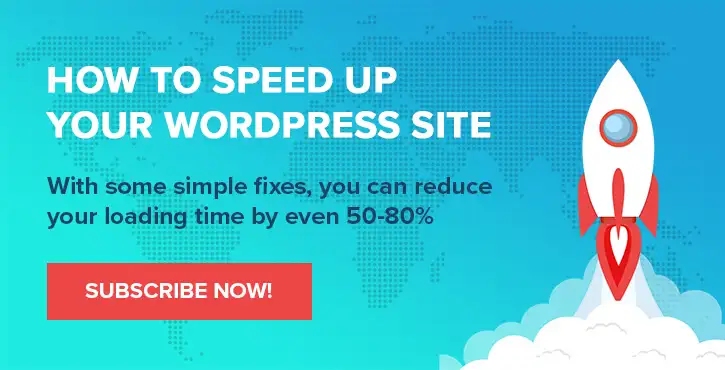Windowsで画面を記録する方法:2つの簡単な方法
公開: 2022-06-22教育用ビデオは現代の発明のように見えるかもしれませんが、動画の始まりまでたどることができます。 ただし、この10年間まで、 Windows、Mac、またはLinuxで画面を記録する簡単な方法はありませんでした。 私たち全員がコンピューターを使用する時間の長さを考えると、少なくとも時々、マシン上でこの目的のためのソリューションが必要になるでしょう。
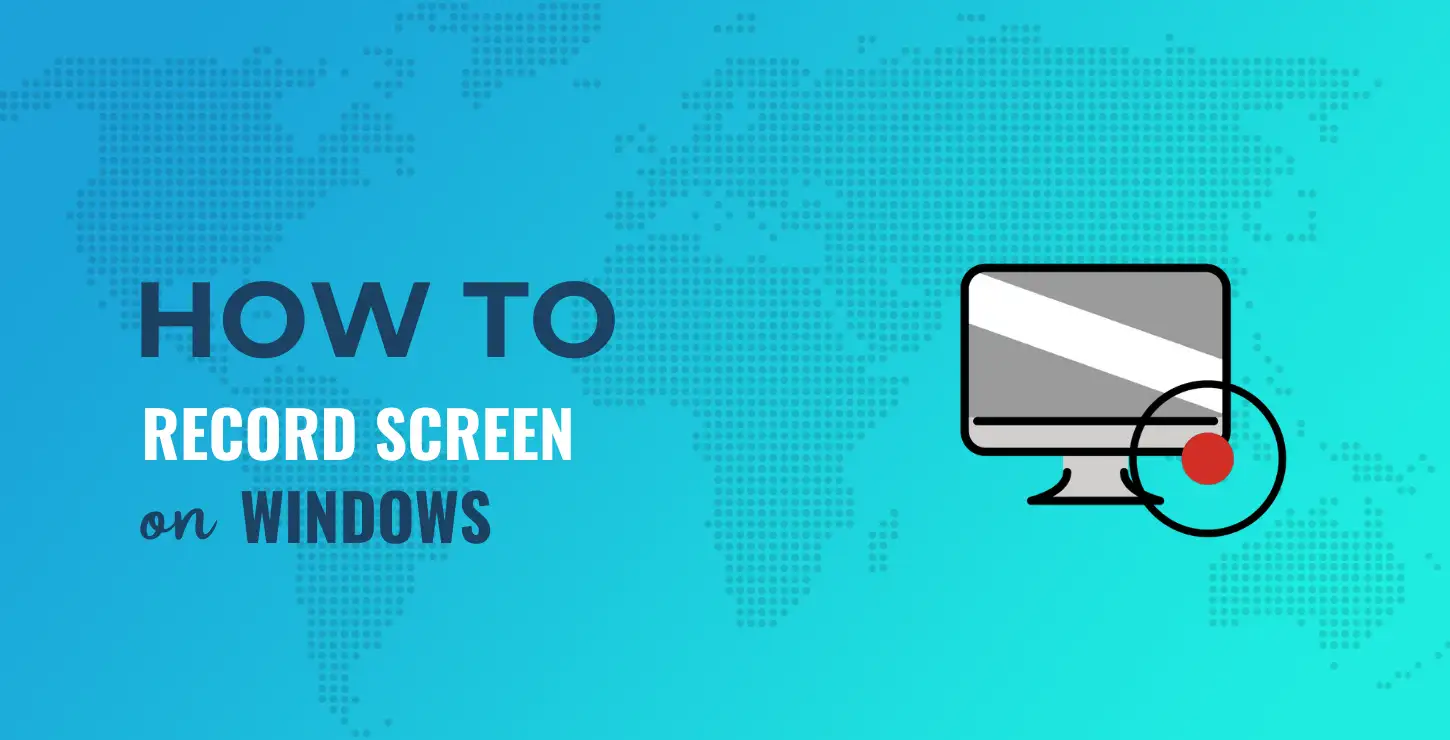
幸いなことに、Windowsユーザーにはこのタスクを実行する方法がいくつかあります。 ネイティブのScreenRecorderアプリがありますが、サードパーティのアプリを押してサービスを開始することもできます。 これはいくつかの例でうまくいくでしょう、そして私たちはそれらすべてをここでカバーします。
この投稿では、Windowsで画面を記録する方法を紹介します。 まず、ネイティブメソッドを紹介します。 これは(もちろん)使用するために他のツールを必要としません。 ただし、そこから、画面の記録に役立つサードパーティ製アプリについて説明します。
✧目次:
- Windowsで画面を記録するためのネイティブソリューション
- Windowsで画面を記録するのに役立つサードパーティのソリューション
- ScreenRecを使用して画面を記録する方法
Windowsで画面を記録する方法:ネイティブソリューション
ほとんどのユーザーは、Windowsに追加のツールなしで画面を記録する方法が含まれていることを知らないに違いありません。 ただし、Xboxゲームバーのおかげでそれは可能です。 ここでは、Sea of Thievesゲーム内で実行されています–デモンストレーション用:
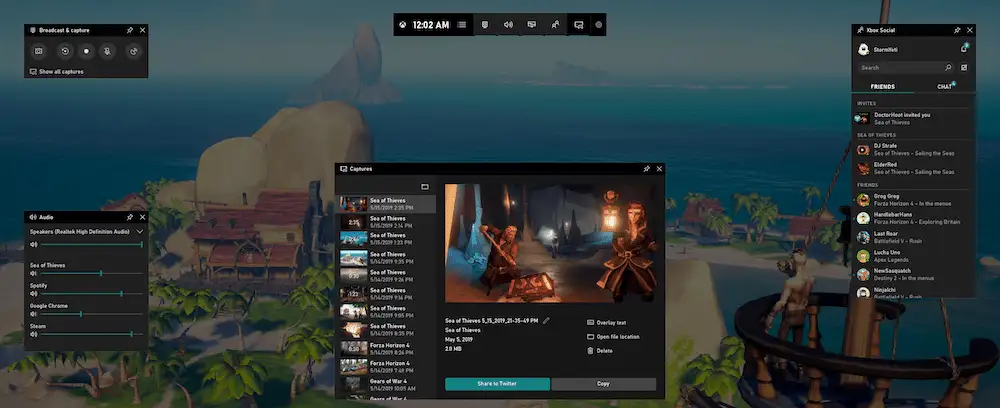
これは基本的に、PCゲームのエクスプロイトのオーバーレイです。 過去には、このタイプのアプリは、ハードコアゲーマーのニッチなオーディエンスにアピールしていました。 友達とチャットしたり、音量やサウンドを操作したり、音楽を制御したり、マルチプレイヤーの仲間を見つけたりする機能など、多数の機能を提供します。
ただし、これらの機能にアクセスしたいほとんどの人は、Microsoft以外のものをダウンロードしなくてもアクセスできます。 さらに、Xboxゲームバーには、何をしていても(ゲームをしている必要はありません)、画像やビデオを介して画面をキャプチャする機能も含まれています。
Xboxゲームバーを探す
これを行うには、Xboxゲームバーを見つける必要があります。 これは、Windowsのスタートメニューから実行できます。
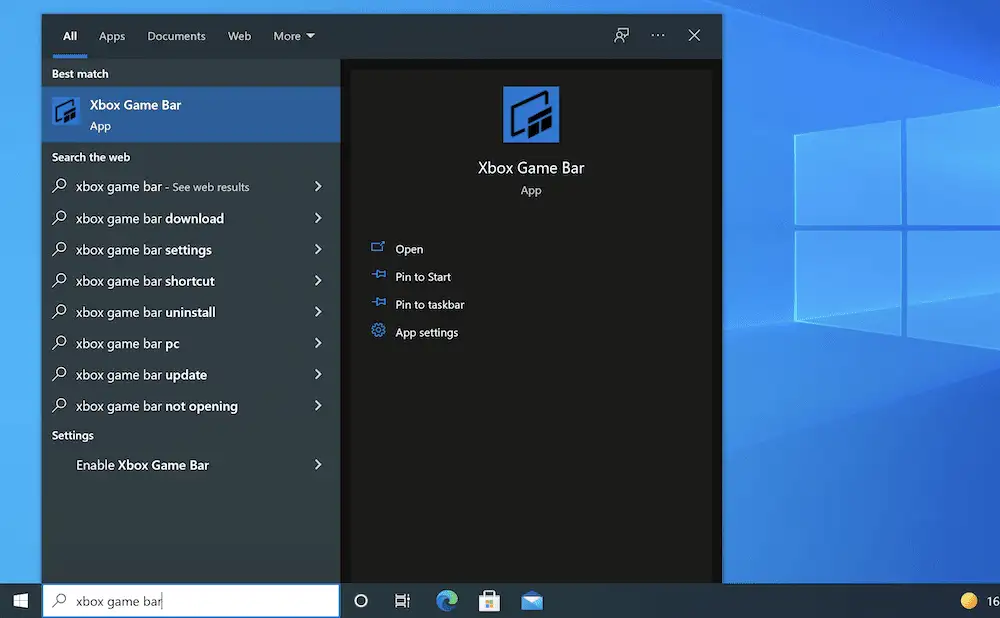
または、 Win+Gショートカットを使用します。
場合によっては、何も起こらないことがあります。 これを修正するには、Windowsの[設定]画面に移動し、[ゲーム]→[ Xboxゲームバー]セクションに移動します。 ここで、トグルをオンに切り替えます。
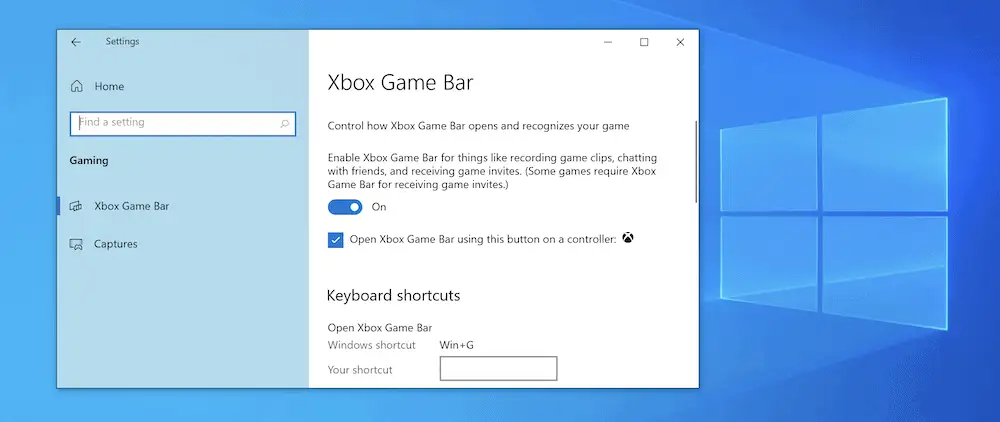
これを行うと、画面にオーバーレイが表示されます。
Xboxゲームバーを使用してWindowsで画面を記録する
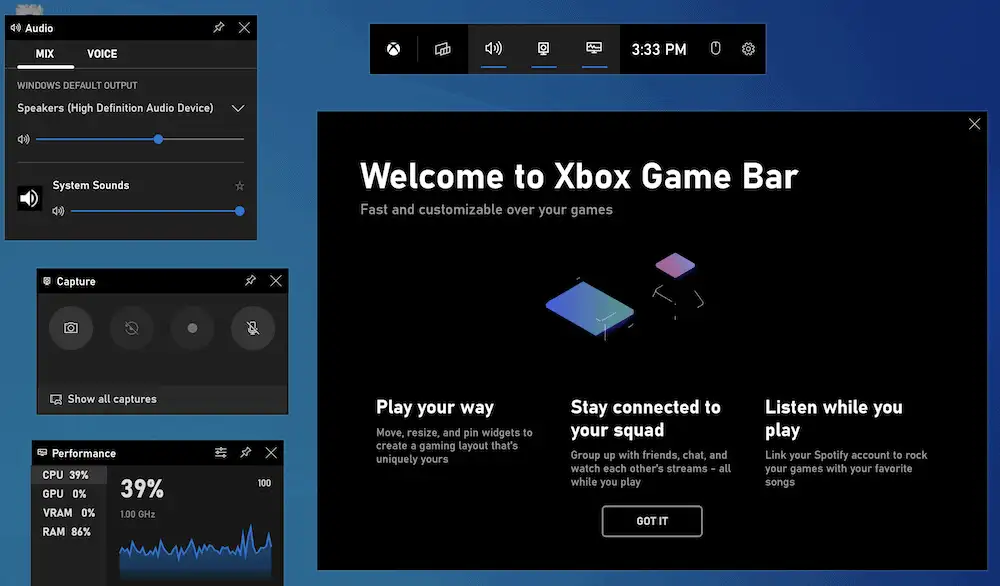
Xboxゲームバーにはさまざまなオプションが含まれていますが、キャプチャ設定を確認したいと思います。 これはすでにショートカットリンクとして表示されている場合もあれば、画面上のデフォルトのウィジェットである場合もあります。 いずれにせよ、これはウィジェットメニュー項目の下にあります。
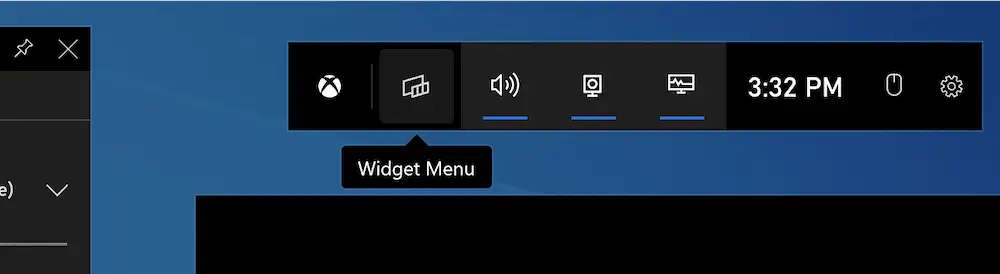
これをクリックすると、キャプチャ画面が開きます。 最初のオープンは静止画像に関連しています。これは便利ですが、ここでは焦点を合わせていません。 代わりに、他の3つの選択肢を検討してください。
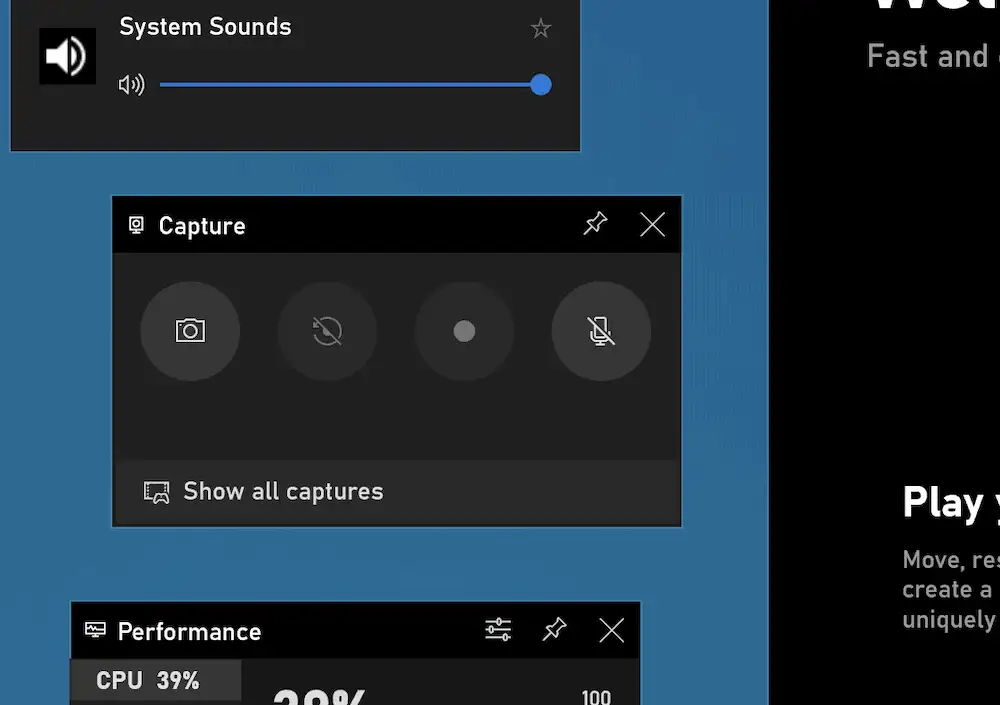
次のいずれかを選択できます。
- アクションの最後の30秒を記録します。 これにより、画面の最後の30秒がキャプチャされます。 ご想像のとおり、Xboxゲームバーはこれを行うためにアクションをバッファリングするため、オーバーレイがアクティブなときにパフォーマンスがわずかに低下する場合があります。
- 新しい録音を開始します。 これは、クリックしてアクティブ化した瞬間から新しい記録を開始するための手動オプションです。 また、終了したら録音を停止する必要があります。
- マイクからの音で録音します。 ヘッドセットの一部として外部マイクを使用する場合、このオプションを使用すると、そのオーディオもキャプチャできます。
選択肢をクリックすると、記録を記録し、他のいくつかのオプションも提供する小さなバーが表示されます。
終了すると、[キャプチャオーバーレイ]画面に[すべてのキャプチャを表示]オプションが表示されます。 これをクリックすると、Windowsファイルエクスプローラーの関連するフォルダーに移動します。 オペレーティングシステム(OS)は、 C:\Users\{your-username}\Videos\Capturesの場所を使用して画面キャプチャを保存します。
また、キャプチャオーバーレイを経由せずに新しい記録を開始する場合は、 Win + Alt+Rショートカットを使用して開始および停止できることに注意してください。 もちろん、キャプチャオーバーレイを使用する場合のように柔軟性を選択することはできませんが、迅速な録音には最適です。
Windowsで画面を記録するのに役立つサードパーティのソリューション
次のいくつかのセクションでは、Windowsで画面を記録するのに役立ついくつかのオプションを提供します。 ネタバレの変更:それらはすべて素晴らしいです、そしてあなたの選択はあなたが最も快適に感じるものに依存します。
さらに面倒なことをせずに、Windowsで画面を記録するための最良のサードパーティの方法を見てみましょう。
1. ScreenRec
Windows用の無料のスクリーンレコーダーアプリの数が多い中で、ScreenRecは最高のアプリの1つです。 見た目は滑らかで、たくさんの機能が付いています。 異なるOSを使用している場合は、macOSとLinuxでもScreenRecを使用できます。
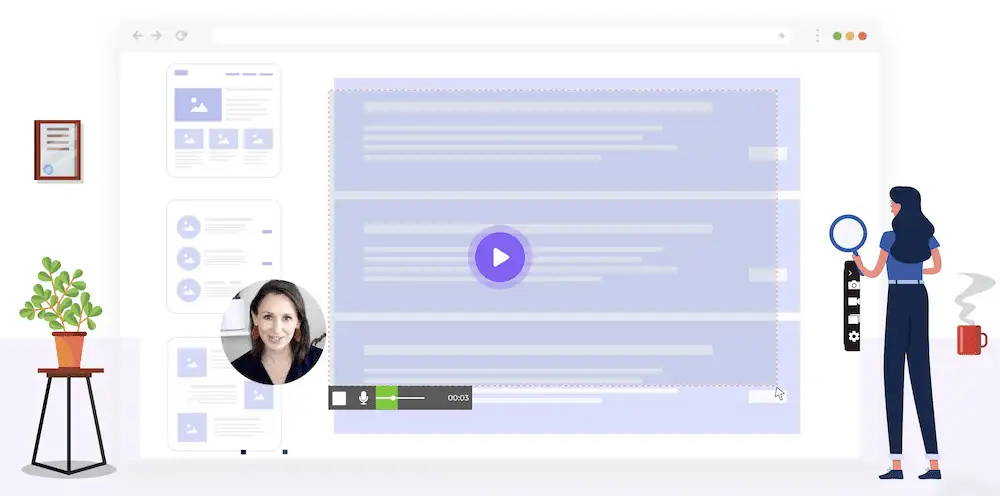
ScreenRecの特徴は、スクリーンレコーダー機能だけではありませんが、ここではそれを重視しています。 そのため、これがあなたに提供できるものです:
- セットアップが簡単で、すばやく使用できます。
- あなたはインターフェースからあなたのコンピュータと音声オーディオを録音することができます。
- Webカメラを実行している場合は、これをキャプチャデバイスとして選択することもできます。
- ScreenRecには時間制限はなく、キャプチャに透かしを追加する必要もありません。
さらに、ScreenRecを使用すると、ビデオファイルをローカルコンピューターまたはクラウドに記録できます。 これは、強力なコンピューターがあり、ファイルスペースを節約したい場合に役立ちます。 ユースケースによっては、画面の記録が多くのスペースを占める可能性があるため、クラウドストレージは歓迎すべき機能です。
また、ScreenRecは、記録する内容とその提示方法に関して柔軟であることがわかります。 たとえば、典型的なアプローチを取り、音声とビデオを組み合わせることができます。 ただし、Webカメラを使用する場合は、滑らかな「facecam」オーバーレイを提供することもできます。
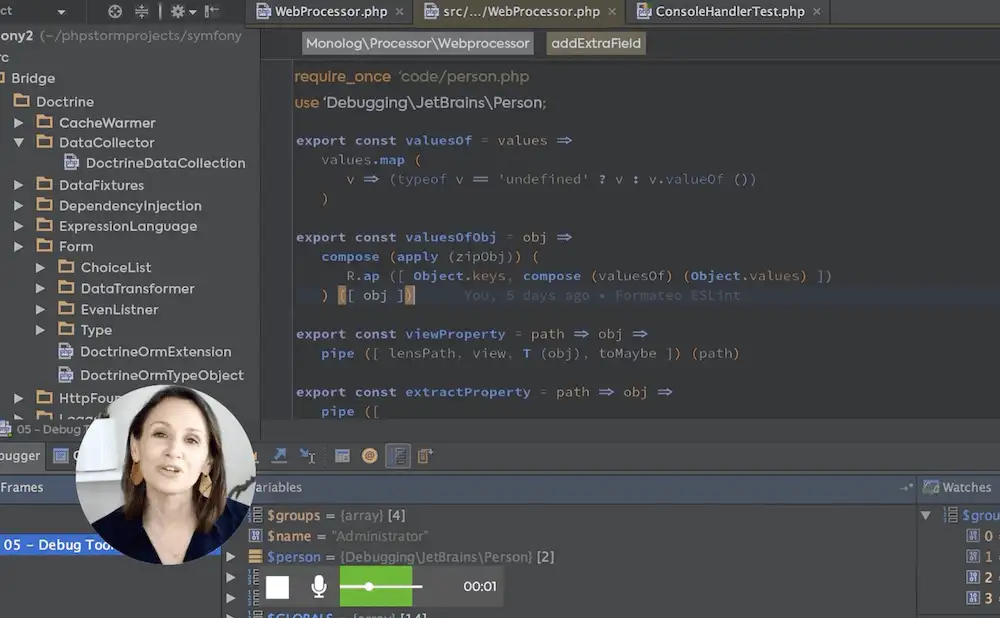
これにより、ScreenRecをLoomなどのソリューションに似せることができますが、価格は高くありません。 堅牢な記録履歴や共有オプションなどの機能と組み合わせることで、Windowsで画面を大量の価値で記録する専門的な方法が得られます。

ScreenRecを使用してWindowsで画面を記録する方法にスキップするには、ここをクリックしてください。
2.バンディカム
Windowsの画面を記録する必要がある人にとって、Bandicamはこの分野の長老です。 何千人ものユーザーがこのツールを所有しているため、さまざまな分野で素晴らしい仕事をすることができます。
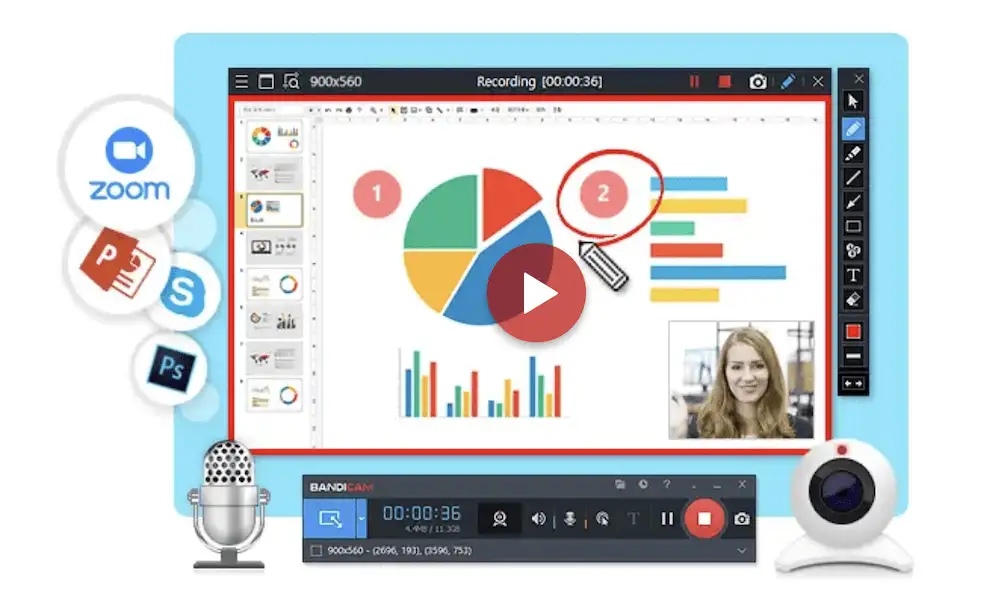
このソリューションはWindowsとMacで使用でき、ScreenRecと同様に、いくつかの重要な機能が手元にあります。
- 画面全体または画面の一部のフル解像度ビデオを録画できます。
- ビデオをマークアップして動的ドキュメントに変換するのに役立つ注釈機能があります。
- 手にウェブカメラを使用すると、ビデオにフェイスカメラを提供できます。
これは良いスタートですが、Bandicamで発見できることはまだまだたくさんあります。 たとえば、音声ソースとビデオソースの違いを組み合わせて画面を録画する方法を選択できます。 さらに、デュアルモニターを録画したり、画面上でマウスクリックを表示したり、録画の開始と終了をスケジュールしたりすることもできます。 後者のオプションは、Bandicamを連続録画デバイスとして使用するのに役立ち、クローズドサーキットTV(CCTV)などの長期的なキャプチャに最適です。
ただし、Bandicamは、より強力な機能の一部にプレミアムティアを提供します。つまり、無料バージョンには制限があります。 たとえば、記録できるのは最大10分で、各ビデオには透かしが付いています。 また、少なくとも1サイトライセンスを39.95ドルで支払わない限り、録画をスケジュールすることはできません。
ScreenRecを使用してWindowsで画面を記録する方法
優れた機能セット、コスト、柔軟なOSバージョン、およびソフトウェアに制限がないことを考えると、ScreenRecはWindowsで画面を記録するための優れた方法だと思います。 そのため、この記事の残りの部分では、その使用方法を説明します。
ここでは基本的な機能のいくつかについて説明しますが、理解するための機能はたくさんあります。 インストールプロセスは簡単で、ボタンをクリックしてScreenRecの公式Webサイトからソフトウェアをダウンロードすることから始まります。
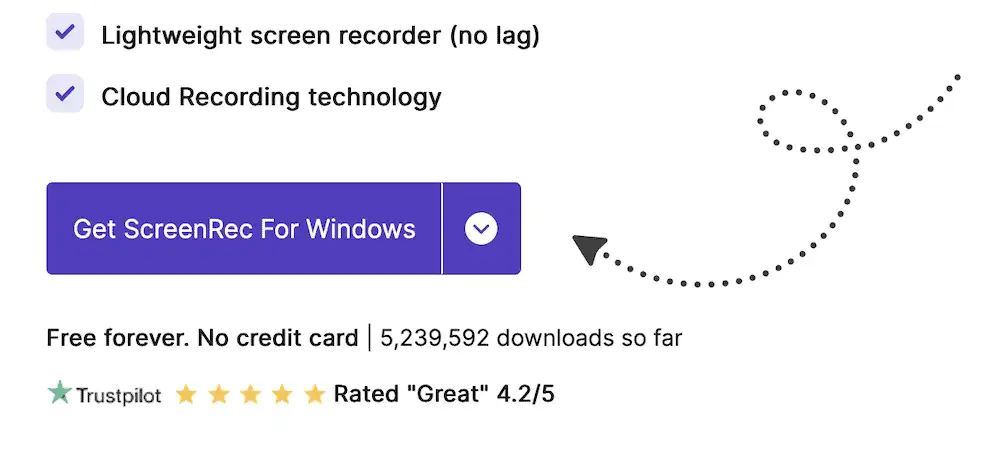
ここからのプロセスは、他のWindowsアプリケーションと同様です。 システムにScreenRecをインストールしたら、検索バーなど、最も快適な方法でScreenRecを開くことができます。
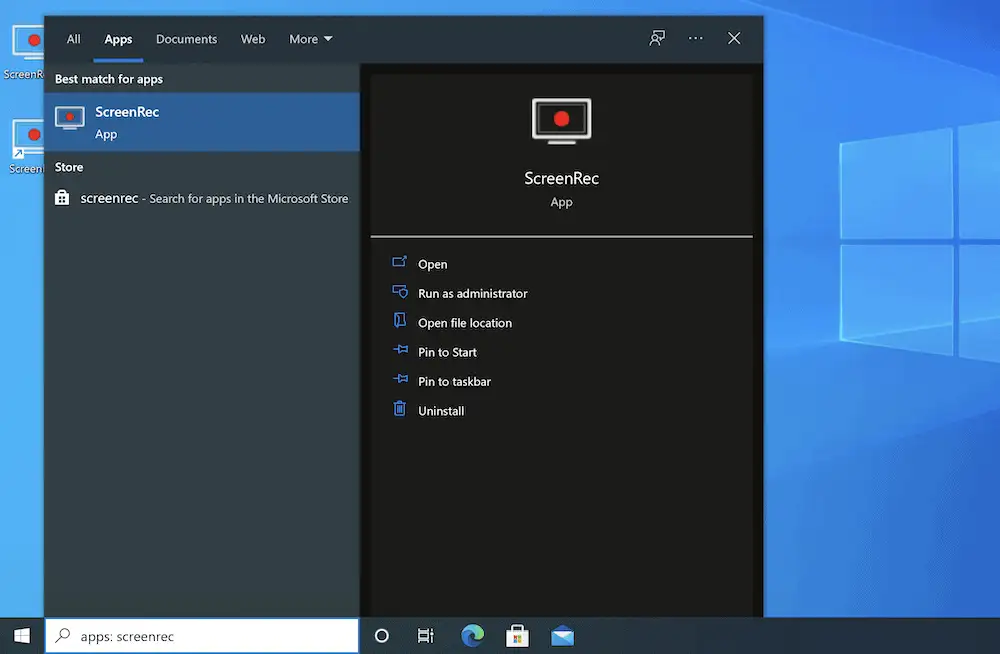
アプリが開いたら、 Alt+Sショートカットを使用して記録プロセスを開始します。 キャプチャを開始する前に、クリックしてドラッグして記録領域を選択し、小さなScreenRecツールバーから[ビデオカメラ]オプションを選択します。
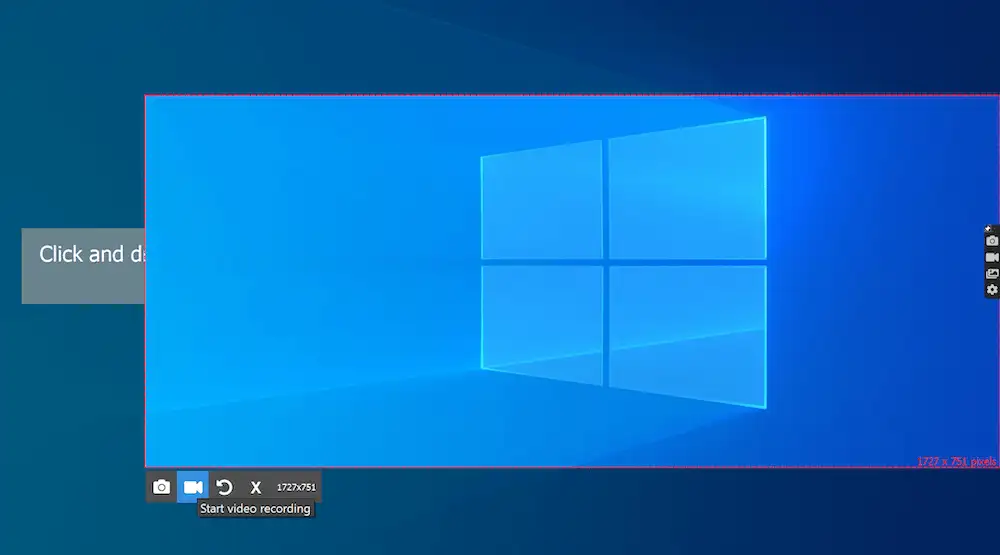
この時点で、録音が開始されます。 画面をキャプチャしている間、音量を調整したり、マイクを切り替えたり、必要に応じてWebカメラを選択したりできます。
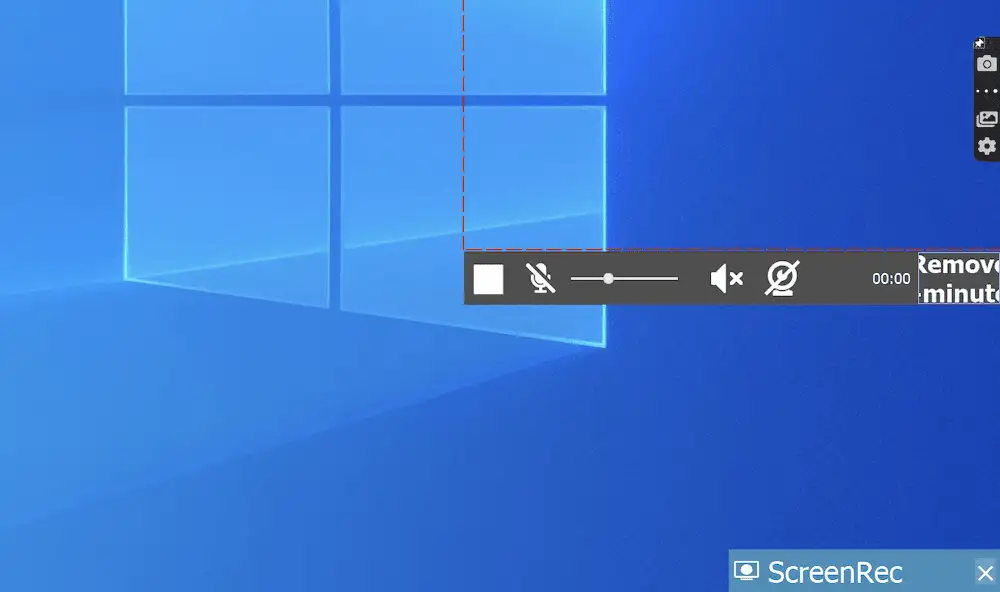
この時点で、[停止]ボタンをクリックするまで録音を続行できます。
スクリーンキャプチャの操作
記録が完了すると、キャプチャのプレビューとともに、デスクトップにインスタント共有リンクが表示されます。
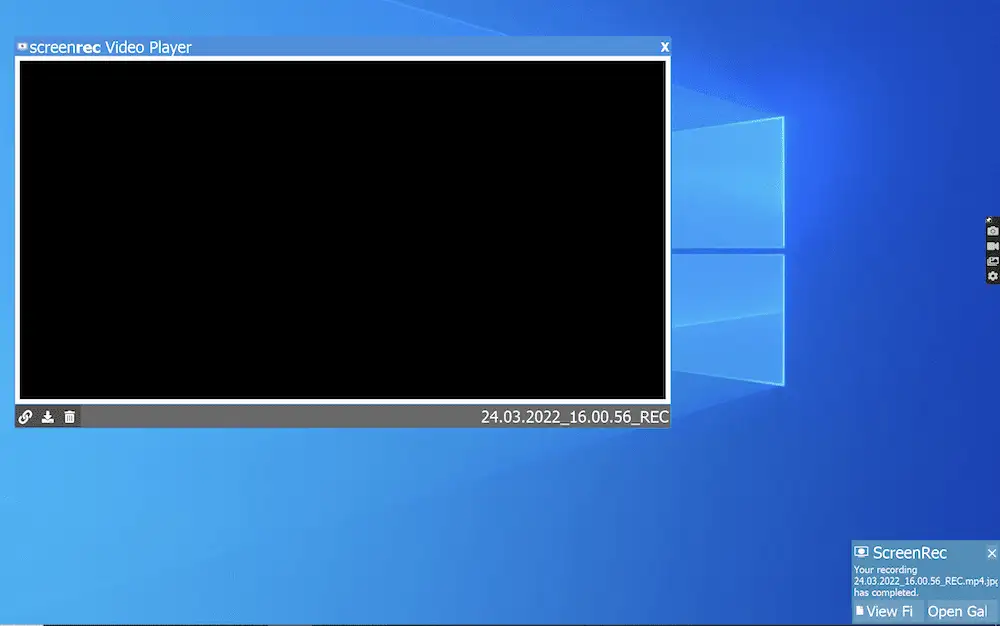
ただし、ScreenRecツールバーのギャラリーアイコンを選択すると、完全な記録履歴を取得して閲覧できます。
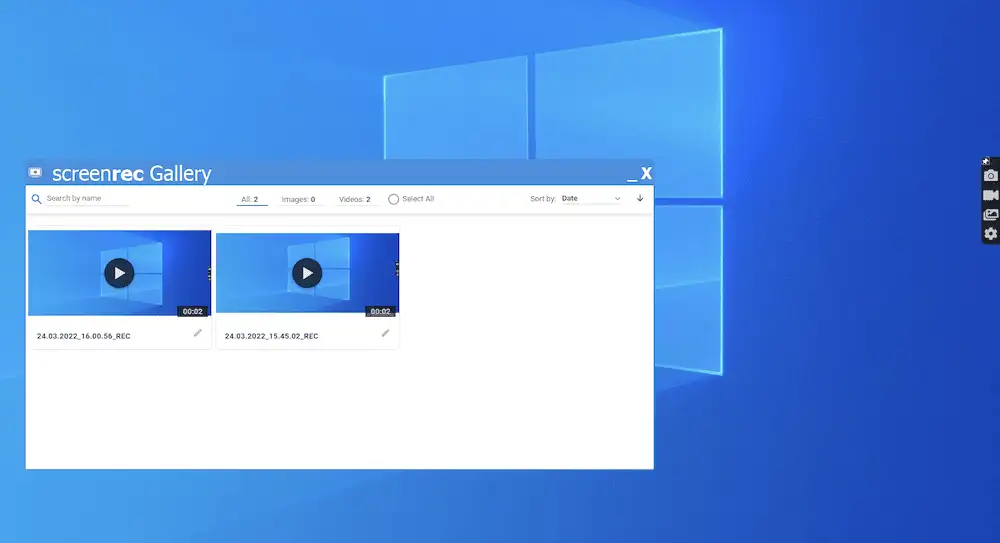
️ここでは、履歴内の各ビデオをプレビューしたり、削除したりできます。 また、ここで共有可能なリンクをコピーできます–ScreenRecの2GBの無料クラウドストレージを介して可能です。
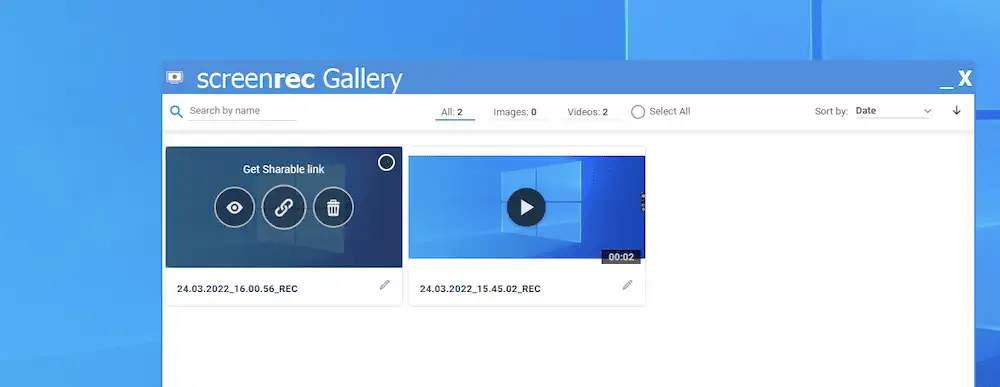
ギャラリーには、キャプチャを操作するためのいくつかの異なる方法も用意されています。 たとえば、動画の名前、日付などの属性に基づいて、昇順または降順の並べ替えオプションがいくつかあります。
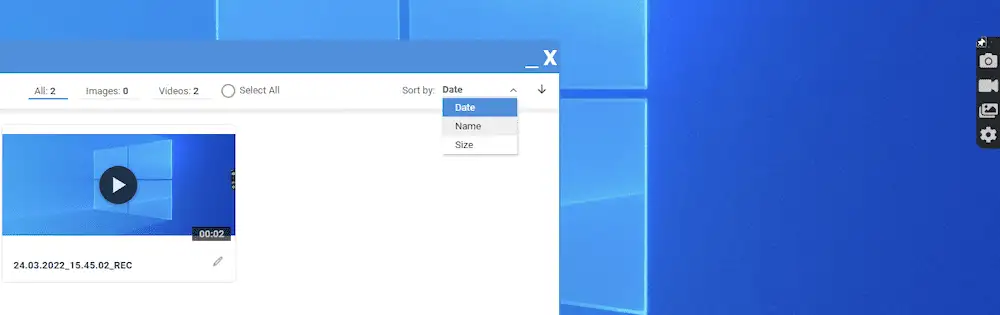
ファイル名を操作することもできます。これは、キャプチャがたくさんあり、ScreenRecの検索機能を使用する場合に便利です。 私たちのアドバイスは、キャプチャしたアプリ、日時、および検索する必要がある可能性のあるその他の関連情報を含むわかりやすい名前を録音に付けることです。
ScreenRecの高度な機能
ScreenRecには、知っておく必要のあるいくつかのオプションも含まれています。 ScreenRecツールバーの「歯車」アイコンからアクセスします。 これにより、いくつかの異なる設定のパネルが表示されます。
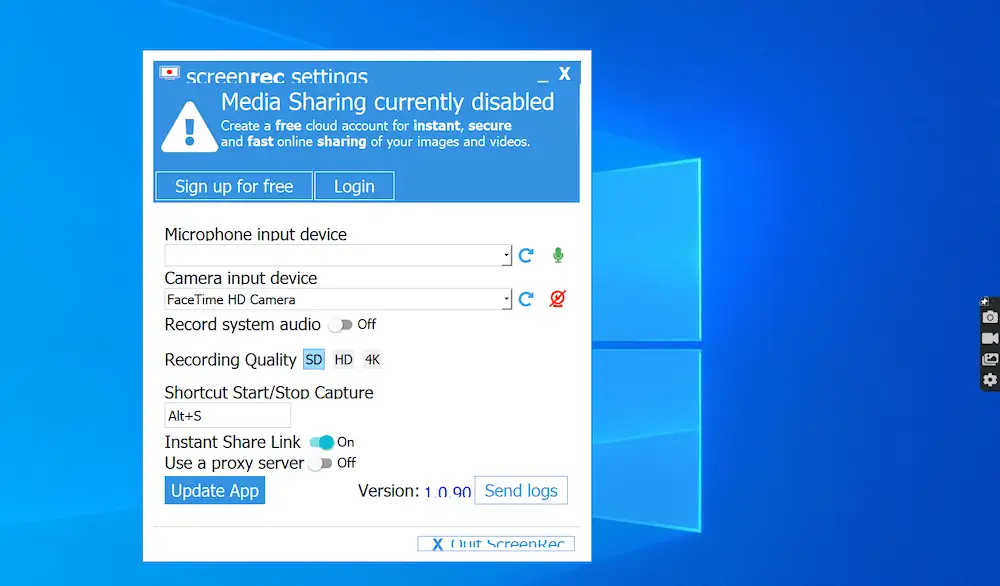
️ここでは、マイクとプライマリカメラを選択できます。 ただし、以下を調整することもできます。
- システムオーディオを録音するかどうかを選択できます。
- ここで録音品質を設定できます。 デフォルトは標準解像度(SD)ですが、高解像度(HD)と「4K」も利用できます。
- キャプチャを開始するための新しいショートカットを設定する場合は、ここで可能です。
- ビデオキャプチャごとにインスタント共有リンクを使用するかどうかを切り替えることができます。
また、設定画面を使用してプロキシサーバーの詳細を入力します。 コンピューターでプロキシサーバーを使用する場合、これは重要な手順です。 これがないと、一部の機能、特にクラウドストレージにアクセスできなくなるリスクがあります。
結論
画面の記録は、多くのコンピューターユーザーにとってほとんど必要な作業です。 私たちは、文書化が必要になる可能性のあるマシンで多くのことを行います。 Windowsで画面を記録する方法がわからないと、問題が発生します。 幸いなことに、あなたが仕事をすることができるいくつかの方法があります。
ほとんどのタスクでは、ネイティブのScreenRecorderアプリで十分です。 これにより、画面をキャプチャするために必要なほぼすべてのものが提供されます。ただし、ここでの修飾語は「ほぼ」です。 ScreenRecやBandicamなどのアプリは基本的な仕事をすることができますが、Windowsでの頼りになるソリューションとしてどちらかを見ることができるいくつかの要素を詰め込んでいます。 さらに、Windowsで画面を記録するためのこれらのソリューションはすべて無料です。
ここでは取り上げていないWindowsで画面を記録する方法を知っていますか? 以下のコメントセクションでお知らせください。
…
WordPressサイトの高速化に関するクラッシュコースに参加することを忘れないでください。 いくつかの簡単な修正で、読み込み時間を50〜80%短縮できます。