WordPressでテキストを編集する方法(簡単な方法)
公開: 2023-03-12WordPress Web サイトのテキストを編集しますか?
リダクションは、プライバシーを侵害することなく、訪問者と情報を共有する方法です。 珍しいペイウォールや、訪問者に不足している単語を埋めるように要求するゲームとしても使用できます。
この記事では、WordPress でテキストを編集する方法を紹介します。
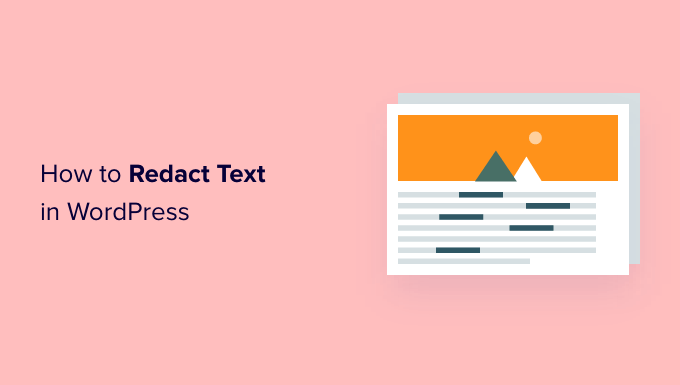
WordPress でテキストを編集する理由
編集とは、テキストの機密部分を黒く塗りつぶして編集することです。 これは、機密情報や機密情報を非公開に保ちながら、情報やドキュメントを一般の人々と共有する方法です。
リダクションは、プライバシー ポリシーに違反することなく、実際の例を共有するのに役立ちます。 たとえば、優れた履歴書の書き方を訪問者に示している場合は、受け取った実際の履歴書の例をいくつか含めることができます。 リダクションを使用して、各申請者の名前、住所、およびその他の個人情報をブロックできます。
テキストを編集しても、そのコンテンツは WordPress ダッシュボードに残ります。 これは、編集をいつでも簡単に削除できることを意味します。
リダクションは、訪問者が WordPress メンバーシップ サイトにサインアップしたときに期待できるコンテンツの種類をプレビューする人目を引く方法でもあります. その後、訪問者はメンバーシップを購入して編集を削除し、完全な無修正バージョンを楽しむことができます。
そうは言っても、WordPress Webサイトのテキストを簡単に編集する方法を見てみましょう.
WordPressでテキストを編集する方法
WordPress でテキストを編集する最も簡単な方法は、Eyes Only を使用することです。 このプラグインは、編集されたテキストを黒いブロックに置き換えます。
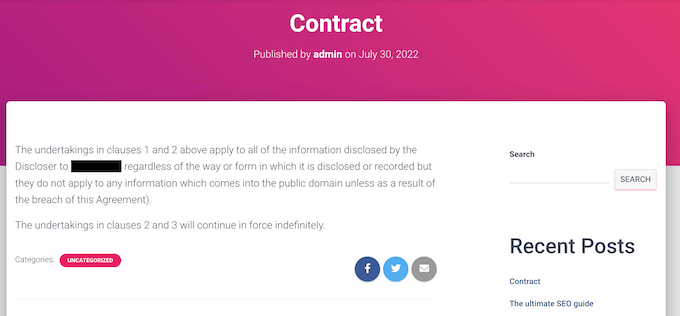
訪問者がブロックを強調表示すると、REDACTED という単語が白い文字で表示されるだけです。
次の画像で、これがどのように見えるかの例を見ることができます。
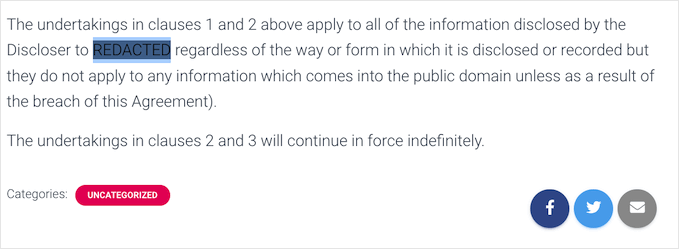
もう 1 つのオプションは、任意の単語またはフレーズを、ユーザーが選択した代替に自動的に置き換えることです。 たとえば、中小企業の Web サイトでクライアントの名前を使用できない場合は、情報を「クライアント」などのよりあいまいな言葉に置き換えることができます。
まず、プラグインをインストールして有効化する必要があります。 サポートが必要な場合は、WordPress プラグインのインストール方法に関するガイドをご覧ください。
アクティブ化すると、WordPress コード エディターで HTML を編集することにより、任意のテキストを編集できます。 開始するには、ページまたは投稿を開くだけです。
次に、右上隅にある点線のアイコンをクリックし、[コード エディター] をクリックします。
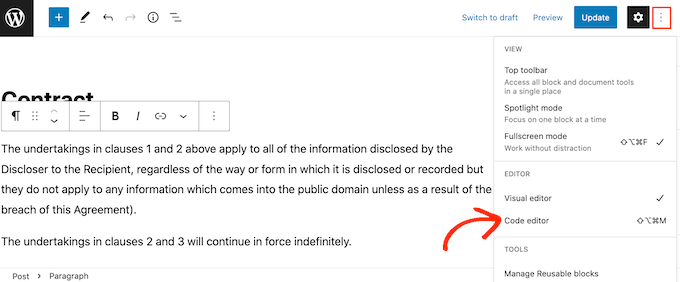
次に、編集するテキストを見つけます。 テキストの先頭に、次のタグを入力します。
[redact]
編集されたテキストの最後に、次のように入力します。
[/redact]
次の画像では、「受信者」を編集しています。
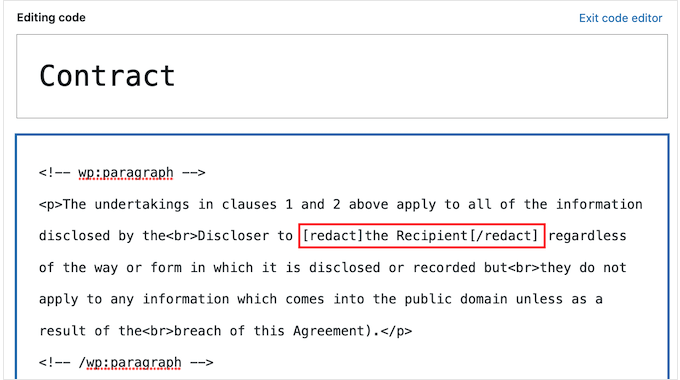
さらにテキストを編集するには、上記と同じプロセスに従います。
いつでもデフォルトのプレーン テキスト ブロック エディターに戻したい場合は、[コード エディターを終了] をクリックします。
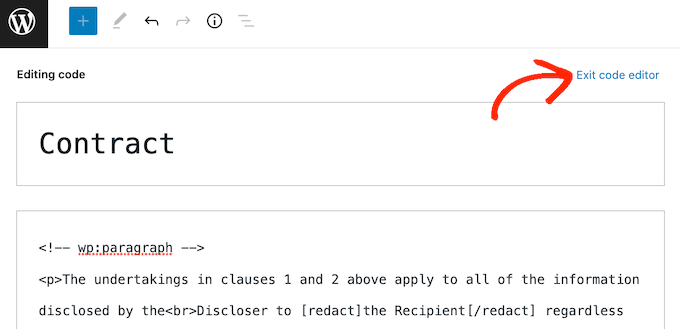
編集するすべてのテキストにタグを追加したら、ページを公開または更新できます。

WordPress アカウントにログインしている間は、テキストが編集されて表示されないことに注意してください。 テキストが編集されていることを確認するには、アカウントからログアウトするか、Web ブラウザーのシークレット タブでページにアクセスする必要があります。
もう 1 つのオプションは、特定の単語を代替単語に自動的に置き換えることです。 これは、秘密のサプライヤーや顧客の名前など、サイトに絶対に表示したくない単語がある場合に便利です。
単語を自動的に編集するようにプラグインを構成することで、Web サイトに情報が表示されないようにすることができます。 この自動化されたワークフローにより、時間と労力を大幅に節約できます。
編集された各単語が別の単語に置き換えられるため、この方法はページを読みやすく見やすくすることもできます。特に、塗りつぶされたコンテンツが多数あるページと比較した場合に顕著です。
単語またはフレーズを自動的に編集するには、 [設定] » [目のみ]に移動します。 次に、「新規追加」ボタンをクリックします。
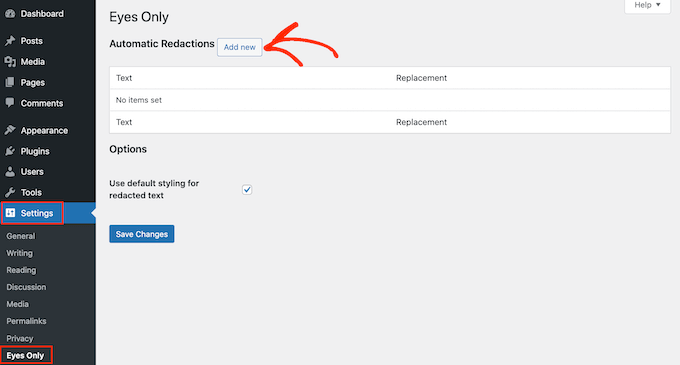
新しい「テキスト」フィールドに、自動的に編集したいテキストを入力するだけです。 テキストの置換では大文字と小文字が区別されることに注意してください。
[置換] フィールドに、編集されたテキストの代わりに表示するテキストを入力します。
次の図では、「Jane Smith」を「Our Client」に置き換えています。
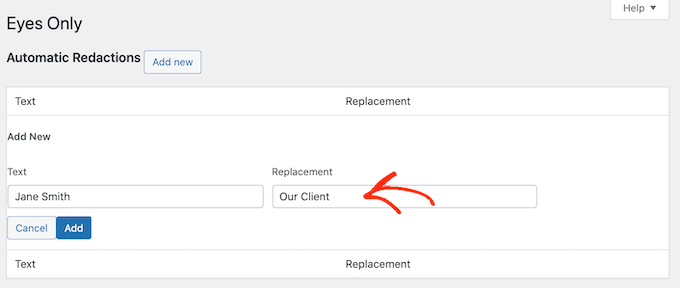
次に、「追加」ボタンをクリックします。
さらに単語やフレーズを自動的に置き換えたい場合は、上記のプロセスを繰り返すだけです。
すでに述べたように、テキストの置換では大文字と小文字が区別されます。 大文字かどうかに関係なく単語を編集したい場合は、2 つの別個のテキスト置換ルールを作成する必要があります。
次の図に示すように、これらのルールの 1 つが大文字のバージョンを置き換え、別のルールが大文字のないバージョンを置き換えます。
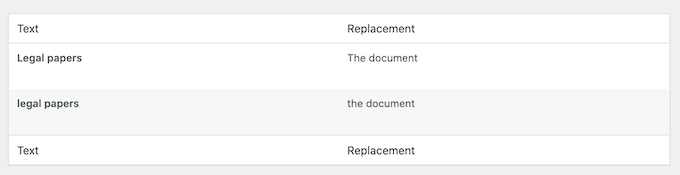
作成したリダクション ルールに問題がなければ、画面の下部にある [変更を保存] ボタンをクリックします。
プラグインはサイトをスキャンし、見つかった一致を自動的に置き換えます。
ある時点で、特定の単語やフレーズを隠したくない場合があります。 この場合、リダクション ルールを削除するだけです。 これにより、マスキングが自動的に削除され、WordPress ブログ全体で元の単語が表示されます。
リダクション ルールを削除するには、 [設定] » [目のみ]に移動します。
次に、削除するルールの上にマウスを置き、[削除] リンクが表示されたらクリックします。
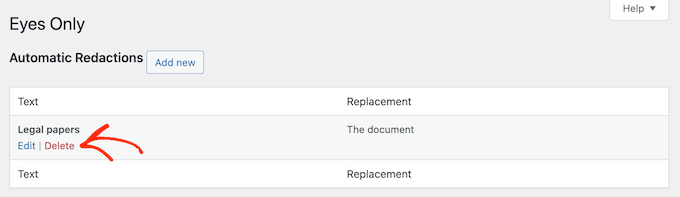
ルールを削除することを確認する必要があります。
それでも続行する場合は、[はい] をクリックします。
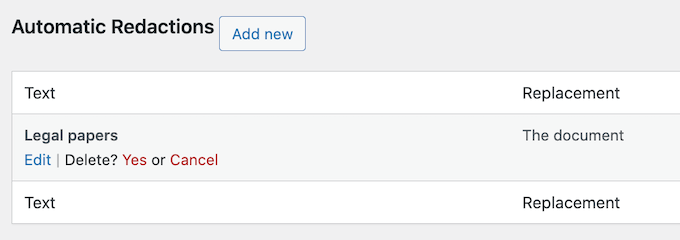
最後に、下部にある [変更を保存] ボタンをクリックします。 元の単語を含むページまたは投稿にアクセスすると、プラグインがテキストを編集していないことがわかります.
この記事が、WordPress でテキストを編集する方法を学ぶのに役立つことを願っています. 究極の WordPress セキュリティ ガイドと最高のライブ チャット ソフトウェアもご覧ください。
この記事が気に入ったら、WordPress ビデオチュートリアルの YouTube チャンネルに登録してください。 Twitter や Facebook で私たちを見つけることもできます。
