クローン作成と移行後に古いドメインを新しいドメインにリダイレクトする方法
公開: 2024-02-08ドメイン移行は、Web サイト全体を 1 つのドメインから別のドメインに移行するプロセスです。 ブランド変更、新しいドメイン名の取得、Web サイトの複製、Web サイトのパフォーマンスの向上など、さまざまな理由でこれを行う人がいます。
しかし、新規ユーザーのほとんどは、Web サイトの移行中によくある間違いを犯しているようです。 古いドメインを新しいドメインにリダイレクトするのを忘れてしまいます。 その結果、新しいコンテンツにアクセスしようとすると、常に古いドメインにアクセスしてしまいます。
数か月前、WordPress サイトのクローンを作成する方法に関するブログ投稿を取り上げました。 今日は、サイトの複製または移行後に古いドメインを新しいドメインにリダイレクトする方法を説明します。 位置についてよーいどん!
サイトのクローン作成と移行後に WordPress が古いドメインにリダイレクトされる原因
WordPress のクローン作成および移行中に通常発生する、リダイレクトが正常に実行されないというよくある間違いがいくつかあります。 それらの原因を以下にリストし、簡単に説明します。
a. リダイレクトの不適切な構成
新しいドメインへのリダイレクトを正しく構成できないことが、クローン作成と移行後にサイトが古いドメインにリダイレクトされる主な理由です。 したがって、Web サイトを新しいドメインに移動する場合は、必要な設定を更新することが重要です。
b. 内部リンクと参照の更新の失敗
新しいドメインを反映するには、内部リンクと参照を更新する必要があります。 そうしないと、ユーザーを古いドメインにリダイレクトする問題のある投稿やページが多数存在する可能性があります。 これらのリンクは手動で更新することも、適切なプラグインを使用して一括で更新することもできます。
c. 不完全な移行およびクローン作成プロセス
クローン作成と移行が適切に実行されない限り、一部のファイルとデータベース エントリが依然として古いドメインにリダイレクトされる可能性があります。 したがって、移行の実行中は、いかなる理由であってもプロセスを停止しないでください。 行き詰まった場合は、プロセス全体を最初からやり直すのが最善です。
d. サーバー構成の問題
DNS の問題や不適切なサーバー設定により、訪問者やユーザーが新しいドメインにリダイレクトできないことがよくあります。 この問題を解決するには、サーバー構成と DNS レコードを確認する必要があります。 ホスティング サポートに連絡して、サポート側で何かが起こったかどうかを確認してください。 よくある WordPress エラーとその修正方法について説明します。
e. サイトマップの送信とインデックスの再作成に関する問題
Google や Yahoo などの検索エンジンが新しいドメインのインデックスを作成していない場合、またはサイトマップが適切に更新されていない場合、ユーザーが検索エンジンの結果をクリックすると古いドメインにリダイレクトされる場合があります。 Web サイトのインデックスを再作成し、新しいドメインとして認識するように検索エンジンに要求します。
新しいドメインのクローン作成または移行後に古いドメインにリダイレクトされる WordPress を修正する方法
WordPress が古いドメインにリダイレクトする問題を解決するには、さまざまな方法があります。 このセクションでは、それらの最も簡単な方法を紹介します。 読み続けます!
方法 01: WordPress 設定でサイトアドレスを更新する
この問題を解決するには、WordPress 設定でサイトのアドレスを更新するのが最も簡単な方法です。 [設定] > [一般]に移動します。
[WordPress アドレス (URL)]および[サイト アドレス (URL)]ボックスに移動します。 これらのボックスに新しいドメイン アドレスを入力します。 最後に「変更を保存」ボタンを押します。
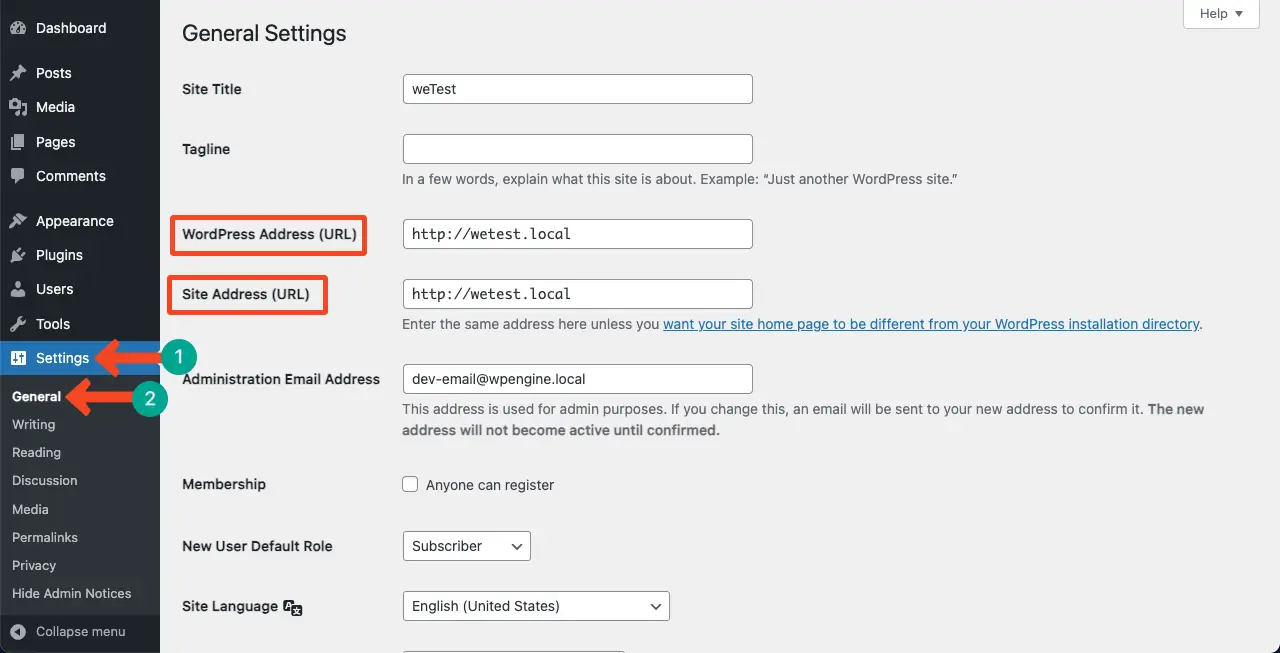
何らかの理由で WordPress アドレス (URL) を変更できない場合は、次の方法を試してください。
方法 02: WordPress データベースのサイト URL を変更する
cPanelに移動します。 [phpMyAdmin]オプションをクリックします。
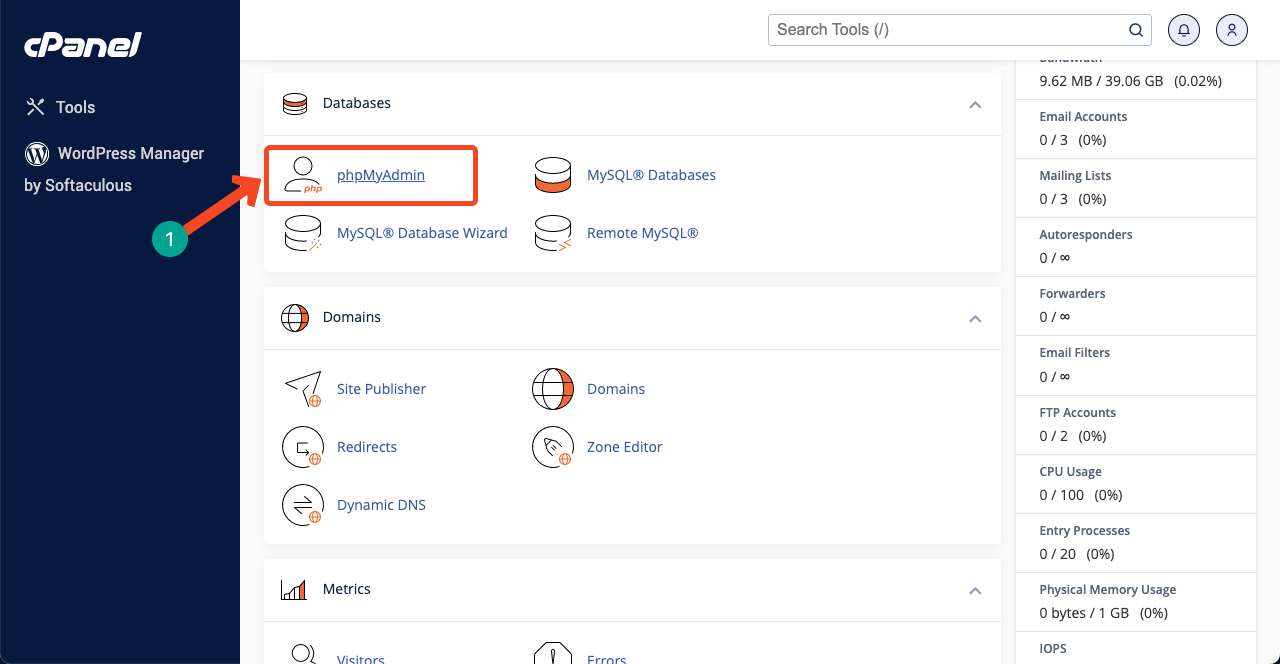
ドメインごとにデータベースが存在します。 この cPanle で 3 つの Web サイトを管理しているため、phpMyAdmin には 3 つのデータベースがあります。
ドメインがホストされているデータベースの横にあるプラス (+)アイコンをクリックします。 これにより、データベースで使用できるオプションのリストが拡張されます。
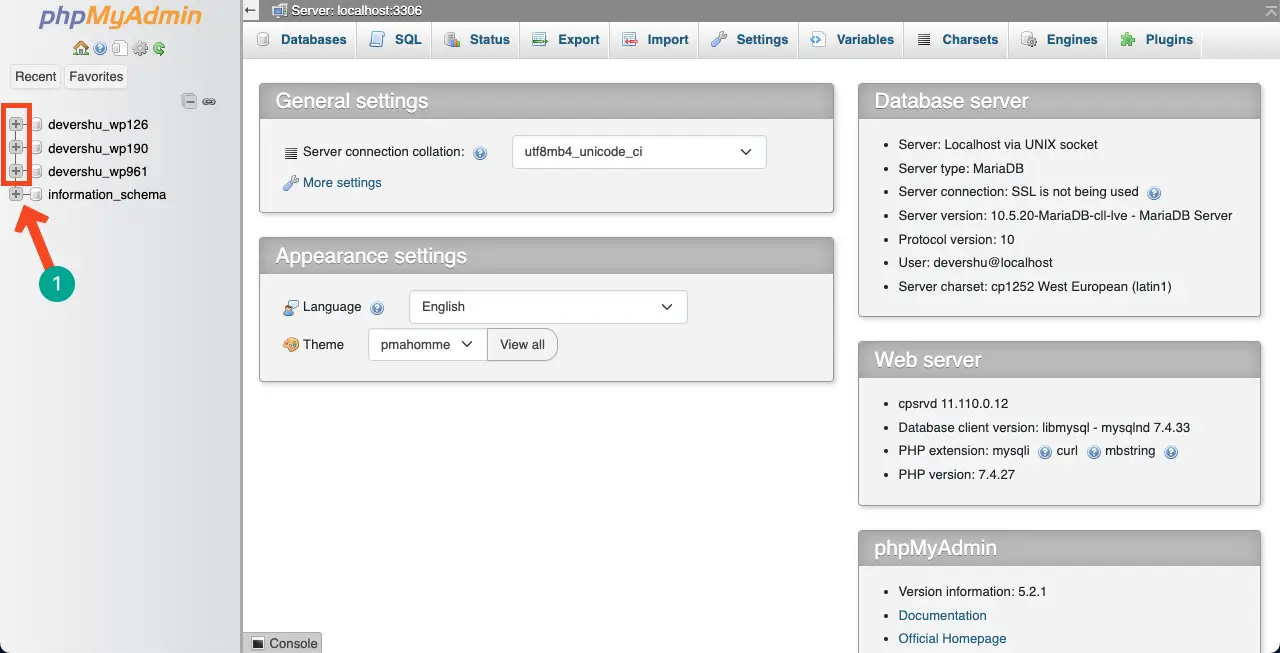
オプションwpwn_optionsをクリックします。 すべてのオプションが表示され、その値が右側に表示されます。 オプション名siteurlとhomeの横にある[編集]オプションをクリックします。
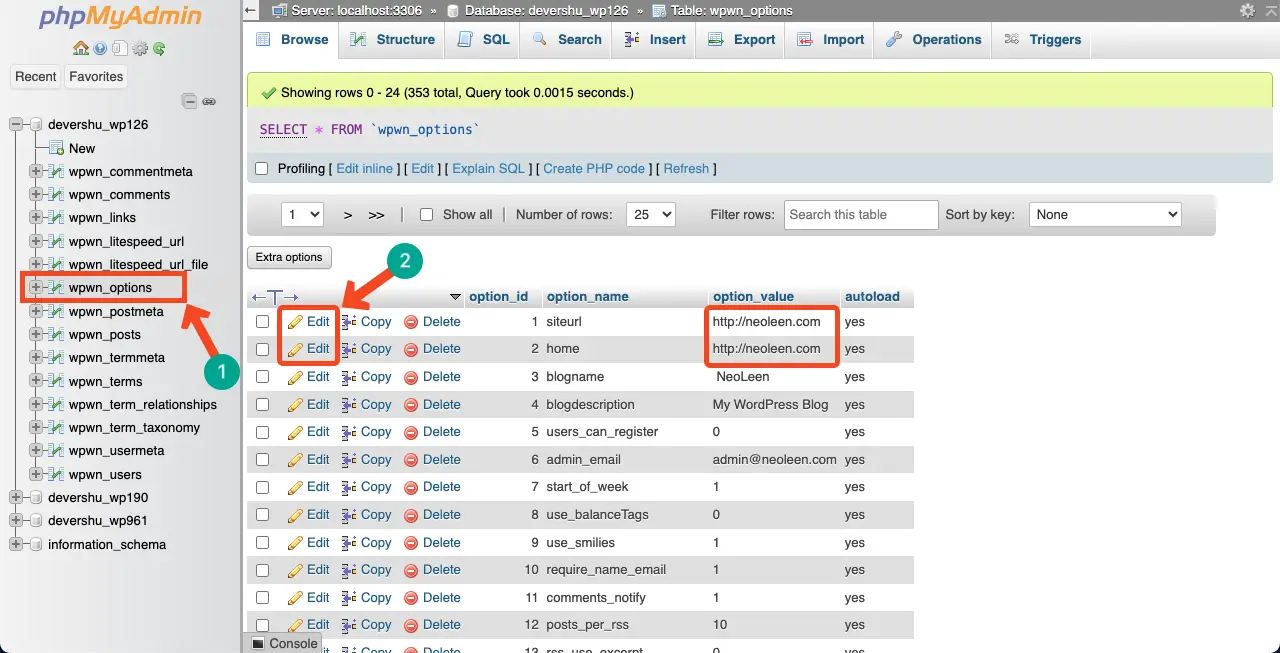
下の画像でマークされているそれぞれのセクションにドメイン アドレスを書き込みます。 それを保存。
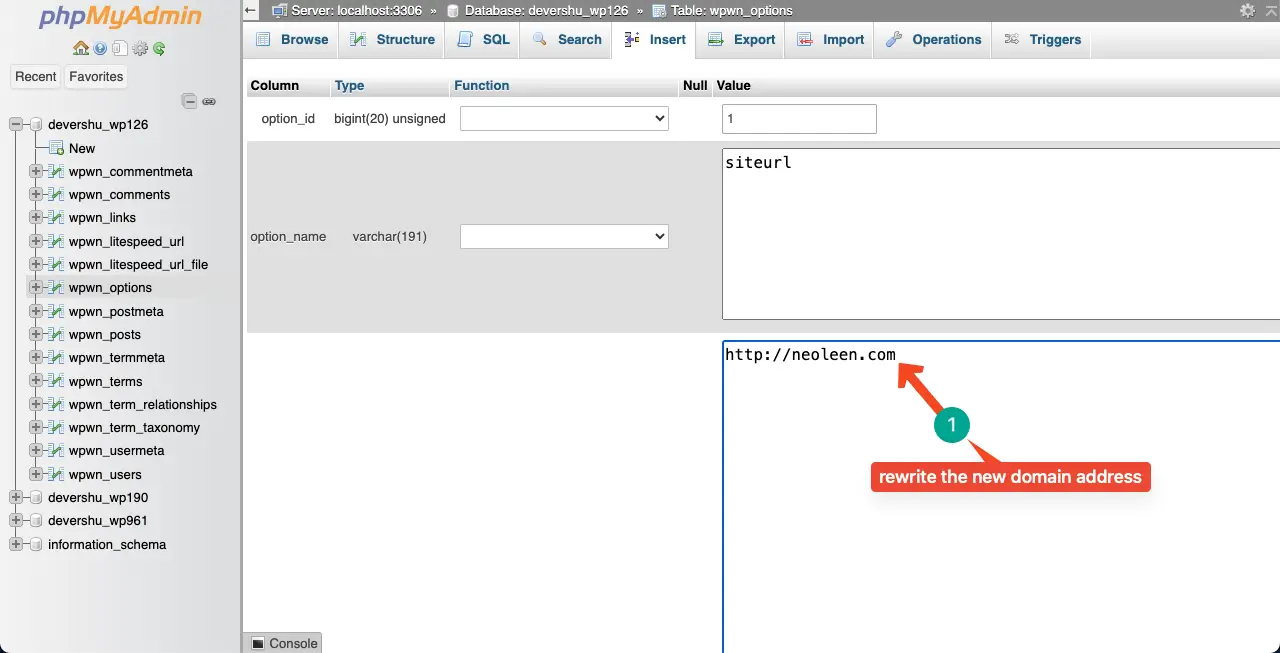
これで問題が解決されることを願っています。
方法 03: 301 リダイレクトを使用して古いサイトを新しいサイトにリダイレクトする
301 リダイレクトは、URL を別の URL に永続的にリダイレクトできる HTTP ステータス コードです。 ユーザーが古い URL をクリックすると、新しい URL にリダイレクトされます。 上記の 2 つの方法を使用して問題を解決できない場合は、この方法を適用できます。
もう一度cPanelに移動します。
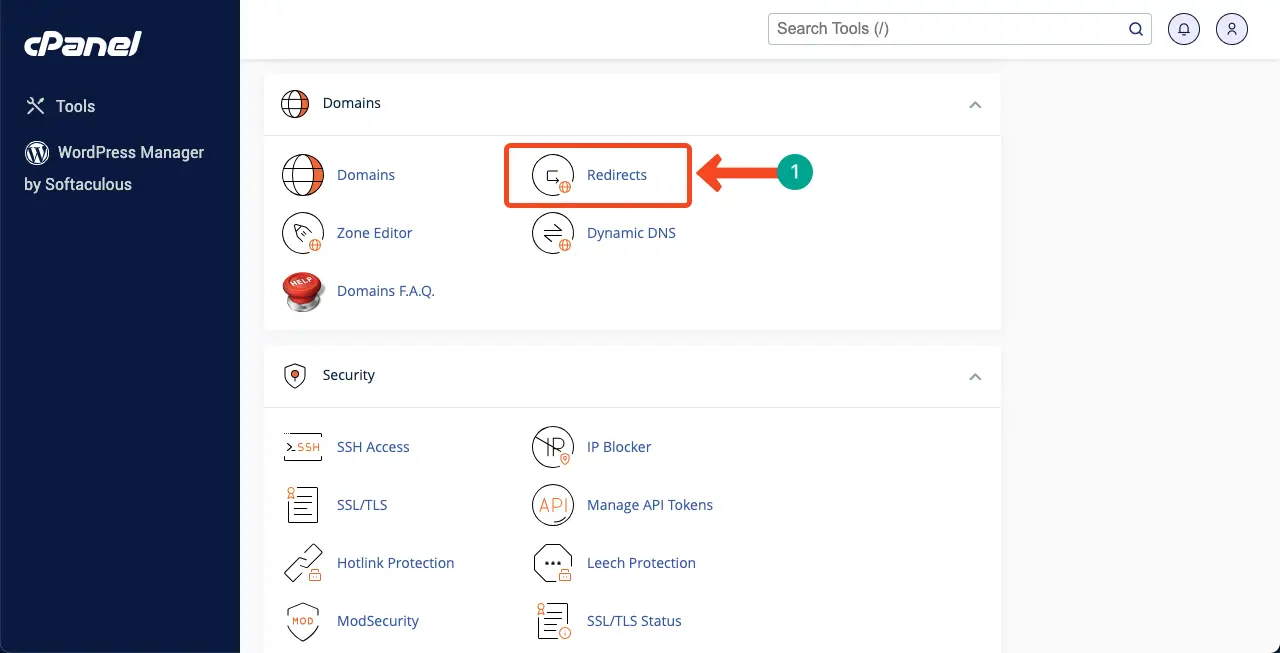
リダイレクト タイプとして[Permanent (301)]を選択します。 次に、2 番目のボックスで古いドメインを選択します。
[リダイレクト]ボックスに移動し、新しいドメイン アドレスを入力します。 最後に「追加」ボタンを押して変更を保存します。
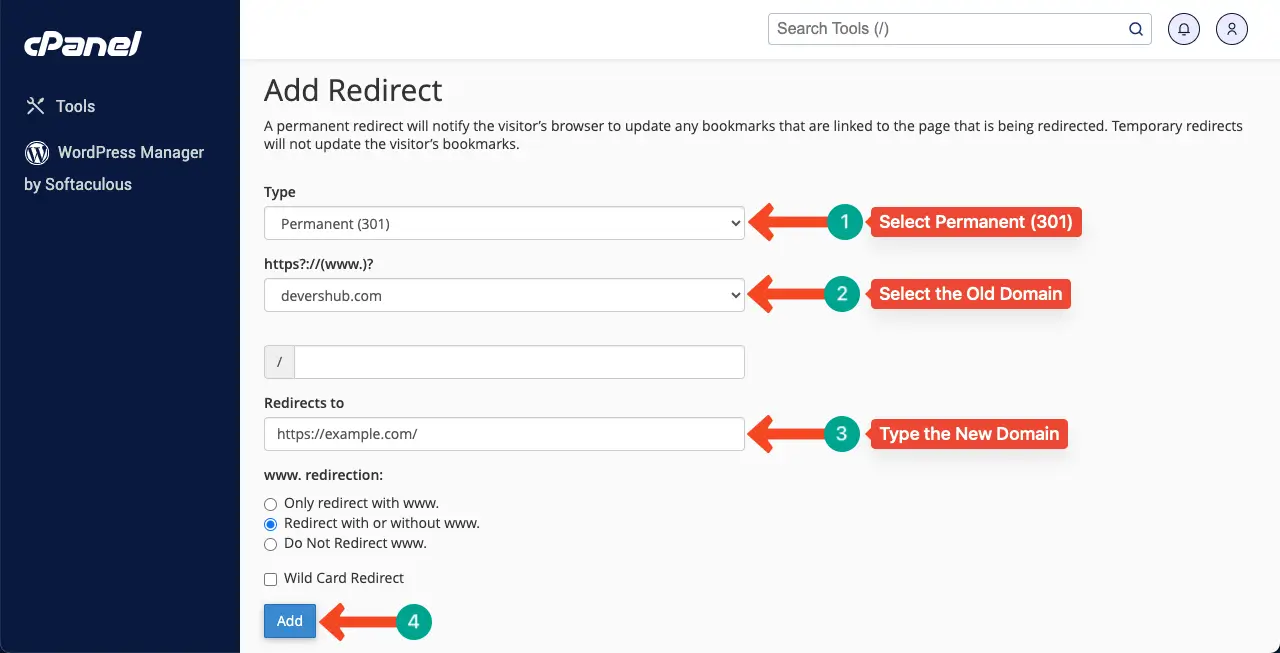
この段階で問題が解決されることを願っています。
方法 04: 専用の移行プラグインを使用する
リダイレクトの問題を処理するために利用できる WordPress プラグインがたくさんあります。 ほとんどの強力な SEO プラグインにもこの機能が含まれています。 オールインワン SEO とランクマス SEO がその 2 つです。 ここでは、Rank Math SEO プラグインを使用してこの問題を解決する方法を説明します。
Rank Math SEO プラグインをインストールして有効化します。 その後セットアップウィザードが表示されます。 自分で完了してダッシュボードにアクセスしてください。
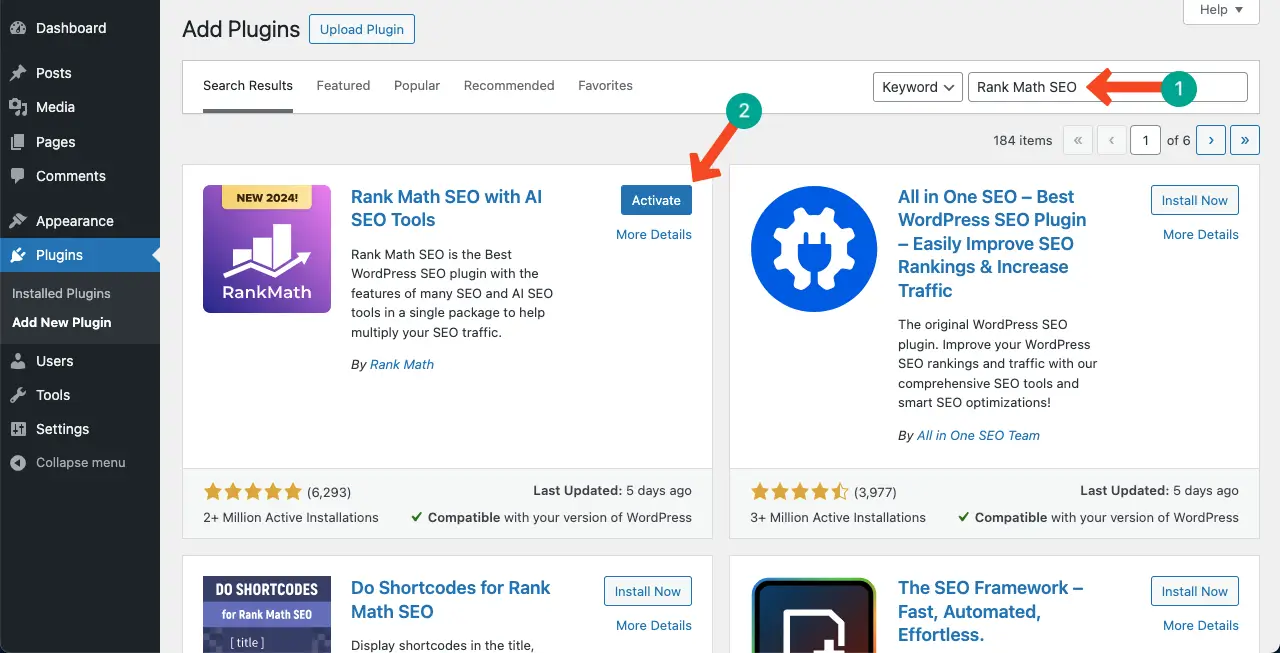
ランク計算 SEO に移動します。 リダイレクトモジュールを有効にします。 これにより、WordPress 管理者メニュー バーの Rank Math SEO の下にリダイレクト オプションが表示されます。

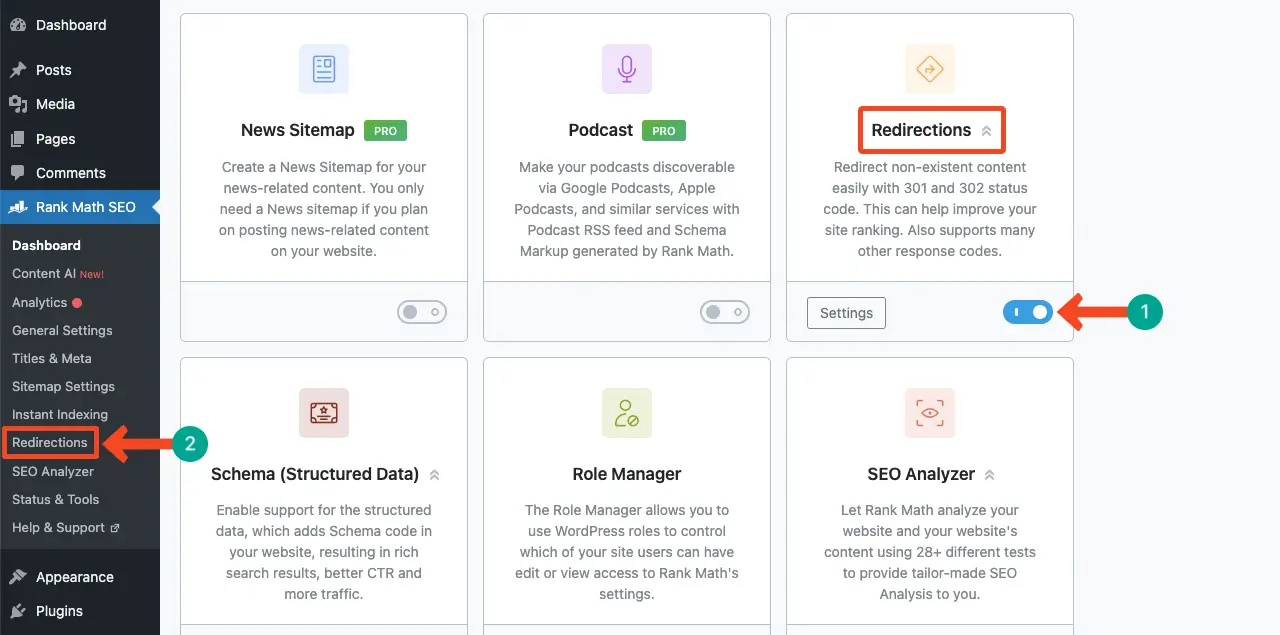
[Rank Math SEO] > [リダイレクト]に移動します。 「新規追加」ボタンをクリックします。 ソース URLを入力し、その横にあるドロップダウン リストから適切な一致タイプを選択します。 Rank Math SEO プラグインのマッチ タイプの詳細については、この投稿をご覧ください。
その後、宛先 URLを入力し、リダイレクト タイプを選択します。 永続的なリダイレクトの場合は、オプション301 Permanent Moveを選択します。
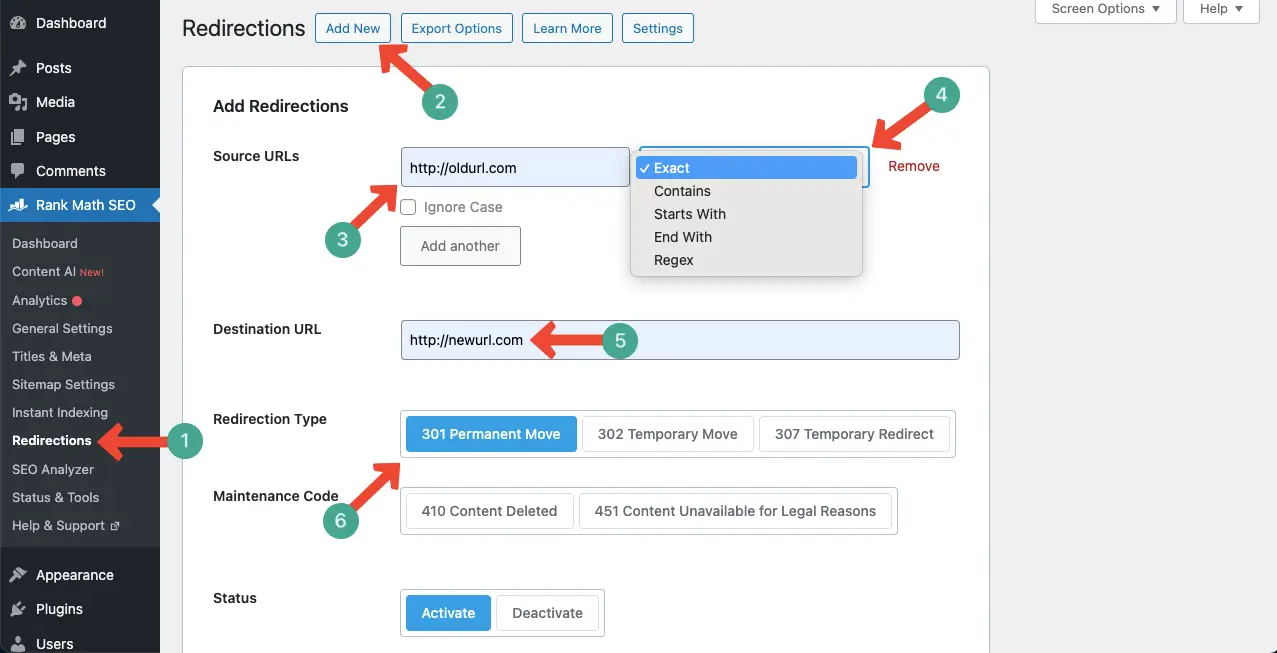
ページを少し下にスクロールします。 [リダイレクトの追加]ボタンを押します。
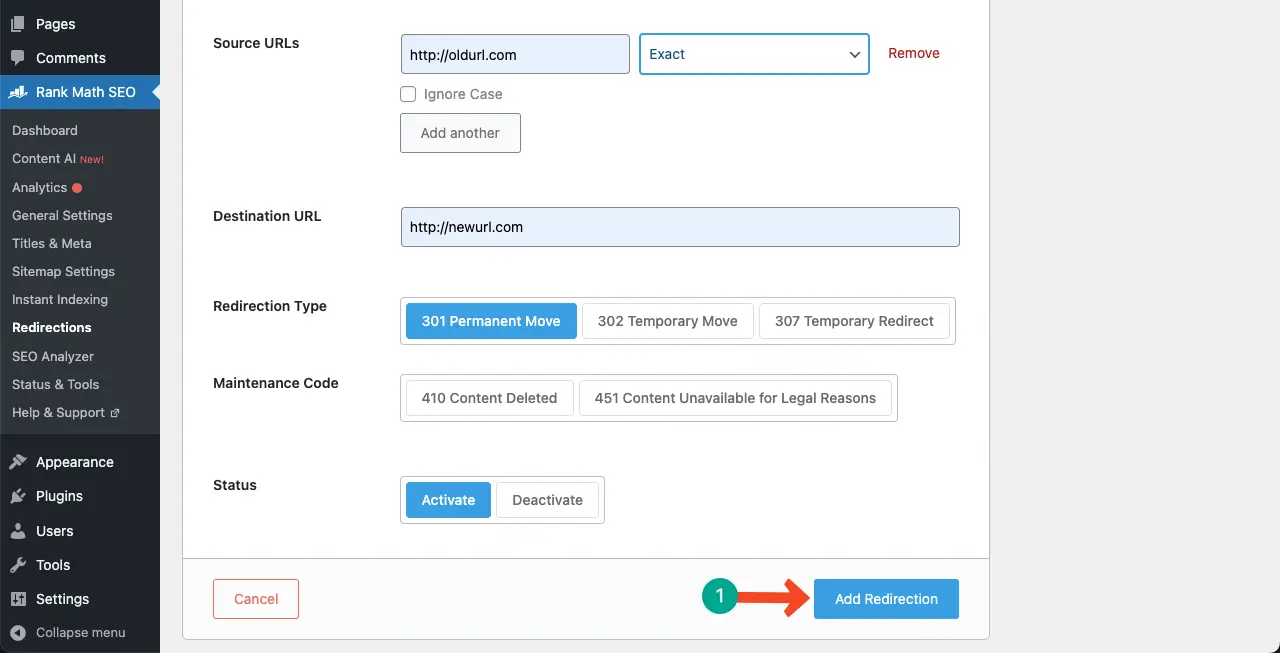
したがって、クローン作成と移行後に、古いサイトの投稿とページを新しいドメイン アドレスに安全にリダイレクトできます。
あなたの問題がすでに解決されていることを願っています。 ただし、別の方法を検討したい場合は、以下にもう 1 つの方法を示します。
方法 05: .htaccess ファイルを使用して新しいドメインへのリダイレクトを手動で設定する
もう一度 cPanel に移動します。 ファイルマネージャーオプションを見つけて開きます。
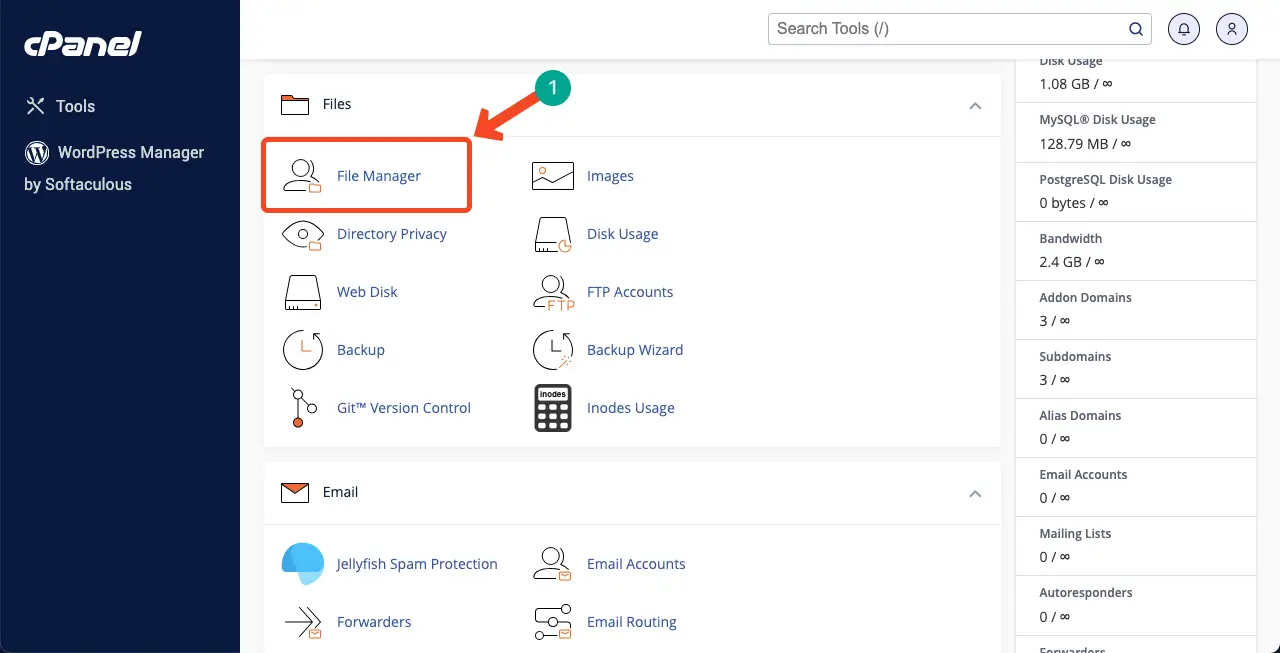
public_htmlフォルダーに.htaccessファイルが表示されます。 編集モードで開きます。
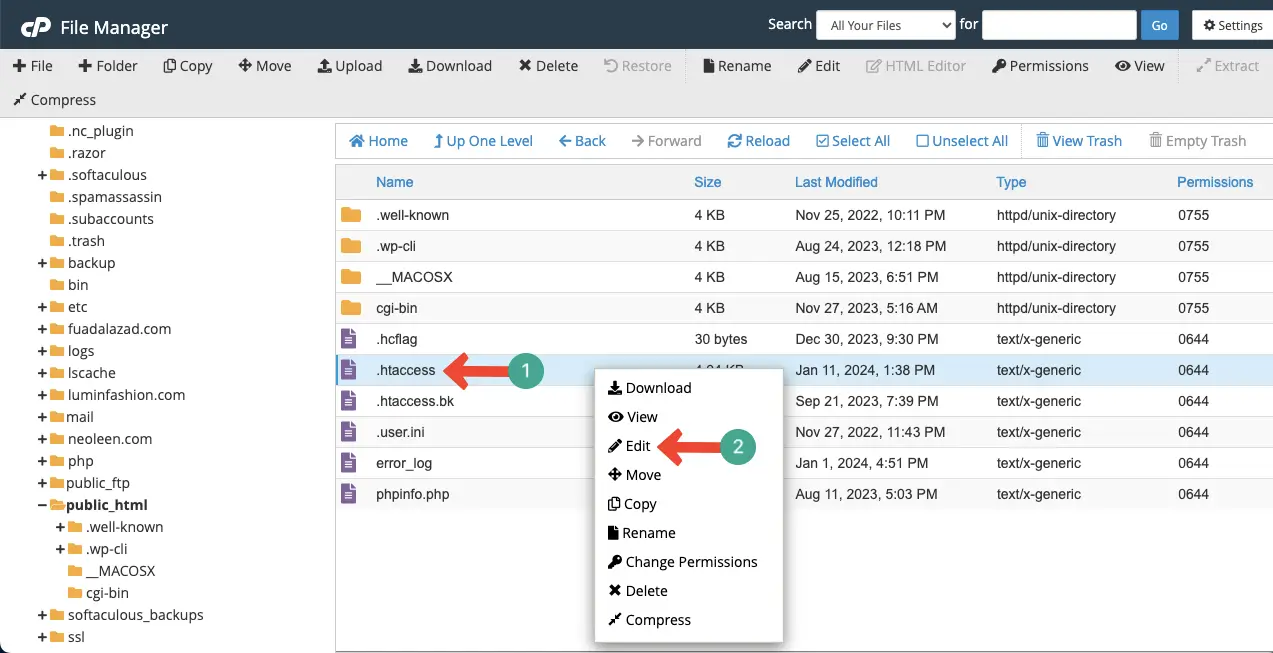
エディターの任意の場所に、以下の画像に示すようなコードを入力する必要があります。 リダイレクトのタイプと目的に基づいて、異なるコードを記述する必要がある場合があります。 .htaccess ファイルにリダイレクト コードを記述する方法については、この投稿を参照してください。
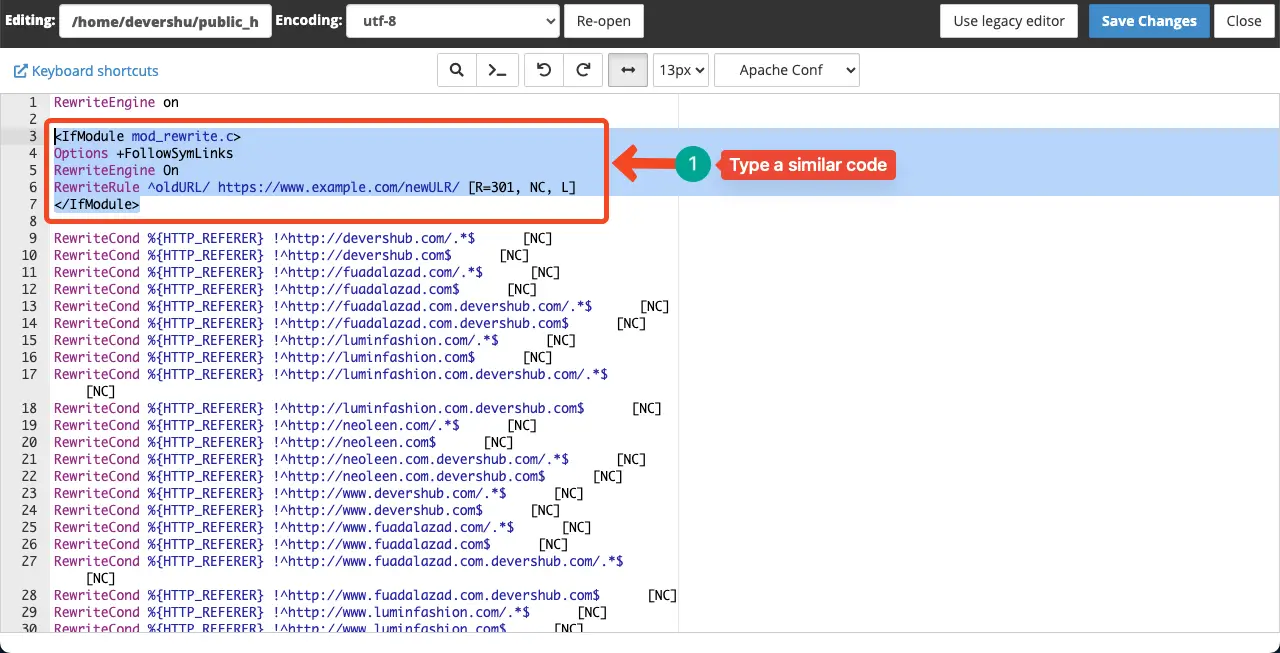
方法 06: PC 上の DNS キャッシュをフラッシュする
これらの方法をすべて網羅した後でも、WordPress が新しいドメインではなく古いドメインにリダイレクトされる可能性があります。 コンピュータの DNS キャッシュがまだ古いドメインを指していることが原因である可能性があります。 この問題を解決するには、PC 上の DNS キャッシュをフラッシュする必要があります。
# Macbook の DNS キャッシュをフラッシュする
ターミナル アプリケーションを開きます。 コードを入力してくださいsudo killall -HUP mDNSResponder ターミナル ウィンドウでsudo killall -HUP mDNSResponderし、Enter ボタンを押します。
管理者パスワードの入力を求められる場合があります。 パスワードを入力したら、もう一度 Enter ボタンを押します。 キャッシュがクリアされます。
# Windows 上の DNS キャッシュをフラッシュする
管理者としてコマンド プロンプトを開きます。 コードを入力してくださいipconfig /flushdns コマンド ウィンドウでipconfig /flushdns 。 その後決定ボタンを押してください。 キャッシュはフラッシュされます。
あなたの問題が最終的に解決され、リダイレクトが新しいドメインに到達することを願っています。
新しいドメインのクローン作成または移行後に古いドメインにリダイレクトされる WordPress を修正する方法に関する FAQ
このトピックに関する追加のサポートとリソースが必要な場合は、通常オンラインで見つかるこのトピックに関するよくある質問のいくつかに答えます。
上記の方法のうち、技術者以外のユーザーにとって非常に簡単なのはどれですか?
方法 01、03、および 04 は、上記の方法の中で技術者以外のユーザーにとって最も簡単な方法です。
古いドメインを新しいドメインにリダイレクトすると、トラフィックやランキングが失われますか?
移行後、ランクとトラフィックが一時的に低下する場合があります。 ただし、リダイレクトが正しく行われれば、影響は最小限に抑えられ、失われたトラフィックはすぐに回復します。
複数の古いドメインを 1 つの新しいドメインにリダイレクトできますか?
はい、複数の古いドメインを 1 つの新しいドメインにリダイレクトできます。 これを行うには、.htaccess ファイルを使用して適切なリダイレクトを設定します。
古いドメインを新しいドメインにリダイレクトするために使用できる、一般的な専用の移行プラグインは何ですか?
Guru、Duplicator、UpdraftPlus Migrator を移行します。
ドメイン移行後に XML サイトマップを検索エンジンに送信する必要がありますか?
はい、ドメイン移行後に XML サイトマップを検索エンジンに送信する必要があります。 更新された XML サイトマップを検索エンジンに送信すると、新しいドメイン上の新しい URL を検出してクロールできます。
フィニッシュノート!
この記事をお楽しみいただければ幸いです。 この投稿を終える前に、さらにいくつかのヒントについて触れたいと思います。 リダイレクトを設定するときは、古いドメインの既存の各ページから新しいドメインの対応するページへの個別の 301 リダイレクトを必ず実装してください。
これにより、SEO の価値とシームレスなユーザー エクスペリエンスを維持できるからです。 これに加えて、URL 構造と XML サイトマップが適切であることを確認してください。 これにより、検索エンジンが投稿やページを適切にクロールできるようになります。 最後に、Search Console とウェブマスターでサイトのパフォーマンスを定期的に監視します。
