Canvaで背景を削除する方法
公開: 2023-11-13画像から背景を削除するのに苦労していませんか? これ以上探さない! この記事では、Canva の世界に飛び込み、数回クリックするだけで背景を簡単に削除する方法を探っていきます。 あなたがグラフィック デザイナー、ソーシャル メディア マネージャー、または単にビジュアルを作成するのが好きな人であっても、Canva で背景を削除する方法を知ることで、デザインをまったく新しいレベルに引き上げることができます。 退屈な手動編集に別れを告げ、シームレスな画像操作を始めましょう。
目次
Canvaで背景を削除することが重要な理由
Canva で背景を削除するのは細かいことのように思えるかもしれませんが、視覚的に魅力的なデザインを作成するためには非常に重要です。 不要な要素を削除し、被写体を分離することで、すっきりとしたプロフェッショナルな外観を実現できます。 プレゼンテーション、ソーシャル メディアの投稿、Web サイトのバナーのいずれに取り組んでいる場合でも、背景を削除すると、主な焦点に注目を集めることができます。
Canva で背景を削除する主な利点の 1 つは、デザインのカスタマイズの柔軟性が向上することです。 背景を削除して被写体を分離したら、さまざまな背景を簡単に試したり、透明な背景を作成してデザインを他のビジュアルとシームレスに統合したりできます。 このレベルの適応性により、デザイナーはメッセージをより効果的に伝え、ビジュアルをブランドに確実に反映させることができます。
さらに、Canva で背景を削除すると、さまざまなプラットフォーム間での視覚的な一貫性が向上します。 プラットフォームが異なると、画像の元の背景と衝突する寸法や配色が異なる場合があります。 これを削除し、ニュートラルまたは補完的なものに置き換えることで、デザインがどこに投稿されるかに関係なく、一貫性のあるプロフェッショナルな外観を確保できます。
結論として、Canva で背景を削除するのは面倒な作業だと思われる人もいるかもしれませんが、視覚的に印象的なデザインを作成しようとする場合、その重要性はいくら強調してもしすぎることはありません。 これにより、カスタマイズの柔軟性が向上し、プラットフォーム間での視覚的な一貫性が向上します。 したがって、次回 Canva でデザイン プロジェクトに取り組むときは、この一見小さな細部を忘れないでください。これが大きな違いを生む可能性があります。
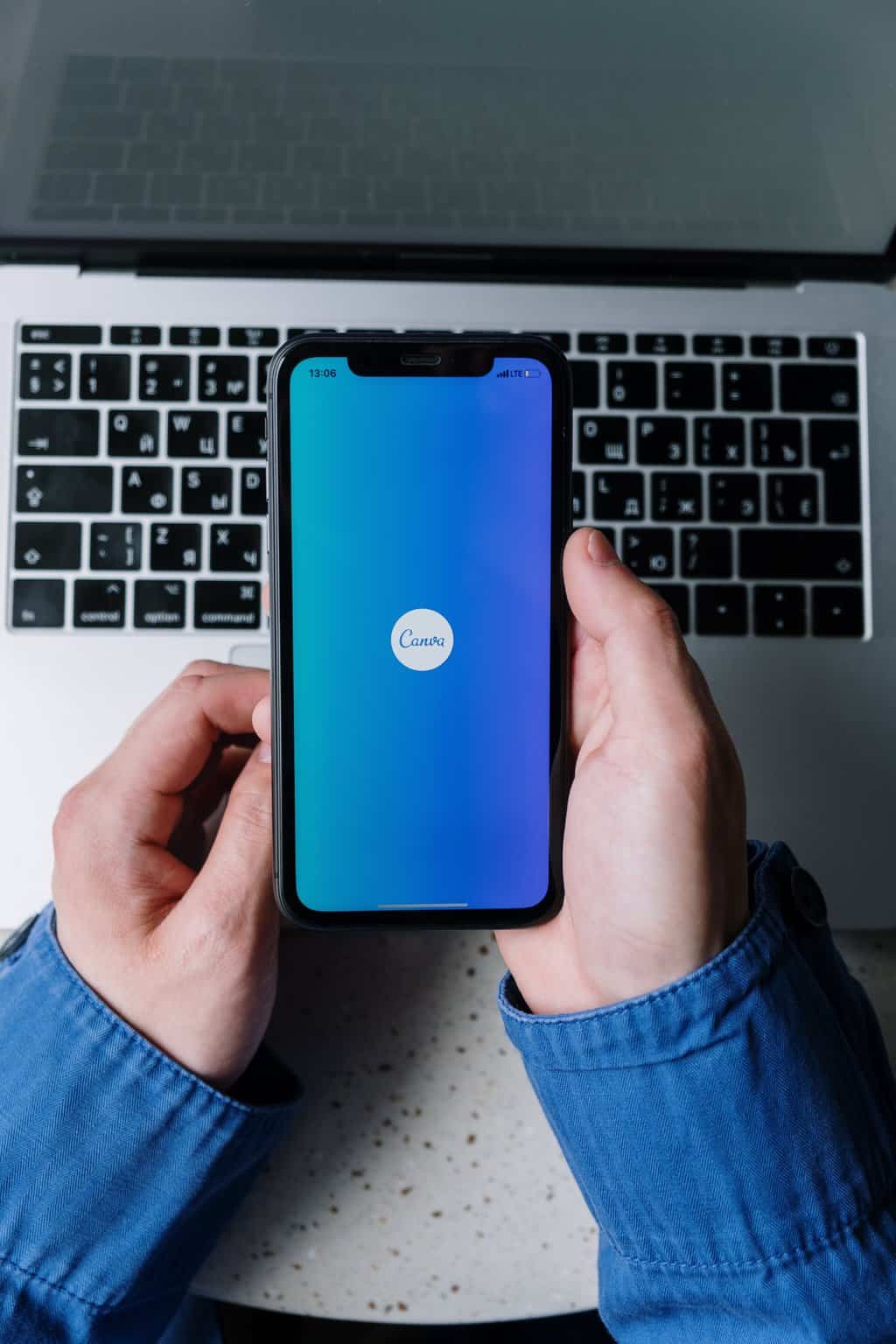 ステップ 1: 背景除去ツールにアクセスする
ステップ 1: 背景除去ツールにアクセスする
Canva で背景の削除を開始するには、最初のステップは背景削除ツールにアクセスすることです。 この気の利いた機能を使用すると、背景から画像の主題を簡単に抽出できるため、プロフェッショナルな外観のデザインを作成したり、ソーシャル メディアの投稿を強化したりするのに最適です。 このツールにアクセスするには、Canva を開き、プレゼンテーション スライド、ソーシャル メディア グラフィック、その他の形式など、作業したいデザイン タイプを選択します。 希望のテンプレートまたはキャンバス サイズを選択したら、画面の左側にある「要素」タブをクリックします。
[要素] タブ内で、背景除去ツールを見つけてクリックします。 写真編集ツールの下にリストされているはずです。 選択すると、デバイスから画像をアップロードするか、Canva の豊富なライブラリから画像を選択するよう求められます。 このツールは、オブジェクト抽出の精度を高めるために、高コントラストの画像やシャープなエッジを持つ画像に最適に機能することに注意してください。 適切な写真を選択して、ステップ 2: Canva で背景削除ツールを使用するに進みましょう。
ステップ 2: 画像をアップロードする
画像のアップロードは、Canva で背景を削除するプロセスにおけるエキサイティングなステップです。 それはあなたの創造性が形になり始め、あなたのビジョンに命を吹き込む瞬間です。 Canva はシームレスなアップロード エクスペリエンスを提供し、作業したい画像をコンピューターまたはクラウド ストレージから編集プラットフォームに直接簡単に転送できます。
Canva を使用して背景を削除する大きな利点の 1 つは、さまざまなファイル形式をサポートしていることです。 JPEG、PNG、GIF、さらには SVG ファイルであっても、Canva はすべてを処理できます。 これは、あらゆるタイプの画像を柔軟に操作しながら、プロフェッショナルな仕上がりを実現できることを意味します。
さらに、Canva にはアップロード後、背景の削除に入る前に画像をカスタマイズするための豊富なオプションが用意されています。 プロジェクト内にぴったり収まるようにトリミングまたはサイズ変更したり、明るさとコントラストのレベルを調整して視覚的な魅力を高めたり、必要に応じてフィルターを適用したりテキスト オーバーレイを追加したりすることもできます。 この多用途性により、1 つのプラットフォーム内で完全なツールキットが提供されるため、クリエイターはこれまでにない力を得ることができます。 さあ、想像力を解き放ってください – Canva があなたをサポートします!

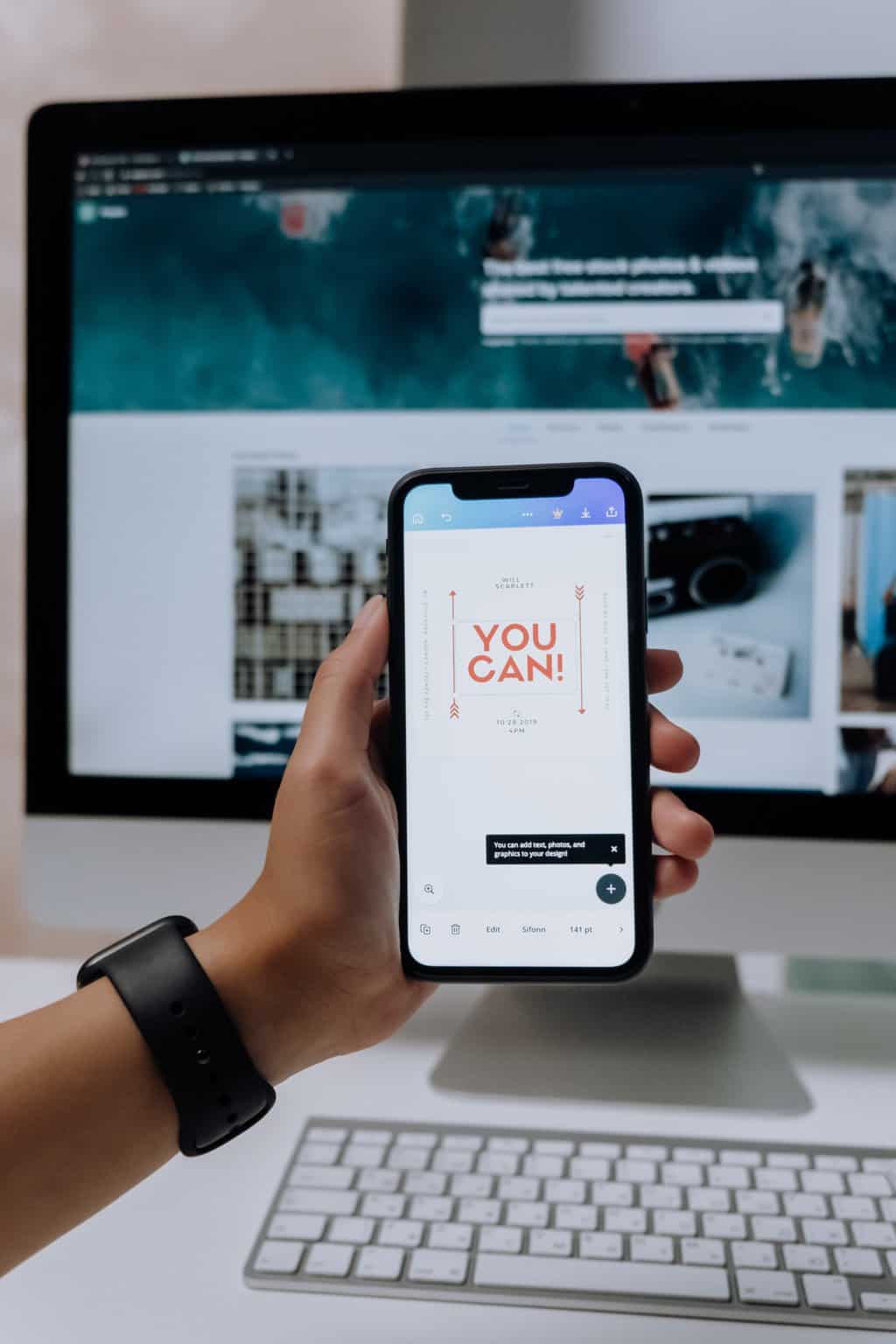 ステップ 3: 背景除去ツールを適用する
ステップ 3: 背景除去ツールを適用する
ステップ 3: 背景除去ツールを適用すると、本当の魔法が起こります。 Canva 内のこの強力なツールを使用すると、数回クリックするだけで画像から背景を簡単に削除できます。 面倒な手動選択と消去はもう不要です。
背景リムーバーを使用するには、編集したい画像を選択し、ツールバーの「効果」タブをクリックするだけです。 そこから、[Background Remover] オプションが見つかるまで下にスクロールし、それをクリックします。 Canva は画像の主要な被写体を自動的に検出し、その背景を削除して、選択した背景にすぐに配置できるきれいな切り抜きを残します。
注目に値する点の 1 つは、Canva の背景除去はほとんどの場合素晴らしい仕事をしますが、常に完璧であるとは限らないということです。 特に複雑な画像は、このような自動削除ツールにとって課題となることがあります。 このような場合、Canva で利用可能な追加の編集ツールを使用して一部の詳細を手動で調整するか、まったく別の方法を使用することを検討する必要がある場合があります。 それにもかかわらず、ほとんどの日常的な画像や単純なグラフィックでは、Canva の背景リムーバーは優れた結果を迅速かつ簡単に提供します。
それでは、Canva でこの素晴らしいツールを試してみてください。背景の編集に費やす長時間がなくなり、デザイン プロセスがどのように簡素化されるかをご覧ください。 ステップ 3 が正常に完了すると、画像にエフェクトを追加したり、新しい背景を選択したりする準備が整いました。数回クリックするだけで、デザインを平凡なものから特別なものに変えることができます。
ステップ 4: より良い結果を得るために設定を調整する
設定の調整は、Canva で背景を削除するための重要な手順です。 設定を微調整することで、より正確で洗練された結果を得ることができます。 注意すべき重要な設定の 1 つは許容レベルです。 この設定は、背景のどの程度を選択または削除するかを決定します。 許容レベルを上げるとより幅広い選択が可能になり、下げるとより小さな詳細に焦点が当てられます。 さまざまな許容レベルを試してみると、精度と効率の適切なバランスを見つけるのに役立ちます。
調整する必要があるもう 1 つの重要な設定はフェザリングです。 フェザリングは、被写体とその周囲の領域の間に柔らかな変化を生み出し、画像をより自然な外観にします。 フェザー値が高いほどトランジションが滑らかになり、値が低いほどエッジがシャープになります。 画像の複雑さと希望する結果に応じて、さまざまなフェザー値を試してみることで、大きな違いが生じる可能性があります。
さらに、Canva 内の他の利用可能なツールを利用して、選択をさらに絞り込みます。 ブラシ ツールを使用すると、選択範囲の一部を手動で正確に追加または削除できるため、背景の削除中に細部が見逃されることはありません。 さらに、「エッジを調整」や「エッジの硬度」などの高度なオプションを使用すると、複雑なエッジやギザギザのエッジのある領域を強化して、全体的により良い結果を得ることができます。
これらの設定を調整することで画像編集スキルが向上し、ソーシャル メディア プラットフォームや Web サイトで他のものより目立つ素晴らしいビジュアルを作成できることを過小評価しないでください。
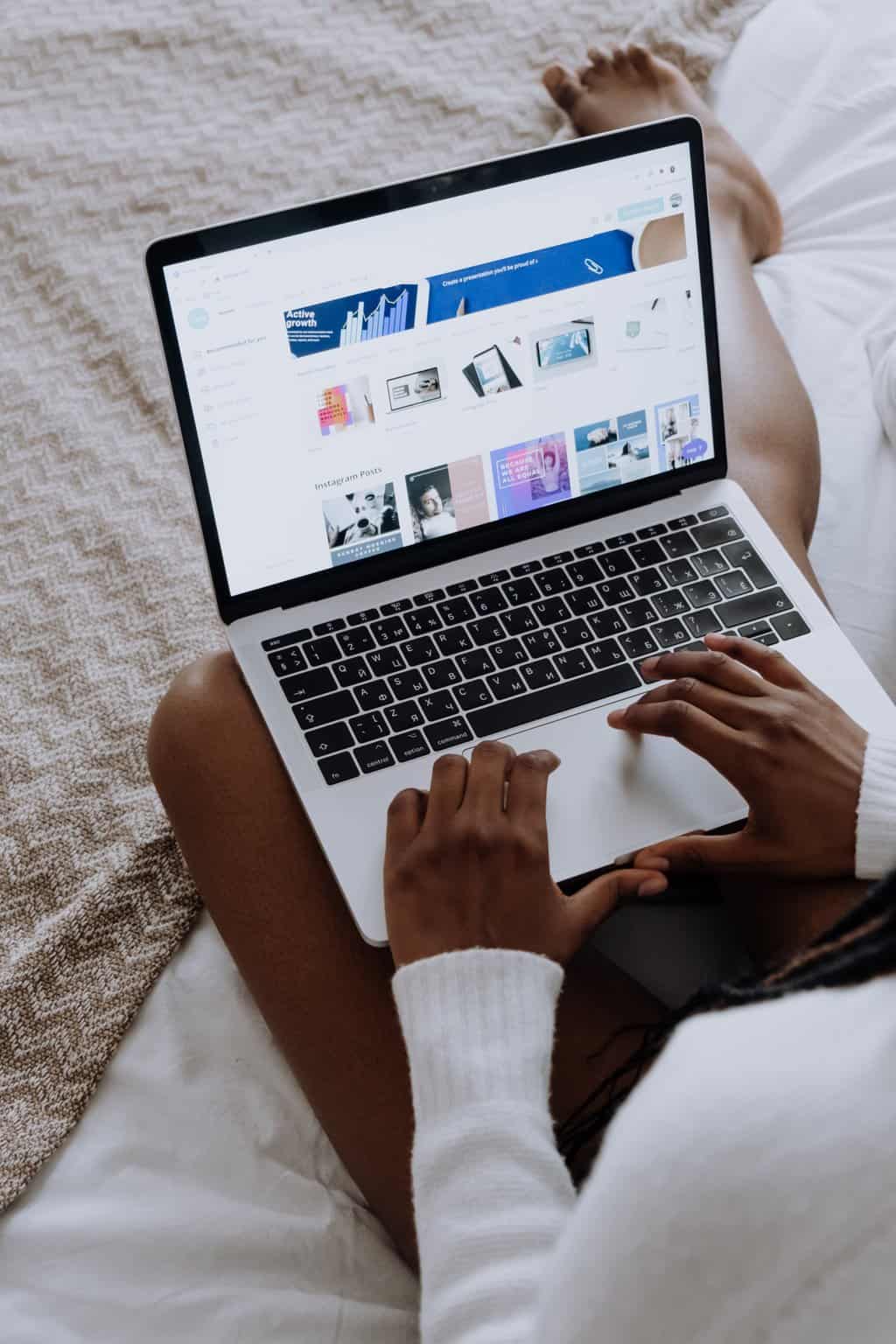 ステップ 5: 編集した画像をダウンロードして保存する
ステップ 5: 編集した画像をダウンロードして保存する
Canva で画像の背景を正常に削除したら、編集した傑作をダウンロードして保存します。 この最後のステップにより、作品を保存し、ソーシャル メディアで共有したり、プロフェッショナルなプレゼンテーションに使用したりするなど、さまざまな方法で利用できるようになります。
Canva から画像をダウンロードするときは、ニーズに最も適したファイル形式を検討してください。 Canva には、JPEG、PNG、PDF などのいくつかのオプションが用意されています。 適切な形式の選択は、画像の目的や用途などの要因によって異なります。 たとえば、編集した画像を Web サイトやデジタル プラットフォームで使用する場合、PNG ファイルとして保存すると、高解像度と透明な背景の機能が維持されます。
適切なファイル形式を選択することに加えて、編集した画像を保存する場所についても考慮してください。 専用のフォルダーを整理すると、将来のプロジェクトやリビジョンで簡単にアクセスできるようになります。 さらに、編集内容のさまざまなバージョンにわかりやすい名前を追加すると、必要なときにすぐに見つけられるようになります。 これらのファイルを意図的に保存して整理することで、将来、複数の画像を操作したり、以前のデザインを再検討したりするときに効率が向上するように準備できます。
結論: Canva の背景削除機能でデザインを強化する
結論として、Canva の背景削除機能は、デザインを次のレベルに引き上げることができる強力なツールです。 不要な背景を簡単に削除できるため、よりクリーンでプロフェッショナルな外観のグラフィックスを自由に作成できます。 ロゴ、ソーシャル メディアの投稿、プレゼンテーション スライドのいずれをデザインしている場合でも、この機能を使用すると、主要な主題に焦点を当てて目立たせることができます。
Canva の背景削除機能の優れた点の 1 つは、そのシンプルさです。 数回クリックするだけで、邪魔な背景を取り除き、デザインとその周囲の間にシームレスな統合を作成できます。 これは、視覚的な邪魔をせずに特定の要素を強調したいマーケティング資料や製品画像に取り組むときに特に便利です。
さらに、Canva の背景削除機能を効果的に使用すると、さまざまな背景を試して、デザインに最適なものを確認する機会が得られます。 Canva の高品質画像の広範なライブラリから選択することも、独自のカスタム背景をアップロードして、よりパーソナライズされたタッチにすることもできます。 全体として、この機能により、デザイナーはビジュアルをより細かく制御できるようになり、視聴者に永続的な印象を残す目を引くデザインを作成するのに役立ちます。
Canva の背景削除機能を使用してデザインを強化できるのに、なぜ通常のデザインで満足するのでしょうか? 今すぐ試して、あなたの創造性を解き放ちましょう!
