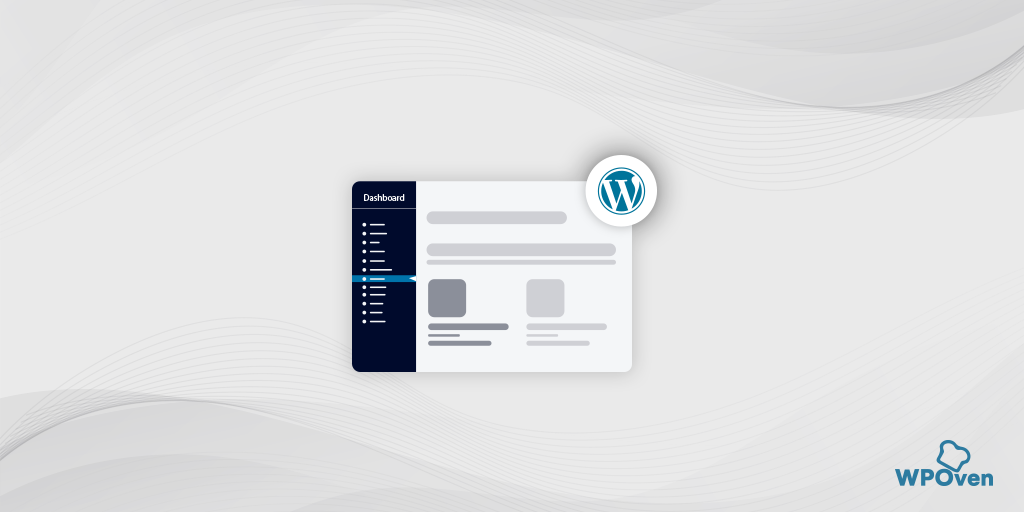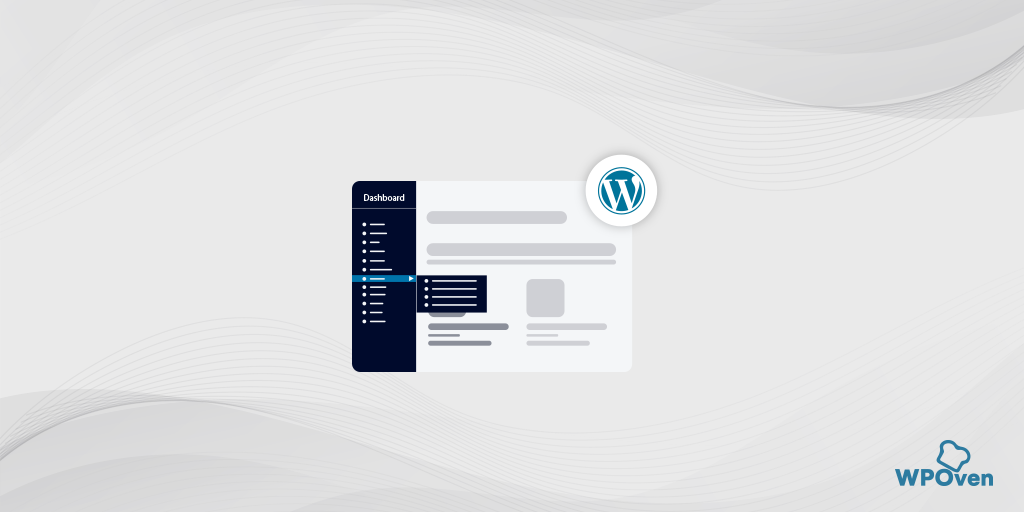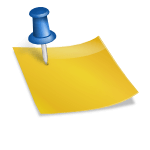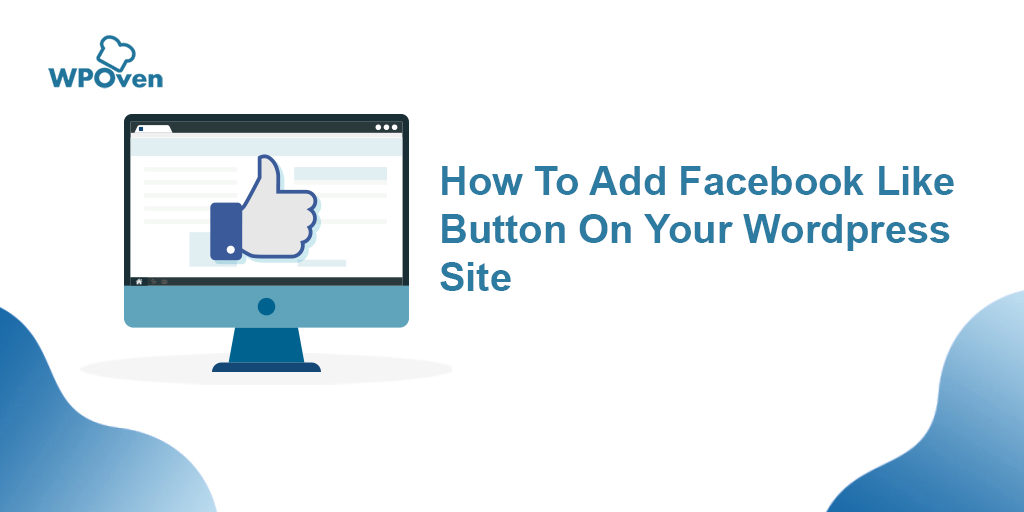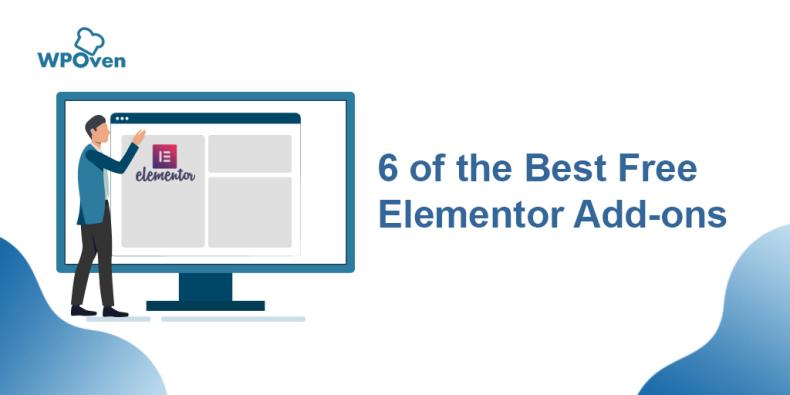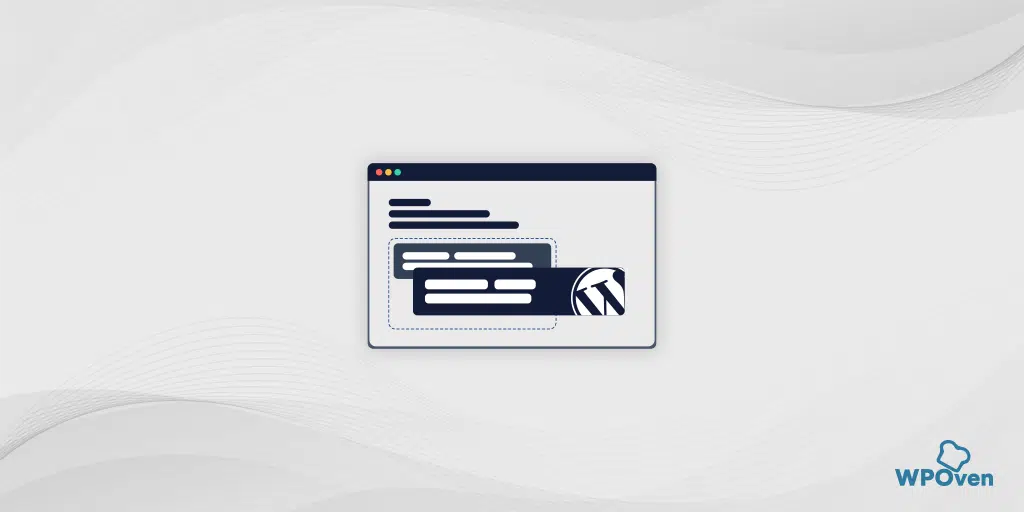ドラッグ アンド ドロップを使用して WordPress 投稿を並べ替えるにはどうすればよいですか?
公開: 2024-09-25WordPress で投稿を並べ替えたいと考えていますか?さて、あなたは正しいポストに着地しました。
WordPress はデフォルトで投稿を新しい順に並べ替えますが、最新の投稿が最初に表示され、古い投稿は最後に押し込まれます。
ただし、さらに多くのことを実行したい場合、つまり、要件に従って特定の投稿に優先順位を付けたい場合は、この投稿でこれについて説明しています。楽しみにしていて、最後まで読み続けてください。
WordPress で投稿を並べ替える必要があるのはなぜですか?
ここでは、WordPress で投稿を並べ替えることの利点を理解するのに役立つ、チェックすべき理由をいくつか紹介します。
- 重要なコンテンツを強調する:
場合によっては、お知らせや特別なブログ投稿などのヒーロー コンテンツをホームページ、ブログ ページ、アーカイブの上部に表示して、訪問者が最初に目にするようにしたい場合があります。 - カスタム投稿タイプの並べ替え:
WooCommerce ストアの商品など、さまざまな種類の投稿を管理している場合は、ベストセラーまたは割引商品を最初に表示するように順序を手動で調整することができます。 - WordPress のデフォルトのポストオーダー:
デフォルトでは、WordPress は投稿を新しい順に並べます。この設定では、好みに基づいてコンテンツを再配置することが困難になります。 - 限られた並べ替えオプション:
WordPress のブロック エディターやフルサイト エディターのクエリ ループ ブロックのようなツールを使用しても、投稿の順序を変更するオプションは限られており、必要に応じて投稿を上下に移動する柔軟性はほとんどありません。
WordPress で投稿を並べ替えるさまざまな方法
WordPress で投稿の順序を変更することを検討する必要がある理由を説明しました。
ブログ投稿、WooCommerce 製品、その他のコンテンツの順序を簡単に変更するための簡単なソリューションとヒントをいくつか見てみましょう。
1. 公開された投稿の日付を編集または変更します
WordPress で投稿を並べ替える最も早くて簡単な方法の 1 つは、公開された投稿の日付を変更することです。
すでに上で述べたように、デフォルトでは、WordPress は投稿を時系列の逆順に表示します。つまり、新しい投稿が最初に表示されます。
ただし、公開された投稿の日時を変更すると、サイトの他の領域で投稿が表示されていた場所も変更されます。
例でそれを理解してみましょう。古い投稿やコンテンツを変更または更新し、それを訪問者に最初に表示したいとします。必要なのは、その公開日を今日に変更するだけです。
同様に、特定の投稿をリストの下の方に押し上げたい場合は、公開日を古い日付に変更するだけです。
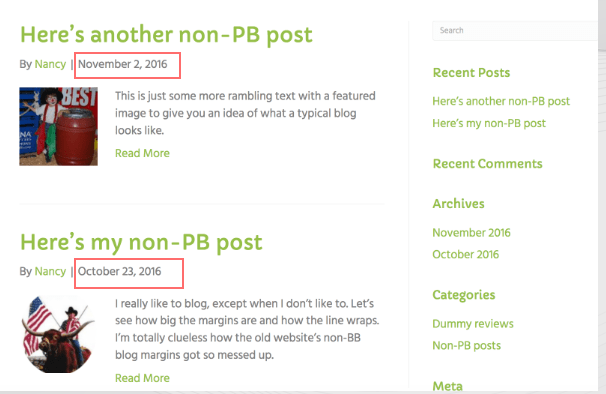
その方法は次のとおりです。
ステップ 1: ブログ投稿を開く
- WordPress ダッシュボードに移動します。
- 並べ替えたいブログ投稿をブロックエディターで開きます。
ステップ 2: 公開設定に移動する
- 右側のサイドバーで「投稿」タブをクリックします。
- 「公開」セクションを見つけて、公開日の横にあるリンクをクリックします。
ステップ 3: 日付と時刻を変更する
- ポップアップが表示され、公開日時を調整できます。
- 投稿を表示する場所に基づいて新しい日付を選択します。たとえば、2 月に公開された投稿の後に表示する場合は、日付を 2024 年 2 月 29 日に設定します。
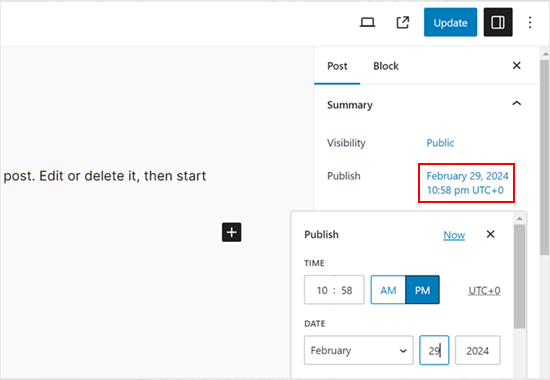
ステップ 4: 変更を保存する
- 日付と時刻を変更したら、「更新」ボタンをクリックして変更を保存します。
読む: WordPress でページを非表示にする方法? [6つの簡単な方法]
2. 特定の投稿をスティッキー投稿として作成する
製品の発表やプレゼントに関する情報など、重要なブログ投稿がある場合は、訪問者が最初に目にするように、ブログ ページの先頭に表示されるようにすることができます。
WordPress には「スティッキー投稿」と呼ばれる機能があり、投稿を上部に固定して、投稿がいつ公開されたかに関係なく、他のすべての投稿の上に表示されるようにします。
その方法は次のとおりです。
ステップ 1: ブログ投稿を開く
- WordPress ダッシュボードに移動し、ハイライトしたいブログ投稿を開きます。
ステップ 2: スティッキー オプションを有効にする
- 右側のサイドバーの [投稿] タブで、 [ブログの先頭に固定] というオプションを見つけます。
- その横にあるボックスにチェックを入れます。
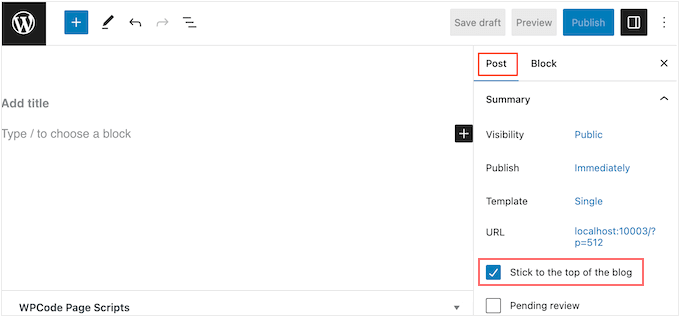
ステップ 3: 変更を保存する
- 「更新」ボタンをクリックして変更を保存します。
ステップ 4: 投稿を表示する
- Web サイトにアクセスすると、ブログ ページの上部に投稿が固定されていることがわかります。
- WordPress テーマによっては、スティッキー投稿が他の投稿と異なって見えたり、他の投稿よりも目立つ場合もあります。
3. WordPress プラグインを使用する (投稿タイプの順序)
WordPress で投稿の順序を変更するためのより多くの制御とカスタマイズのオプションが必要な場合は、「Post Types order」などの WordPress プラグインを使用してください。
このプラグインを使用すると、投稿、WooCommerce 製品、クーポン、その他のコンテンツを希望の順序にドラッグ アンド ドロップするだけで簡単に並べ替えることができます。
その方法は次のとおりです。
ステップ 1: プラグインをインストールして有効化する
- WordPress ダッシュボードに移動します。
- Post Types Orderプラグインを検索してインストールします。
- インストールしたら、 「アクティブ化」をクリックします。 (必要に応じて、詳細なガイドを参照できます。)
ステップ 2: プラグイン設定を構成する
- 有効化したら、設定 » 投稿タイプの順序に移動します。
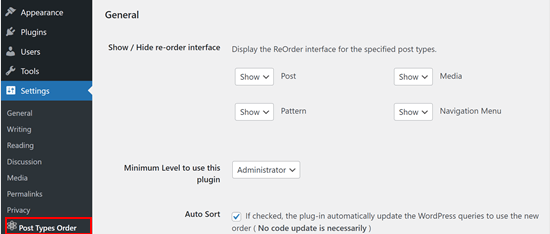
- [再注文インターフェイスの表示/非表示]セクションで、ドロップダウン メニューを使用して、再注文するすべてのコンテンツ タイプ (ブログ投稿や商品など) が[表示]に設定されていることを確認します。
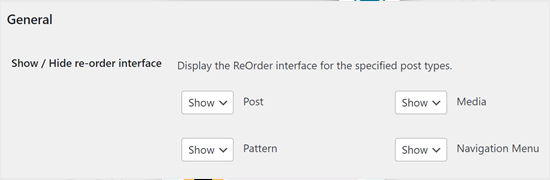
ステップ 3: コンテンツ タイプのドラッグ アンド ドロップを有効にする
- 「アーカイブ ドラッグ アンド ドロップ」セクションまでスクロールします。
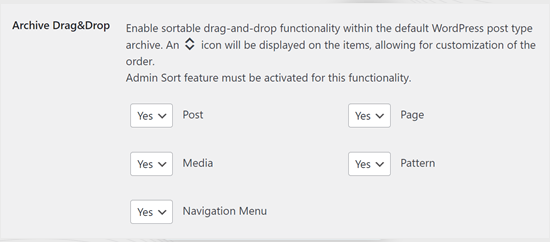
- 再編成するコンテンツ タイプごとに、ドロップダウン メニューを開いて[はい]を選択し、ドラッグ アンド ドロップによる並べ替えを有効にします。
ステップ 4: 設定を保存する
- すべての設定が完了したら、 [設定を保存]をクリックして変更を適用します。
ステップ 5: コンテンツを並べ替える
- 次に、並べ替えるコンテンツ領域(投稿 » すべての投稿など) に移動します。
- 投稿のリストが表示されるので、ドラッグ アンド ドロップして希望の順序に並べ替えることができます。
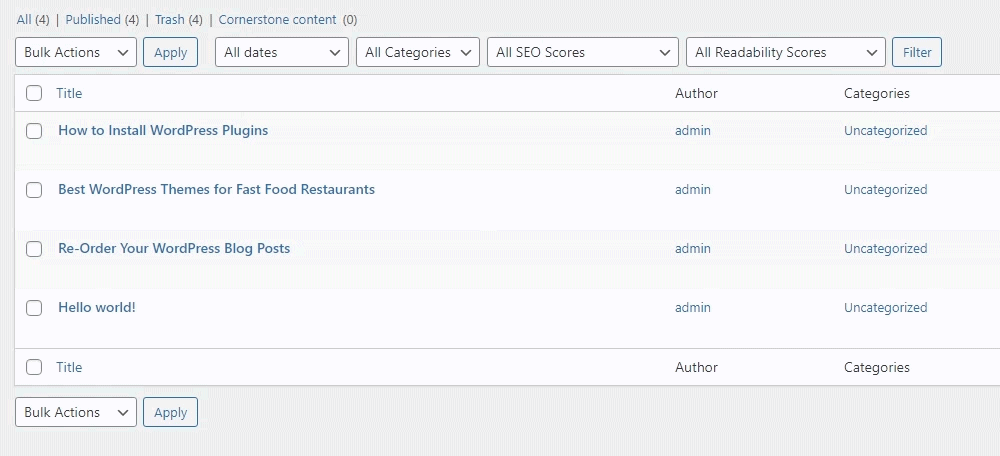
4. 製品投稿タイプのドラッグ アンド ドロップ機能を使用する (Woocommerce)
E コマース ストアを運営しており、Woocomemrce を利用している場合は、商品を簡単に再注文できるドラッグ ドロップ機能があります。
ここでは、組み込みのドラッグ アンド ドロップ機能を使用して WooCommerce 製品を並べ替える方法を順を追って説明します。
ステップ 1: すべての製品に移動する
- WordPress ダッシュボードから、製品 » すべての製品に移動します。
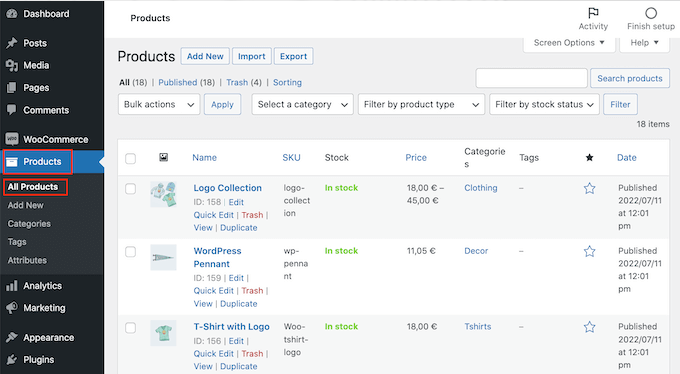
ステップ 2: [並べ替え] リンクをクリックします。
- ページの上部で[並べ替え]リンクを見つけてクリックします。
ステップ 3: 製品を再注文する
- 製品がリストに表示され、希望の位置にドラッグ アンド ドロップすることで順序を変更できます。
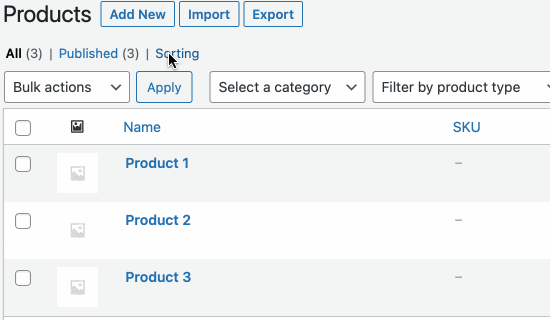
ステップ 4: 並べ替えを停止する
- 製品の新しい順序に満足したら、 [すべて]リンクをクリックして並べ替えモードを終了します。
5.カスタムコードを使用してWordPressで投稿を並べ替えます(上級ユーザー向け)
WordPress が今後の投稿も含めてすべての投稿を整理する方法を変更したい場合は、カスタム コードを追加する必要がある場合があります。

たとえば、投稿の構成を変更したい場合は、通常、WordPress に特別なコードを追加する必要があります。
ただし、テーマの function.php ファイルの編集に役立つさまざまな投稿が見つかる可能性がありますが、コードには注意してください。ただし、これにより Web サイトが破損する可能性のあるエラーが発生する可能性があるので注意してください。
WordPress テーマを更新すると、functions.php に加えた変更はすべて失われます。
代わりに、 WPCodeというプラグインを使用することをお勧めします。このプラグインはユーザーフレンドリーで安全に使用できます。 Web サイトの機能を危険にさらすことなく、カスタム コード (CSS、HTML、PHP など) を追加できます。
ステップ 1: WPCode をインストールしてアクティブ化する
- WordPress ダッシュボードに移動します。
- WPCodeプラグインを検索してインストールします。
- インストールしたら、 「アクティブ化」をクリックします。
ステップ 2: 新しいコード スニペットを追加する
- アクティブ化したら、コード スニペット » スニペットの追加 に移動します。
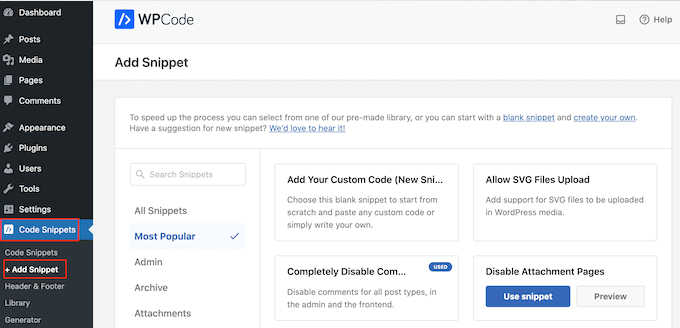
ステップ 3: カスタム コードの追加を開始する
- 「カスタムコードの追加」の上にマウスを置き、 「スニペットを使用」をクリックします。
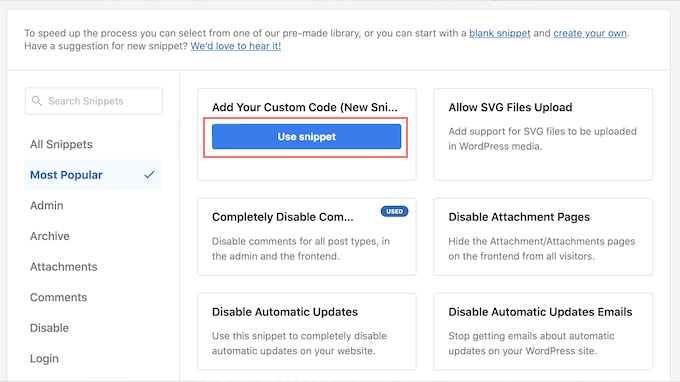
ステップ 4: スニペットにタイトルを付ける
- カスタム コード スニペットのタイトルを入力します。これは、後でそれを認識するのに役立ちます。
ステップ 5: コードの種類を選択する
- 「コードタイプ」ドロップダウンメニューを開き、 「PHPスニペット」を選択します。
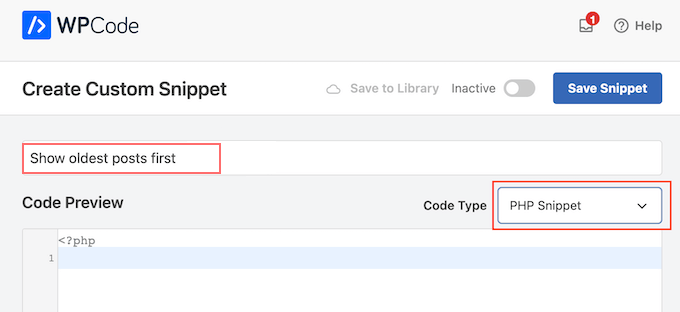
ステップ 6: コードを入力する
- コード エディターで、次のコード スニペットを追加して、古い投稿を最初に表示します。
// Function to modify default WordPress query
function wpb_custom_query( $query ) {
// Make sure we only modify the main query on the homepage
if( $query->is_main_query() && ! is_admin() && $query->is_home() ) {
// Set parameters to modify the query
$query->set( 'orderby', 'date' );
$query->set( 'order', 'ASC' );
}
}
// Hook our custom query function to the pre_get_posts
add_action( 'pre_get_posts', 'wpb_custom_query' );
ステップ 7: 挿入オプションを設定する
- 「挿入」セクションまでスクロールします。
- コードが Web サイト全体で実行されるように、 「自動挿入」が選択されていることを確認してください。
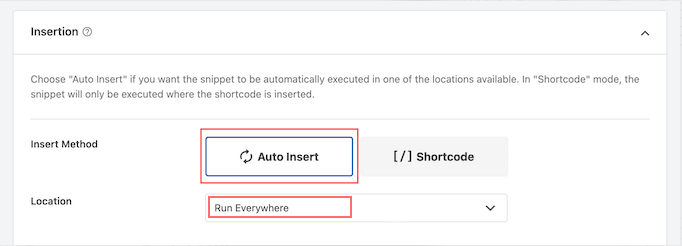
- [場所]ドロップダウンを開き、 [どこでも実行]を選択します。
ステップ 8: スニペットをアクティブ化する
- 画面の上部で、 「非アクティブ」から「アクティブ」に切り替えます。
ステップ 9: スニペットを保存する
- 「スニペットを保存」をクリックして、PHP コードを有効にします。
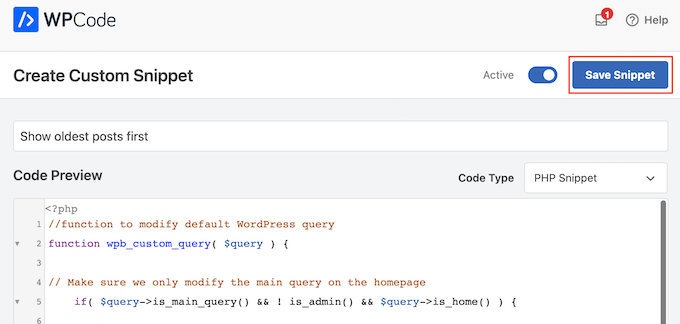
ステップ 10: サイトを確認する
- Web サイトにアクセスして、コードに従って再編成された投稿を確認してください。
このプロセスは、テーマ ファイルを直接編集するリスクを冒さずに、サイトでの投稿の表示方法を変更するのに役立ちます。

結論
単純なことのように聞こえるかもしれませんが、WordPress で投稿を並べ替えることは、全体的なユーザー エクスペリエンスに大きな影響を与える可能性があります。 WordPress の素晴らしい点は、WordPress を自由にカスタマイズし、必要に応じて実装できることです。
上記の方法が、WordPress サイト上のブログ投稿を簡単に並べ替えるのに役立つことを願っています。この投稿が気に入った場合は、下のコメントセクションでお気軽に意見を共有してください。

Rahul Kumar は Web 愛好家であり、WordPress と Web ホスティングを専門とするコンテンツ ストラテジストです。長年の経験と業界のトレンドを常に最新の状態に保つことに注力し、トラフィックを促進し、エンゲージメントを高め、コンバージョンを増やす効果的なオンライン戦略を作成しています。ラーフル氏は、細部へのこだわりと魅力的なコンテンツを作成する能力により、オンラインでの存在感を向上させようとしているあらゆるブランドにとって貴重な人材となっています。