WordPress データベースをデフォルト設定にリセットする方法
公開: 2023-12-02WordPress データベースを元の設定にリセットしますか?
ローカル サーバーまたはテスト サイトで作業している場合は、データベースを最初の開始時の状態に復元する必要がある場合があります。
この記事では、数回クリックするだけで WordPress データベースをデフォルト設定にリセットする方法を説明します。
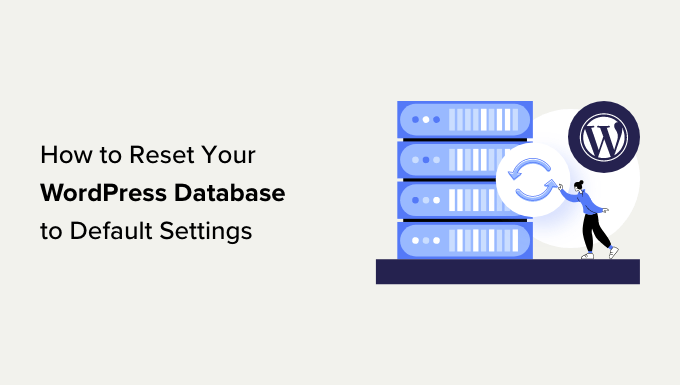
このチュートリアルで説明する手順の概要を次に示します。
- ステップ 1: リセット前に WordPress バックアップを準備する
- ステップ 2: WordPress データベースをデフォルト設定にリセットする
- ステップ 3: バックアップから WordPress データベースを復元する (オプション)
準備ができて? さぁ、始めよう。
ステップ 1: リセット前に WordPress バックアップを準備する
WordPress は、Web サイトのコンテンツをすべてデータベースに保存します。 これには、投稿、ページ、メディア ファイル データ、プラグインとテーマの設定などが含まれます。
ローカル サーバーまたはステージング サイト上のテスト サイトで作業している場合は、新規インストールにリセットして最初からやり直したい場合があります。
WordPress データベースをリセットするのが最も早い方法です。 ウェブホスティングサーバーに保存されているファイルは削除せずに、すべての WordPress データを削除します。
ただし、WordPress データベースをリセットすると、すべてのデータが永久に失われます。 元に戻すことはできません。
次に進む前に、WordPress の完全なバックアップを作成することをお勧めします。 ウェブサイト全体をバックアップしたくない場合は、WordPress データベースだけをバックアップすることもできます。
ここで、リセットする前に WordPress データベースをすばやくバックアップする 2 つの方法を説明します。 最適なものをお選びいただけます。
方法 1: Duplicator を使用して WordPress データベースのバックアップを作成する
Duplicator は、市場で最高の WordPress バックアップ プラグインです。 WordPress ウェブサイトを簡単にバックアップし、バックアップからすばやく復元できます。
まず、Duplicator プラグインをインストールしてアクティブ化する必要があります。 詳細については、WordPress プラグインのインストール方法に関するステップバイステップガイドを参照してください。
注:使用できる Duplicator の無料バージョンもあります。 ただし、プラグインの可能性を最大限に活用するには、有料プランにアップグレードすることをお勧めします。
アクティブ化したら、 Duplicator » Packagesページに移動し、「Create New」ボタンをクリックします。
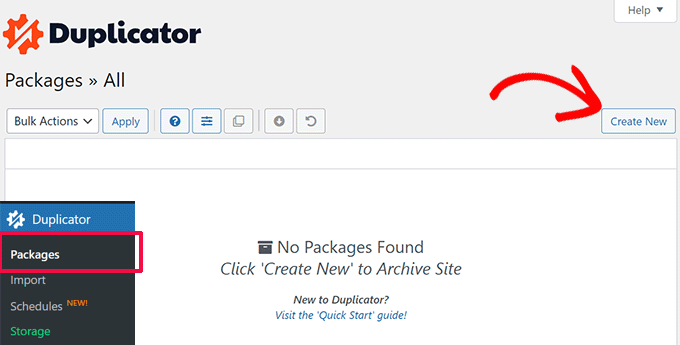
次に、バックアップの名前を指定する必要があります。
[次へ] ボタンをクリックして続行します。
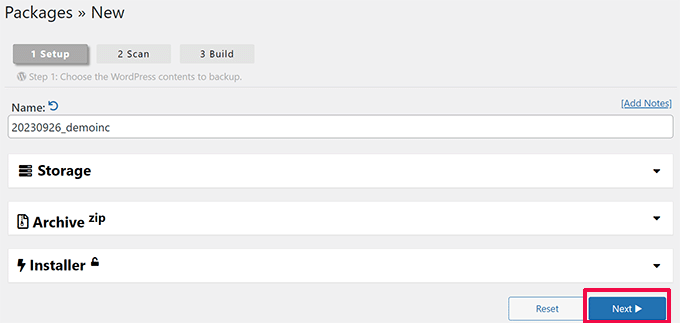
Duplicator は WordPress Web サイトをスキャンし、スキャン結果を表示します。
WordPress セキュリティ プラグインがインストールされていない場合や、古いバージョンの WordPress を使用している場合など、いくつかの通知が表示される場合があります。
これらの通知は無視して構いません。 他に問題がなければ、「ビルド」ボタンをクリックして続行します。
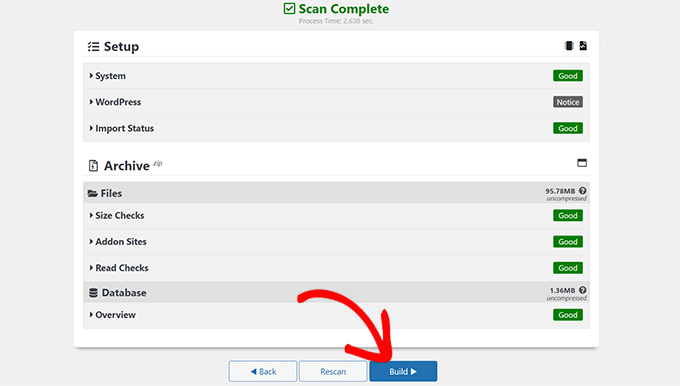
プラグインは WordPress データベースをバックアップし、ダウンロード オプションを表示します。
「ダウンロード」ボタンと「両方のファイル」ボタンをクリックして続行してください。
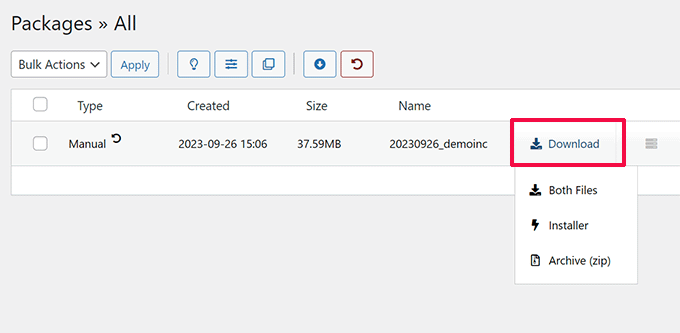
Duplicator は、アーカイブ ファイルとインストーラー ファイルの両方をダウンロードとしてコンピューターに送信します。
方法 2: Advanced WP Reset を使用してデータベース バックアップを作成する
この方法では、Advanced WP Reset プラグインを使用します。 これは、WordPress データベースをリセットする次のステップで使用するプラグインと同じです。
ただし、このバックアップ方法の欠点は、phpMyAdmin を使用して WordPress データベースを復元する必要があることです。
まず、Advanced WP Reset プラグインをインストールしてアクティブ化する必要があります。 詳細については、WordPress プラグインのインストール方法に関するステップバイステップガイドを参照してください。
アクティブ化したら、 [ツール] » [高度な WP リセット]ページに移動し、[スナップショット] タブに切り替えます。
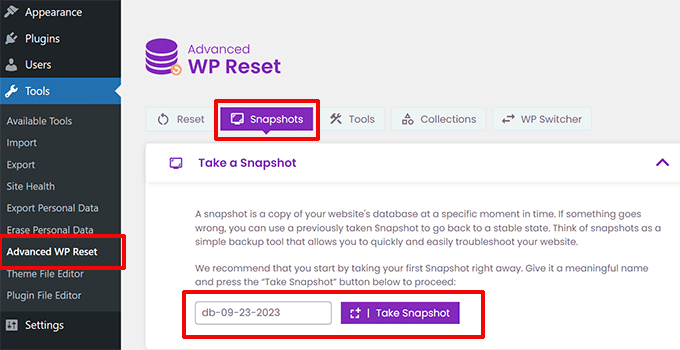
バックアップの名前を入力し、[スナップショットの作成] ボタンをクリックします。
プラグインはデータベースのコピーを作成し、バックアップとして保存します。 [利用可能なスナップショット] セクションにリストされているのが表示されます。
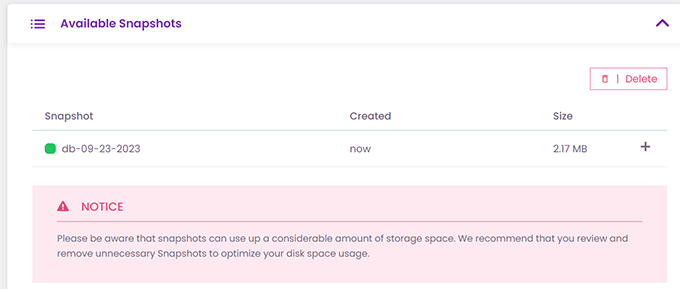
ただし、WordPress データベースをリセットすると、プラグインはこのスナップショットも削除します。 後で使用するには、コンピュータに保存する必要があります。
プラス [+] アイコンをクリックしてスナップショット オプションを展開し、[ダウンロード] ボタンをクリックします。
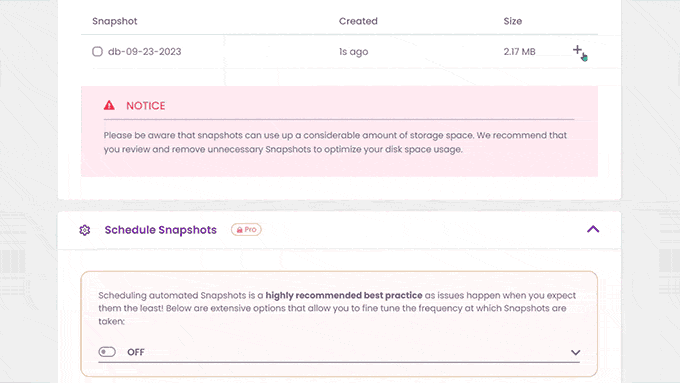
データベースのバックアップが SQL ファイルとしてコンピュータにダウンロードされます。
ステップ 2: WordPress データベースをデフォルト設定にリセットする
ここで、Advanced WP Reset プラグインをインストールしてアクティブ化する必要があります。 詳細については、WordPress プラグインのインストール方法に関するステップバイステップガイドを参照してください。
次に、 [ツール] » [高度な WP リセット]ページに移動し、[リセット] タブに切り替えます。
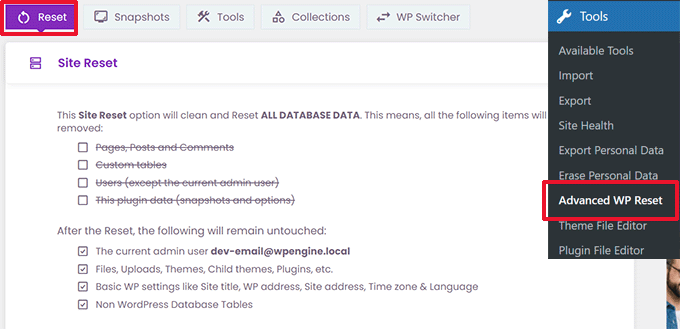
[サイトのリセット] セクションでは、プラグインによってリセットされるすべてのデータが表示されます。 これには次のものが含まれます。
- ページ、投稿、コメント
- カスタム データベース テーブル (自分で作成したもの、またはサイトにインストールされた WordPress プラグインによって作成されたもの)
- 現在の管理者ユーザーを除くユーザー
- Advanced WP Reset プラグイン データ (スナップショットと設定を含む)
その下には、削除されないデータが表示されます。 これには次の項目が含まれます。
- 管理者ユーザーアカウント
- ファイル、メディア ライブラリ内のアップロード、テーマ、プラグインなど。 ただし、データベースに保存されているプラグインやテーマのデータは削除されます。
- サイトタイトル、WordPress アドレス、サイトアドレス、タイムゾーン、言語オプションなどの WordPress の基本設定
- WordPress 以外のデータベース テーブル。 これらのテーブルは、WordPress データベース設定で設定されたテーブルプレフィックスを共有しません。
すべてが正常に見える場合は、警告ラベルの下に「リセット」と入力し、「リセット」ボタンをクリックします。
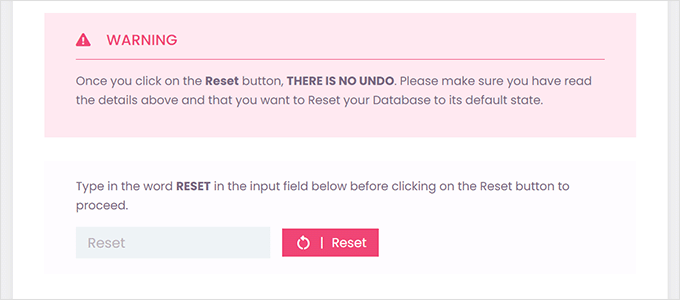
これにより、別のポップアップ警告が表示されます。
「今すぐリセット」ボタンをクリックして続行してください。
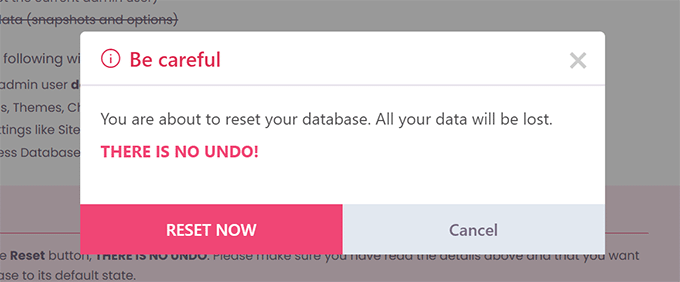
プラグインは WordPress データベースをデフォルト設定にリセットします。
完了すると、成功メッセージが表示されます。
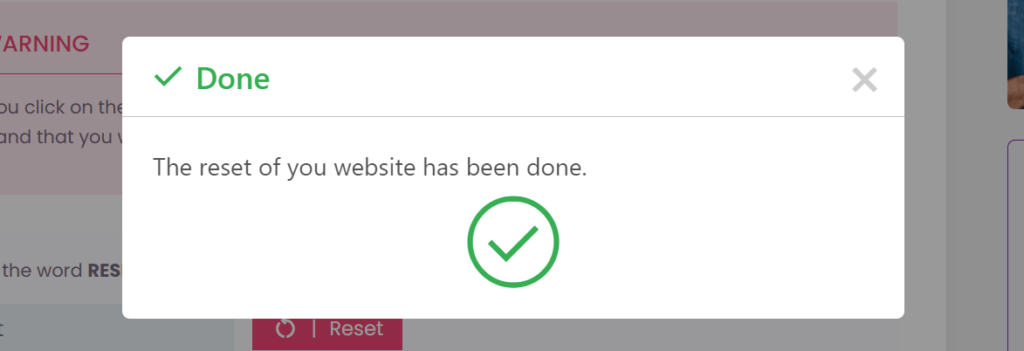
これで、デフォルトのデータベース設定で Web サイトを引き続き使用できるようになります。

注:リセットすると、プラグインは WordPress の新規インストールに付属するデフォルトの WordPress コンテンツを再作成します。 これには、「Hello World」というタイトルのブログ投稿、ページの下の「サンプル ページ」、およびコメントの下のサンプル コメントが含まれています。 それらは手動で削除してください。
ステップ 3: バックアップから WordPress データベースを復元する (オプション)
何らかの理由で、WordPress データベースをデフォルト設定にリセットできなかった場合は、最初の手順で作成したバックアップからデータベースを復元できます。
方法 1: Duplicator データベースのバックアップを復元する
Duplicator プラグインを使用して WordPress データベースのバックアップを作成した場合、Web サイトを復元する方法は次のとおりです。
データベースのリセット中、Advanced WP Reset プラグインは、サイトにインストールされている他のすべての WordPress プラグインを非アクティブ化します。
WordPress 管理エリアの「プラグイン」ページに移動して、Duplicator プラグインを有効にします。
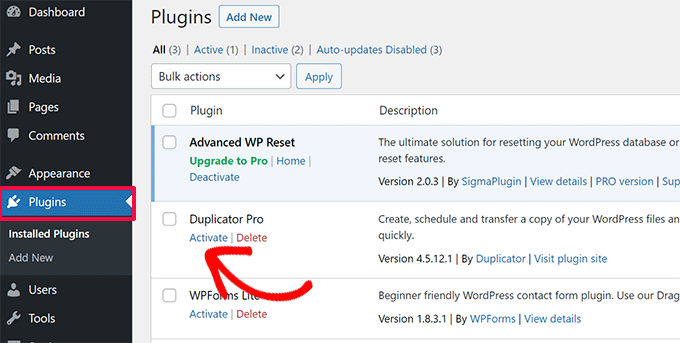
プラグインがアクティブ化されたら、 Duplicator » Importページにアクセスする必要があります。
ここでは、最初のステップでダウンロードしたアーカイブ ファイルをアップロードする必要があります。
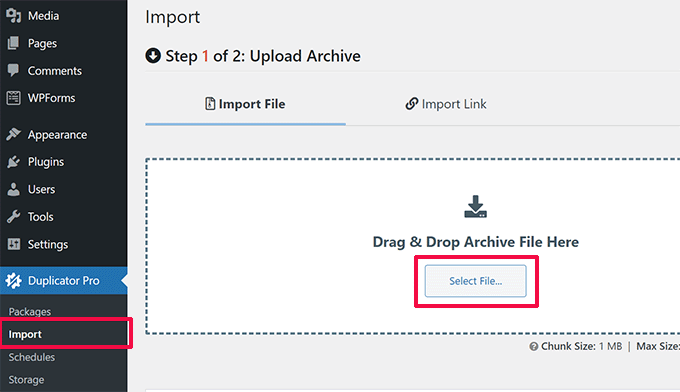
次に、プラグインはアーカイブ ファイルをスキャンし、パッケージの詳細を表示します。
すべて問題がなければ、「続行」ボタンをクリックしてインポートを開始します。
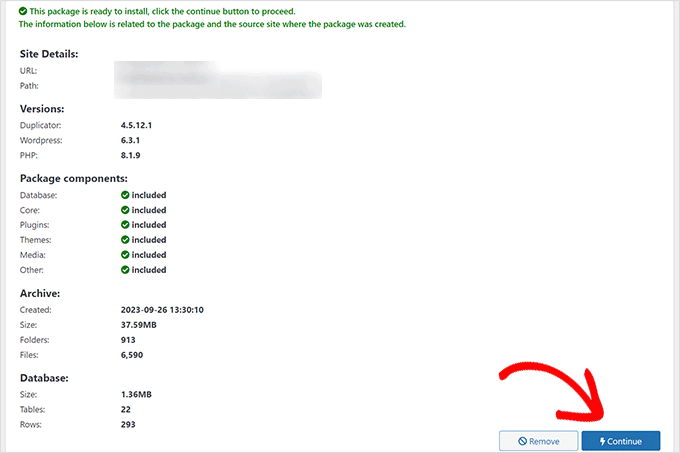
次の画面で、回復ポイントなしで続行するかどうかを確認するメッセージが表示される場合があります。
すでに最新のバックアップがあるため、復旧ポイントを作成せずに続行しても安全です。
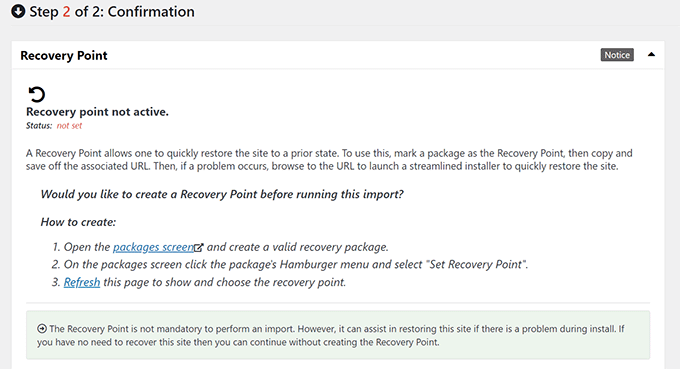
ページの一番下までスクロールします。
システム概要の下に投稿、ページ、コメント、メディアの数が表示されます。 「インストーラーの起動」ボタンをクリックして続行します。
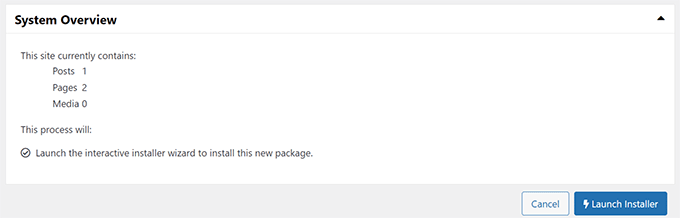
これにより、Duplicator インストーラーが起動します。
起動時に、インストーラーは復元タイプとして「単一サイトの復元」を自動的に選択します。
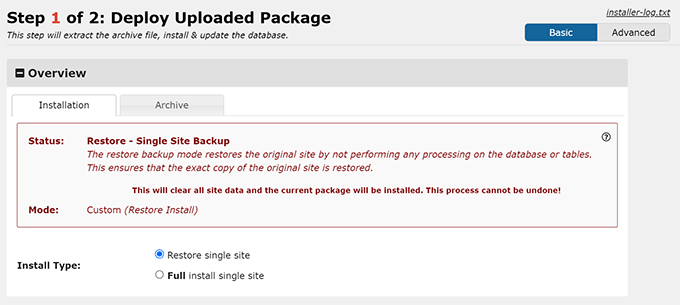
「検証」セクションまで下にスクロールします。
ここでも、リカバリポイントに関する警告が表示されます。 「すべての規約と通知を読んで同意します」オプションの横にあるボックスにチェックを入れる必要があります。
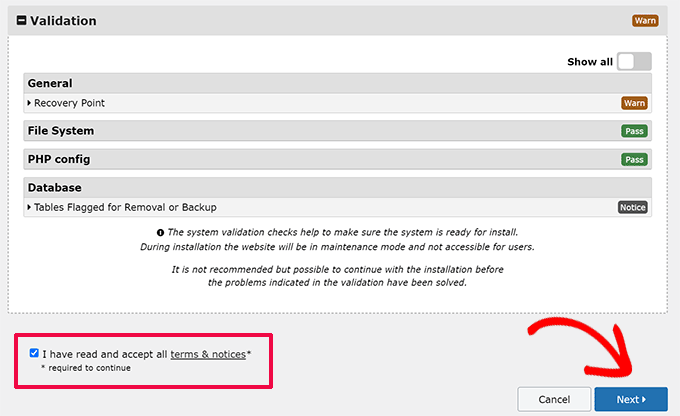
[次へ] ボタンをクリックして続行します。
Duplicator はインストーラー設定を示すポップアップを表示します。 「OK」ボタンをクリックしてください。
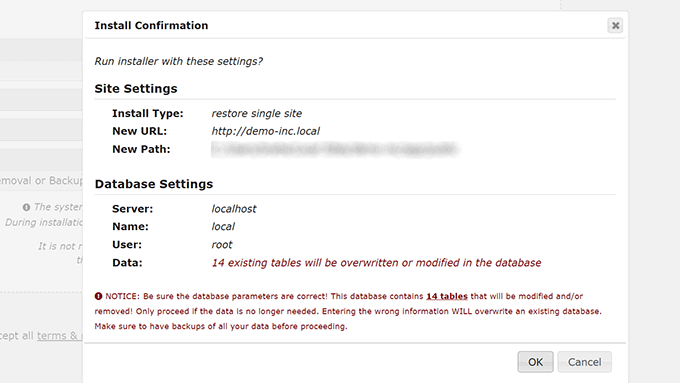
Duplicator はバックアップから Web サイトのインポートを開始し、WordPress データベースを復元します。
完了すると、WordPress 管理エリアにログインするボタンを含む成功メッセージが表示されます。
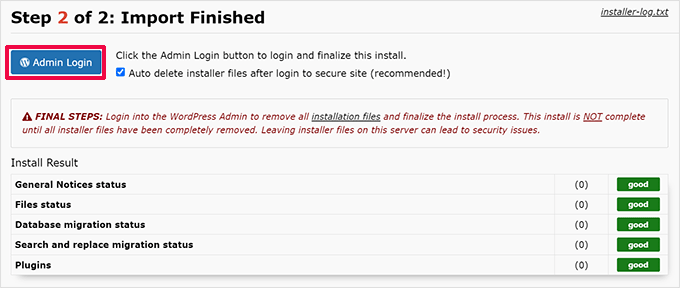
方法 2: SQL ファイルからデータベースのバックアップを復元する
Advanced WP Reset プラグインのスナップショット ツールを使用して WordPress データベース メソッドを保存した場合、データベースを復元する方法は次のとおりです。
まず、phpMyAdmin を開く必要があります。 これは、使いやすいインターフェイスを使用してデータベース操作を簡単に実行できる Web ベースのツールです。
保存しようとしている Web サイトが Web サーバーでホストされている場合は、WordPress ホスティング アカウント コントロール パネル (cPanel) にログインします。
ここから、データベースセクションを見つけて「phpMyAdmin」ボタンをクリックする必要があります。
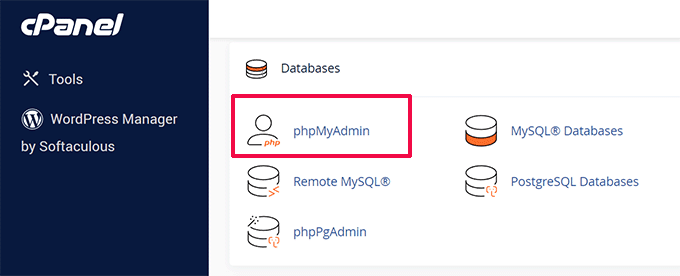
これにより、ブラウザの新しいタブで phpMyAdmin が開きます。
一方、コンピュータでローカル Web サイトで作業していた場合は、ローカル サイトで使用しているソフトウェアから phpMyAdmin または同様のツールを開くことができます。
phpMyAdmin には付属していない Local を使用することをお勧めします。 代わりに、Open Adminer を使用してデータベースを管理します。
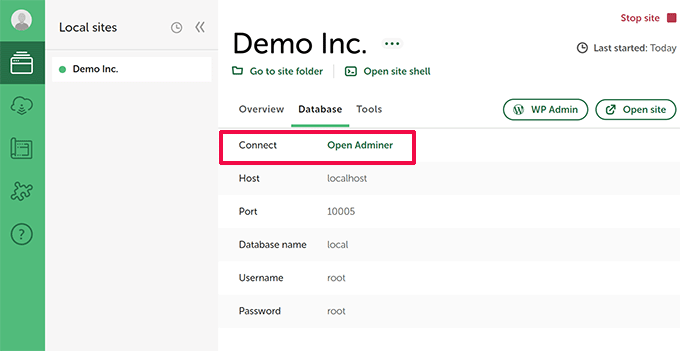
phpMyAdmin にアクセスしたら、Web サイトのデータベースを選択していることを確認してください。
テーブルリストの下部にある「すべてチェック」ボックスをクリックして、phpMyAdmin のすべてのデータベーステーブルを選択します。 その後、「選択済み」ドロップダウンメニューから「ドロップ」を選択します。
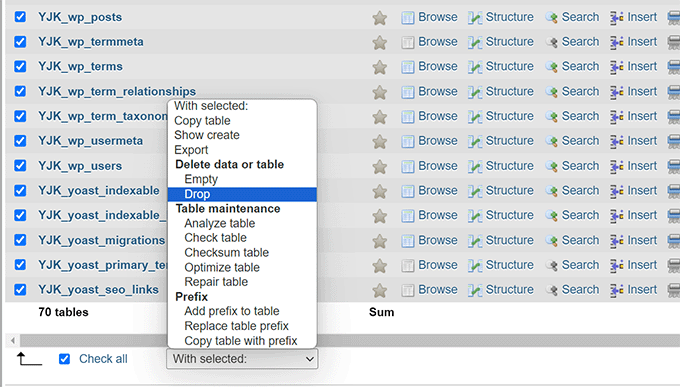
これにより、WordPress データベースが空になります。
ここで、上部の [インポート] タブに切り替え、[ファイルを選択] ボタンをクリックして、前にダウンロードした SQL ファイルを選択します。
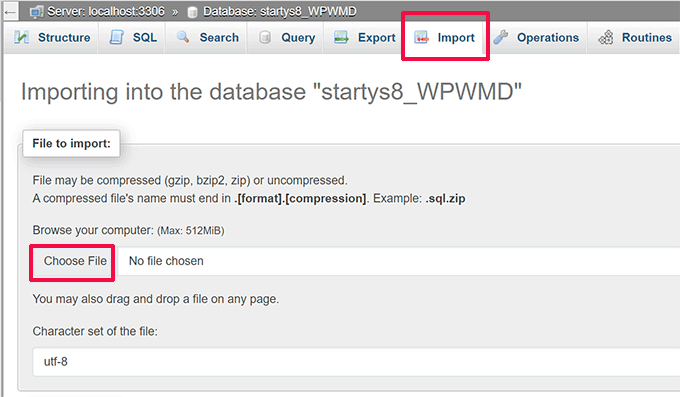
ファイルを選択したら、画面上のオプションを自由に確認してください。 デフォルト設定はほとんどの Web サイトで機能します。
ページの一番下までスクロールし、「インポート」ボタンをクリックします。
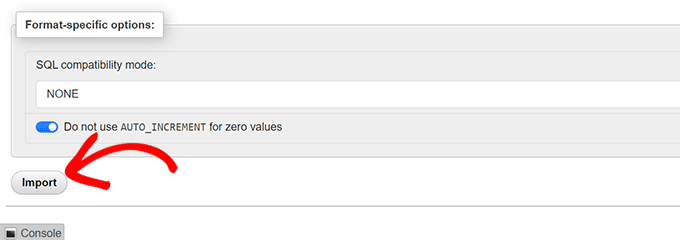
phpMyAdmin は SQL ファイルをアップロードして実行します。
その後、成功メッセージが表示されます。
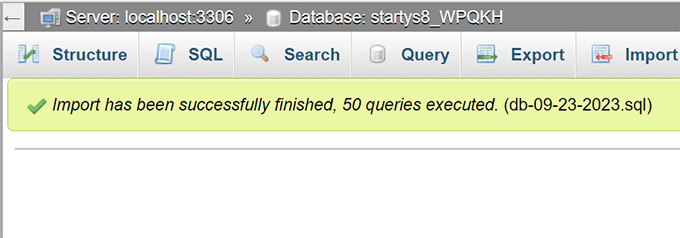
これで、Web サイトにアクセスしてログインし、データベースが以前の設定に復元されたことを確認できます。
この記事が、WordPress データベースをデフォルト設定にリセットする方法を学ぶのに役立つことを願っています。 WordPress データベース管理の初心者向けガイドや、専門家が選んだ最高の WordPress データベース プラグインもご覧ください。
この記事が気に入ったら、WordPress ビデオチュートリアルの YouTube チャンネルに登録してください。 Twitter や Facebook でもご覧いただけます。
