WordPress サイトをリセットする方法: 詳細ガイド
公開: 2023-12-14WordPress は一般にユーザーフレンドリーな CMS であると考えられていますが、メンテナンスが難しい場合もあります。 永続的な技術的な問題に遭遇したり、プラグインの競合に悩まされたり、セキュリティ上の懸念に対処したりすることがあります。 このような場合、最善の解決策は WordPress サイトをリセットすることです。
不具合のトラブルシューティング、パフォーマンスの合理化、または新たなデジタルの旅に着手している場合でも、このガイドは、WordPress のリセットを成功させるために不可欠な専門知識と洞察を提供することを目的としています。
このガイドでは、WordPress サイトのリセットが必要なさまざまなシナリオの理解から、手動データベース操作、プラグインによるリセット、代替戦略などの一連の方法論の検討まで、WordPress リセットの状況を包括的に説明します。
さぁ、始めよう!
WordPress サイトをリセットする必要があるのはいつですか
WordPress サイトでは、単純なトラブルシューティングでは解決できない問題が発生することがあります。 これらの問題には、さまざまなプラグインやテーマのインストールによる永続的なバグ、壊れた機能、または乱雑なデータベースが含まれる場合があります。 このような場合、サイトをデフォルト設定にリセットすることが有効な解決策となる可能性があります。
永続的な問題
WordPress サイト内で継続的な問題が発生すると、その機能とユーザー エクスペリエンスが大幅に妨げられる可能性があります。 これらの問題には次のものが含まれる可能性があります。
- バグとエラー:サイトのパフォーマンスを妨げたり、正しく表示されないエラーやバグが頻繁に発生します。
- パフォーマンスの低下:サイトを最適化する努力にもかかわらず、パフォーマンスが徐々に低下したり遅れたりします。
- 応答しない要素:意図したとおりにロードまたは機能しない Web サイトの部分。
プラグイン/テーマの競合
サードパーティ製品のエコシステムが多様であるため、WordPress ではプラグインとテーマ間の競合がよく発生します。 これらの競合はさまざまな形で現れます。
- 機能の内訳:インストールされているプラグイン間、またはプラグインとテーマ間の競合により、特定の機能が適切に動作しません。
- 視覚的な不一致:テーマが正しくレンダリングされなかったり、特定のプラグインと衝突したりして、視覚的な不一致が発生する可能性があります。
- バックエンドの問題:競合はバックエンドにも影響を与える可能性があり、コンテンツや設定を効果的に管理することが困難になります。
データベースの過負荷
WordPress データベースは時間の経過とともに不要なデータを蓄積し、非効率性やパフォーマンスのボトルネックを引き起こします。
- 乱雑なデータベース:テーブル内に冗長なデータや古いデータが蓄積すると、データベースが乱雑になる可能性があります。
- パフォーマンスの低下:データ量が増加すると、データベース クエリの速度が低下し、サイトの読み込み時間に影響を与える可能性があります。
- リソースの消費:大規模なデータベースはより多くのサーバー リソースを消費し、Web サイトの全体的なパフォーマンスに影響を与えます。
ハッキングされたサイト
不幸にもハッキングが発生した場合、ファイルを回復してサイトを保護するには、Web ホストと協力することが重要です。 ただし、ハッキングを削除した後は、サイトを完全にリセットする必要がある場合があります。
サイトをリセットすると、ハッカーがコンテンツや構成に加えた変更がすべて排除され、安全な再構築のための白紙の状態が確保されます。
サイトクラッシュからの回復
サイトがクラッシュすると、多くの場合、コントロール パネルまたは FTP/SFTP 経由でサイトにアクセスする必要があります。 ただし、WordPress パネル経由でサイトにアクセスできる場合は、リセット プラグインが便利です。
WordPress Web サイトをリセットすると、不要なプラグイン/テーマを削除したり、クラッシュが発生する前の安定したバージョンのサイトに戻すことができます。
WordPress の学習と実験
WordPress を学習する初心者にとって、実験はよくあることです。 ただし、新たに始めようとする場合、または十分な知識を得た後に、サイトを完全にリセットすることが望ましい場合があります。
サイト全体をリセットすると、新しく得た知識を実装したり、サイトを最初から開始したりするための白紙の状態が可能になります。
ページと投稿の削除を簡素化する
多数のページや投稿を個別に削除することは、特に膨大なコンテンツ履歴がある場合には困難な場合があります。 プラグインを使用すると、複数の投稿またはページを消去するプロセスが簡素化および迅速化されます。
プラグインを使用すると、大量のコンテンツを迅速に削除できるため、面倒な手動プロセスを必要とせずにページや投稿を効率的に管理できます。
*注意: WordPress サイトのリセットを開始する前に、ファイル、画像、テーマ、プラグイン、データベースなどの重要なデータをすべてバックアップすることが重要です。 これにより、リセット プロセス中に問題が発生した場合でも、元に戻れるセーフティ ネットが確保されます。
WordPress サイトをリセットする方法: 3 つの異なる方法が利用可能
WordPress サイトのリセットにはさまざまな方法がありますが、それぞれの方法に特有の利点と複雑さが伴います。
- リセット用の WordPress プラグインを使用して WordPress サイトをリセットする方法
- データベースによる手動リセットを使用して WordPress サイトをリセットする方法
- WP-CLI コマンドを使用して WordPress サイトをリセットする方法
1. リセット用のWordPressプラグインを使用してWordPressサイトをリセットする方法
WordPress をリセットする最も簡単な方法を探している場合は、プラグインの使用を検討してください。 プラグインを使用して WordPress をリセットするのは、効率的でストレスのない方法です。 データベース全体または特定のテーブルをリセットする機能や、リセット後にプラグインやテーマを再アクティブ化するオプションなど、複数の利点があります。 利用可能な WordPress リセット プラグインがいくつかあり、それぞれに独自の機能があります。
検討すべき最高のWordPressリセットプラグイン
1.WPリセット
- 機能:コンテンツを削除し、データベースをデフォルト設定にリセットし、Web サイトの特定の部分に対して選択的なリセット オプションを提供します。
- 利点:プラグイン、テーマ、ユーザー、ユーザー ロール、データベース テーブルを含む包括的なリセットが可能になり、特定の要素を除外できます。
2. WordPress のリセット:
- 機能:カスタマイズとコンテンツを削除し、ファイルを変更せずに WordPress データベースをデフォルトにリセットします。
- 利点:ファイルを変更せずにクリーンなリセットを提供し、サイトの新たなスタートを保証します。
3. 高度な WordPress リセット:
- 機能:ファイルを変更せずに、WordPress データベースとコンテンツを元の状態にリセットします。
- 利点:ファイルを削除したり変更したりせずに簡単にリセットできるため、サイト構造を維持しながら白紙の状態が保証されます。
4. WordPress データベースのリセット:
- 機能:データベース全体または特定のデータベース テーブルをデフォルト設定にリセットできます。
- 利点:リセットする特定のデータベース テーブルを柔軟に選択できるため、デフォルト構成を復元する際のデータ損失を最小限に抑えることができます。
5. カスタマイザーのリセット:
- 機能:カスタマイザー API 経由で登録されたすべてのテーマのカスタマイズを 1 回のクリックでリセットします。
- 利点:テーマのカスタマイズを簡単に削除できるため、テーマのデフォルト設定で新たに始めるのに最適です。
6. WPWH – WP リセット Webhook の統合:
- 機能: WP Reset を WP Webhook と統合し、開発者向けの機能を拡張します。
- 利点:開発者が開発ワークフロー内でリセットを管理および統合するための拡張機能を提供します。
これらのプラグインは、包括的なサイトのリセットから、テーマ、プラグイン、データベース テーブルなどの特定の側面の選択的なオプションまで、さまざまなリセット要件に対応します。 各プラグインの独自の機能を考慮して、WordPress リセットのニーズに最適なものを決定してください。
これらのプラグインの中で、WP Reset はその包括的な機能により、最も人気があり広く使用されている WordPress リセット プラグインとして際立っています。 そのため、WP Reset を使用して、プラグインを使用して WordPress サイトをリセットするプロセスを説明します。
WP Reset プラグインを使用して WordPress サイトをリセットする方法:
ステップ 1: WP Reset プラグインをインストールしてアクティブ化する
- WordPress ダッシュボードにログイン: 資格情報を使用して WordPress Web サイトの管理パネルにアクセスします。
- 「プラグイン」>「新規追加」に移動します。左側のメニューの「プラグイン」タブをクリックし、「新規追加」を選択して、WordPress プラグイン リポジトリにアクセスします。
- 「WP Reset」を検索してプラグインをインストールします。検索バーに「WP Reset」と入力し、Enter キーを押します。 WP Reset プラグインを見つけて「今すぐインストール」をクリックしてインストールプロセスを開始します。
- WP Reset プラグインをアクティブ化する:インストールしたら、「アクティブ化」ボタンをクリックして、WordPress Web サイトでプラグインを有効にします。
ステップ 2: WP リセット インターフェイスにアクセスする
- ダッシュボードで [ツール] > [WP リセット] に移動します。左側のメニューで [ツール] オプションを見つけ、[WP リセット] をクリックして WP リセット インターフェイスにアクセスします。
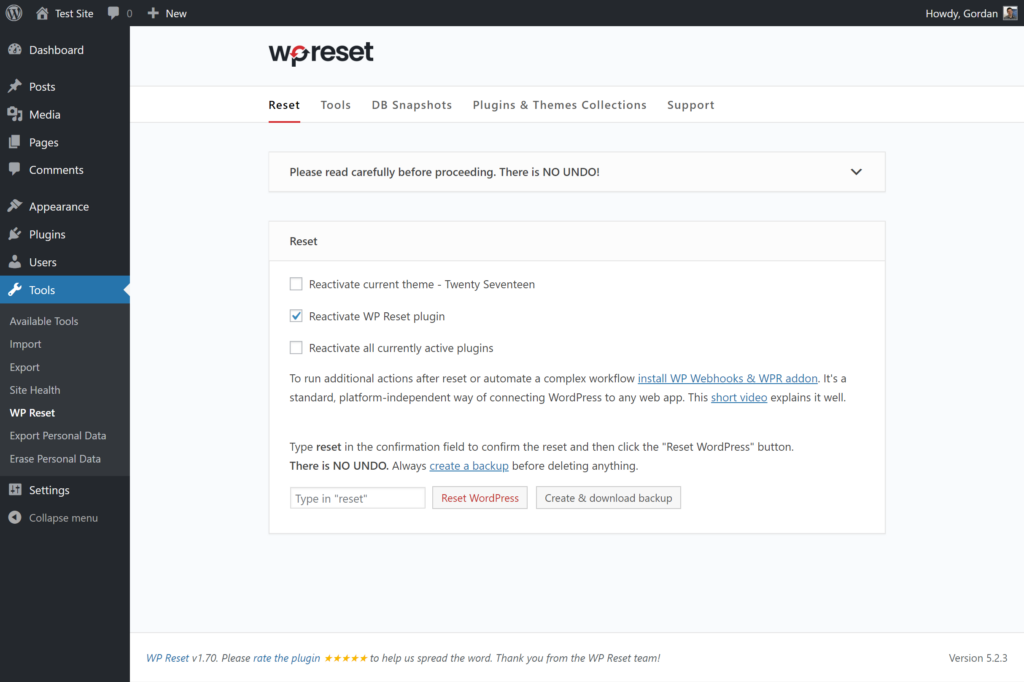
画像ソース
ステップ 3: サイトのリセットを開始する
- 「サイト リセット」セクションまで下にスクロールします。WP リセット インターフェイスで、「サイト リセット」セクションに移動します。 このセクションでは、リセット操作を実行します。
- 「リセット」と入力してリセット アクションを確認する:サイトを確実にリセットするための安全対策として、表示されたテキスト ボックスに「リセット」という単語を入力します。 この確認は、リセットを続行する前に必要です。
- 「WordPress をリセット」をクリックしてリセットプロセスを開始します。 「リセット」と入力した後、「WordPress をリセット」ボタンをクリックします。 このアクションにより、WP Reset プラグインがトリガーされてリセット プロセスが開始されます。

ステップ 4: リセットを確認して完了する
- リセット アクションを確認する:確認プロンプトが表示され、リセット アクションを確認するよう求められます。 表示された詳細を確認して、リセットを続行するかどうかを確認します。
- リセット プロセスが完了するまで待ちます: WP Reset プラグインがリセット プロセスを開始します。 サイトのサイズによっては、これには少し時間がかかる場合があります。 プラグインがリセット操作を完了できるようにします。
- 完了時の成功メッセージ:リセットプロセスが完了すると、WordPress ダッシュボードの上部にリセットが成功したことを示す成功メッセージが表示されます。
追加オプション:
- テーマ/プラグインの非アクティブ化と削除: WP Reset はデフォルトで、以前にインストールされたテーマとプラグインを非アクティブ化します。 ただし、プラグインの「ツール」セクション内で、必要に応じてそれらを完全に削除することを選択できます。
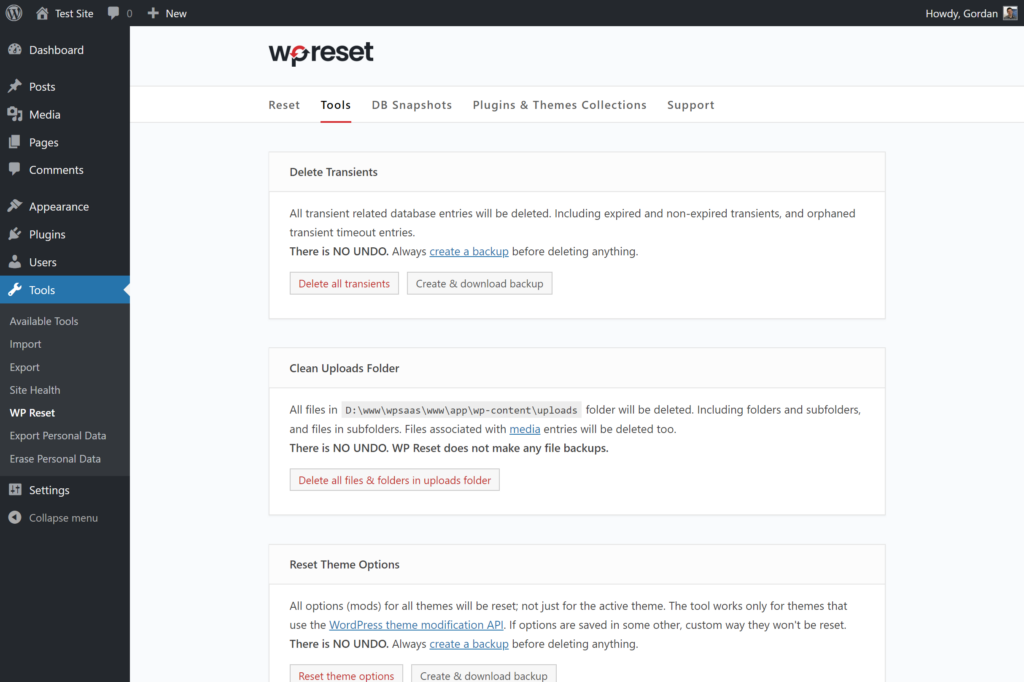
画像ソース
- 選択的リセットとその他のツール: WP Reset 内の「ツール」セクションには、WordPress サイトの特定の部分を選択的にリセットまたは削除するためのさまざまなオプションが用意されており、リセット プロセスをより詳細に制御できます。
WP Reset を使用してリセットを実行すると、WordPress サイトをデフォルトの状態に戻すプロセスを大幅に合理化できます。 ただし、リセット アクションを実行する前に必ずサイトをバックアップするように注意してください。このプロセスではコンテンツと構成が削除され、データ損失につながる可能性があります。
2. データベース経由の手動リセットを使用して WordPress サイトをリセットする方法
データベースを介してリセットするには、サイトのコア データに直接影響するため、細心の注意を払う必要があります。 この方法では、データベース構造と SQL クエリを十分に理解し、FileZilla などの FTP/SFTP クライアントを使用する必要があります。
cPanel の phpMyAdmin を介して手動リセットを実行することも、ホスティング アカウントから phpMyAdmin に直接アクセスすることもできます。 どちらのインターフェイスも基本的にデータベースへのアクセスを提供し、SQL クエリの実行を可能にします。
主な違いはアクセス ポイントにあります。
- phpMyAdmin への直接アクセス:ホスティング アカウントから phpMyAdmin に直接アクセスする場合、ホスティング プロバイダーのインターフェイスを介してデータベース管理ツールにアクセスします。 ホスティング サービスに基づいた追加機能やカスタマイズされたインターフェイスを備えたホスティング ダッシュボードに統合される場合があります。
- cPanel の phpMyAdmin: cPanel 内で phpMyAdmin を使用する場合、プロセスには cPanel インターフェイスを介してアクセスすることが含まれます。 cPanel は、独自の環境内で phpMyAdmin を含む一連のツールと機能を提供します。 cPanel を介してホスティング環境を管理することに慣れているユーザーは、そこから phpMyAdmin に直接アクセスするほうが便利だと感じるかもしれません。
どちらのインターフェイスも基本的に、データベースの管理、SQL クエリの実行、WordPress データベースでの操作の実行という同じ目的を果たします。 テーブルの識別、データのクリア、WordPress サイトをリセットするための SQL クエリの実行の手順は、2 つのインターフェイス間で一貫しています。
ステップ 1: cPanel にアクセスする
- ホスティング アカウントにログインする:ホスティング プロバイダーの Web サイトにアクセスし、アカウントにログインします。
- cPanel を見つけてアクセスする:ログイン後、cPanel オプションを見つけます。 通常、ダッシュボードまたはコントロール パネル セクションからアクセスできます。 cPanel アイコンまたはリンクをクリックして、cPanel インターフェイスに入ります。
ステップ 2: データベースへのアクセス
- データベース セクションを探します。 cPanel のインターフェイス内で、「データベース」セクションを探します。 通常、「MySQL データベース」、「phpMyAdmin」、「MySQL データベース ウィザード」などのオプションが表示されます。
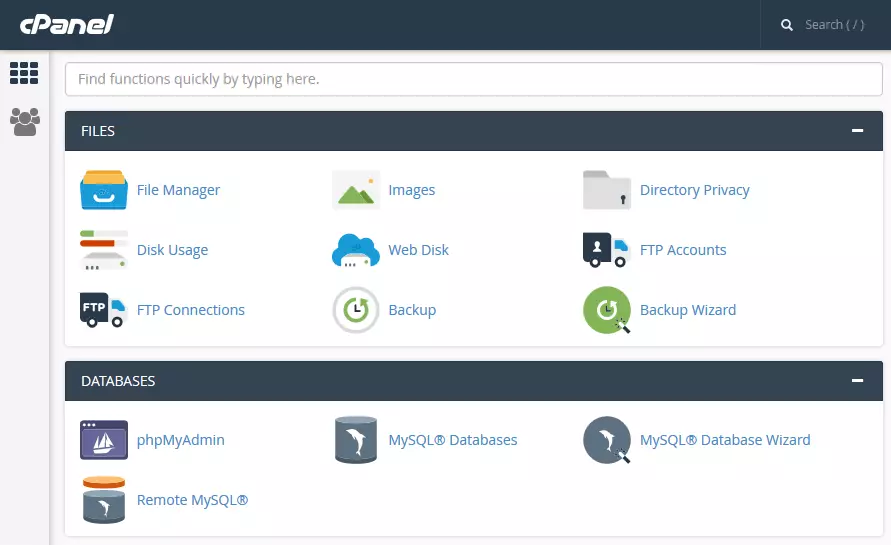
画像ソース
2. MySQL データベースを入力します。 「MySQL データベース」オプションをクリックします。 このアクションにより、ホスティング パネルから直接アクセスする場合と同様に、MySQL データベース インターフェイスが表示されます。
ステップ 3: WordPress データベースを削除する
1. WordPress サイトに関連付けられたデータベースを特定して選択します。通常はwp_という接頭辞が付いているデータベースを探します。 この情報は、ホスティング アカウントのデータベース管理インターフェイス内で見つけることができます。多くの場合、cPanel または同様のツールを介してアクセスされます。
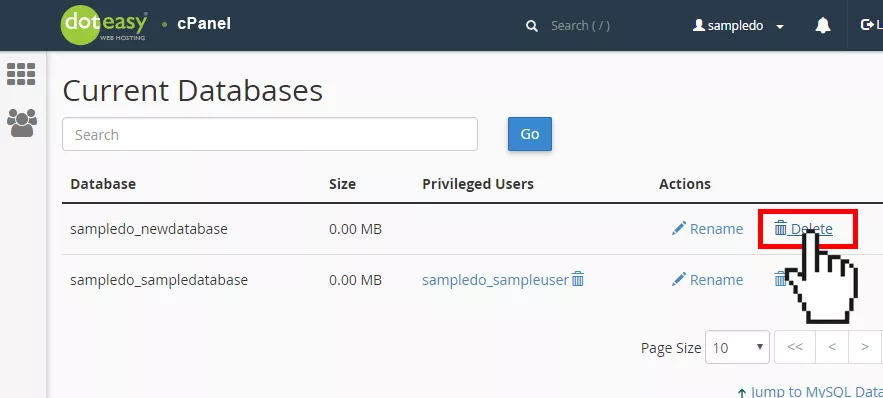
画像ソース
2.選択したデータベースを削除して確認します。選択したデータベースの削除に進みます。 インターフェイスからプロンプトが表示されたら、このアクションを確認します。 この手順では、既存の WordPress データベースが削除され、基本的にすべてのデータが消去されます。
ステップ 4: 新しいデータベースの作成
1. cPanel 内で新しいデータベースを作成する:ホスティング アカウントの cPanel にアクセスし、「データベースの作成」機能を見つけます。 この関数を使用して、WordPress サイト用の新しいデータベースを生成します。 作成後、新しく生成されたデータベースがデータベース リストに表示されます。
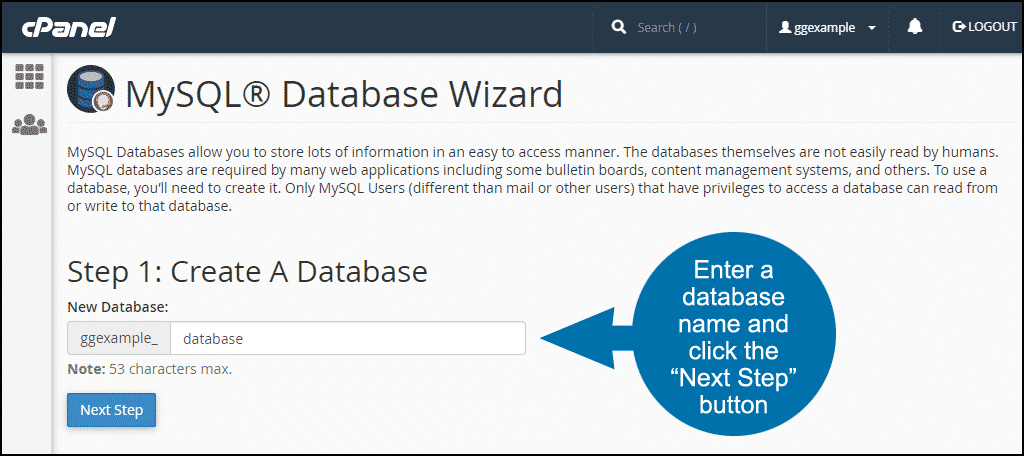
画像ソース
ステップ 5: 古いユーザーをデータベースに追加する
1. 古いユーザー名を新しいデータベースに割り当てる: cPanel 内の「データベースにユーザーを追加」機能を利用します。 以前に使用したユーザー名を新しく作成したデータベースに割り当てます。 この手順は、新しいデータベースにアクセスして管理するために不可欠です。
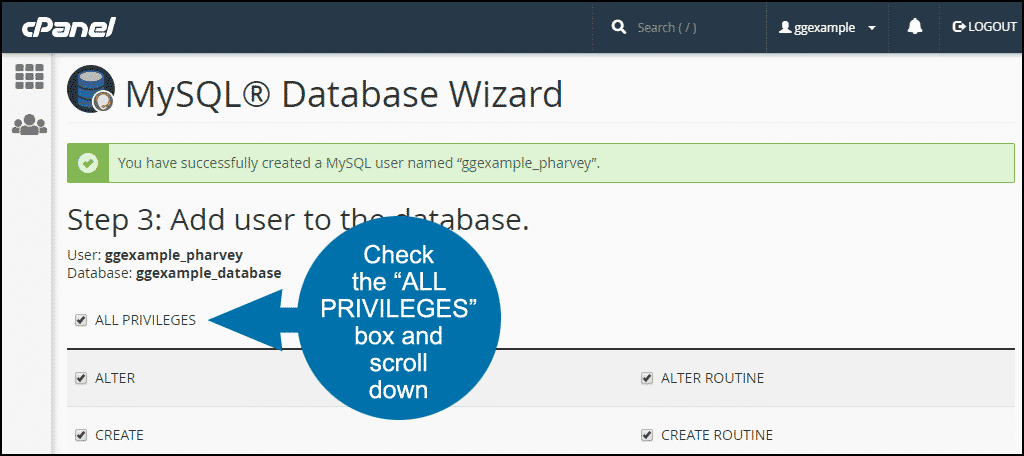
画像ソース
2. wp-config.php でユーザー情報を見つけます。cPanel でユーザーの表示に関する問題が発生した場合は、FTP 経由で「wp-config.php」ファイルにアクセスします。 このファイルには、データベースに関連付けられたユーザー名とパスワードが含まれています。 このデータを使用して、ユーザーを新しいデータベースに正しく割り当てます。
ステップ 6: FTP/SFTP 経由で接続する
1. ホスティング サーバーへの接続を確立します。FTP/SFTP クライアント (FileZilla または Cyberduck など) を使用して、ホスティング サーバーへの接続を確立します。 ホスティング サービスから提供された必要な認証情報を入力して、接続を確立します。
ステップ 7: 不要なファイルを削除する
1. public_html/wp-content ディレクトリに移動します。FTP クライアントを使用してpublic_html/wp-contentディレクトリにアクセスします。 このディレクトリ内には、WordPress サイトに関連付けられたテーマ、プラグイン、その他のファイルがあります。
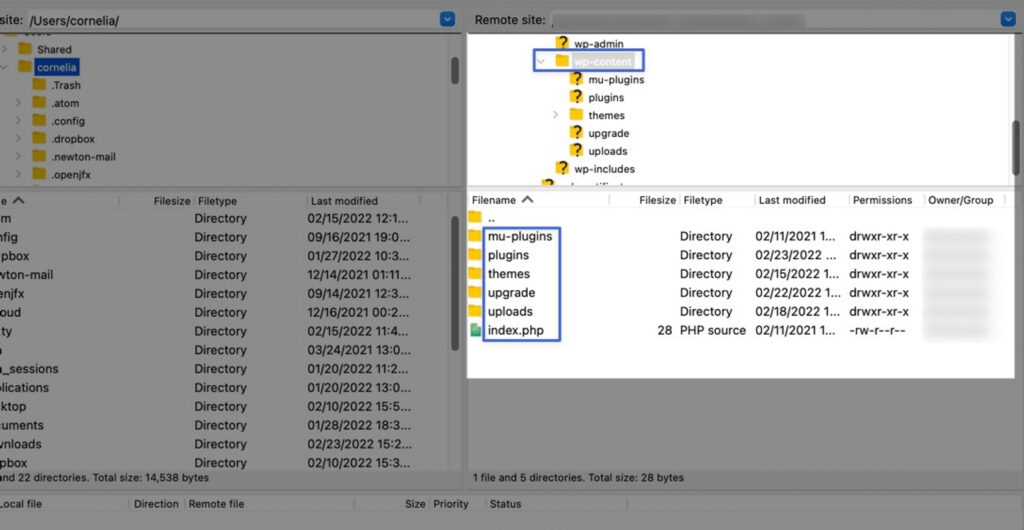
画像ソース
2. 不要なテーマ、プラグイン、またはファイルを削除する:サイトで不要になったテーマ、プラグイン、またはファイルを削除します。 この手順は、サイトを整理し、不要な要素を削除するのに役立ちます。
ステップ 8: WordPress インストール スクリプトの実行
1. WordPress インストール ウィザードを開始します。Web ブラウザを開き、ドメインにアクセスし、続いて/wp-admin/install.phpにアクセスします。 この操作により WordPress インストール ウィザードが開始され、WordPress セットアップ プロセスが案内されます。

オプション: 特定の WordPress 設定のみを手動でリセットする方法
特定の設定とデータベースのみをリセットしたい場合は、SQL クエリを使用してリセットすることもできます。
ステップ 1: テーブルの特定とクリア
- WordPress データベースの選択: MySQL データベースで、Web サイトに関連付けられた WordPress データベースを見つけて選択します。
- リセットするテーブルの選択:
wp_posts、wp_pages、wp_comments、wp_optionsなど、リセットするコンテンツまたは設定に関連するテーブルを特定します。 - テーブルのクリア:これらのテーブルをクリックし、テーブル内のすべてのエントリ (または特定のエントリ) を選択し、「削除」または「空にする」オプションを選択することで、これらのテーブルを選択的にクリアできます。 アクションを実行する前に、その影響を必ず理解してください。
ステップ 2: SQL クエリの実行
1. SQL タブにアクセスします。phpMyAdmin で、SQL タブまたはセクションを見つけます。
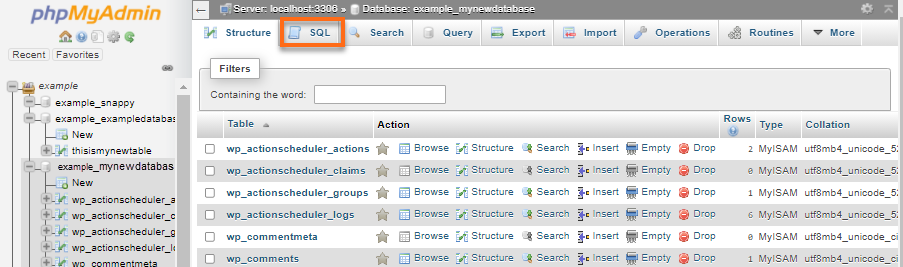
画像ソース
2. クエリの入力と実行:ここで、SQL クエリを入力して特定のリセットを実行できます。 たとえば、サイトとホームの URL をデフォルトにリセットして、サイトが正しく読み込まれるようにするには、次のコマンドを実行します。
UPDATE wp_options SET option_value = '' WHERE option_name = 'siteurl' OR option_name = 'home' ;
3. 注意して実行します。SQLクエリは正確にしてください。 クエリが間違っているとデータの損失やサイトの誤動作につながる可能性があるため、クエリを実行する前に再確認してください。
変更を加える前にデータベースをバックアップすることの重要性は、いくら強調しても強調しすぎることはありません。 SQL クエリは正確にしてください。 エラーは、取り返しのつかないデータ損失やサイトの誤動作につながる可能性があります。
この手動の方法では、リセット プロセスを最終的に制御できますが、技術的な熟練度と細部への細心の注意が必要です。 細心の注意を払って作業を進め、データベースの操作に不確かな場合は代替手段を検討してください。
3. WP-CLI コマンドを使用して WordPress サイトをリセットする方法
WP-CLI (WordPress コマンドライン インターフェイス) 経由で WordPress サイトをリセットすると、WordPress インストールを管理するための強力かつ効率的な方法が提供されます。 これにより、サイトやデータベースなどのリセットなどのコマンドをコマンド ラインから直接効率的に実行できます。
ステップ 1: WP-CLI のインストールと構成
Phar Build 経由で Unix ベースのシステム (Linux や macOS など) に WP-CLi をインストールする
1. WP-CLI.phar をダウンロードします。
-
curlまたはwgetを使用して、公式 WP-CLI GitHub リポジトリから WP-CLI.phar ファイルをダウンロードします。
-
curl -O https://raw.githubusercontent.com/wp-cli/builds/gh-pages/phar/wp-cli.phar
2. WP-CLI のインストールを確認します。
- 次のコマンドを実行して、ダウンロードした WP-CLI.phar ファイルが機能することを確認します。
php wp-cli.phar --info
3. WP-CLI を実行可能にします。
-
chmodを使用して、WP-CLI.phar ファイルを実行可能にします。
-
chmod +x wp-cli.phar
4. WP-CLI を PATH に移動します。
- WP-CLI.phar ファイルをシステムの PATH 内のディレクトリに移動します。 たとえば、
/usr/local/bin一般的な場所です。
- WP-CLI.phar ファイルをシステムの PATH 内のディレクトリに移動します。 たとえば、
sudo mv wp-cli.phar /usr/local/bin/wp
5. WP-CLI をテストします。
-
wp --infoコマンドを実行して、WP-CLI がインストールされ、正しく構成されていることを確認します。
-
wp --info
このコマンドにより、WP-CLI のバージョンと情報が表示され、インストールが成功したことが確認されます。
この方法により、コマンド ラインから WP-CLI にグローバルにアクセスできるようになります。 wpに続けてコマンド名を入力するだけで WP-CLI コマンドを実行できるため、ターミナルから直接 WordPress 管理タスクを効率化できます。
Windows への WP-CLI のインストール
*前提条件: PHP がインストールされ、グローバルに実行できるようにシステムの PATH に追加されていることを確認します。
1. WP-CLI.phar をダウンロードします。
- WP-CLI Web サイトまたは GitHub リポジトリに移動して、
wp-cli.pharファイルを手動でダウンロードします。
- WP-CLI Web サイトまたは GitHub リポジトリに移動して、
2. フォルダーを作成してファイルを保存します。
- WP-CLI 用のフォルダー (例:
c:\wp-cliを作成します。 - ダウンロードした
wp-cli.pharファイルをこのフォルダーに保存します。
- WP-CLI 用のフォルダー (例:
3. wp.bat ファイルを作成します。
-
c:\wp-cliフォルダーに、wp.batという名前の新しいテキスト ファイルを作成します。
-
4. wp.bat ファイルにコンテンツを追加します。
- テキストエディタで
wp.batを開きます。 - 次の内容を追加します。
- テキストエディタで
@ECHO OFF
php "c:/wp-cli/wp-cli.phar" %*
5. c:\wp-cli を PATH に追加します。
- 管理者としてコマンド プロンプトを開きます (右クリックして [管理者として実行] を選択します)。
- 次のコマンドを入力します。
setx path "%path%;c:\wp-cli"これで、Windows コマンド ラインのどこからでも WP-CLI を使用できるようになりました。
コマンド プロンプトを開きます (インストール中にコマンド プロンプトが開いていた場合は、再起動が必要になる場合があります)。 たとえば、 wpと入力し、その後に任意の WP-CLI コマンドを入力します。
wp --info
このコマンドにより、WP-CLI のバージョンと情報が表示され、WP-CLI が正しくインストールされ構成されていることを確認できます。
この手動セットアップにより、コマンド プロンプト内で WP-CLI コマンドをグローバルに使用できるようになり、Windows コマンド ライン インターフェイスから直接 WordPress インストールを効率的に管理できるようになります。
ステップ 2: ターミナル/コマンド プロンプトにアクセスする
- WordPress ルート ディレクトリに移動します。
- システム上でターミナルまたはコマンド プロンプトを開きます。
-
cdなどのコマンドを使用して、WordPress のコア ファイルが配置されている WordPress インストールのルート ディレクトリに移動します。
ステップ 3: WP-CLI コマンドの実行
- WP サイトが空です:
- このコマンドはサイトのデータベースを空にし、そのすべてのテーブルとコンテンツを削除します。
- 例:
wp site empty -- yes - 注意:このコマンドはサイトからすべてのコンテンツを不可逆的に削除するため、細心の注意を払って使用してください。 このようなコマンドを実行する前に、必ずデータをバックアップしてください。
- wp データベースのリセット:
- すべてのテーブルを削除し、データベースを再初期化することで、WordPress データベースをリセットします。
- 例:
wp db reset -- yes - 重要な注意:
wp site emptyと同様に、このコマンドはデータベース全体を消去します。 実行する前に必ずバックアップを作成し、その影響を十分に理解してください。
データベースを変更またはリセットする WP-CLI コマンドを実行する前に、必ず WordPress サイトの完全なバックアップを作成してください。 各コマンドの意味を注意深く確認してください。 使用方法を誤ると、データの損失やサイトへの取り消し不能な変更が発生する可能性があります。 可能であれば、ライブ サイトに適用する前に、ステージング サイトで WP-CLI コマンドの実行を練習して慣れ、その効果を理解してください。
Amelia: WordPress サイトに最適な予約プラグイン
Amelia は、WordPress エコシステム内で優れた予約プラグインとして機能し、企業がオンラインで予定や予約を管理する方法を向上させます。
Amelia は、ユーザーフレンドリーなインターフェイスと堅牢な機能により、予約プロセス全体を合理化し、WordPress サイトへのシームレスな統合を提供します。
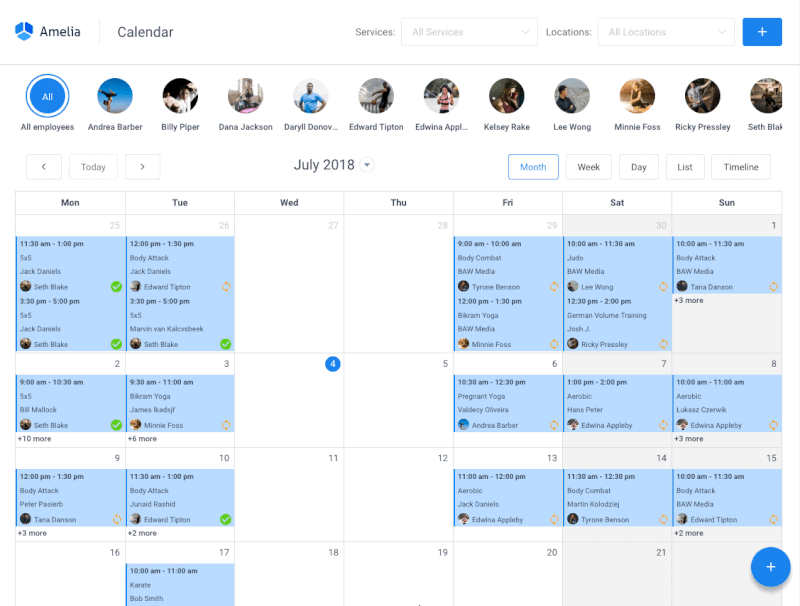
アメリアは、予約のスケジュール設定やスタッフの空き状況の管理から、安全な支払いの促進まで、企業とその顧客の両方に手間のかからない予約体験を保証します。
カスタマイズ可能な予約フォーム、直感的なダッシュボード、包括的なレポート ツールにより、企業は予約業務を効率的に整理し、最適化できます。
Amelia を使用すると、予約管理システムに革命を起こし、顧客満足度を向上させ、業務運営を簡単に合理化できます。
WordPress をリセットする際のベストプラクティスと注意事項
まず、リセット操作を開始する前に、WordPress サイトの包括的なバックアップを作成することが不可欠です。 そのため、信頼できるバックアップ プラグインまたはサービスを使用して、ファイルとデータベースを含む完全なバックアップを生成することをお勧めします。 UpdraftPlus や BackupBuddy などのプラグインは、信頼性の高いバックアップ機能を提供します。
さらに、外部サーバーや Dropbox、Google Drive、専用バックアップ サービスなどのクラウド ストレージ サービスなど、複数の安全な場所にバックアップを保存することを忘れないでください。 この冗長性により、1 つの場所が侵害された場合でもデータの安全性が確保されます。
さらに、リセットを開始する前に、 WordPress のリセットプロセスとその結果を包括的に理解することで、スムーズな移行を確保し、リスクを最小限に抑えます。 影響を把握するために、必要に応じてドキュメントを読み、指導を求め、または専門家に相談してください。
また、リセット後に徹底的なテストを実施して、プラグイン、テーマ、重要な機能を含むすべてのサイト機能が期待どおりに動作することを確認してください。 この手順により、リセット後のシームレスなユーザー エクスペリエンスが確保されます。
WordPress をリセットした後の一般的な問題のトラブルシューティング
リセット後にエラーまたは問題が発生しましたか? 心配する必要はありません。効果的に対処する方法があります。
エラーの特定
WordPress Web サイトのリセット後に発生するエラー メッセージや予期しない動作を徹底的に分析します。 これらのメッセージには、根本原因を正確に特定する重要な情報が含まれていることがよくあります。
さらに、WordPress インストール内のログ ファイルまたはサーバー ログを必ず確認してください。 これらのログには、発生したエラーや問題に関する詳細情報が含まれており、トラブルシューティングに役立ちます。
バックアップを使用した復元
サイトの機能やユーザー エクスペリエンスを混乱させる重大な問題が発生した場合は、以前に作成したバックアップを使用してください。 バックアップに戻すことはセーフティ ネットとして機能し、変更をロールバックしてサイトを以前の安定した状態に復元できるようになります。 この方法によりリスクが軽減され、予期せぬ合併症が発生した場合でも継続性が確保されます。
プラグインまたはテーマの競合を分離する
WordPress をリセットした後に問題が発生した場合は、プラグインを 1 つずつ選択的に無効にして、問題の原因となっている競合するプラグインを特定します。
一時的にデフォルトの WordPress テーマに切り替えて、問題が解決するかどうかを確認することもできます。 これは、テーマ関連の問題を正確に特定するのに役立ちます。
データベースの整合性チェック
phpMyAdmin などのツールや WP-DBManager などのプラグインを使用して、データベースの整合性チェックを実行します。 データベース テーブルに、リセット中に発生した可能性のある破損や不整合がないかどうかを確認します。
WordPress のリセット後に発生する可能性のある問題に関係なく、WordPress サポート フォーラム、オンライン コミュニティ、または専門サービスを利用することをお勧めします。 経験豊富なユーザーや専門家と特定の問題について話し合うと、貴重な洞察と解決策が得られる場合があります。
WordPress リセットの代替ソリューション
一部のシナリオでは、完全なリセットよりも代替手段の方が適している場合があります。
- バックアップからの復元:リセットが大幅すぎると思われる場合、または予期しない問題が発生する場合は、以前に作成したバックアップに戻してください。 この方法を使用すると、データを失うことなく既知の安定した状態に戻すことができます。
- ステージング環境の利用:ライブ サイトに影響を与えずに変更をテストするには、ステージング環境を使用します。 実際のサイトに変更を実装する前に、制御された設定で実験とトラブルシューティングを行ってください。
WordPress ウェブサイトをリセットする方法: まとめ
WordPress サイトをリセットする必要性は、技術的な問題の解決、セキュリティの強化、または新たに開始するなど、さまざまな理由で発生する可能性があります。 この詳細なガイドでは、WordPress サイトをリセットする複雑なプロセスを説明し、リセットを成功させるために必要な知識とツールをユーザーに提供することを目的としています。
WordPress サイトのリセットは、先見の明、専門知識、系統的なアプローチが必要な技術的な作業です。 準備を優先し、方法を理解し、効果的にトラブルシューティングを行い、コミュニティ リソースを活用することで、ユーザーは自信を持ってプロセスを進めることができます。 情報に基づいた細心の注意を払ったリセットにより、Web サイトの安定性、セキュリティ、最適なパフォーマンスが保証され、サイト所有者が回復力と熟練度を持って WordPress サイトを管理できるようになります。
