オンラインで複数の画像のサイズを変更して圧縮する方法(簡単な方法)
公開: 2021-05-18一度に複数の画像をオンラインで圧縮およびサイズ変更する方法に苦労していますか?
画像がたくさんある場合は、各画像を1つずつ手動でサイズ変更および圧縮する手間をかけたくないでしょう。 これは時間の無駄であり、何百もの画像を扱っている場合は完全に不可能です。
ありがたいことに、一度に複数の画像のサイズを自動的に変更および圧縮するのに役立つ優れたツールがいくつかあります。 画像をアップロードし、ツールに魔法をかけるだけで、完全なサイズと圧縮の画像をすぐに使用できるようになります。
この投稿では、さまざまなツールを使用して写真をオンラインで一度に一括サイズ変更および圧縮するために使用できるいくつかの異なる戦略を紹介します。
- WordPress – WordPressサイトに画像を追加することが目標の場合、WordPressにアップロードするときに画像のサイズを自動的に変更および圧縮する(また、既存の画像を一括最適化できる)優れたプラグインを見つけることができます。
- ウェブサイト/ブラウザ内の最適化– WordPressを使用していない場合は、画像をアップロードして一括サイズ変更または圧縮できるウェブサイトを見つけることができます。 これらは、50〜100枚以下の画像で作業している場合は最適ですが、数百枚の画像がある場合は扱いにくい場合があります。
- デスクトップソフトウェア–数百または数千の画像を処理していて、WordPressを使用していない場合は、オンラインツールの代わりに、デスクトップソフトウェアを使用して画像のサイズを変更および圧縮することをお勧めします。
すべての方法を見ていきましょう。それらがどのように機能するかをお見せします。
WordPressで一度に複数の画像を圧縮してサイズ変更する方法
画像をWordPressWebサイトにアップロードすることを計画している場合、複数の画像を一括圧縮およびサイズ変更する最も簡単な方法は、Imagifyなどの画像最適化プラグインを使用することです。
Imagifyを使用すると、プラグインをインストールして、次のような選択を行うだけです。
- 画像のサイズを変更する最大解像度。
- 使用する圧縮のレベル。
次に、Imagifyは次のことを行います。
- WordPressにアップロードするときに、新しい画像を自動的に最適化します。
- 既存のWordPress画像を一括最適化するオプションを提供します。
使い方はこちら…
1.Imagifyプラグインをインストールしてアクティブ化します
開始するには、WordPressサイトにアクセスし、WordPress.orgから無料のImagifyプラグインをインストールしてアクティブ化します。
有効にすると、アカウントを作成してImagifyAPIキーを入力するように求められます。 Imagify APIキーの取得は無料です。ここで、アカウントを登録するだけです。
無料のAPIキーを使用すると、1か月あたり20MB相当の画像のサイズを変更して圧縮できます。 その後、500GBの場合は月額$4.99、無制限の使用の場合は月額$9.99を支払うことができます。
APIキーを取得したら、それをImagifyプラグイン設定に入力するだけです。
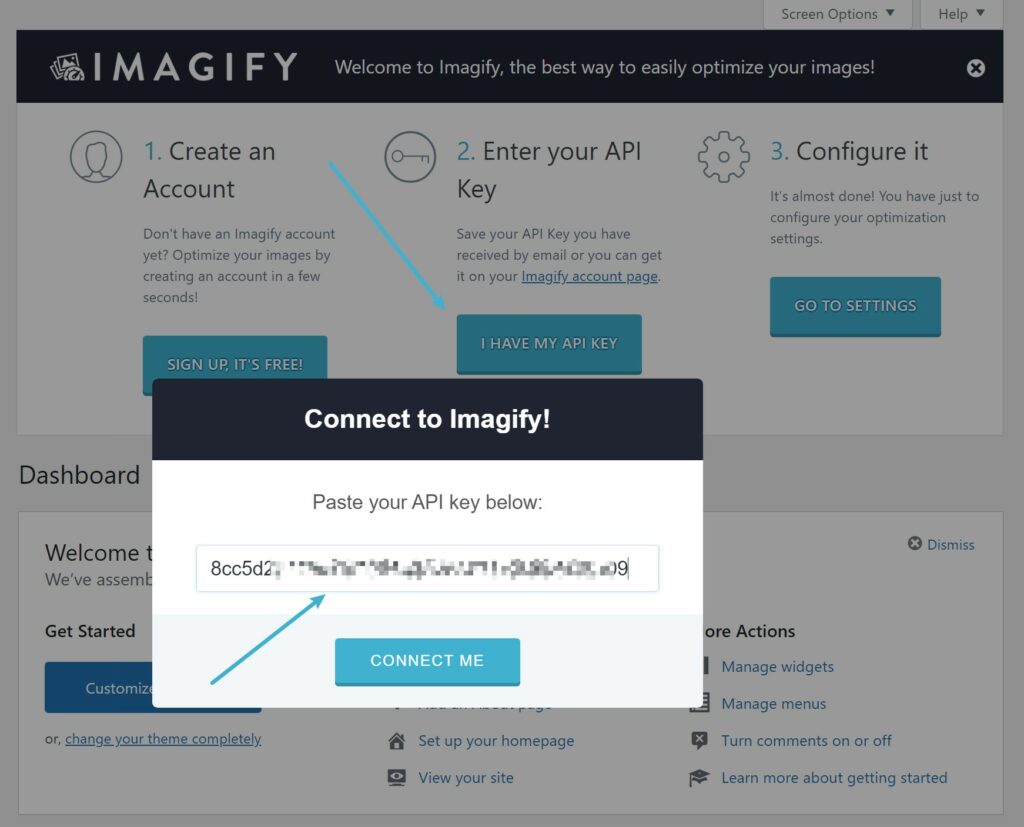
2.サイズ変更と圧縮の設定を構成します
次に、 [設定]→[想像]に移動して、複数の画像のサイズ変更と圧縮の方法を選択できます。 Imagifyは、3つの異なるレベルの圧縮を提供します。
- 通常–可逆圧縮。
- アグレッシブ–非可逆圧縮。
- Ultra –ファイルを最大限に節約するためのさらに積極的な非可逆圧縮。
ほとんどの人にとって、アグレッシブは最良の出発点です。視覚的な比較ツールを使用して、さまざまな圧縮レベルが画質にどのように影響するかを確認できます。
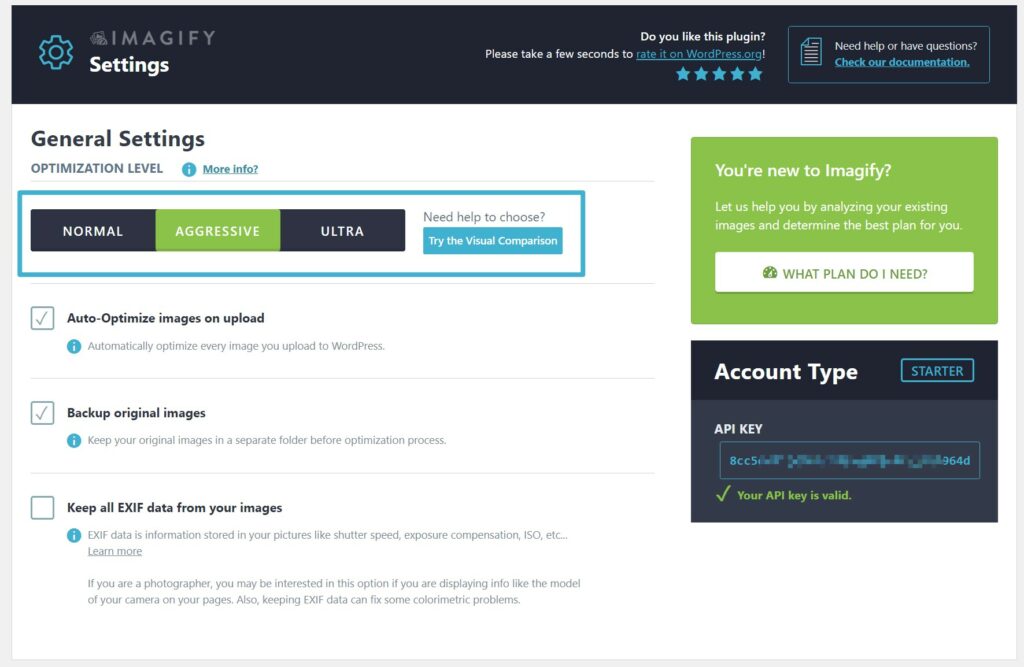
ページのさらに下にある[大きい画像のサイズ変更]設定を使用して、画像を特定の最大サイズに自動的にサイズ変更できます。 たとえば、最大値を1200ピクセルに設定すると、Imagifyは1200ピクセルより大きいすべての画像のサイズを1200ピクセルに変更します(ただし、品質が低下するため、小さい画像は拡大されません)。
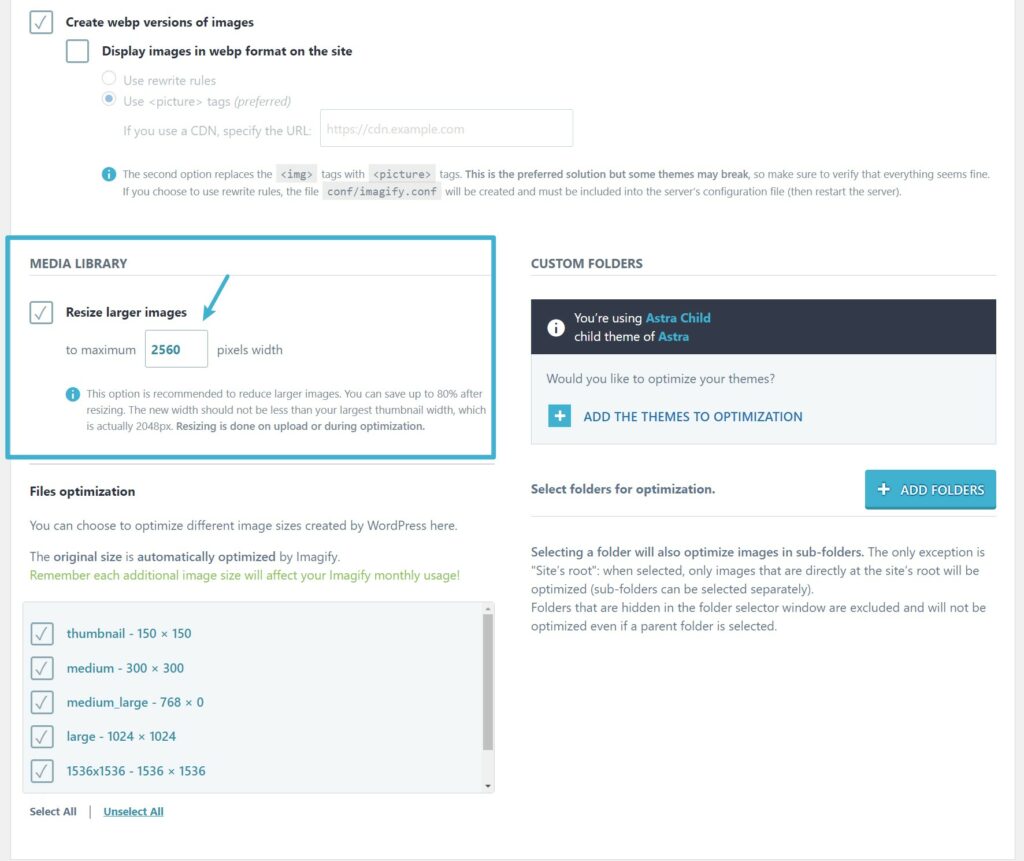
3.画像を最適化する
これで、Imagifyは、WordPressWebサイトにアップロードする新しい画像を自動的に最適化します。
サイトの既存の画像を一括サイズ変更して圧縮する場合は、[メディア]→[一括最適化]に移動して、ワンクリックでサイトの画像の一部またはすべてを最適化できます。
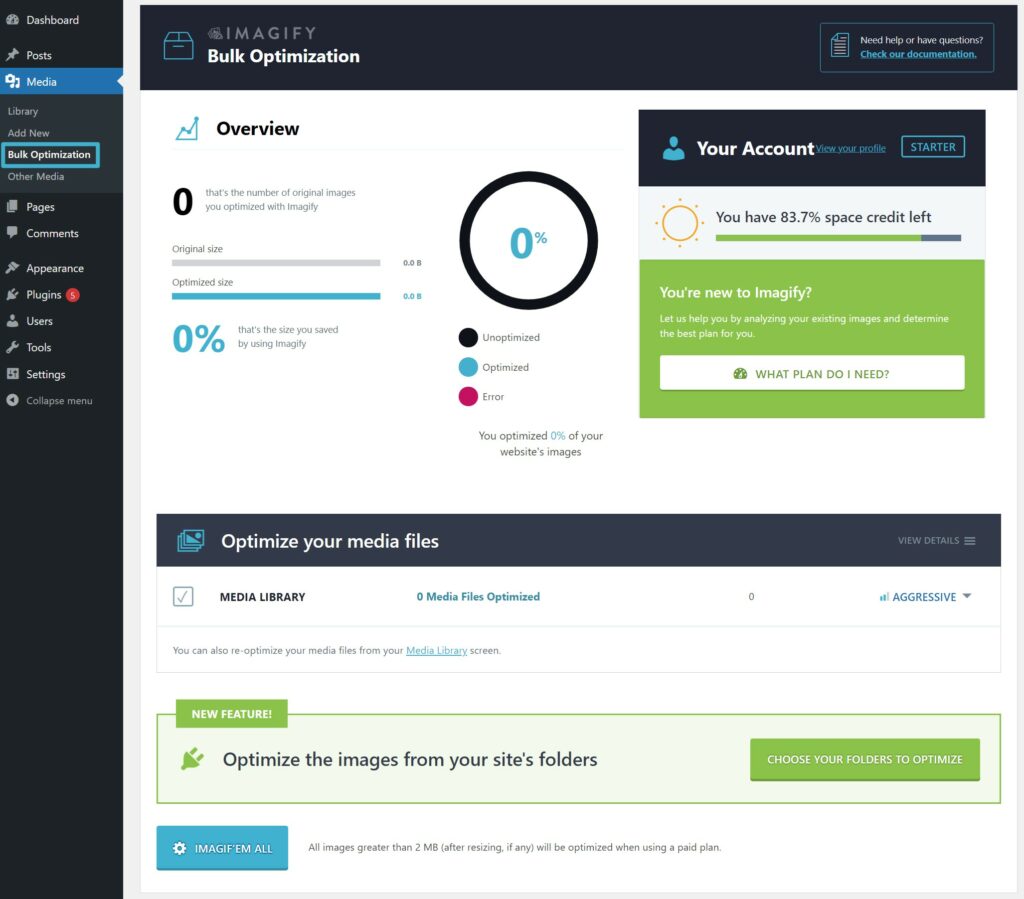
Webサイト(クラウドベースのツール)を使用して複数の画像をオンラインでサイズ変更および圧縮する方法
WordPressを使用していない場合は、画像の一括サイズ変更と一括圧縮を可能にする無料および有料のWebサイトを見つけることができます。
通常、無料のツールを使用する場合は、画像のサイズ変更と圧縮を行うために別のWebサイトを使用する必要があります。 または、ImagifyのWebアプリを使用して、単一のインターフェイスから画像を圧縮およびサイズ変更することもできます(ただし、使用状況によっては料金が発生する場合があります)。
最初に無料のオプションについて説明してから、Imagifyでどのように機能するかを説明します。
1.一括サイズ変更ツールを使用する
まず、複数の画像のサイズを適切なサイズに変更する必要があります。 ここにはいくつかの良いオプションがあります:
- BIRME(バルク画像のサイズ変更が簡単になりました)–これは私が使用するツールであり、以下のスクリーンショットで示します。
- 写真の一括サイズ変更–別の同様のツール。
どちらのツールでも、すべてがブラウザで行われるため( JavaScriptを使用)、サードパーティのサーバーからファイルを実際にアップロードおよびダウンロードする必要はありません。 つまり、50以上の画像のサイズを変更する場合でも、すべてがローカルで行われるため、ファイルのアップロード/ダウンロードを待つ必要はありません。

開始するには、サイズを変更する画像をインターフェイスにドラッグして追加します。 次に、側面のオプションを使用して、画像のサイズを変更する方法を制御できます。
同じアスペクト比を維持しながら新しい最大幅を設定したい場合は、次のようにする必要があります。
- 幅を希望の最大幅に等しく設定します。
- ツールがその幅に対して同じアスペクト比を維持するように、[自動高さ]ボックスをオンにします。
必要に応じて、画像形式と品質設定を使用してJPEGまたはWebP画像に変換することもできます。
設定に問題がなければ、[ ZIPとして保存]ボタンをクリックして、サイズ変更したすべての画像を含むzipファイルを保存します。
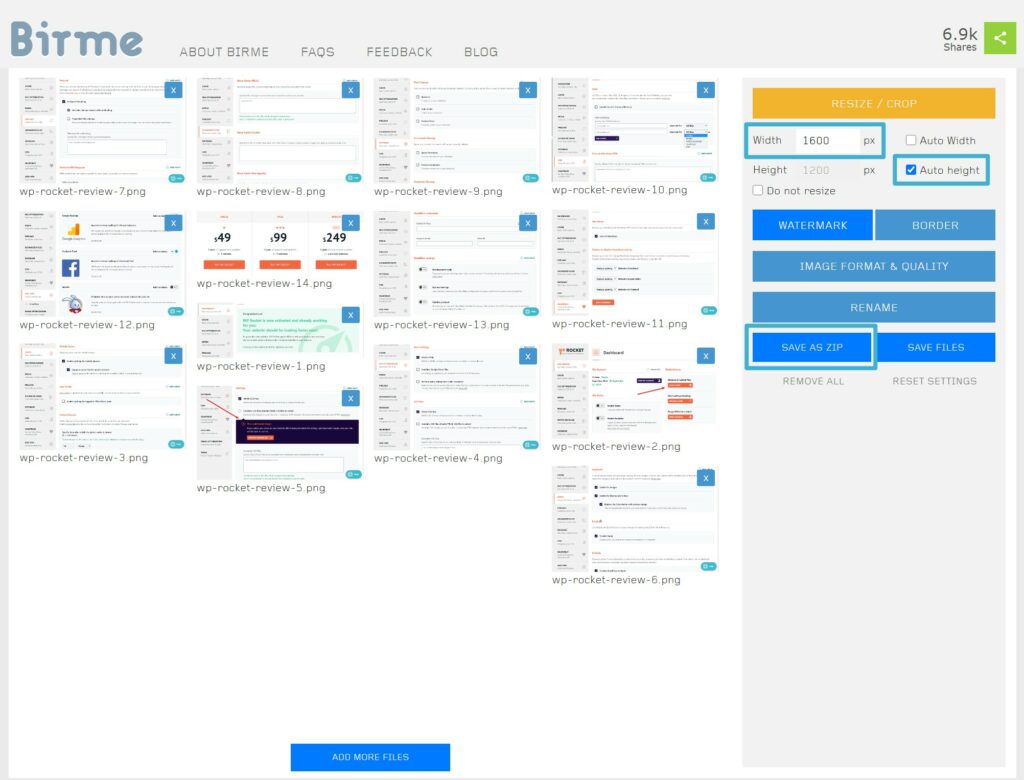
2.バルク圧縮ツールを使用します
サイズ変更された画像を取得したら、別のツールを使用して、非可逆または可逆圧縮を使用して画像を一括圧縮できます。
複数の画像を一括アップロードしたり、圧縮ファイルのZipをダウンロードしたりできるオプションがたくさんあります。 いくつかの良いものは次のとおりです。
- Kraken Webインターフェイス–これは、非可逆、可逆、またはエキスパートの圧縮レベルから選択できるので便利です。 「エキスパート」を使用すると、独自のカスタム品質レベルを入力できます。 ただし、個々の画像は1MBを超えることはできません。
- TinyJPGおよびTinyPNG–これらのツールを使用すると、可逆圧縮を使用できます–可逆のオプションはありません。 一度にアップロードできる画像は20枚までで、個々の画像は5MBを超えることはできません。
- バッチ圧縮–圧縮はブラウザで直接行われます(サイズ変更ツールなど)。 これは、サードパーティのサーバーにファイルをアップロードする必要がないので便利ですが、異なる圧縮レベルを選択することはできません。
Krakenを使用すると、必要な圧縮レベルを選択するだけです。 次に、前の手順でサイズを変更した画像をアップロードできます。
圧縮が完了すると、すべてのファイルを含むZIPをダウンロードできます。
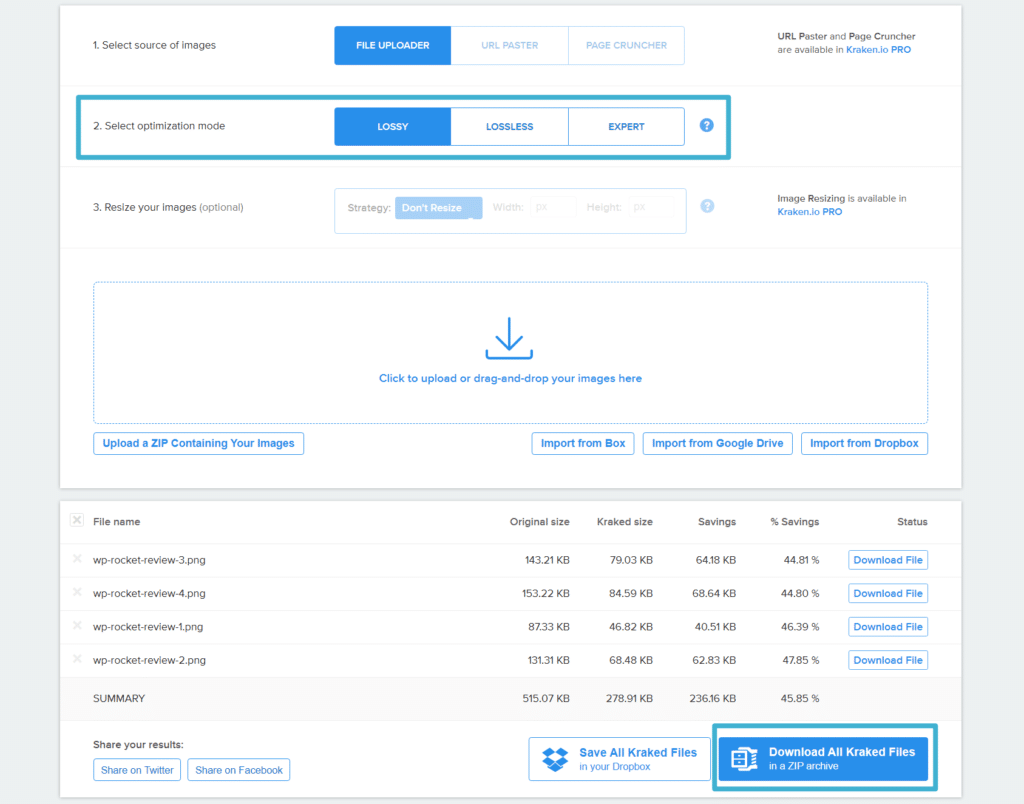
Imagifyで時間を節約–1つのWebサイトから圧縮およびサイズ変更
別々のWebサイトを使用して画像のサイズを変更および圧縮することの利点は、無制限の使用のために無料のツールを使い続けることができることです。 ただし、基本的に作業が2倍になるため( 2つのWebサイトを使用する必要があるため)、間違いなく不便です。
時間を節約したい場合は、Imagifyには、単一のインターフェイスから複数の画像を圧縮およびサイズ変更できるWebインターフェイスも含まれています。
Imagify WordPressプラグインと同様に、月に20MBの画像を無料で最適化できます。 その後、500MBの場合は月額$4.99、無制限の使用の場合は$9.99を支払うことができます。
開始するには、ImagifyのWebアプリにアクセスしてください。 次に、目的の圧縮レベルを設定し、[画像のサイズ変更]ボックスをオンにして、画像を最大サイズまたは特定の割合で自動的にサイズ変更します。
これらの選択を行ったら、画像を右側のボックスにドラッグするだけで、画像のサイズを自動的に変更して圧縮できます。 圧縮が完了したら、ZIPファイルとしてダウンロードできます。
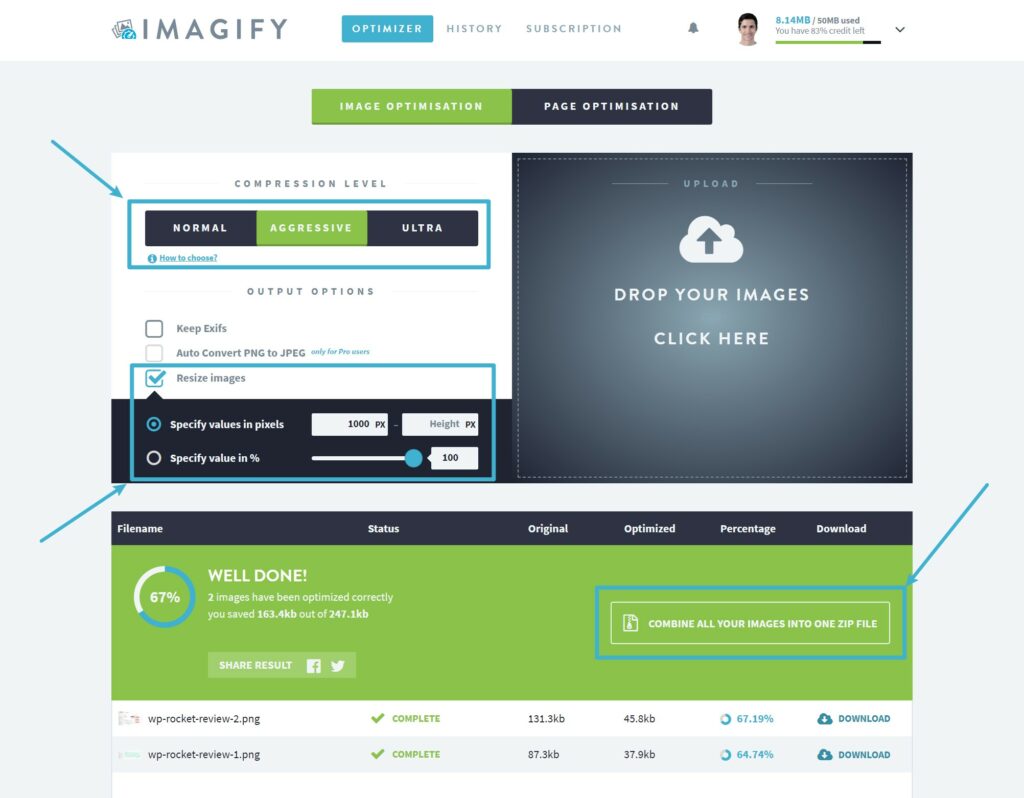
デスクトップソフトウェアを使用して複数の画像のサイズを変更および圧縮する方法
WordPressを使用しておらず、数百または数千の画像を処理している場合、元のバージョンをすべてアップロードしてから圧縮バージョンをダウンロードするのは面倒なため、クラウドベースのツールのいずれかを使用することはできません。
この場合、自分のコンピューターからすべてを実行できるように、デスクトップソフトウェアを使用することをお勧めします。
人気のある無料および有料のオプションは次のとおりです。
- IrfanView –Windows用の人気のある老舗の画像ツール。
- Optimage –macOS専用の使いやすいソフトウェア。
- RIOT(ラジカル画像最適化ツール)
または、JavaScriptを使用してブラウザですべての処理を行うWebサイトの1つを使用することもできます。これらのWebサイトでは、実際に画像をサードパーティのサーバーにアップロードする必要がないためです。 ここでの良い組み合わせは、BIRMEを使用して画像のサイズを変更し、次にバッチ圧縮を使用して画像を圧縮することです。
画像の一括圧縮とサイズ変更による時間の節約を開始
画像のサイズを変更して圧縮すると、画像を縮小して占有するスペースを減らすことができます。 Webでそれらを使用している場合、これにはWebサイトの読み込みを高速化するのに役立つという追加の利点もあります。
ただし、画像が多い場合は、個々の画像を手動でサイズ変更および圧縮するのに時間がかかるか、不可能な場合があります。
この投稿では、オンラインで複数の画像のサイズを変更して圧縮する方法を紹介しました。これにより、10枚の画像を処理する場合でも、数百枚の画像を処理する場合でも、時間を節約できます。
WordPressを使用している場合、Imagifyプラグインは、サイトにアップロードする新しい画像を自動的に圧縮してサイズを変更し、古い画像を一括最適化することができます。
WordPressを使用していない場合は、別のツールを使用して画像のサイズ変更と圧縮を行うことができます。 または、ImagifyのWebインターフェイスを使用して、両方を同時に実行することもできます。
画像の一括サイズ変更と圧縮方法についてまだ質問がありますか? コメントで教えてください!
