バックアップからWordPressウェブサイトを復元する方法
公開: 2021-11-30ある時点で、サイトのバックアップを復元する必要があります。 WordPress Webサイトがハッキングされたか、更新中に問題が発生した可能性があります。 いずれにせよ、Webサイトを定期的にバックアップすることが、重要なデータを失わないようにするための最良の方法です。
幸い、WordPressWebサイトをバックアップおよび復元する方法は複数あります。 各方法がどのように機能するかを知ることで、使用するオプションを決定できます。
この記事では、WordPressサイトをバックアップする必要がある理由を詳しく見ていきます。 次に、さまざまな種類のバックアップについて説明し、どの方法が最適かを判断するのに役立ちます。 仕事に取り掛かりましょう!
あなたがあなたのウェブサイトを復元する必要があるかもしれない理由
すべてのWebサイトは、復元可能な複数の最近のバックアップを持つことで恩恵を受けることができます。 これらの保存されたファイルは、何か問題が発生した場合のセーフティネットです。ウェブサイトを運営している場合は、遅かれ早かれ発生することがわかります。
バックアップが必要になる可能性のあるいくつかのシナリオを次に示します。
- あなたのウェブサイトはハッキングされます。 WordPress管理者の制御を取り戻すのに苦労する代わりに、バックアップを復元するだけで済みます。
- プラグイン/テーマの競合により、サイトがクラッシュします。 プラグインとテーマの競合のトラブルシューティングに何時間も費やすか、Webサイトの最新のバックアップを復元するだけです。
- WordPressファイルにコードを追加するとエラーが発生します。 多くの場合、WordPressファイルにカスタムコードを追加すると、コード自体に欠陥がある場合にエラーが発生する可能性があります。 その場合、最近のバックアップを復元することで修正が保証されます。
- サイトの更新に満足していません。 Webサイトを手動で以前の状態に戻そうとする代わりに、これらの変更を行う前に作成したバックアップを復元できます。
バックアップに関する一般的なスレッドの1つは、バックアップが最近のものである場合に最適に機能することです。 月に1回だけサイトをバックアップする場合、それ以降に多くの変更を加えた場合、そのコピーは役に立たない可能性があります。
理想的には、変更が行われるたびにWebサイトをバックアップする必要があります。 それはやり過ぎのように思えるかもしれませんが、サイトで何も失わないようにするための最良の方法です。 ストレージが心配な場合は、多くのストレージスペースを含む(できれば追加費用なしで)バックアップツールを選択するか、GoogleドライブやDropboxなどのオフサイトストレージソリューションと統合できるバックアップツールを選択してください。
全体として、WordPressWebサイトをできるだけ頻繁にバックアップすることにマイナス面はありません。 ただし、作業を開始する前に、Webサイトのバックアップには複数の種類があることを理解することが重要です。 それらを見てみましょう。
さまざまな種類のWebサイトのバックアップと復元オプション
従来、Webサイトのバックアップは、そのすべてのコンテンツの完全なコピーです。 WordPress Webサイトを完全にバックアップすると、サイト全体とそのファイル、およびそのデータベースのコピーが作成されます。
作成できるバックアップの種類はそれだけではないため、「完全」と言います。 最新のツールを使用すると、コピーおよび復元できるファイルを細かく制御できます。
Webサイトのバックアップの最も一般的な3つのタイプは次のとおりです。
- 完全なウェブサイトのバックアップ。 このタイプのバックアップは、データベースを含むサイトの完全なコピーを作成します。
- 部分的なサイトバックアップ。 部分バックアップは、Webサイト内の特定のセクションのコピーを作成します。 WordPressを使用すると、データベースはバックアップできますが、サイトファイルはバックアップできません。また、既存のプラグインやテーマのコピーを作成することもできます。
- 増分サイトバックアップ。 一部のWordPressバックアップツールは、ある復元ポイントと前の復元ポイントの間のサイトへの変更を検出できます。 そうすることで、新しいファイルやコンテンツを確認し、それらの変更をバックアップするだけで済みます。
一般的に言えば、完全なWebサイトのバックアップは、部分的なコピーよりも常に優れています。 また、Webサイトが故障したり、ハッキングされたりした場合にも、これらのオプションが適しています。 そのような場合、完全なサイトバックアップを復元するということは、ファイルとデータベースの両方を含む、以前のバージョンのWebサイトに時計をロールバックすることを意味します。
フルサイトバックアップの欠点は、より多くのストレージスペースを使用することです。 さらに、コンテンツやファイルが多いサイトを運営している場合は、作成に時間がかかることがあります。
部分バックアップは、プラグインとテーマの問題をトラブルシューティングするための優れた方法です。 テーマの切り替えや新しいツールの試用を計画している場合は、既存の構成をバックアップし、エラーが発生した場合はロールバックできます。
最後に、増分バックアップまたはリアルタイムバックアップがあります。 すべてのホストまたはプラグインで使用できるわけではありませんが、両方の長所を提供します。 それらははるかに高速であり、サーバーの肥大化によるタイムアウトの可能性を減らすことができます。
WordPressバックアップを作成および復元する5つの方法
1.cPanelホストのバックアップを復元します
cPanelは、共有プランの中で最も人気のあるホスティングコントロールパネルです。 パネルには、WordPressのインストールからファイルマネージャーへのアクセス、バックアップの作成/復元まで、すべてを実行できる多数のオプションとツールが含まれています。
ウェブホストがcPanelアカウントを提供している場合は、先に進んでログインしてください。カテゴリに分類されたツールの幅広いコレクションが表示されます。 「ファイル」というセクションを探してください。このセクションには、バックアップマネージャが含まれている必要があります。 オプション:
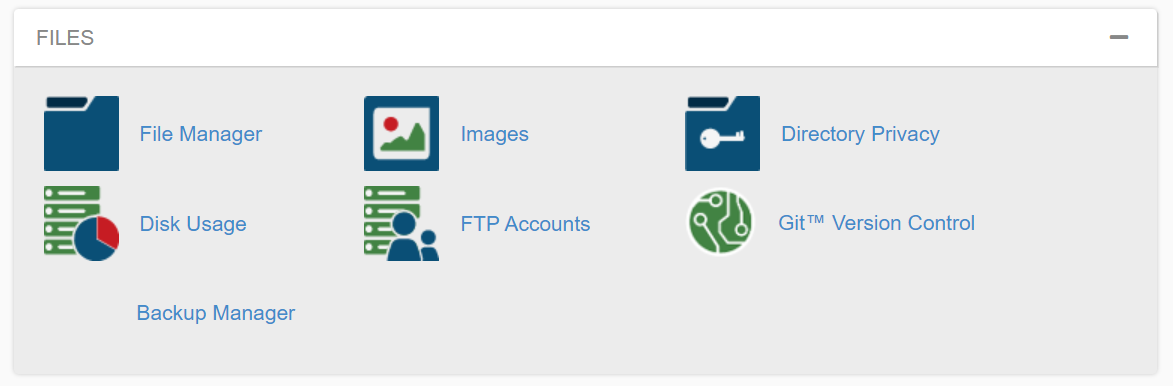
バックアップマネージャを開くと、 使用しているcPanelの設定に応じて、1つ以上のバックアップツールにアクセスできます。 ほとんどの場合、バックアップの作成と復元のオプション、および少し追加のヘルプが必要な場合はウィザードが必要です。
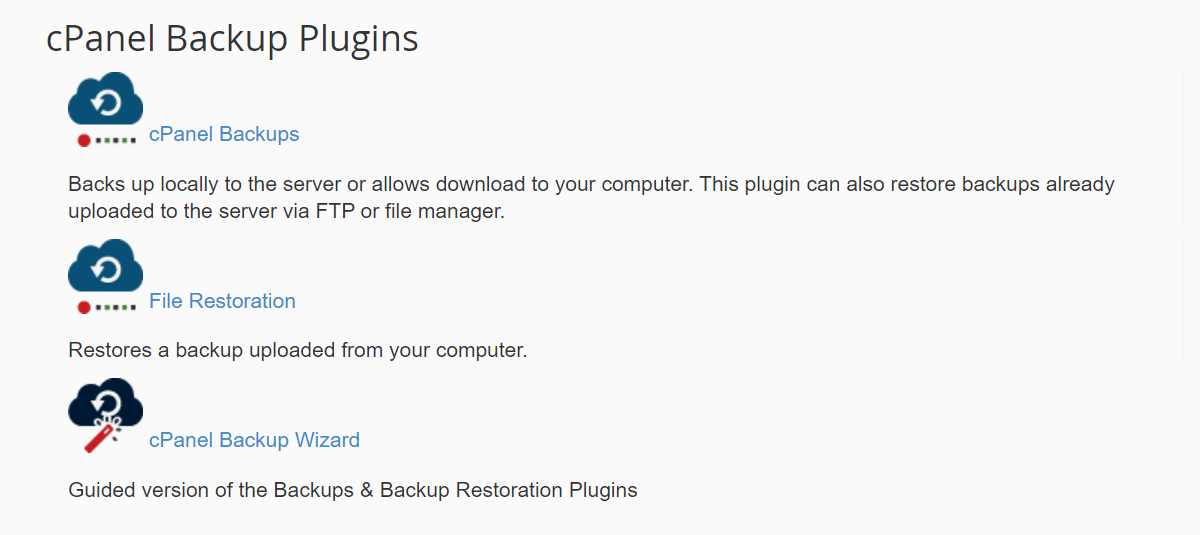
cPanelバックアップをクリックした場合 ツールを使用すると、サイト全体のバックアップをダウンロードするオプションが表示されます。 cPanelは、ウェブホストがセットアップをどのように構成したかに応じて、これらのファイルを数日間保存します。
これらの保存されたコピーを使用して、コンピューターからファイルを選択してアップロードすることにより、この同じウィンドウからバックアップを復元できます。 cPanelには、データベースのバックアップファイルと電子メールサーバーの構成を復元するオプションもあります。
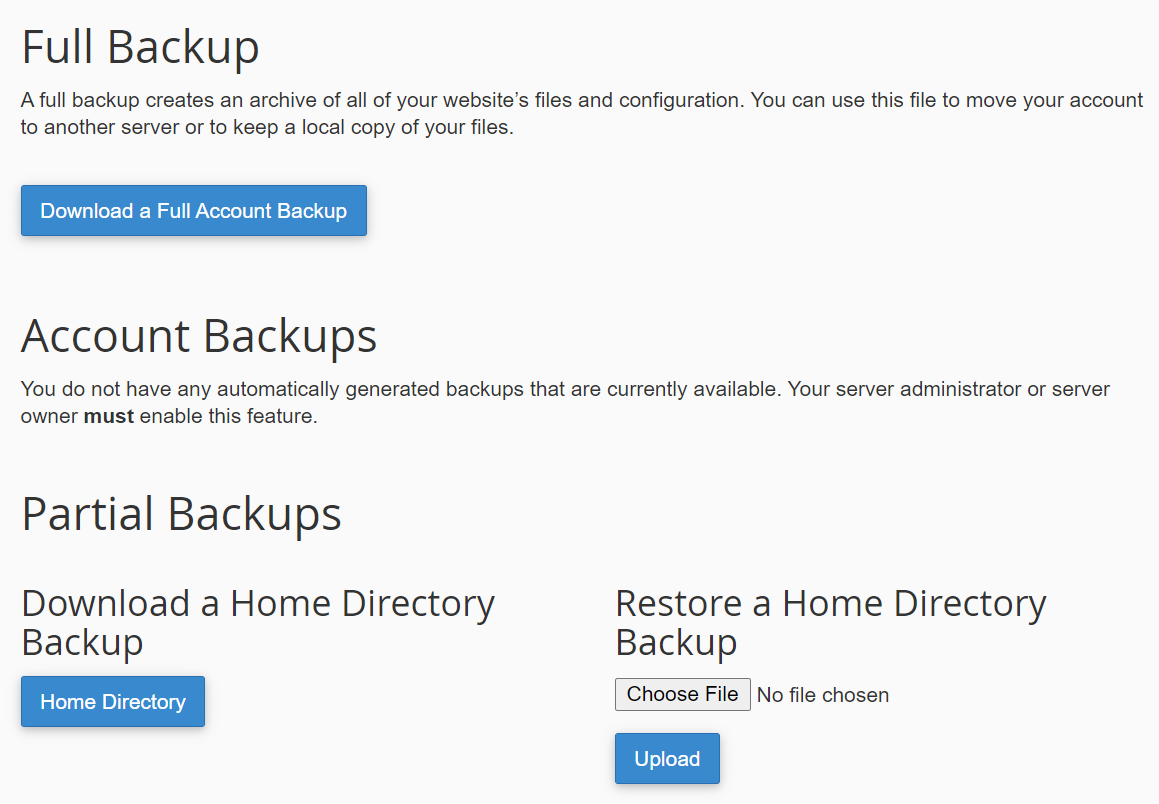
上記のいずれかがわかりにくい場合は、cPanelのバックアップウィザードツールを使用することをお勧めします。 これにより、プロセスのすべての部分を説明しながら、Webサイトの完全または部分的なバックアップを作成または復元する手順を説明します。
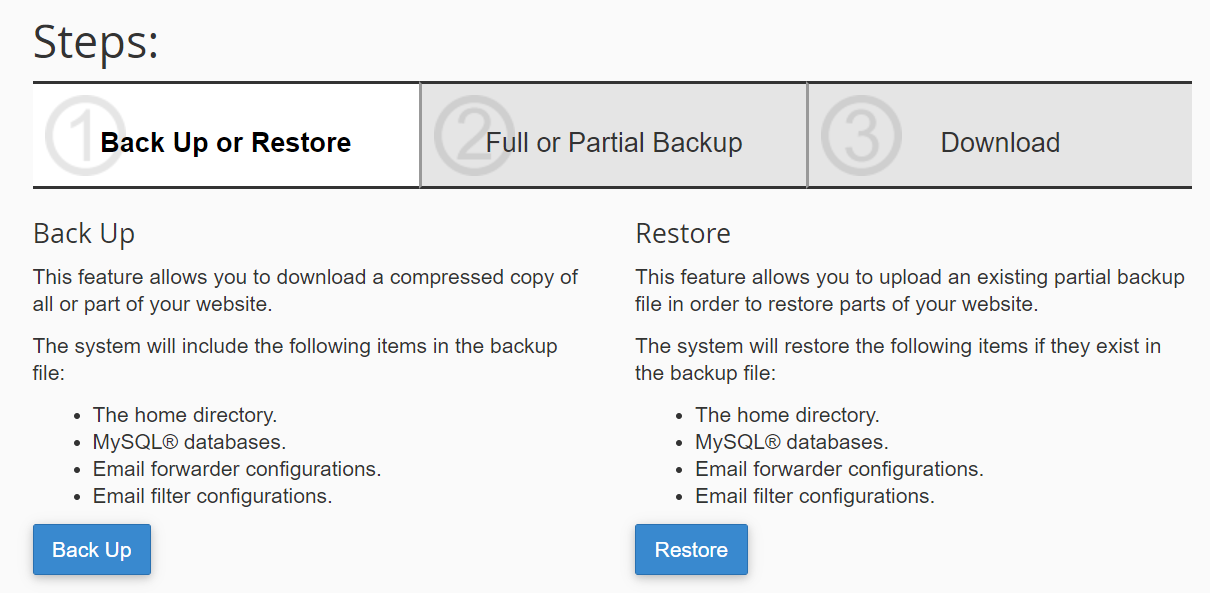
すべてのcPanelセットアップが同じように見えたり、同じツールが含まれているわけではないことに注意することが重要です。 各ウェブホストは、ユーザーがアクセスできる機能を制限するようにcPanelを構成できます。
場合によっては、サーバーリソースが限られているため、ウェブホストが手動バックアップを作成するオプションを無効にすることを選択することがあります(これは共有プランでより一般的です)。 その場合は、代わりに手動のWebサイト復元アプローチを選択する必要があります。
2.cPanelを使用して手動バックアップを作成します
前に述べたように、cPanelはファイルマネージャーツールへのアクセスを提供します。 これにより、サーバーのファイルディレクトリ、そして最も重要なこととして、WordPressのルートフォルダにアクセスできます。 ルートフォルダには、メディアドキュメント、プラグイン、テーマ、構成など、サイトのすべてのファイルが含まれています。
ファイルマネージャーにアクセスするには、cPanelアカウントにログインし、[ファイル] → [ファイルマネージャー]に移動します。 そのオプションを選択すると、サーバーのディレクトリの概要が表示されます。 public_html 、 www 、またはサイトの名前というフォルダーを探します。
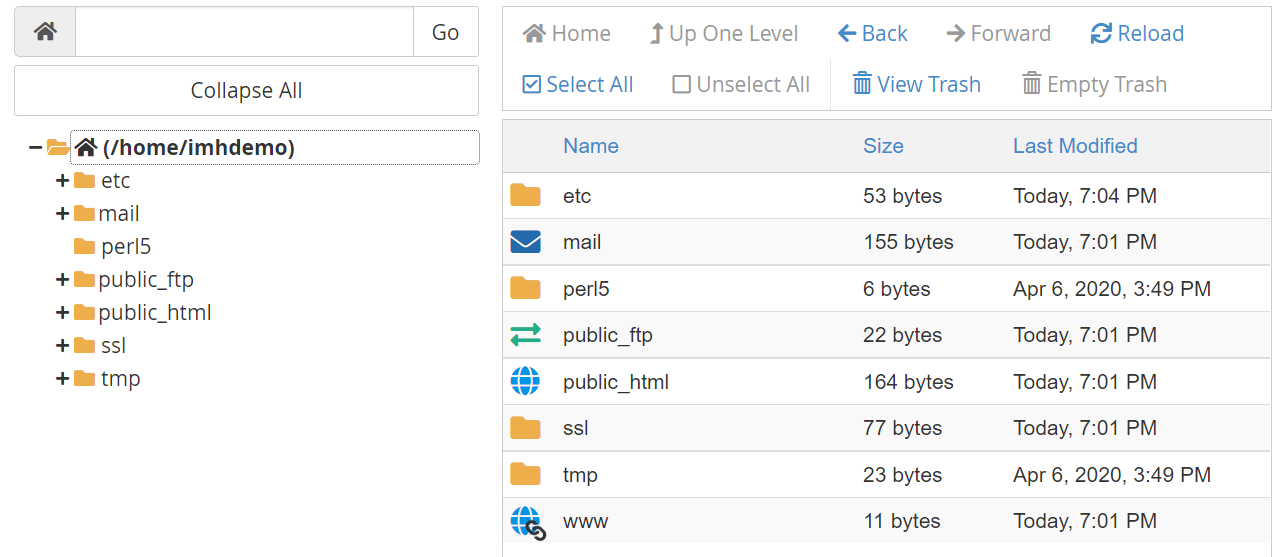
これがWordPressWebサイトのルートフォルダーです。 自由に開いて内容を参照してください。ただし、ファイルの機能が確実でない限り、ファイルを編集または削除しないでください。 そのフォルダをバックアップするには、フォルダを選択して[ダウンロード]をクリックします ファイルマネージャのトップメニューのオプション:
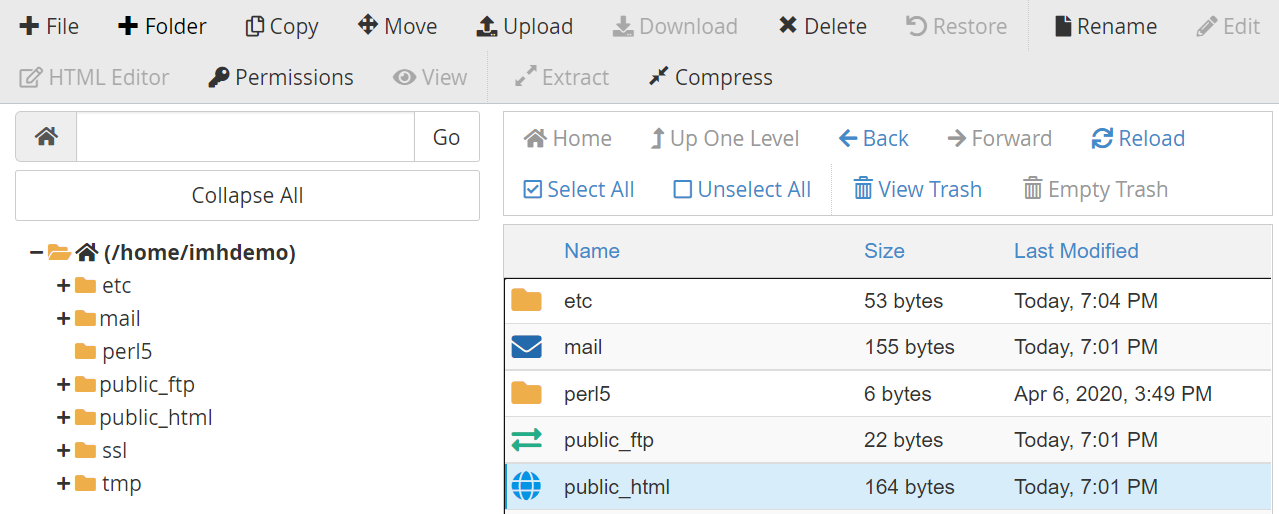
ルートフォルダはzipファイルとしてダウンロードされ、復元する準備ができるまで、どこにでも保存できます。 必要な場合は、ファイルマネージャに戻り、ルートフォルダが配置されているのと同じディレクトリ(上記のディレクトリ)を開きます。
バックアップを実行する前に、ルートディレクトリ全体ではなく、個々のフォルダをダウンロードすることもできます。 場合によっては、プラグイン、テーマ、メディアファイルのみをバックアップしたい場合があります。 これらのコンポーネントはすべて、 public_html/wp-contentディレクトリ内にあります。
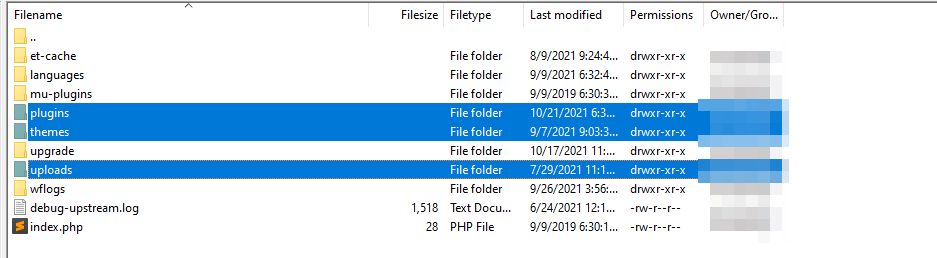
テーマ、プラグイン、アップロードされたファイルにはそれぞれ独自のディレクトリがあり、上のスクリーンショットで確認できます。 これらのコンポーネントのいずれかを個別に(または一緒に)バックアップするには、通常のバックアップの場合と同じように、これらのフォルダーをダウンロードして保存します。
作成したバックアップを復元するには、サーバー上のルートフォルダーを削除し、[アップロード]を選択します 画面のトップメニューのオプション。 保存したディレクトリを解凍してコンピュータにアップロードし、プロセスが完了するのを待ちます。 何百ものファイルをアップロードしているため、時間がかかる場合があります。
または、1つ以上のフォルダーのみをバックアップした場合は、WordPressルートディレクトリ内のフォルダーを置き換えるだけです。 そうすることで、サイトの残りの構成やコンテンツに影響を与えることはありません。プラグイン、テーマ、メディアファイルを以前の状態に戻すだけです。
WordPressルートフォルダのダウンロードはプロセスの半分にすぎないことに注意してください。 また、完全バックアップのためにデータベースのコピーをダウンロードする必要があります。 これを行うには、cPanelのメイン画面に戻り、[データベース]→[phpMyAdmin ]に移動します。
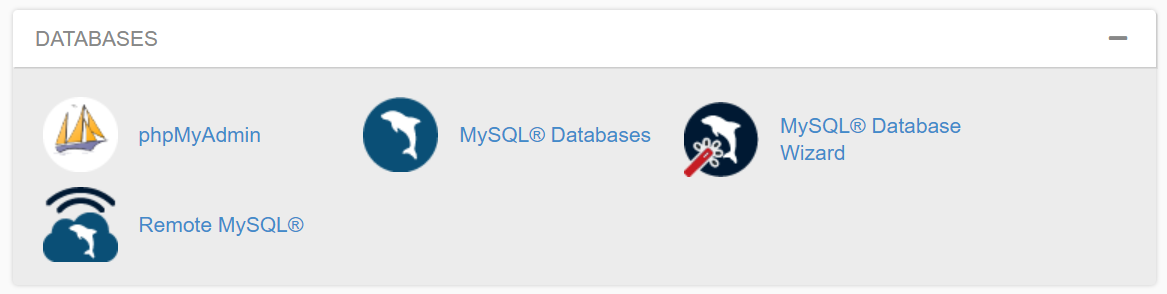
phpMyAdminは、テーブルへのアクセスと編集に使用できるデータベース管理ツールです。 それを開くと、サイトの数に応じて、1つ以上のデータベースを含むメニューが表示されます。
データベース名のオプションを選択して、左側のメニューを使用してバックアップするデータベースにアクセスします。 データベースのテーブルの概要と、画面上部に[エクスポート:]というオプションを含むメニューが表示されます。
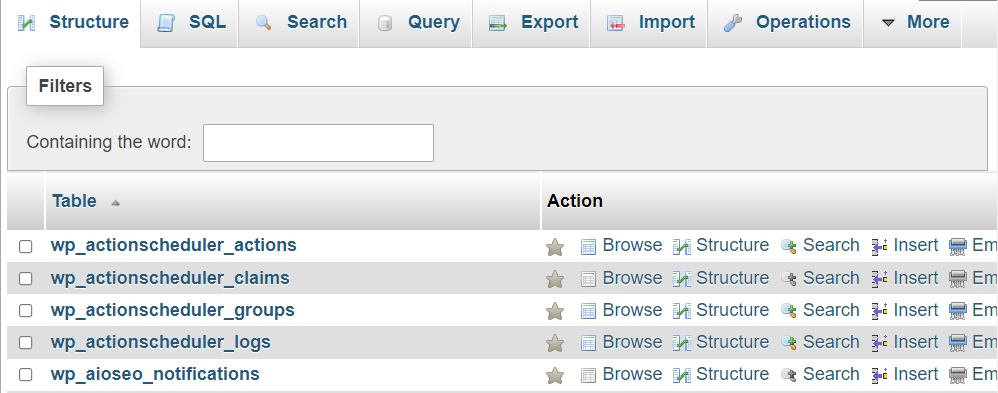
[エクスポート]をクリックします クイックを選択します 次の画面のオプション。 Format :をSQLに設定し、 Go :をクリックします。
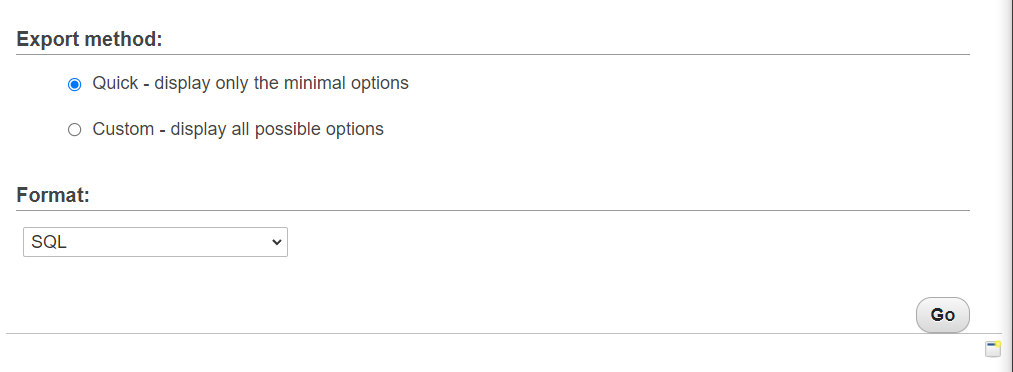
これにより、データベースのコピーが.sql形式でコンピューターにダウンロードされます。 データベースのそのコピーを復元する必要がある場合は、phpMyAdminを使用して復元することもできます。 [インポート]タブに移動し、アップロードするデータベースファイルを選択して、[移動]をクリックします。
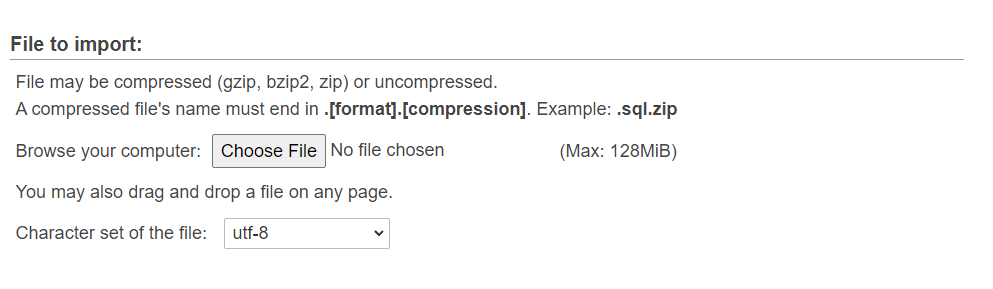
データベースまたはルートフォルダのみを手動で復元すると、Webサイトは以前の状態に戻りません。 バックアップの復元を成功させるには、両方のコンポーネントが必要です。 そのため、この手動によるアプローチには非常に時間がかかります。 さらに、すべてのバックアップファイルを安全な場所に保存し、それらを混同しないように整理する必要があります。
3.FTPを使用して手動バックアップをダウンロードします
この方法は、サイトのファイルを手動でダウンロードするという点で、最後の方法と同様に機能します。 主な違いは、cPanelを介して実行する代わりに、ファイル転送プロトコル(FTP)クライアントを使用することです。
FTPを使用する利点は、大量のファイルをダウンロードできるように最適化されていることです。 さらに、cPanelファイルマネージャーを使用するよりもエラーが発生しにくくなります。
開始するには、FTPクライアントとWordPressWebサイトに接続するためのクレデンシャルが必要です。 これらのFTPアカウントのクレデンシャルは、WordPressまたはホスティングコントロールパネルへのログインに使用するものとは異なることに注意してください。
ほとんどの場合、Webホストは、サインアップ時に一意のFTPクレデンシャルのセットを設定します。 それらが何であるかわからない場合は、ホスティングコントロールパネルでそれらを調べることができます。

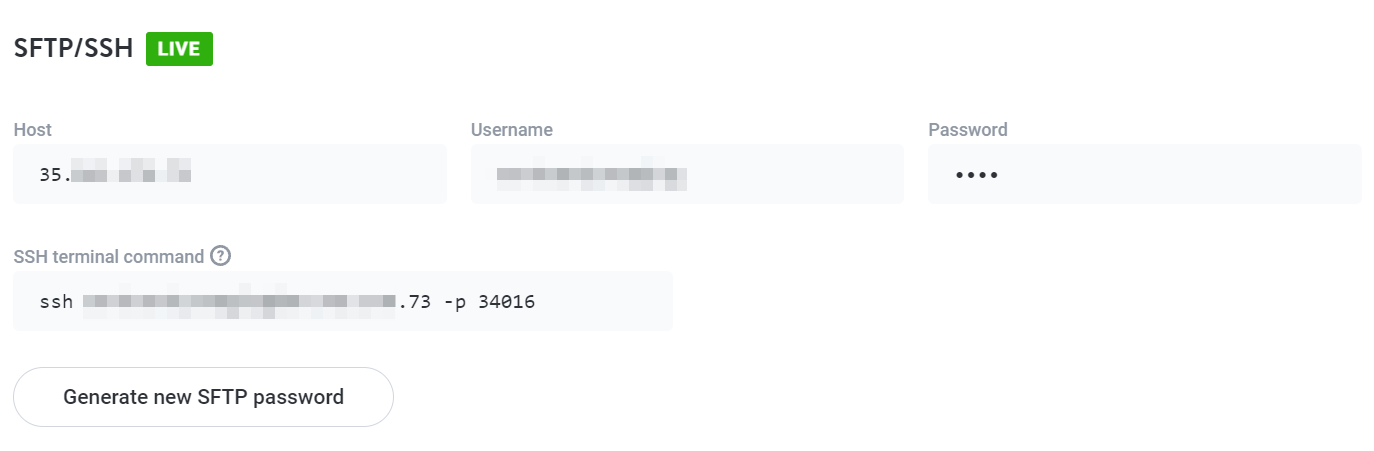
FTPクレデンシャルを取得したら、それらを使用してFileZillaなどのクライアントを介してサーバーにログインできます。 サーバーに接続すると、アクセスできるすべてのディレクトリが表示されます。 WordPressのルートフォルダはその中にあるはずです:
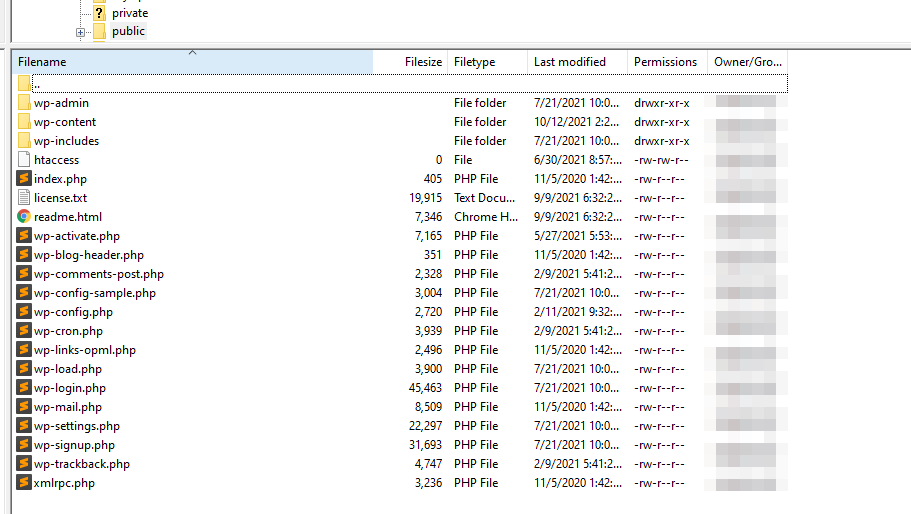
ルートディレクトリを右クリックして、[ダウンロード]を選択します オプション。 これにより、フォルダ全体とその内容がコンピュータにダウンロードされ、必要になるまでどこにでも保存できます。
そのバックアップを復元するには、FTP経由でサーバーにアクセスし、ルートフォルダーを見つけて、削除する必要があります。 次に、以前にダウンロードしたバージョンを再アップロードすると、準備が整います。 何百ものファイルについて話しているので、ルートディレクトリ全体のアップロードとダウンロードの両方に時間がかかることに注意してください。 ただし、これは、ルートフォルダー全体を削除せずに、個々のファイル(プラグインやテーマなど)を復元および置換するための優れたオプションになる可能性があります。
最後の方法と同様に、WordPressデータベースを個別にエクスポートする必要があります。 前のセクションでphpMyAdminを使用してこれを行う方法について読むことができます。ここでは、データベースファイルを復元する方法についても説明しました。
4.WordPressステージング環境を使用する
一部のウェブホストは「ステージング」と呼ばれる機能を提供します。 これは、一般に公開されていないWebサイトのコピーを作成できることを意味します。 ステージングサイトは、新機能のテストなどの開発目的で使用してから、それらの変更を「本番」またはライブ環境にプッシュできます。
ステージングWebサイトは、ある種のバックアップとしても機能します。 それらを使用して、ライブサイトで行った変更を加えることができます。それらが機能しない場合は、問題なくステージングサイトを削除できます。
ステージング機能にアクセスできるかどうかは、使用しているWebホスティングサービスによって異なります。 一般的に、ほとんどの共有ホスティングプランはステージング機能を提供していませんが、マネージドWordPressホスティングを使用している場合は、ステージング機能にアクセスできる可能性があります。
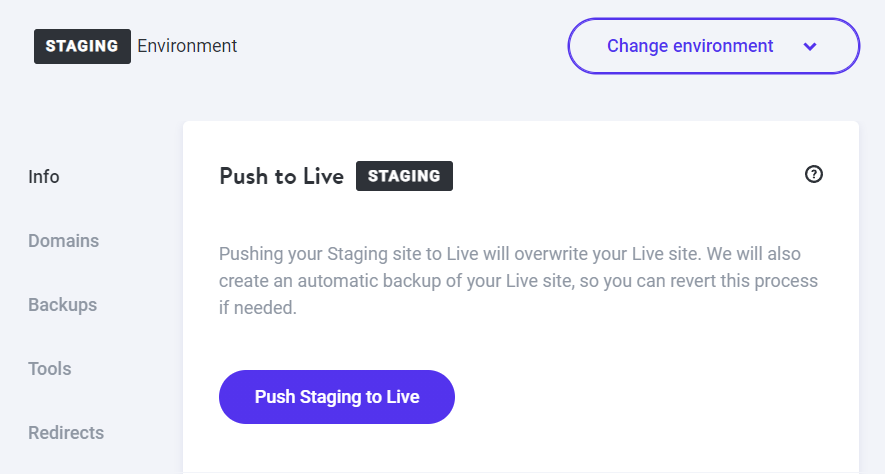
経験則として、ステージングツールを使用して、Webサイトへの重要な変更をテストすることをお勧めします。 これにより、更新中に予期しない状況が発生したためにサイトが破損しないようにすることができます。 彼らの塩に値するどんなウェブ開発者もあなたに同じことを言うでしょう—あなたはステージングウェブサイトを使うべきです。
5.JetpackBackupなどのプラグインを使用します
あなたが使用できるWordPressバックアッププラグインの膨大な範囲があります。 これらのツールは、すべてのファイルとデータベースを含むWebサイトの安全なコピーを作成するのに役立ちます。
ただし、JetpackBackupは最高のWordPressバックアッププラグインです。 リアルタイムのバックアップを提供するため、すべての販売、ブログ投稿、コメント、および変更が完全に保存されます。 さらに、それらは増分であるため、ストレージスペースについて心配する必要はありません。 一番良いところ? WordPressダッシュボードに完全にアクセスできない場合でも、数回クリックするだけでサイトを簡単にバックアップおよび復元できます。コードやサーバーの管理は必要ありません。
Jetpack Backupをインストールしてアクティブ化した後、その機能にアクセスするには、JetpackBackupをWordPress.comアカウントに接続する必要があります。
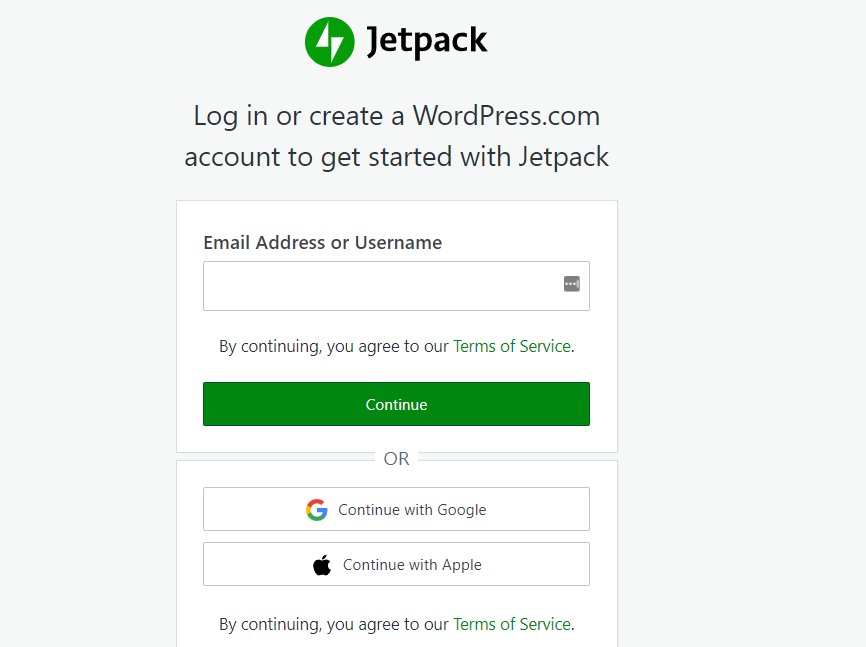
WebサイトをJetpackに接続すると、これまでに作成したバックアップの概要と、それらのいずれかをダウンロードまたは復元するためのオプションが表示されます。
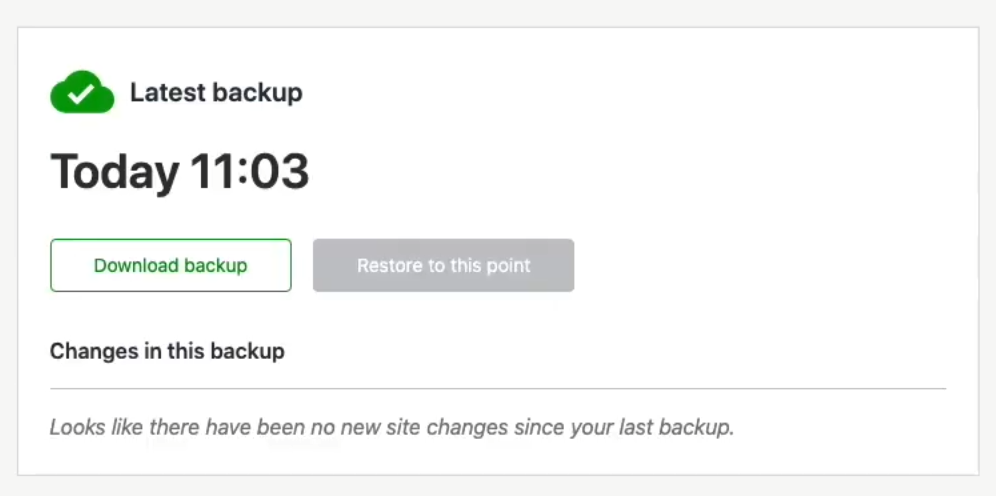
また、サイトで行ったすべての変更を追跡するアクティビティログにもアクセスできます。 したがって、ハッキングやプラグインの更新など、問題が発生する前にロールバックする場合は、そのイベントの前からバックアップを選択するだけです。 超シンプル!
バックアップなしでWordPressサイトを復元する方法
あなたのウェブサイトを頻繁にバックアップしない理由は文字通りありません。 ただし、バックアップソリューションを設定しておらず、Webサイトの一部を復元する必要がある場合は、インターネットの魔法のおかげで、失われたコンテンツを回復する方法がいくつかあります。
ウェブサイトをグーグルで検索すると、そのページのキャッシュバージョンにアクセスするオプションが表示される場合があることに気付いたかもしれません。 キャッシュされたコピーにアクセスするには、Google検索結果のエントリの横にある3つのドットをクリックすると、Webサイトに関する情報を含むウィンドウがポップアップ表示されます。 そのウィンドウの下部を見ると、「キャッシュ済み」というボタンが表示されます。
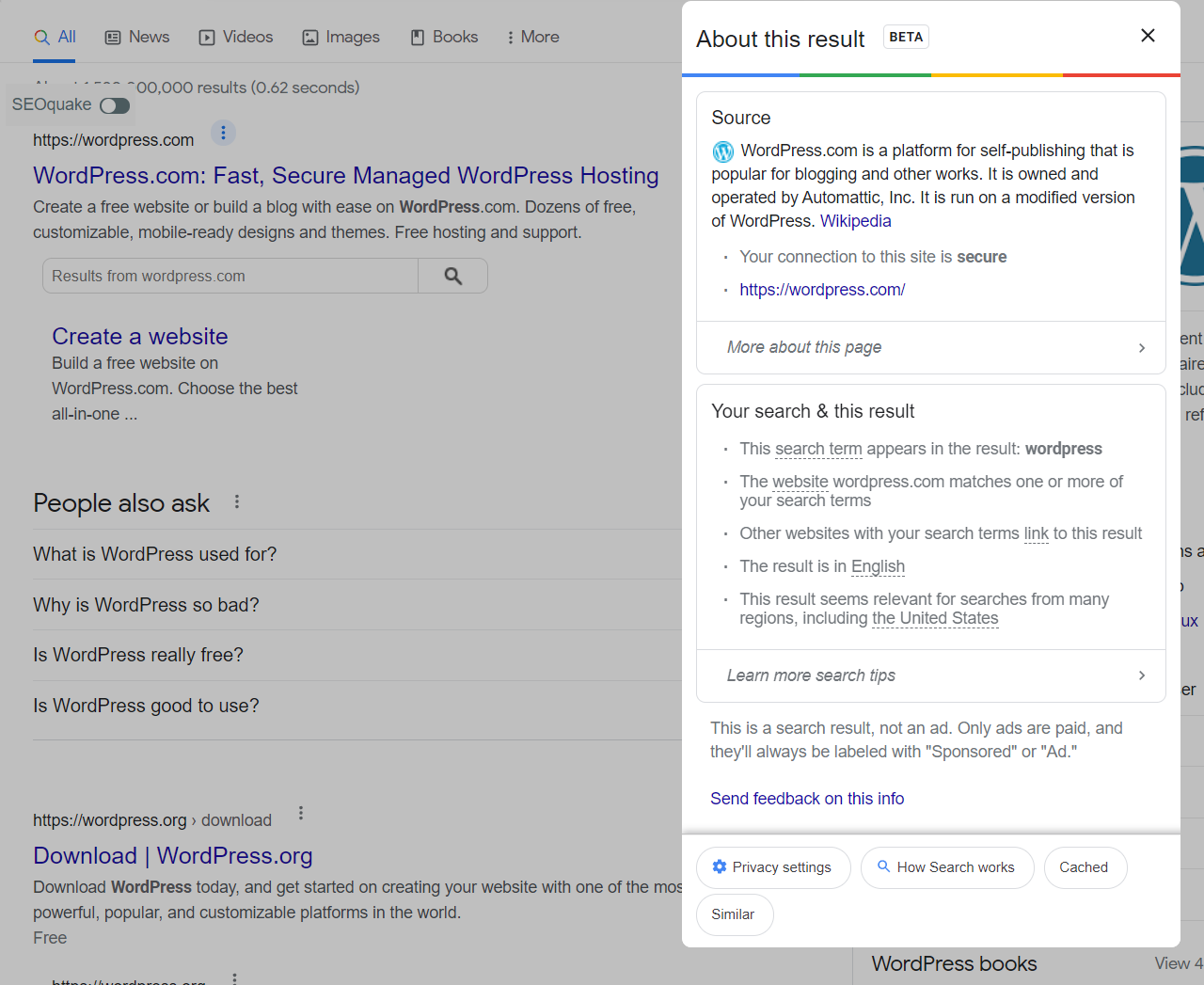
そのボタンをクリックすると、問題のWebサイトのキャッシュバージョンが開きます。 画面の上部に、そのコピーがいつ作成されたかに関する情報が表示されます。
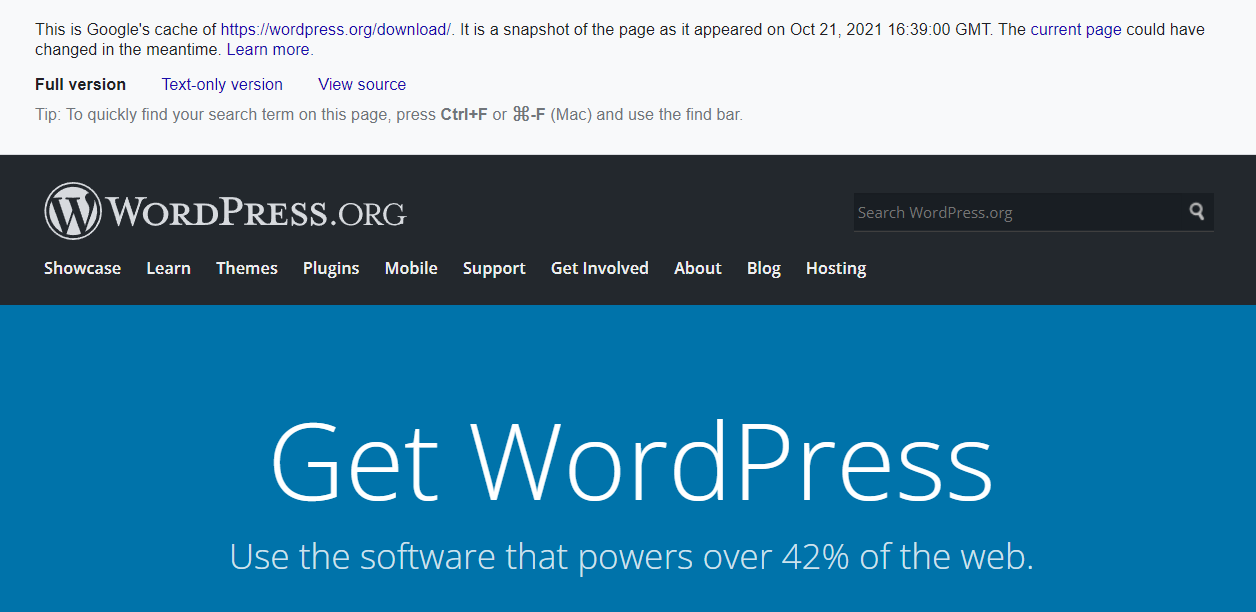
通常のWebサイトのように、キャッシュされたコピー全体をナビゲートすることはできないことに注意してください。 復元したい特定のページを見つけたい場合は、それをグーグルで検索し、検索エンジンがそのページの最近のコピーを保存したことを確認する必要があります。
キャッシュされたバージョンを見つけるのに役立つように、Google検索でページのURLの前に「cache:」と入力できます(「cache:https://jetpack.com」)。 検索の前に「site:」を追加してURLを直接検索することで、サイトの特定のページを検索することもできます(例:「site:https://jetpack.com/upgrade/backup/」)。
必要なページのキャッシュされたコピーが見つかった場合は、WordPressエディターを使用して再作成を試みることができます。 つまり、すべてのテキストをコピーし、画像をダウンロードして再アップロードして、新しいコピーが元のコピーにできるだけ忠実であることを確認します。
復元しようとしているページのコピーがGoogleにない可能性があることに注意してください。 その場合、次善の策はインターネットアーカイブのウェイバックマシンを使用することです。 これは他のサイトのコピーを保存するための専用のWebサイトであるため、次の1つだけが含まれている可能性があります。
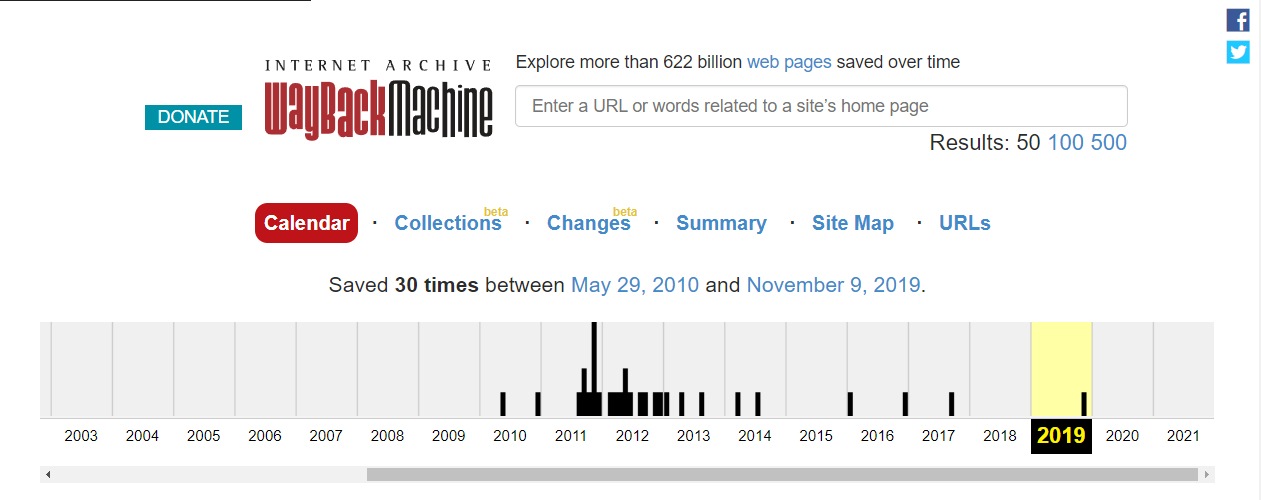
Wayback Machineを使用するには、サイトのURLを入力すると、サーバー上のサイトのコピーを含むタイムラインが返されます。 タイムラインの下のカレンダーを使用して、アクセスするコピーを選択できます。
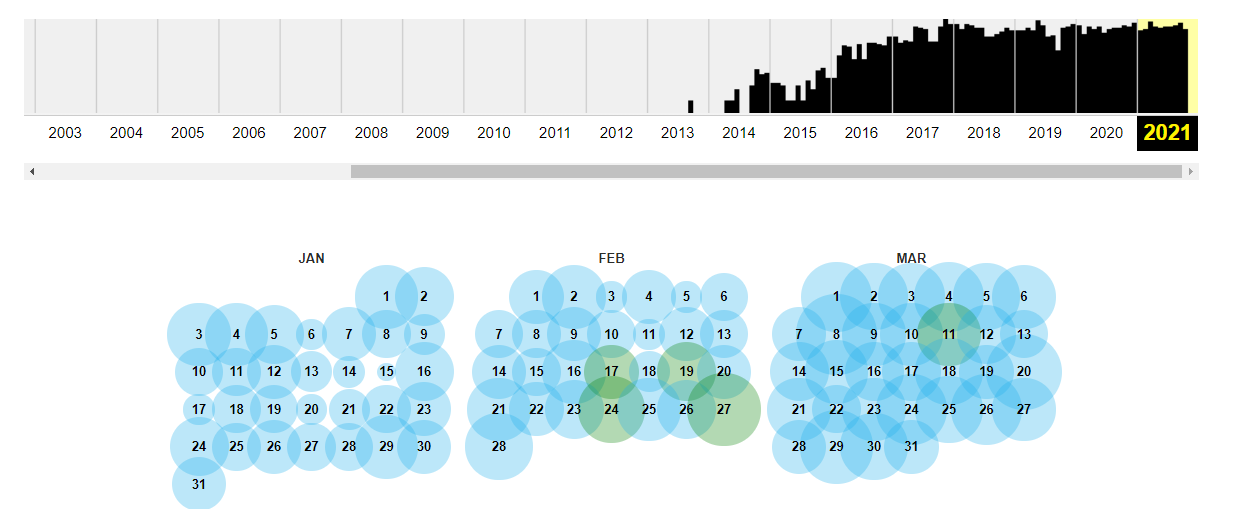
日付を選択すると、サイトのそのコピーにアクセスできます。 Googleとは異なり、Wayback Machineを使用すると、通常どおりサイトのコピー全体をナビゲートできます。 そうすれば、必要な数のページを復元できます。
ウェイバックマシンは、その人気によってはサイトのコピーを持っていない可能性があることに注意してください。 そうでない場合、あなたができる最善のことは、WordPressバックアップソリューションをすぐにセットアップすることです。そうすれば、将来、コンテンツが失われることはありません。
WordPressバックアップを復元した後の対処方法
WordPressのバックアップを復元する必要がある場合、Webサイトが通常に戻った後、作業は完了しません。 そのバックアップを復元した理由によっては、WordPressWebサイトをさらに保護する必要がある場合もあります。
ハッキング後、攻撃者がどのように侵入したかを特定するのは難しい場合があります。ただし、ほとんどの場合、原因は次のいずれかの理由に要約されます。
- 解読しやすい管理者の資格情報。 管理者アカウントの名前がadminの場合は、すぐに変更する必要があります。 同じように、アカウントには安全で一意のパスワードを使用する必要があり、パスワードは定期的に変更する必要があります。
- データベースのセキュリティが不十分です。 デフォルトでは、多くのWordPressウェブホストがウェブサイトのデータベースに同じプレフィックスを使用します。 つまり、攻撃者はSQLインジェクションを使用してそれを識別して攻撃できる可能性があります。 データベースのプレフィックスと名前を変更することで、これを防ぐことができます。
- WordPressの古いバージョン。 古いバージョンのWordPressを使用している場合は、バックアップを復元した後で更新してください。 理想的には、ステージング環境を使用してこれを行い、更新によってサイトが破損しないようにします。
- 古いプラグインやテーマ。 古いプラグインとテーマを使用することは、WordPressWebサイトがハッキングされる主な方法の1つです。 コードが古いほど、攻撃者がセキュリティ上の欠陥を見つける可能性が高くなります。
バックアップを復元した後の主な優先事項は、攻撃者がサイトにアクセスできるようにしたセキュリティホールにパッチを適用することです。 彼らが一度やったとしたら、WordPressのセキュリティに関してもっと積極的でない限り、彼らは再びそうすることができるかもしれません。
さらに、Webサイトに新しいコンテンツが欠落していないこと、およびそのすべてのコア機能が損なわれていないことを確認する必要があります。 定期的なバックアップを作成する場合は、コンテンツを見逃してはなりません。 その場合は、そのコンテンツを最初から再作成するか、前に説明したGoogleキャッシュ方式を使用する必要があります。
WordPressのバックアップが不要になる方法
Webサイトを頻繁にバックアップしないように指示することは決してありませんが、バックアップの最良のタイプは、使用する必要がないものです。 つまり、サイトの更新中にエラーが発生するのを回避し、セキュリティを向上させることができれば、WordPressのバックアップを復元する必要がなくなる可能性があります。
それを念頭に置いて、Webサイトを最高の状態に保つために従うことができるいくつかのベストプラクティスについて話しましょう。
1.WordPressを定期的に更新します
WordPress Webサイトは、コンテンツ管理システム(CMS)、プラグイン、またはテーマの古いバージョンが原因で「壊れて」しまうことがあります。 ソフトウェアが古いほど、エラーが発生する可能性が高くなります。 これは、WordPressだけでなく、普遍的に当てはまります。
理想的には、WordPressダッシュボードを頻繁にチェックして、Webサイトで利用可能な更新があるかどうかを確認する必要があります。 ダッシュボード→アップデートに移動するだけです タブをクリックして簡単に見てみましょう。
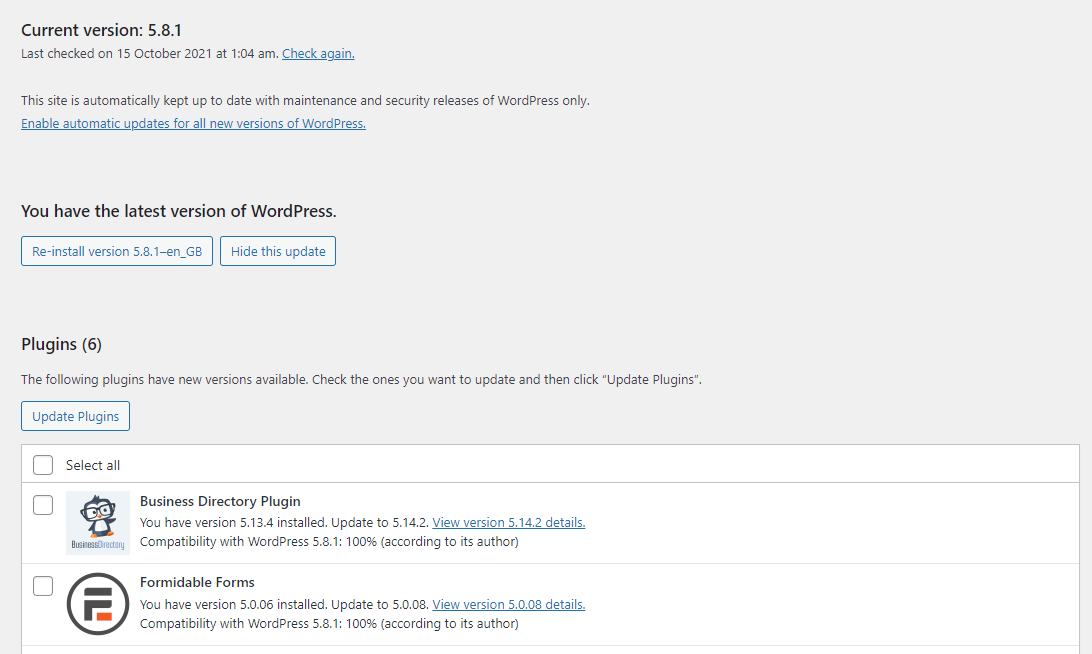
安全性を高めたい場合は、ステージングバージョンのWebサイトを使用して更新を実行することをお勧めします。 そうすれば、更新後に何かが壊れていないかどうかを確認できます。これは、WordPressのメジャーリリースで発生する場合や、一度に多数のプラグインを更新している場合に発生する可能性があります。
Jetpackなどの一部のツールでは、プラグインとテーマの自動更新をオンにすることもできます。 したがって、新しい更新を手動で確認する必要はありません。 これにより、サイトが依存しているツールの最新バージョンを常に使用していることが保証されます。
2.Webサイトのセキュリティを強化します
バックアップが非常に役立つ主な理由の1つは、バックアップがハッキングされた場合にサイトの制御を取り戻すのに役立つことです。 誰かがあなたのアカウントを乗っ取ることができた場合、彼らはあなたをWordPress管理者から締め出すことができ、あなたはあなたのホスティングプロバイダーに連絡する以外にほとんど頼ることができなくなります。
最近のバックアップがある場合は、攻撃前の時点にWebサイトを復元するだけです。 データベースも復元しているため、アカウントは以前の資格情報に戻り、後で更新できます。
Jetpackを使用している場合は、Webサイトにアクセスできなくなった場合でもバックアップを復元できます。 プラグインを使用すると、モバイルデバイスからバックアップを復元することもできます。 Jetpackを使用して、2要素認証(2FA)とブルートフォース攻撃の防止を有効にすることもできます。
3.ステージングサイトを使用して、WordPressに大きな変更を加えます
ステージングWebサイトを使用すると、WordPressのバックアップが必要になる可能性が大幅に減少します。
理想的には、次のことを行う必要があるときはいつでも、ステージングWebサイトを使用する必要があります。
- WordPressのバージョンを更新します。 WordPressのメジャーアップデートは、プラグインやテーマでうまく機能しない可能性があるため、ステージングサイトで試してみることをお勧めします。
- 複数のプラグインとテーマを更新します。 一度に複数のツールを更新する場合は、リスクを軽減するためにステージングサイトで更新することが最も重要です。
- サイトのスタイルまたは構成に大きな変更を加えます。 サイトに重要なコンテンツやスタイルの変更を計画している場合は、ステージング環境を使用してください。 そうすれば、結果に満足できない場合でも、変更を手動で元に戻す必要はありません。
ウェブホストがステージング機能を提供していない場合は、別のプロバイダーへの切り替えを検討することをお勧めします。
WordPressバックアップを設定する方法
ほとんどの場合、Webサイトのバックアップ方法を完全に制御できるWordPressプラグインを使用することをお勧めします。 JetpackBackupはまさにそれを行います。 サインアップするプランに応じて、プラグインはリアルタイムの自動バックアップを提供できます。
Jetpackを使用すると、サイトのバックアップはWordPress.comサーバーに保存されます。WordPress.comサーバーは、最も安全な場所の1つです。 WordPress.comモバイルアプリから直接バックアップを復元することもできます。これは、サイトからロックアウトされた場合に理想的です。
Jetpack Backupは、行ったすべての変更を保護し、バックアップファイルをオフサイトで保護し、サイトが完全にダウンしている場合でも簡単に復元できるため、最高のWordPressバックアップソリューションであると確信しています。
Jetpackバックアップでサイトを保護します。
