削除されたWordPressのページと投稿を復元する方法
公開: 2022-04-04あなたはあなたのWordPressサイトでページとブログ投稿を作成することに多くの仕事をしました。 コンテンツの各単語を注意深く書き、完璧になるまでデザインを微調整し、美しい画像を追加しました。
しかし、その後、何かが起こり、誤って作業を削除してしまいます。 職業はなんですか? あなたは確かに最初から始めたくありません!
心配しないでください。これはかなり一般的な問題であり、完全に解決できる問題です。 それでは、一歩下がって、WordPressが削除された投稿とページをどのように処理するかを見てみましょう。 次に、貴重なコンテンツを復元するためのいくつかの方法について説明します。
WordPressがページと投稿の削除を処理する方法
WordPressのページやブログ投稿を誤って削除するのは簡単です。 おそらく、あなたはすぐに変更を加えようとしていて、代わりに[ゴミ箱に追加]をクリックしました。 あるいは、そのページは必要ないと思って、後で自分のサイトにとって重要であることに気づいたかもしれません。
しかし、投稿やページをゴミ箱に送った後はどうなりますか?
まあ、ありがたいことに、それは実際にはすぐには消えません。 [ゴミ箱に追加]をクリックすると、投稿、ページ、および製品がゴミ箱フォルダに送信されます。 つまり、それらはまだサイトに保存されており、簡単に復元できます。
ただし、ゴミ箱 フォルダには、個々の投稿やページを完全に削除するか、フォルダ全体を一度に空にするかを選択できます。 WordPressはまた、30日ごとにゴミ箱を自動的に空にします。 この場合、バックアップなどの外部の方法を使用せずに、削除されたコンテンツを復元することはできません。
WordPressが削除されたコンテンツを処理する方法がわかったので、それを復元する方法を見てみましょう。
削除したWordPressページを復元する方法やゴミ箱から投稿する方法
ページを送信したり、ゴミ箱に投稿したりした場合は、いくつかのボタンをクリックするだけで簡単に復元できます。 まず、コンテンツのリストに移動します。 投稿の場合は、WordPressダッシュボードの[投稿]→[すべての投稿]に移動します。 ページについては、 [ページ]→[すべてのページ]に移動します。
そこには、サイトにある投稿とページの全リストが表示され、デフォルトでは一度に20アイテムのページに分割されています。 そのリストの上に、[すべて]、[公開済み]、[下書き]、[ゴミ箱]の4つのフォルダが表示されます。 ごみ箱フォルダをクリックします。
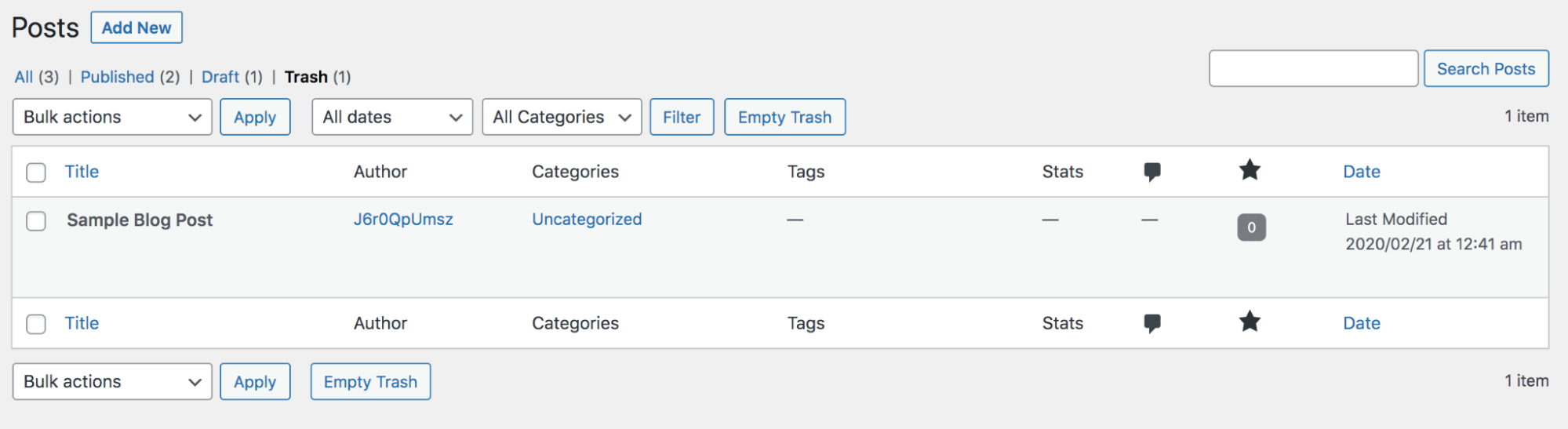
ゴミ箱に送信されたすべての投稿またはページのリストと、それぞれに関する情報(作成者や最終更新日など)が表示されます。
単一のページまたは投稿を復元する場合は、そのページにカーソルを合わせて、表示される[復元]オプションをクリックします。 ただし、注意してください。 [復元]ボタンは、投稿を完全に削除するオプションのすぐ横にあります。
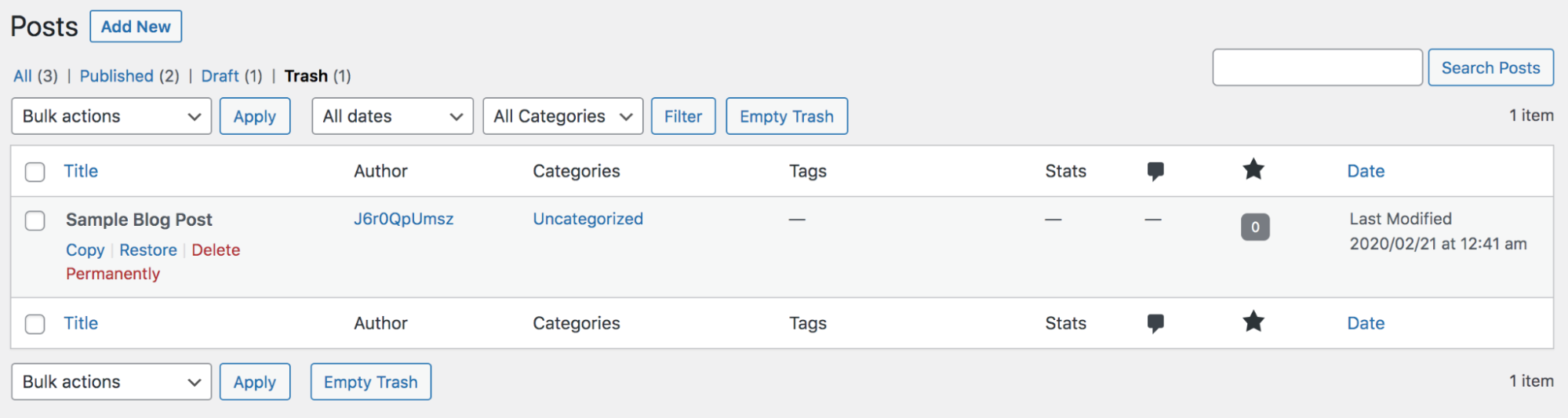
一度に複数の投稿またはページを復元するには、復元する各投稿の横にあるチェックボックスをクリックします。 次に、[一括操作]ドロップダウンで、[復元]を選択し、[適用]ボタンをクリックします。
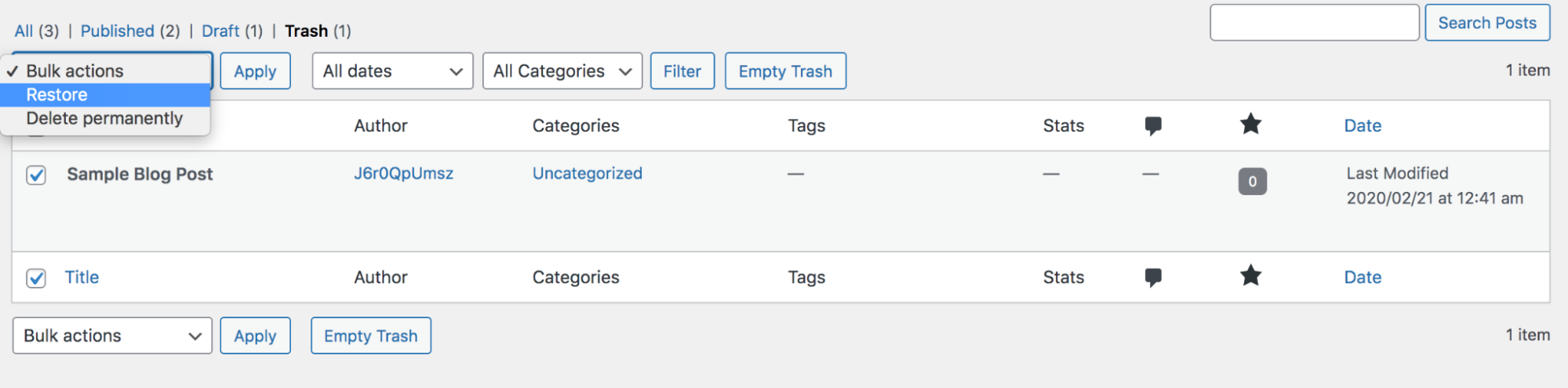
画面に表示されているすべての投稿とページを選択して復元するには、[タイトル]という単語の横にある空白のチェックボックスをクリックします。 次に、[一括操作]ドロップダウンで、[復元]を選択し、[適用]ボタンをクリックします。
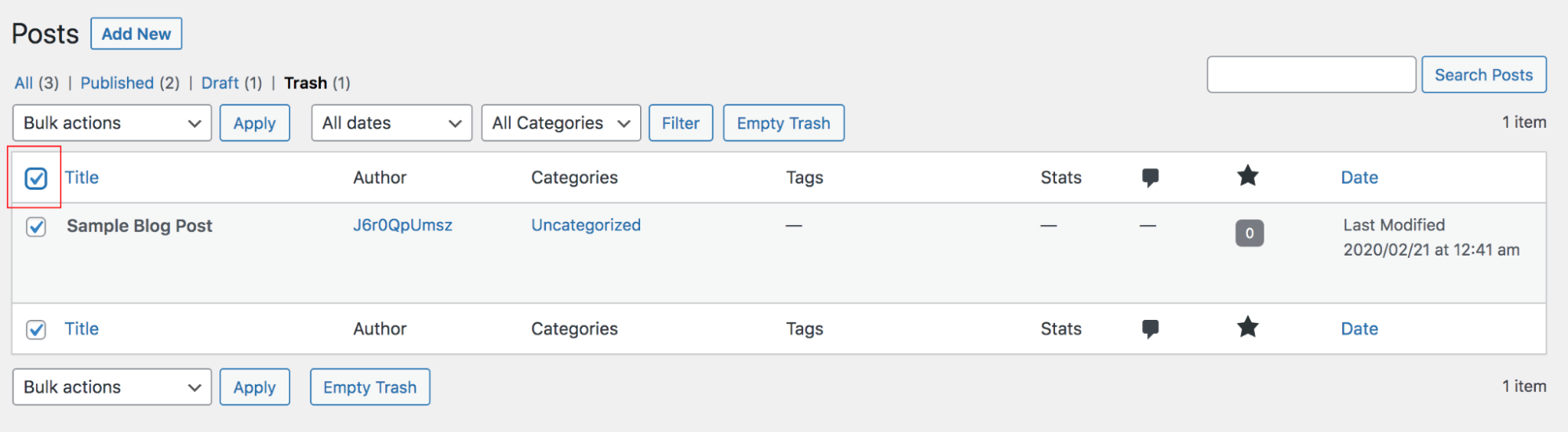
以上です! これで、サイトのフロントエンドに投稿またはページが表示され、通常どおりバックエンドで編集できるようになります。
削除されたWordPressページを復元する方法、またはバックアッププラグインを使用して投稿する方法
しかし、誤ってページを削除したり、永久に投稿したりした場合はどうなりますか? 残念ながら、WordPressから直接復元する方法はありません。 ただし、サイトの最近のバックアップがある場合は、それを使用してコンテンツを復元できます。
バックアップは、サイトがハッキングされた場合、新しいホスティングプロバイダーに移動したい場合、または間違いを犯した場合に役立つため、常にサイトプロセスの一部である必要があります。 選択できるWordPressバックアッププラグインはいくつかありますが、JetpackBackupはこのような場合に最適なソリューションです。
なんで? 変更を加えるたびにサイトのコピーが保存されるため、投稿またはページの最新バージョン(昨日または先週のものではなく)をいつでも復元できます。
Jetpack Backupを使用して、削除したページまたは投稿を復元する方法は次のとおりです。
1. WordPress.comアカウントにログインし、作業しているサイトを選択します。
2.Jetpack→アクティビティログに移動します。
3.ページまたは投稿を削除したインスタンスを見つけます。 アクティビティが見つかるまで下にスクロールするか、投稿とページに基づいてフィルタリングすることができます。 削除された投稿またはページは、明るい赤色のアイコンとページ名の下にある「PostTrashed」というテキストで簡単に識別できます。
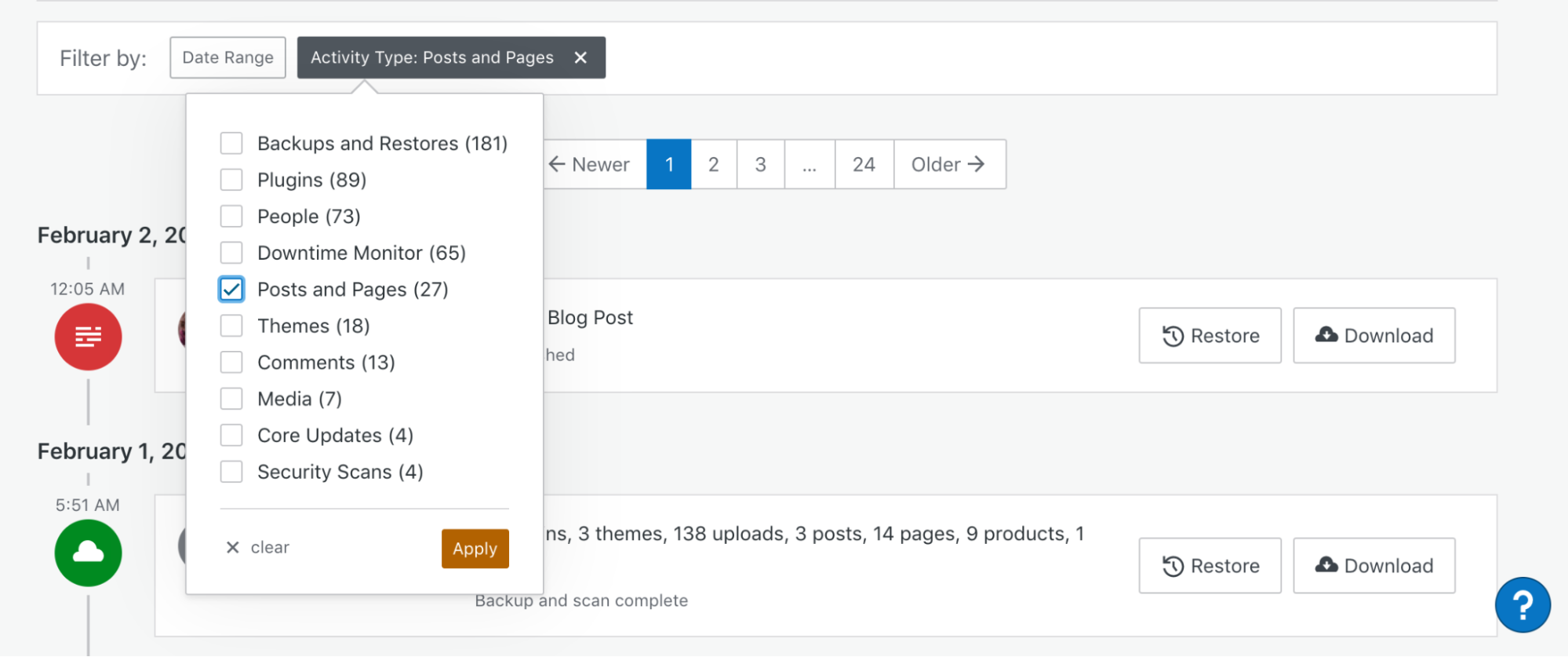
4.アクティビティの右側にある[復元]ボタンをクリックします。 次に、何を復元するかを選択する必要があります。 サイトのバックアップ全体を復元できますが、この場合は、実際にはWP-コンテンツディレクトリとサイトデータベースを選択するだけで済みます。 復元するファイルを制限することで、プロセス全体を高速化できます。 [復元の確認]をクリックします。
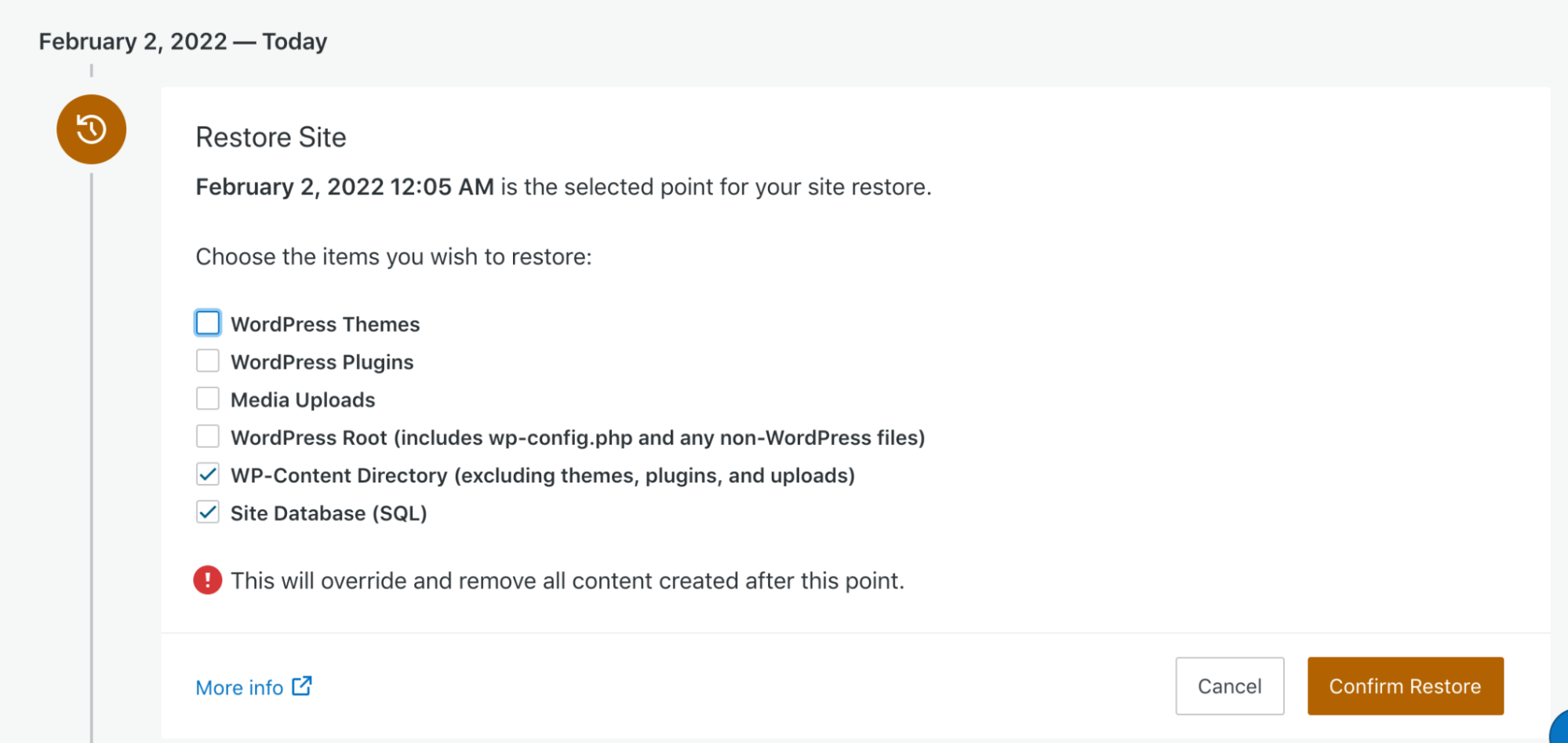
5.これで、進行状況バーが表示され、バックアップの復元のステータスを追跡できるようになります。 復元が完了すると、メールも届きます。 正確な時間は、サイトのサイズと回復するファイルによって異なります。
そして、それはとても簡単です! 削除したページまたは投稿は、元の場所に戻ります。
cPanelバックアップウィザードを使用して削除されたページまたは投稿を復元する方法
WordPressバックアッププラグインを使用してサイトを定期的に保存していない場合でも、希望が失われることはありません。ホスティングプロバイダーがあなたに代わってバックアップを取る場合があります。 これは、使用するホストと購入したプランによって異なることに注意してください。
ホスティングプロバイダーがcPanelを使用している場合は、次の手順に従ってバックアップを復元できます。
1.ホストで設定したクレデンシャルを使用してcPanelにログインします。 そこでは、クリックできるさまざまなオプションと、それぞれのアイコンが表示されます。 これらのオプションは、提供する機能に基づいてカテゴリに分類されます。
2. [ファイル]セクションを見つけて、[バックアップマネージャー]をクリックします。
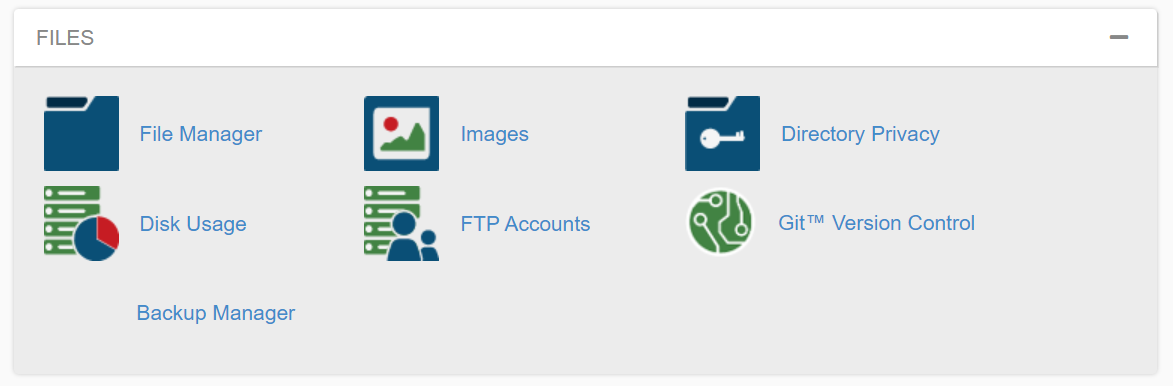
3.そこには、cPanelバックアップ、ファイル復元、cPanelバックアップウィザードの3つのオプションが表示されます。 この場合、[バックアップウィザード]をクリックします—このツールは単に復元プロセスを実行します。
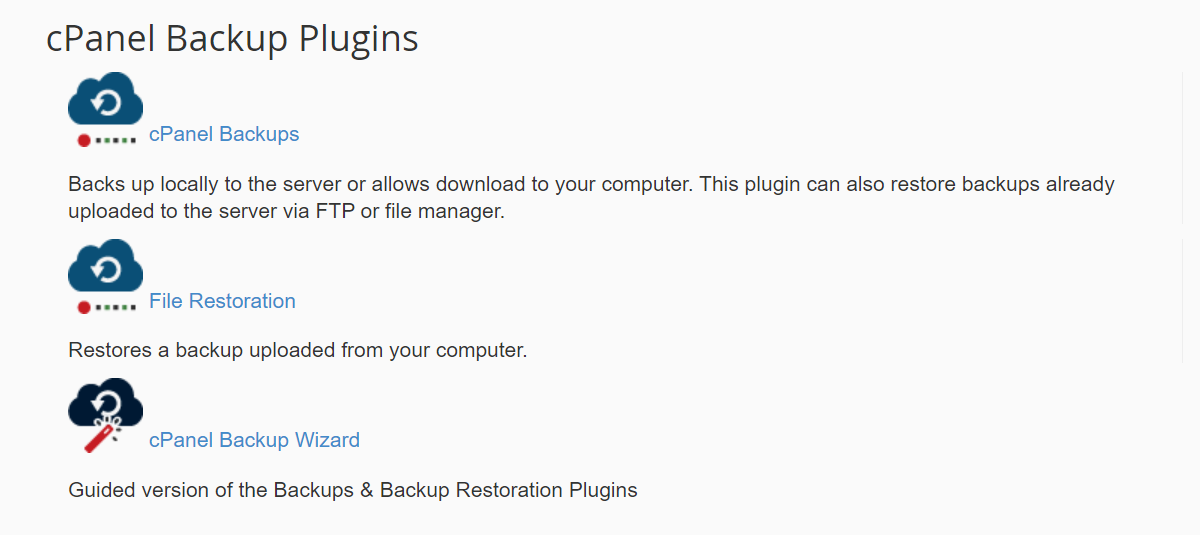
4.開いたボックスで、[復元]をクリックします。
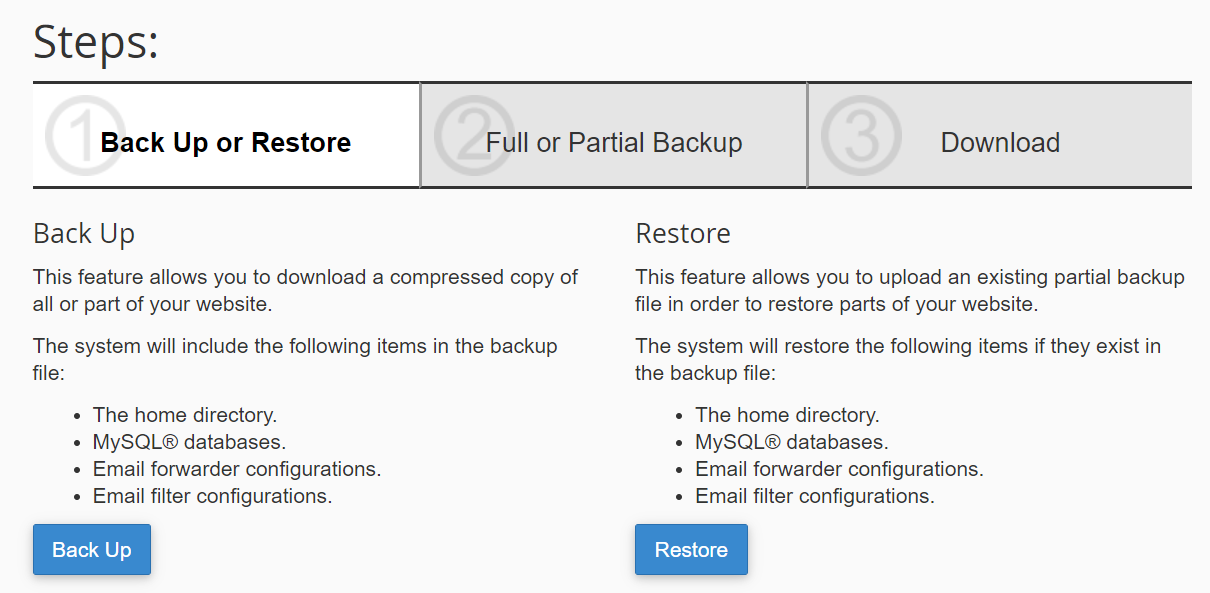
5.5。 次に、復元するファイルの種類を選択できます。 この場合、ホームディレクトリとMySQLデータベースを選択する必要があります。
6. [ファイルの選択]をクリックして、復元するバックアップファイルを選択します。 [アップロード]をクリックして、サイトを完全に復元します。
ただし、これにより、バックアップ時の正確な時点にサイトが復元されることに注意してください。 したがって、最後のバックアップが3日前に作成された場合、その日付から今日までに行ったすべての変更が失われます。
Googleのキャッシュを使用して削除されたページまたは投稿を復元する方法
完全に削除されたページを復元したり、バックアップを付けて投稿したりするのが間違いなく最も簡単ですが、サイトの保存済みコピーが手元になくても、これを読んでいる可能性があります。 ありがたいことに、試すことができるオプションがさらにいくつかあります。
それらのオプションの1つは、ページのキャッシュバージョンを見つけるか、Googleのキャッシュを使用して投稿することです。 ご覧のとおり、Googleはインデックスを作成して検索結果に表示する多くのページのスナップショットを取得するため、何らかの理由でそのページが利用できない場合でもコンテンツを表示できます。
削除したページを復元したり、Googleのキャッシュを使用して投稿したりするには、次の操作を行います。

1.Google検索結果で投稿またはページを検索します。 このメソッドはインデックスに登録されているURLに依存するため、最近作成された場合は表示されない場合があることに注意してください。
2.ページのURLの横にある、表示される3つのドットをクリックしてから、[キャッシュ]をクリックします。
3.これで、スナップショットが作成された日時などの情報とともに、そのページのキャッシュバージョンが表示されます。
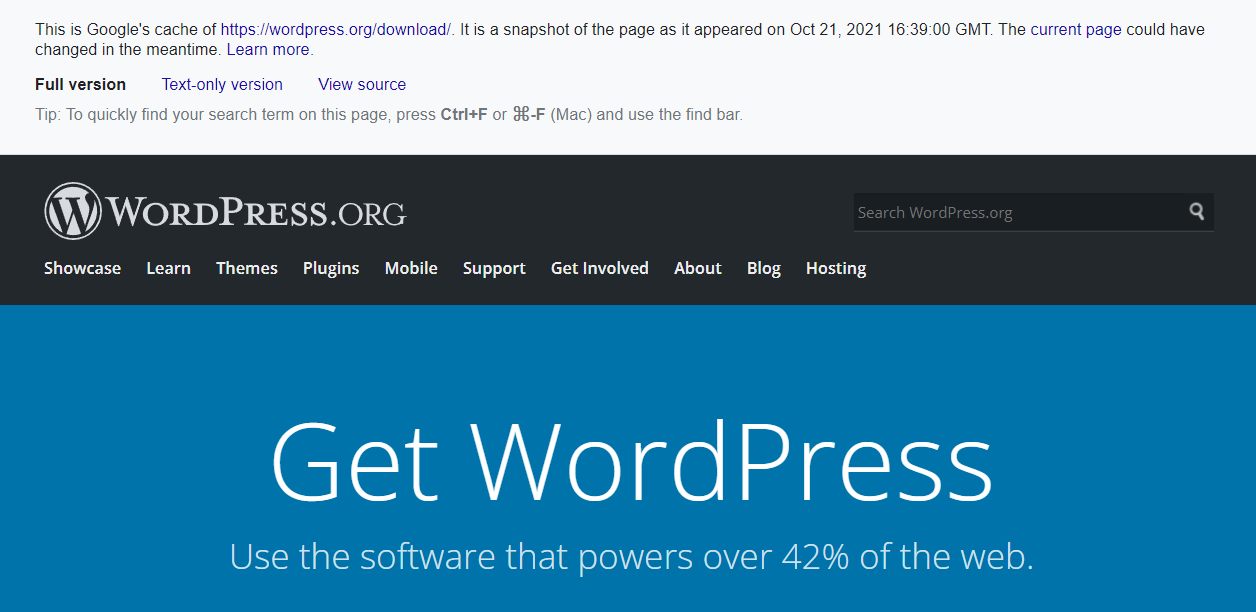
または、復元するページのURLがわかっている場合は、Googleのページの前に「cache:」と入力できます(例:「cache:https://jetpack.com」)。
これで、ページ上のテキストと画像を使用して、サイトのWordPressエディターでページを再作成できます。 これによってページ全体が自動的に復元されるわけではありませんが、少なくともコンテンツにアクセスできます。
Archive.orgを使用して削除されたページのコンテンツを復元する方法
ページまたは投稿がGoogleによってキャッシュされていない場合は、それを復元するためのもう1つのオプションがあります。Archive.orgです。
インターネットアーカイブは、ウェブサイトやその他の種類のコンテンツのスナップショットでいっぱいの非営利データベースです。 このデータベースを使用して、ページのコピーを検索したり、投稿したりできる場合があります。 方法は次のとおりです。
1. https://archive.org/に移動し、検索ボックスにページまたは投稿URLを入力します。
2.そこに、そのURLのスナップショットが取得された日付を示す円が付いたカレンダーが表示されます。 表示したいものを選択してください。
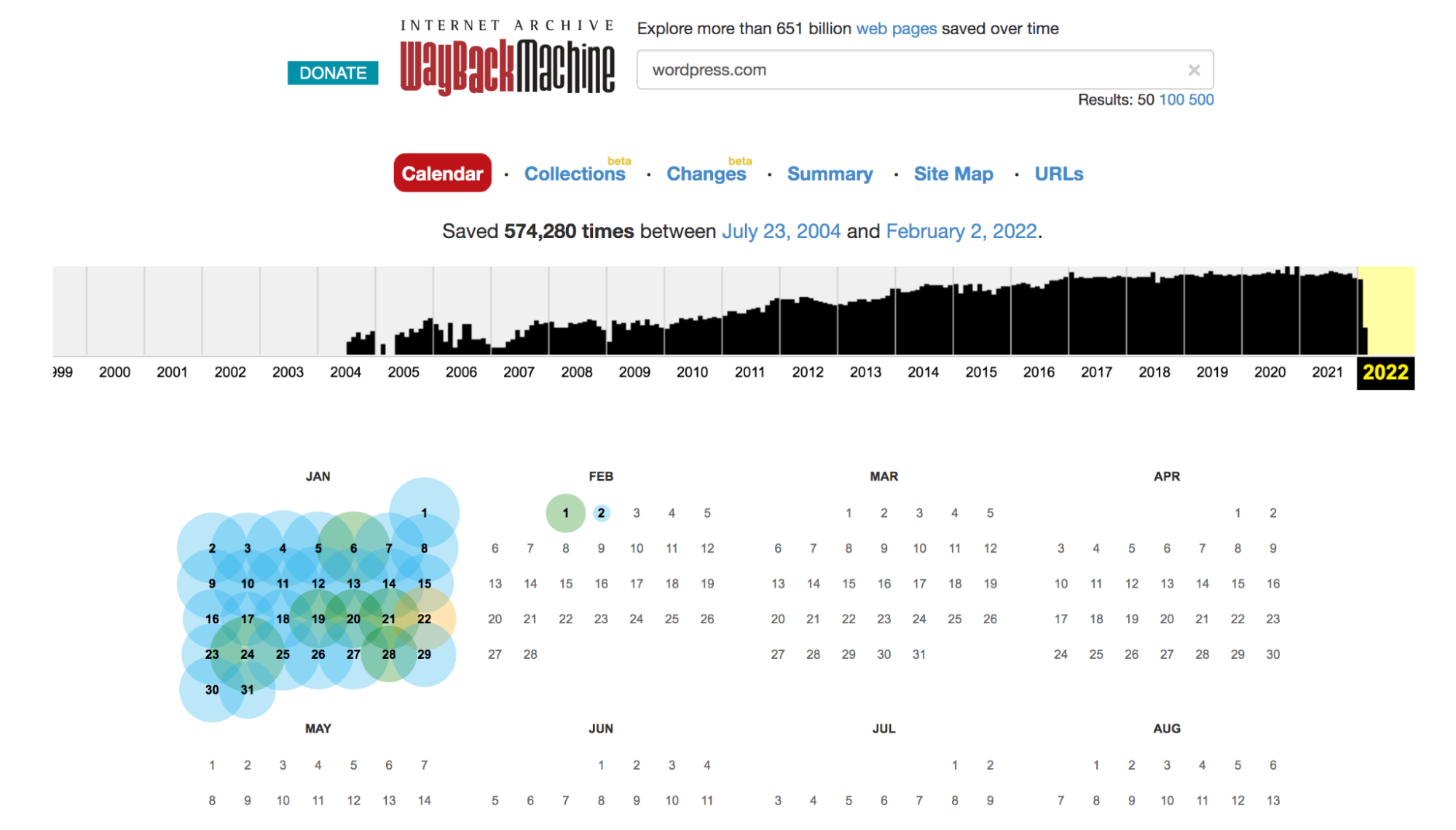
3.日付をクリックすると、時間オプションが表示される場合もあります。 その場合は、表示する時間を選択してください。
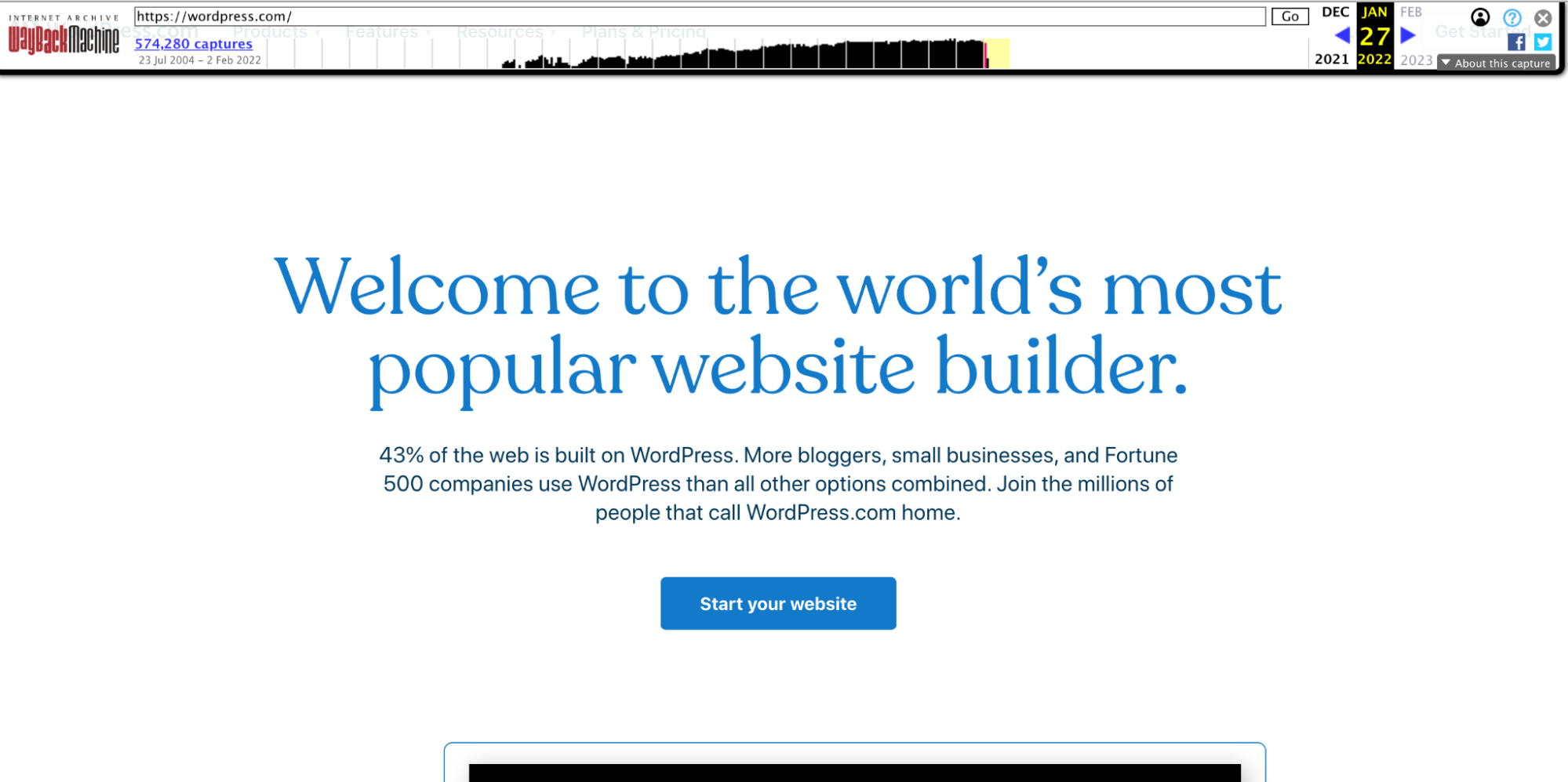
4.次に、その日時にページまたは投稿がどのように表示されたかを正確に確認できます。 ここのコンテンツと画像を使用して、WordPressでページを再作成できます。
覚えておいてください:すべてが失われるわけではありません
誤ってページや投稿を削除した場合でも、慌てないでください。 ほとんどの場合、完全に回復できます。 ページがWordPressのゴミ箱にある場合は、いくつかのボタンをクリックして復元するだけです。
投稿またはページを完全に削除した場合は、バックアップを復元するのが最善の策です。 これは、バックアッププラグインまたはホスティングプロバイダーのどちらを使用する場合でも、手元にある任意のバックアップを使用して実行できます。 あなたの側で追加の作業が必要ないので、これは間違いなく最良のオプションです。
ただし、利用可能なバックアップがない場合は、そのページのコンテンツを復元したり、GoogleキャッシュまたはArchive.orgなどのアーカイブを使用して投稿したりできる場合があります。 ただし、ページ全体を再作成する必要があることを忘れないでください。
これは、リアルタイムバックアップが非常に価値がある理由の良い例です。 Jetpack BackupのようなWordPressバックアッププラグインを使用すると、数回クリックするだけでサイトのコピーを、ページを削除する直前の状態に復元できます。 あなたのウェブサイトは常に保存されます。
サイトを保護する準備はできましたか? Jetpackバックアップを開始します。
WordPressの削除に関するよくある質問
さらに質問がある場合は、以下の回答を確認するか、ごみ箱フォルダにあるWordPressのドキュメントをお読みください。
WordPressの投稿とページを削除するにはどうすればよいですか?
意図的であろうと偶然であろうと、投稿やページを削除する方法はいくつかあります。 1つ目は、ページを作成または変更するときにWordPressエディターを使用する方法です。 ページの右上にある歯車のアイコンをクリックしてすべてのオプションを表示し、[ステータスと表示]セクションの[ゴミ箱に移動]ボタンをクリックするだけです。
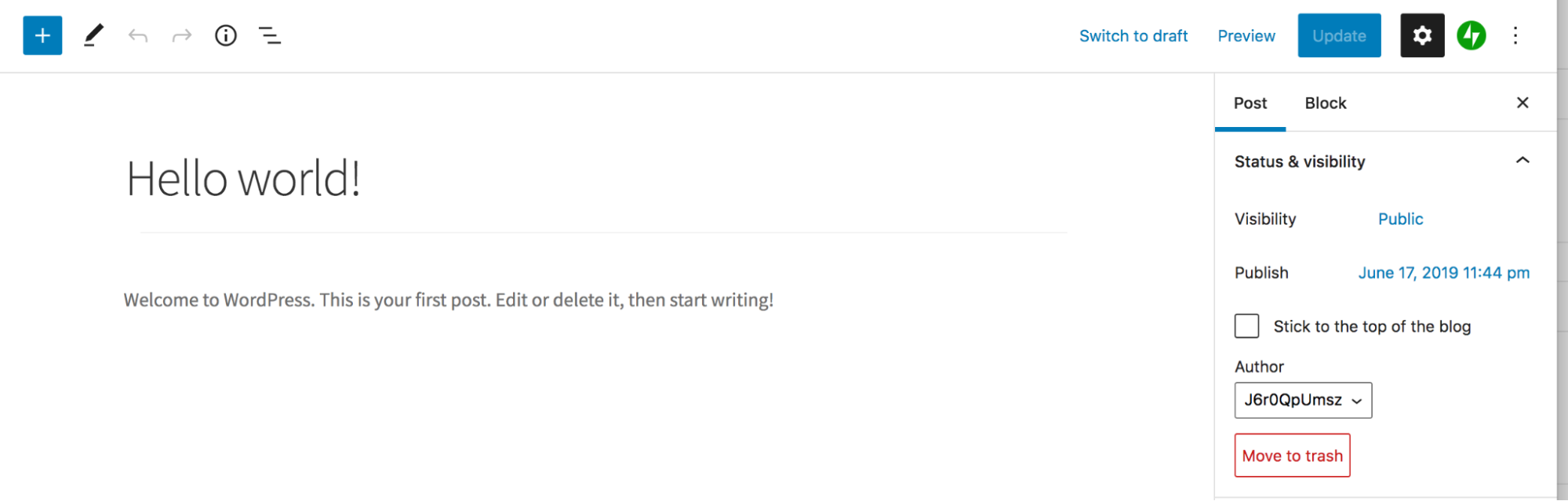
2番目の方法は、WordPressダッシュボードの[ページ]→[すべてのページ]または[投稿]→[すべての投稿]に移動することです。 削除する投稿にカーソルを合わせて、表示される[ゴミ箱]オプションをクリックします。 または、複数の投稿またはページを選択し、ページ上部の[一括オプション]プルダウンから[ゴミ箱に移動]を選択します。

WordPressのページと投稿は完全に削除されますか?
場合によります。 投稿またはページをゴミ箱に移動しても、30日間、またはゴミ箱フォルダを完全に空にするまで、サイトに保存されたままになります。 これは、その30日の期間内にページを作成する限り、ボタンをクリックするだけでそのページを簡単に復元できることを意味します。
ただし、ごみ箱フォルダからページまたは投稿を完全に削除した場合、バックアップを復元するか、コンテンツを再作成しない限り、ページを復元することはできません。
削除したユーザーコンテンツを復元するにはどうすればよいですか?
WordPressサイトからユーザーアカウントを削除する場合、すべてのコンテンツを別のユーザーに帰属させるか、完全に削除するかを選択できます。 残念ながら、ユーザーが作成したコンテンツを削除することを選択した場合、そのコンテンツは完全に削除され、ごみ箱フォルダに送信されません。
削除されたユーザーコンテンツを復元するには、バックアップを復元するか、各ページを手動で再作成する必要があります。
削除されたメディアファイルはWordPressでどのように処理されますか?
メディアライブラリからアップロードを削除すると、そのアップロードは完全に削除され、ごみ箱フォルダに送信されません。 この時点での最善の策は、WordPressWebサイトのバックアップを復元することです。 ただし、バックアップが手元にない場合でも、希望は失われません。 上記のGoogleキャッシュまたはArchive.orgの方法を使用して、メディアファイルが存在するページを見つけ、そこから保存してみてください。
削除されたWooCommerce製品を復元するにはどうすればよいですか?
削除に関しては、WordPressは投稿やページと同じ方法で製品を処理します。 まず、ゴミ箱フォルダに送信され、30日間、またはゴミ箱を完全に空にするまで保存されます。 削除された製品を復元するには、削除されたWordPressページを復元する方法と同じ手順に従うか、上記のゴミ箱セクションから投稿しますが、代わりに[製品]→[すべての製品]に移動します。
WordPressで削除されたコメントを復元するにはどうすればよいですか?
コメントは、削除に関してはページや投稿と同様に機能します。 コメントの[ゴミ箱]をクリックすると、ゴミ箱フォルダに移動します。このフォルダには、30日間、または完全に削除するまで保存されます。 削除されたコメントを復元するには、削除されたWordPressページを復元する方法または上記のゴミ箱セクションから投稿する方法と同じ手順に従いますが、代わりにWordPressダッシュボードのコメントに移動することから始めます。
WordPressサイトからページを削除せずに削除するにはどうすればよいですか?
ページを削除せずにパブリックビューから削除する場合は、いくつかのオプションがあります。
1.メインのナビゲーションメニューから削除するだけです。 人々はそれでも検索結果やそのURLにアクセスすることでそれを見つけることができますが、見つけるのははるかに困難になります。 これを行うには、WordPressダッシュボードの[外観]→[メニュー]に移動し、編集するメニューを選択します。 次に、削除するページを見つけて展開し、[削除]ボタンをクリックします。 最後に、メニューを保存します。
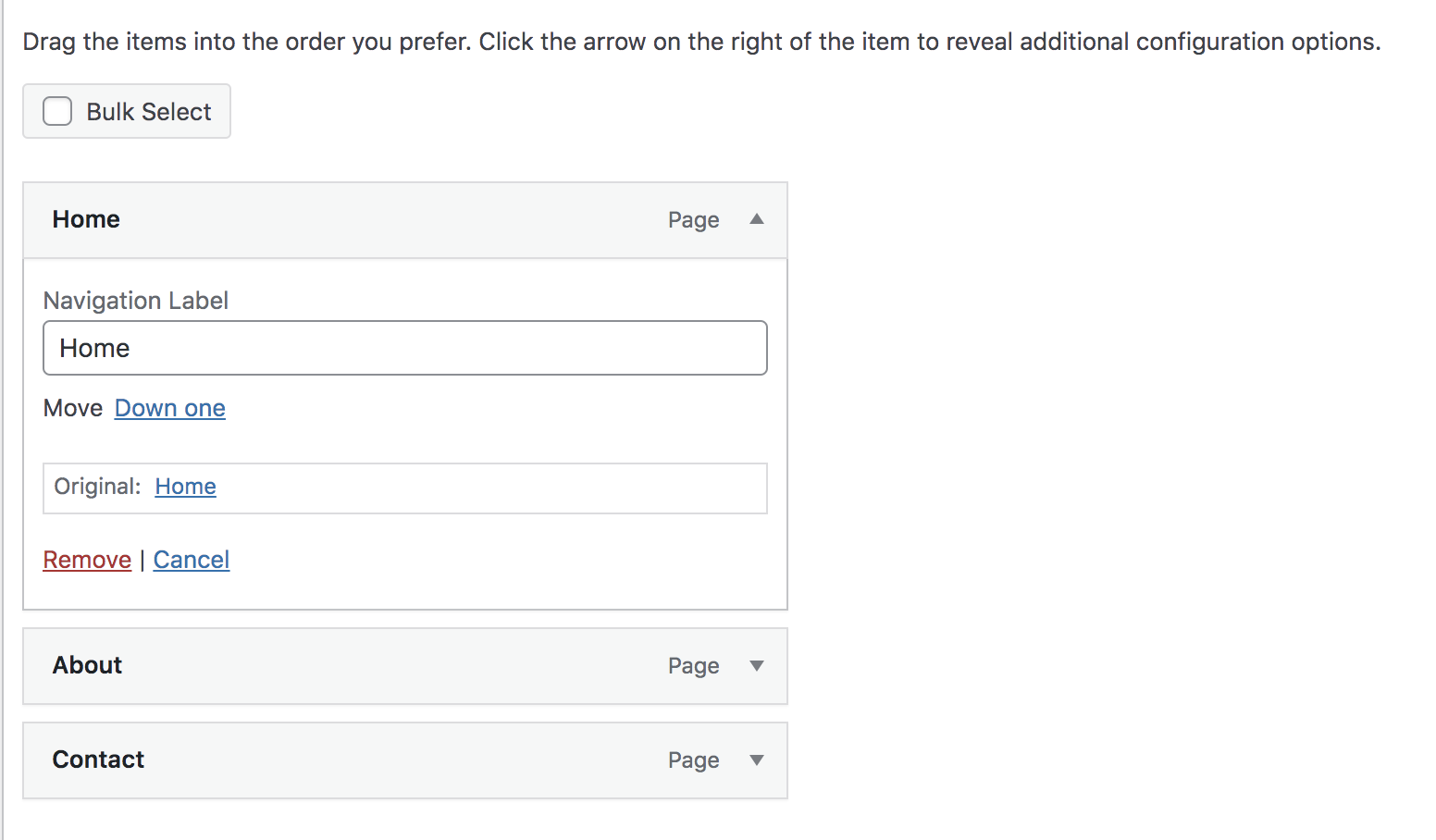
2.投稿またはページを下書きに戻します。 これを行うには、ページに移動し、上部にある[下書きに切り替える]ボタンをクリックします。
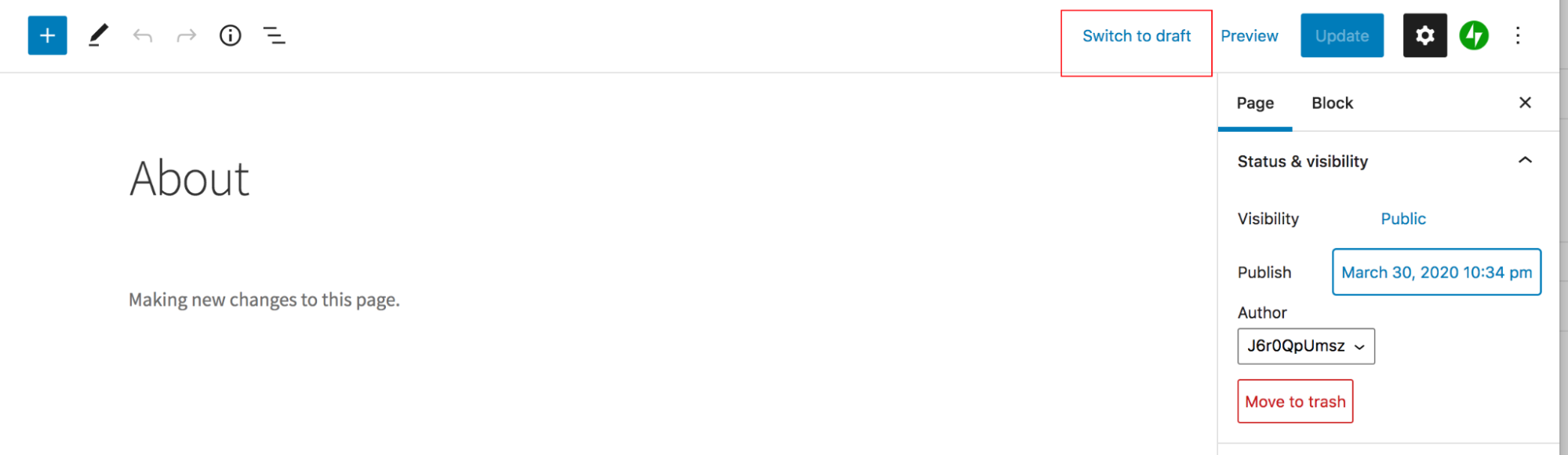
3.ページまたは投稿をプライベートまたはパスワードで保護するように設定します。 投稿が非公開の場合、サイトの編集者または管理者のみがアクセスできます。 投稿がパスワードで保護されている場合、その投稿はパスワードを知っている人にのみ表示されます。 これを行うには、ページまたは投稿に移動して、右上の歯車アイコンをクリックします。 [表示]で、[プライベート]または[パスワードで保護]を選択します。 次に、ページを更新します。
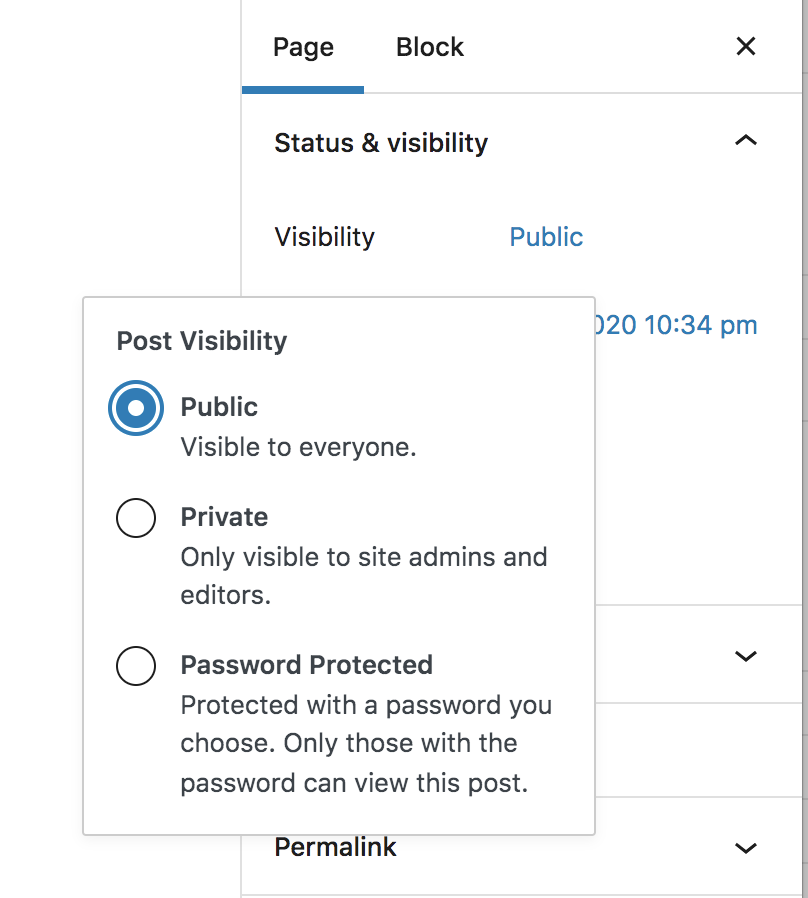
リアルタイムバックアップと毎日のバックアップの違いは何ですか?
毎日のバックアップはあなたのウェブサイトのコピーを1日1回保存します。 つまり、この方法を使用してページまたは投稿を復元する場合、たとえば12時間前のバックアップしか利用できない可能性があります。 このバックアップを復元すると、過去12時間以内に作成したコンテンツがすべて失われます。
ただし、リアルタイムバックアップでは、変更が行われるたびにサイトが保存されます。たとえば、ページが公開されたり、投稿が編集されたり、プラグインが更新されたりします。 そのため、ページまたは投稿を削除した瞬間からサイトのコピーが利用可能になり、復元時に作業内容が少し失われることはありません。
