WordPress ウェブサイトをバックアップから復元する方法(ステップバイステップ)
公開: 2022-12-02WordPress Web サイトを慎重に管理および保護する場合、安全な場所に定期的にバックアップすることの重要性を強調することはできません。 しかし、それが終わったら、次に取るべきステップを知っていますか? はい、 WordPress ウェブサイトをバックアップから復元する必要があります。
バックアップからウェブサイトを復元する方法はたくさんありますが、思ったほど簡単ではなく、細心の注意を払う必要があります。 ただし、心配しないでください。この完全なガイドでは、WordPress Web サイトを復元する最も一般的な方法の詳細を調べます。 ですから、これ以上苦労することなく、すぐに飛び込んで、それぞれの段階的なプロセスを順を追って説明します。
WordPress ウェブサイトを定期的にバックアップしまず、Web サイトのバックアップまたは復元の基本について説明します。 WordPress ユーザーとして、業界での時間や専門知識に関係なく、 Web サイトを構成するファイルとデータベースのバックアップを定期的に保持することが不可欠です。 そして、後で簡単にアクセスできる高度に安全な場所にコンテンツを保存することがさらに重要です。
しかし、なぜ WordPress Web サイトのバックアップを保持する必要があるのでしょうか? それに対する答えは非常に簡単です。 定期的に更新されたバックアップは、事故、悪意のある攻撃、またはその他の不慮の事故によってデータが失われるという、まれな不幸な状況において、完全な命の恩人になる可能性があります。
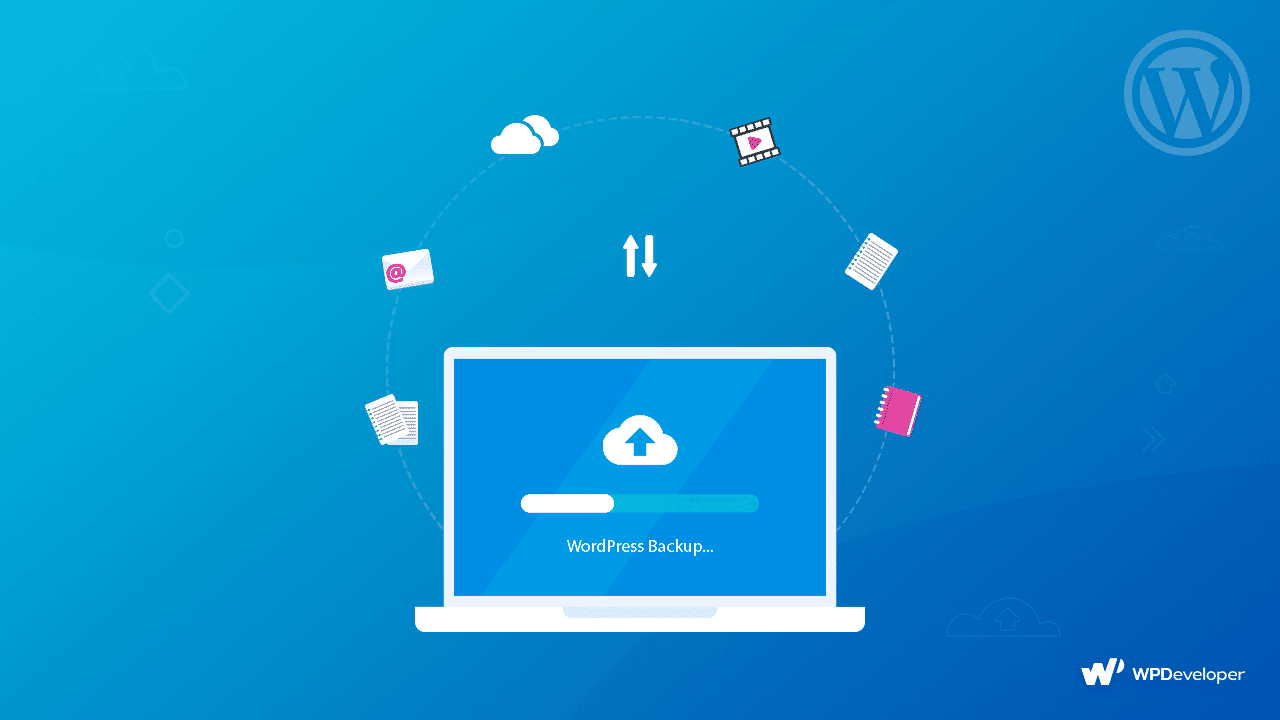
ウェブサイトをバックアップする必要があるシナリオ:
WordPress Web サイトのバックアップを保持することが適切な最悪のケース (それほど悪くはない) のシナリオを次に示します。
️最悪の状況では、WordPress ウェブサイトがハッキングされます。 このようなシナリオでは、WordPress 管理者の制御を取り戻すのに苦労し、その過程で無数の面倒に直面する代わりに、Web ドメインを完全に閉じて、安全な場所に慎重に保管しておいたサイトのバックアップを復元することができます.
️プラグインまたはテーマの競合によって Web サイトがクラッシュし、取り返しのつかない損害が発生した場合。 プラグインやテーマの競合のトラブルシューティングに何時間も費やす必要はなくなりました。WordPress Web サイトの最新のバックアップを復元するだけで、すぐにすべてをスムーズに進めることができます。
️ WordPress ファイルに新しいコードを追加するとエラーが発生する場合. 多くの場合、WordPress ファイルにカスタム コードを追加すると、コード自体に欠陥があるとエラーが発生する可能性があります。 その場合は、最新のバックアップを復元することで確実に修正できます。
️ 最後に、元に戻したい最近の変更をサイトに加えた場合は、Web サイトを以前のバージョンに手動でロールバックする代わりに、わずか数ステップで Web サイトをバックアップから復元できます。
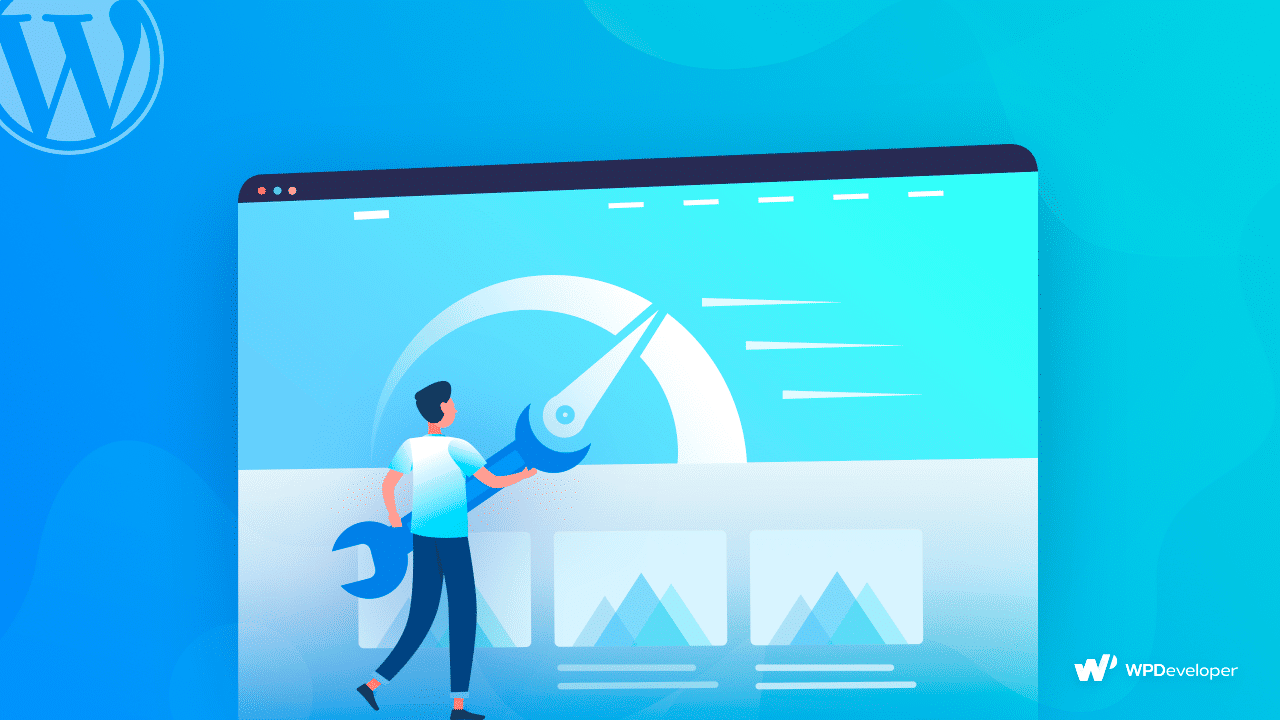
理想的には、変更が少し極端に思える場合でも、変更が行われるたびに Web サイトをバックアップする必要があります。 ただし、サイトで何も失わないようにするための最良の方法であるため、バックアップが最新である場合に最も効果的です。
全体として、ストレージを気にしない限り、WordPress Web サイトをできるだけ頻繁にバックアップすることにマイナス面はありません。 その場合は、大容量のストレージ スペースを含むバックアップ ツール、または Google ドライブや Dropboxなどのサードパーティのストレージ ソリューションと統合できるバックアップ ツールを選択するだけです。
多くの場合、「 Web サイトのバックアップをいくつ保持する必要がありますか? 」という質問を目にします。 」と聞かれます。 一般的な経験則として、少なくとも 3 つの WordPress Web サイトのバックアップを保持し、それらを 3 つの異なる場所またはフォームに保存することが最も安全であると提案します。 なぜだろう? – 単一のバックアップが破損または破損した場合の問題を防ぐのに役立つため。
知っておくべきWordPressウェブサイトのバックアップの種類
Web サイトのバックアップには複数の種類があることを理解することも重要です。 高度な機能を備えた最新のツールを使用すると、コピーおよび復元できるファイルを細かく制御できます。これに基づいて、Web サイトのバックアップには最も一般的な 3 つのタイプがあります。

完全な Web サイトのバックアップ: サイトの完全なコピー (コンテンツとデータベースを含む) を作成するタイプ。
部分的なウェブサイトのバックアップ: WordPress サイト内の特定の選択されたセクションのコピーを作成するもの。
増分 Web サイト バックアップ:高度な WordPress バックアップ ツールを使用するタイプで、ある復元ポイントと前の復元ポイントの間でサイトに加えられた特定の変更を検出できるため、新しいまたは更新されたコンテンツ/データを簡単にバックアップできます。 一般に、これは多くの WordPress ユーザーおよび開発者に好まれる方法です。このタイプははるかに高速で、サーバーの肥大化によるタイムアウトの可能性を減らすことができるからです。
Web サイトのバックアップを作成するファイルとフォルダー:
最後に、WordPress Web サイトをバックアップから復元する方法に関するガイドの主要部分に移る前に、バックアップする必要があるファイルとフォルダーを知っておく必要があります。
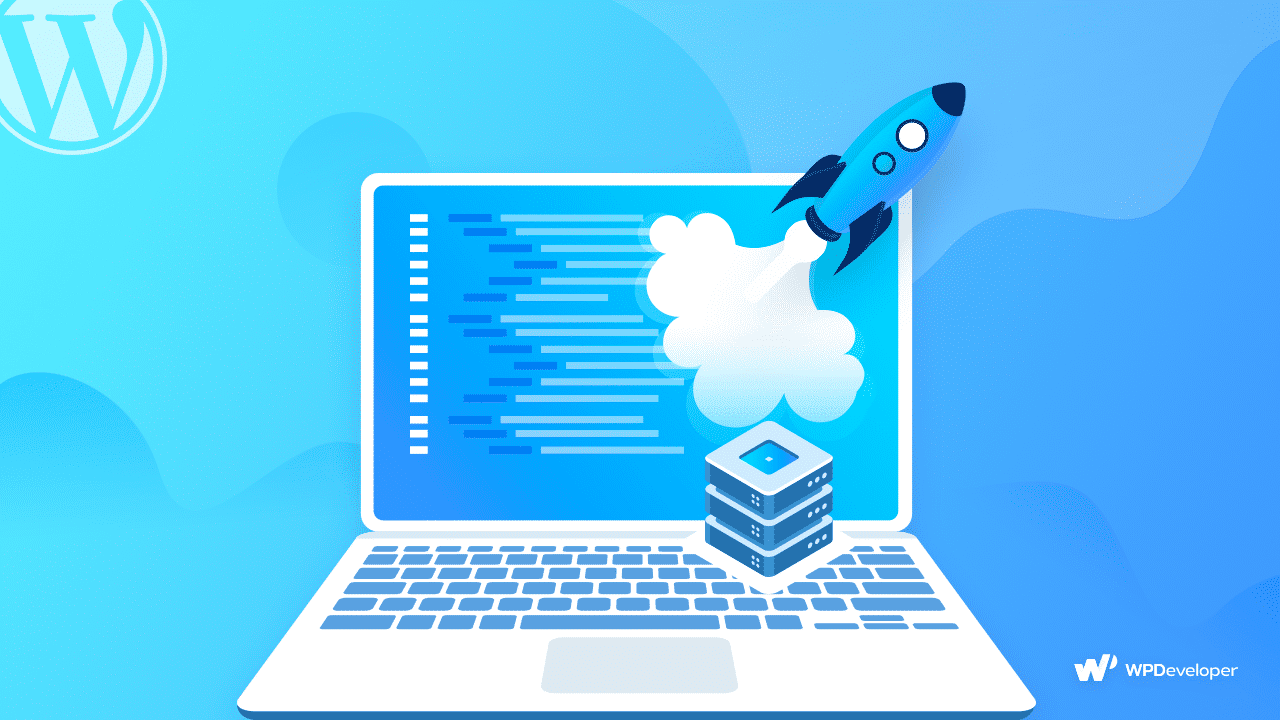
️ コア WordPress ファイル
️ wp-content フォルダー内のファイル (テーマ、プラグイン、およびアップロード)
️ WordPress 設定ファイル
️ WordPress データベース
これらは WordPress Web サイトのバックアップに保存する必要があるデータの一部ですが、特定のニーズに応じて他のファイルやフォルダーを保存することもできます。
バックアップから WordPress ウェブサイトを復元する実証済みの方法
作成済みのバックアップから WordPress ウェブサイトを復元する方法はたくさんあります。 最も簡単な方法を選択し、以下にリストしました。 それらをすべてチェックして、あなたのウェブサイトに最適なものを選択してください.
WordPress バックアップ プラグインを使用してウェブサイトを復元する
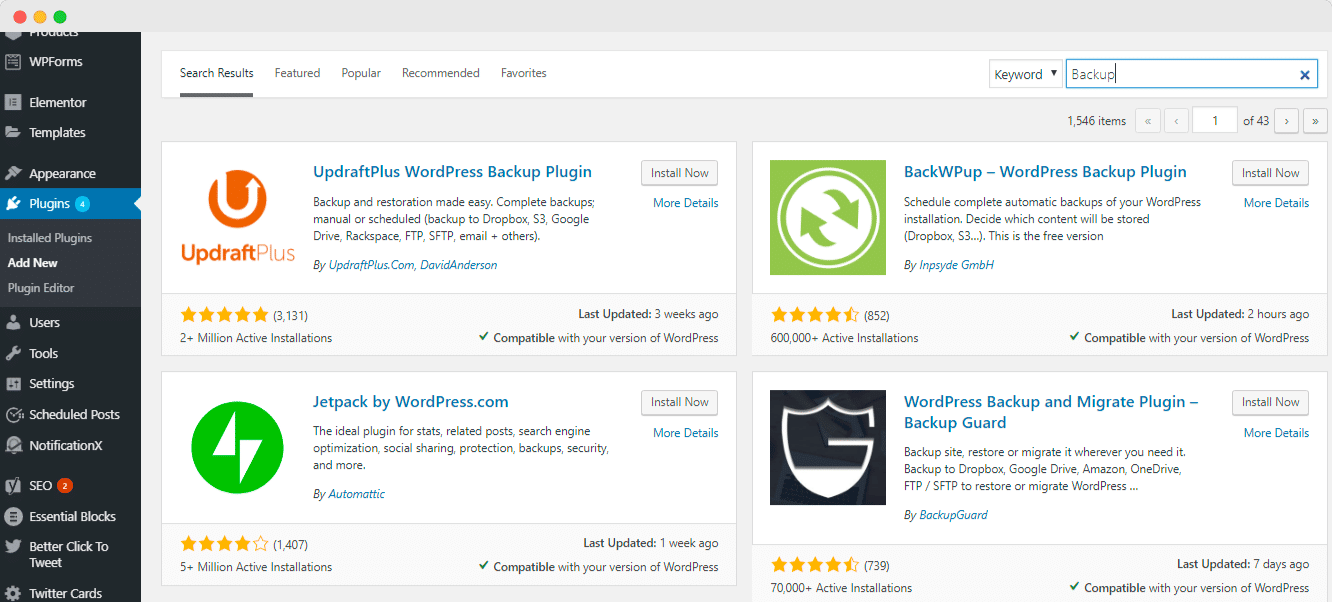
WordPress ウェブサイトをバックアップから復元する最も簡単な方法の 1 つである、専用の WordPress バックアップ プラグインを使用することから始めましょう。 適切なプラグインを使用すると、バックアップ スケジュールを完全に制御できます。
さらに、ほとんどのプラグインではデータをクラウド ストレージにダウンロードまたはアップロードできるため、これらのバックアップを保持する方法を選択できます。 WordPress リポジトリにはそのようなプラグインがたくさんありますが、増分バックアップをサポートするプラグインを見つけることをお勧めします。
通常、これらのバックアップ プラグインでは、 /wp-content/uploads/ 、データベース、テーマ、およびプラグイン フォルダーのみを保持して、ディスク容量を節約するオプションが提供されます。 こうすることで、Web サイトのすべてのデータと重要なファイル (メディア ライブラリ内の画像など) を安全に記録し、安全な場所にバックアップとして保存することが簡単にできます。 また、推奨される増分バックアップ プラグインは、以前に説明したように、変更を保存するだけでディスクの使用量を節約できるようにすることで、さらに一歩進んでいます。

トップ5の最高のWordPressバックアッププラグインの選択は次のとおりです。
Jetpack アップドラフトプラス 【アクティブユーザー300万人】
BackWPup BackUpWordPress BlogVault 簡単なチュートリアルを行うために、 Jetpack – WP Security, Backup, Speed, & Growthプラグインを選択しましょう。 すべての変更が完全に保存されるように、増分のリアルタイム バックアップをサポートします。 さらに良いことに、コードやストレージのサポートは必要ありません。 Jetpack Backup をインストールしてアクティブ化した後、WordPress Web サイト アカウントに接続してその機能にアクセスする必要があります。
その後、下の画像に示すように、これまでに作成したバックアップの概要と、それらをダウンロードまたは復元するためのオプションが表示されます。
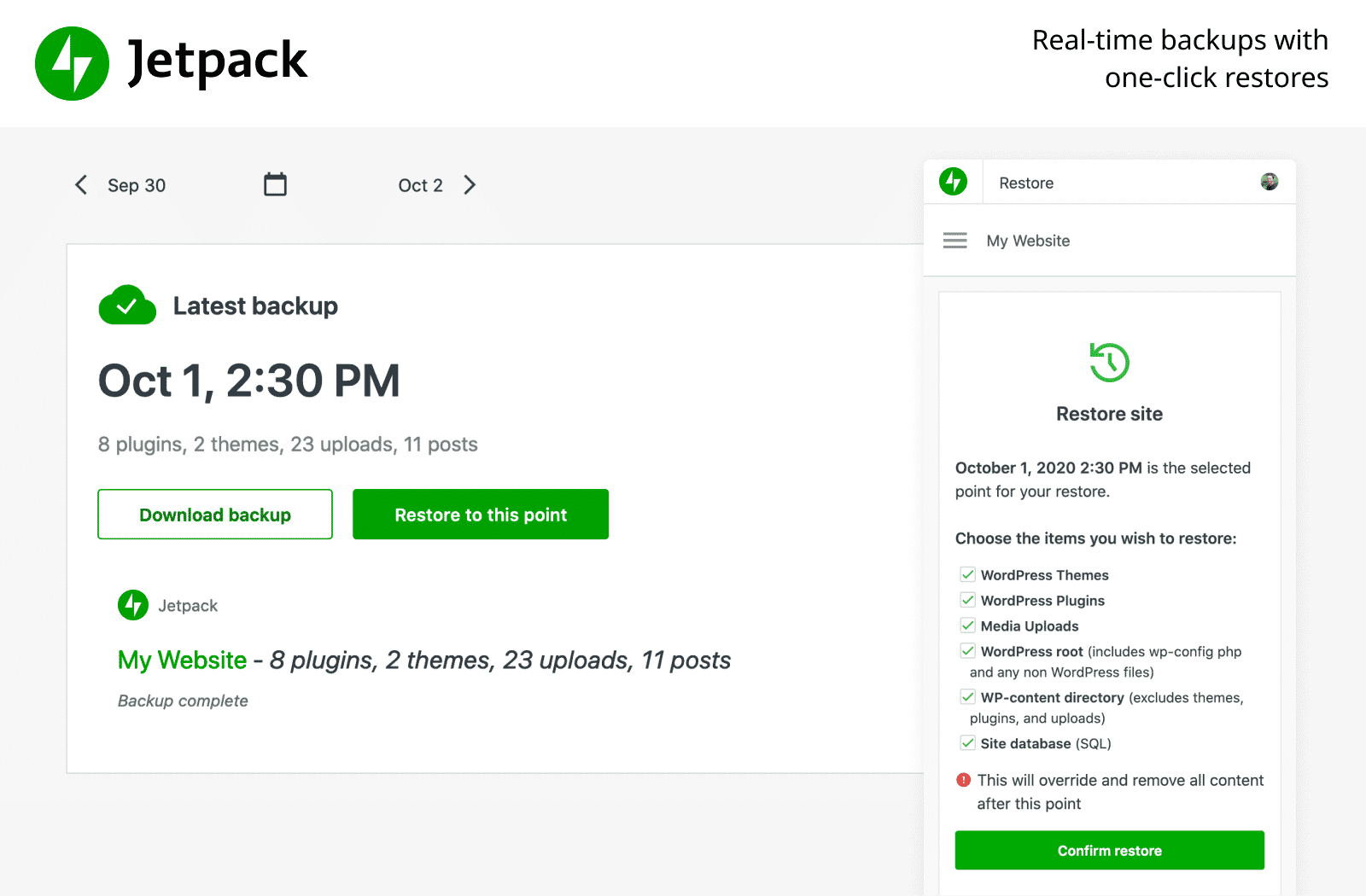
出典:ジェットパック
サイトで行ったすべての変更を追跡する アクティビティ ログにもアクセスできます。 ウェブサイトを元に戻したいバックアップ バージョンを選択するだけで、数回クリックするだけで、そのバックアップから WordPress ウェブサイトを復元できます。
️ cPanel を使用して Web サイトのバックアップを復元する
WordPress ウェブサイトをバックアップから復元するために検討できる 2 つ目の方法は、cPanel を使用することです。 コントロール パネルの略である cPanels を使用すると、Web サイトのホスティング会社や開発者はさまざまなホスティングや Web サイトの機能を管理できます。その 1 つがバックアップと復元です。
多くのホスティング会社は、ウェブサイトを毎週または隔週で自動的にバックアップすることを提案しています。 ただし、cPanel 設定を使用すると、Web サイトの手動バックアップおよび復元オプションも提供されます。 ただし、この方法のステップバイステップガイドに入る前に、サイトデータを手動で復元するこのプロセスは、特に初心者にとっては少し複雑になる可能性があることを警告する必要があります.
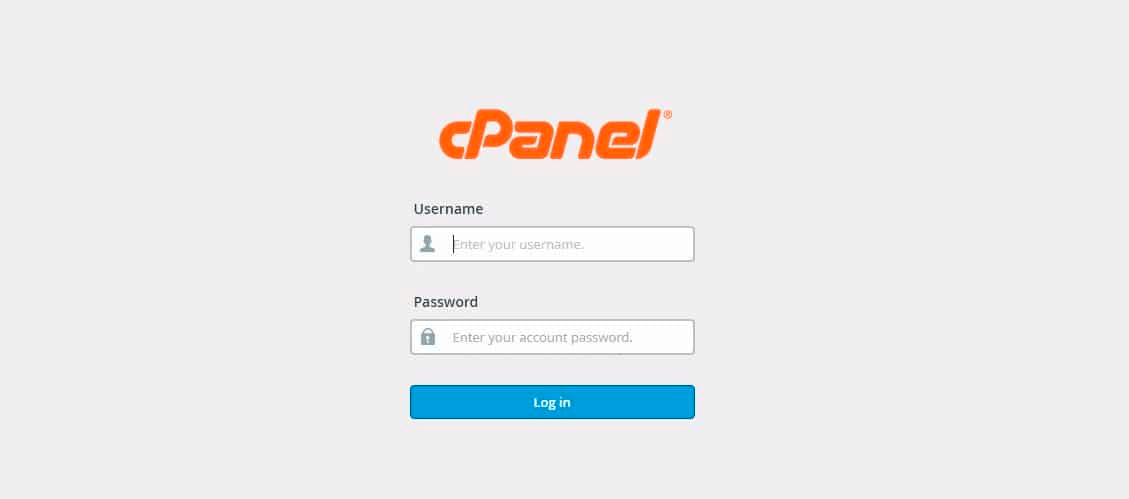
まず、URL を使用してホスティング アカウントの cPanel ダッシュボードにログインします: http://your domain name/cPanel 。 次に、下にスクロールして [バックアップ ウィザード] オプションを見つけます。このオプションは 3 つの簡単な手順に分かれています。
ステップ 1 の下に、「バックアップ」セクションと「復元」セクションがあります。 バックアップから WordPress Web サイトを取得することに重点を置いているため、以下に示すように [復元]ボタンをクリックする必要があります。
次に、ステップ 2 で、 MySQL データベースなど、復元する Web サイトのバックアップのコンポーネントの復元タイプを選択する必要があります。
最後に、最後のステップで、ダウンロード済みのバックアップ zip ファイルをコンピューターまたはハードディスクの保存場所からアップロードする必要があります。 cPanel の設定を使用して、WordPress ウェブサイトをバックアップから手動で簡単に復元できます。
phpMyAdmin と FTP を使用して WordPress ウェブサイトを復元する
cPanel を使用すると、phpMyAdmin を使用して WordPress Web サイトを復元することもできます。その方法は次のとおりです。 cPanel アカウントにログインしたら、データベース セクションの「phpMyAdmin」オプションに移動します。
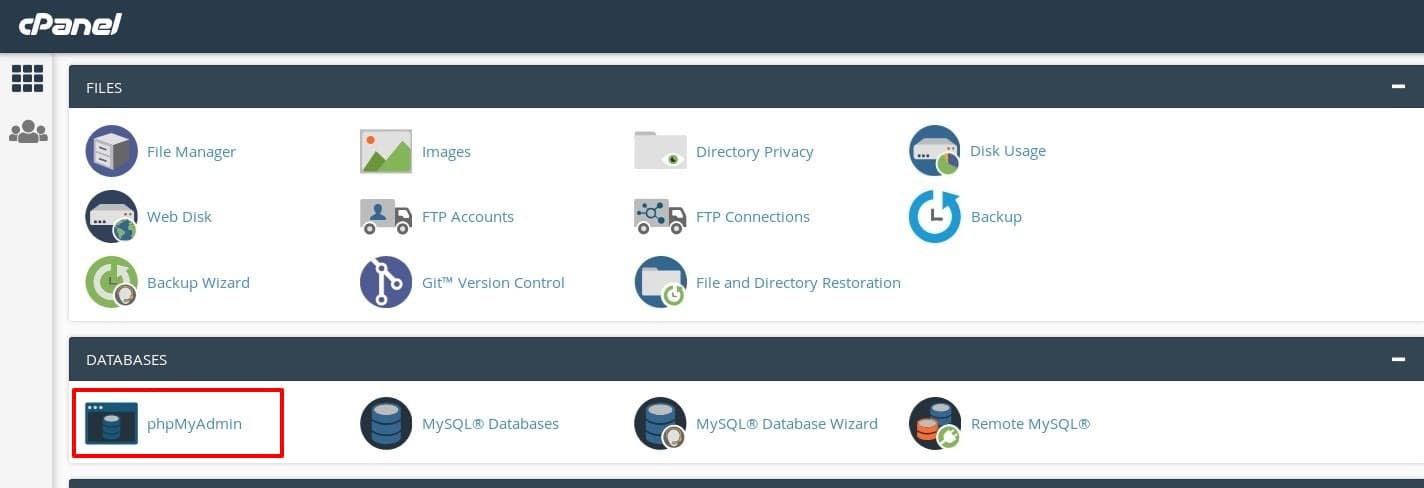
バックアップ バージョンが既に用意されている場合は、Web サイトのデータベースをクリックして下にスクロールし、[すべてをチェック] オプションの横にあるチェックボックスをクリックします。 次に、このオプションの横にあるドロップダウン メニューをクリックし、[ドロップ] オプションを選択します。
次に、トップ メニューから [インポート]オプションを選択し、[ファイルの選択] オプションをクリックして、以前に保存したデータベースのバックアップ ファイルを選択します。 [ Go ] ボタンをクリックして終了します。 これで、cPanel と phpMyAdmin を使用して Web サイトのデータベースを正常にバックアップおよび復元できました。
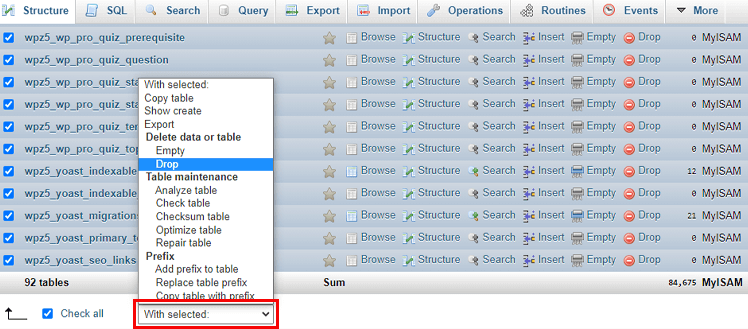
データベースが復元されたら、ファイルも元に戻す必要があります。 そのために必要なのはFilezillaなどのFTP クライアントだけです。 資格情報を使用してログインし、[ QuickConnect ] ボタンをクリックするだけです。
復元するすべてのファイルまたはフォルダーに移動して選択し、右クリックして [ダウンロード] ボタンをクリックします。
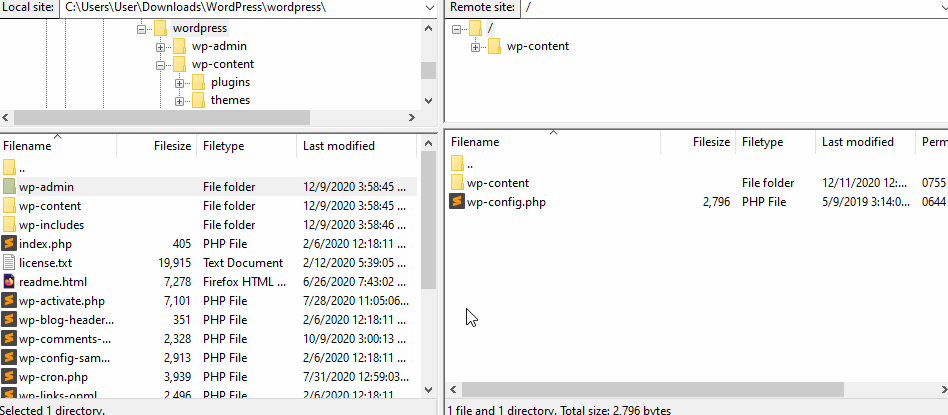
最後に、WordPress をバックアップしたので、FTP を使用して保存したファイルをアップロードするだけです。 FTP アカウントから、Web サイトのすべてのファイルとフォルダーを選択し、すべてを削除します。 完了したら、復元するバックアップ ファイルに移動し、ファイルを反対側にドラッグ アンド ドロップします。
最後に、すべての WordPress Web サイトとそのすべてのデータベースとファイルがバックアップから復元されました。
おまけ: WordPress ウェブサイトにおすすめのプラグイン
最後に、バックアップからWordPress Webサイトを復元する方法に関する詳細なステップバイステップガイドの最後です. 専門知識に関係なく、すべての WordPress ユーザーの役に立てば幸いです。 上記の方法のいずれかを試した場合は、その経験をお知らせください。 ご連絡をお待ちしております。
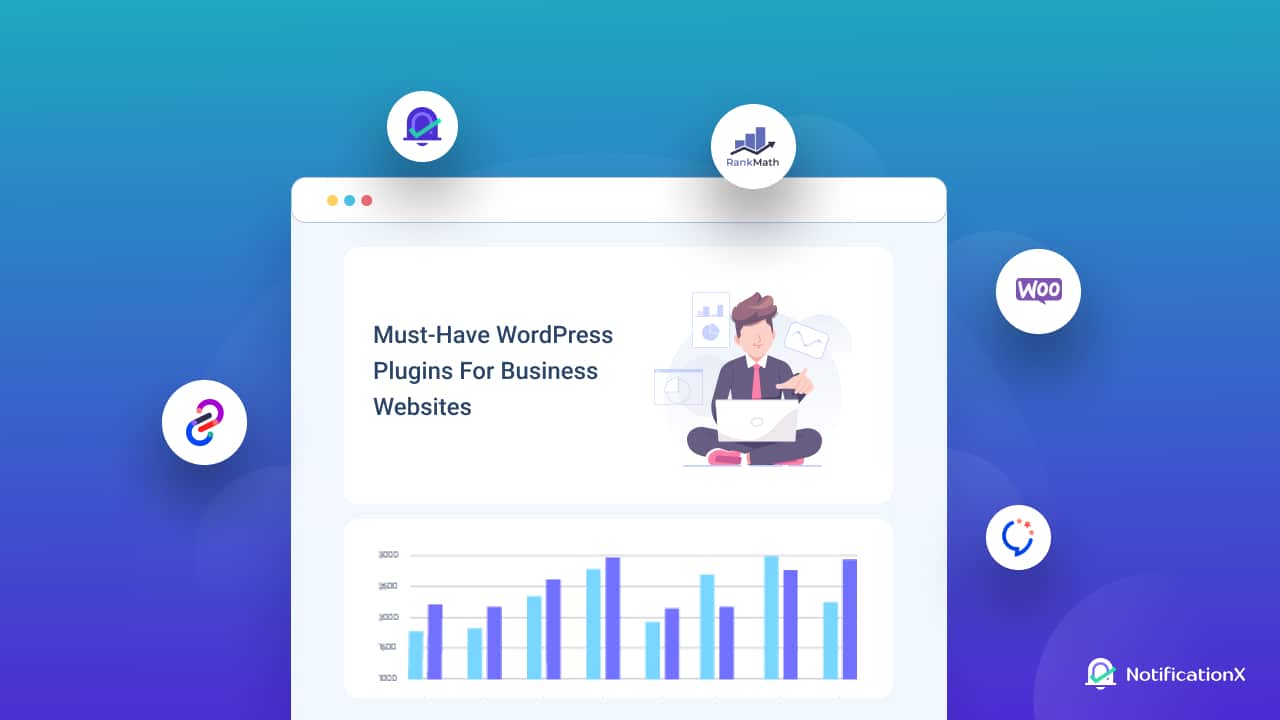
しかし、出発する前に、WordPress Web サイトをできるだけスムーズに使用できるようにしたいので、必要なプラグインとツールのトップ 10 のリストをお届けします. あらゆるビジネスに必須の WordPress プラグインに関する最新のブログの 1 つをチェックして、リードを急増させ、トラフィックを促進し、コンバージョンを生み出し、売り上げを伸ばしてください。
より役立つガイド、洞察に満ちたヒントとコツ、トレンド ニュース、最新情報については、ブログを購読してください。 また、Facebook グループに参加して、あなたと同じように他の WordPress ユーザーや愛好家とコミュニケーションを取り、学びましょう。
