WordPress 上のコンテンツを Patreon メンバーに制限する方法
公開: 2023-07-14WordPress 上のコンテンツを Patreon メンバーに制限したいですか?
パトロン限定のコンテンツを Web サイトに追加することで、訪問者に Patreon への参加を促し、収益を増やすことができます。 また、Patreon ユーザーにあなたの Web サイトにアクセスしてもらうための優れた方法でもあり、トラフィックが増加し、収益がさらに増加する可能性があります。
この記事では、WordPress 上のコンテンツを Patreon メンバーに制限する方法を説明します。
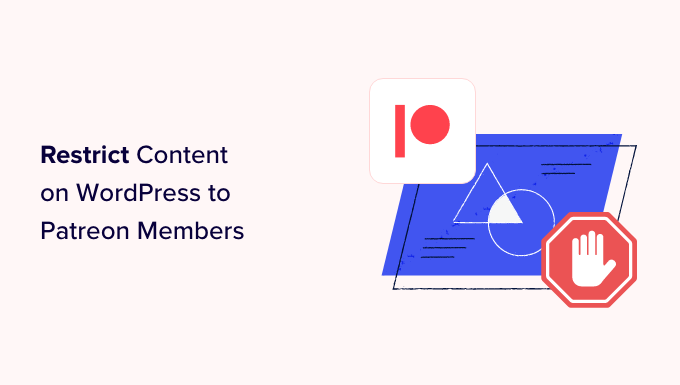
WordPress 上のコンテンツを Patreon メンバーに制限するのはなぜですか?
コンテンツ クリエーターの場合は、執筆、音楽、ポッドキャスト、ストック写真、その他のコンテンツから収入を得たいと考えるかもしれません。
Patreon を使用すると、メンバーシップを販売し、それらの人々がサブスクリプションに基づいてさまざまなコンテンツにアクセスできるようになります。
Patreon は、ファンとの関係を構築するための優れた方法でもあります。 たとえば、新しいパトロンにウェルカム メッセージを自動的に送信できます。
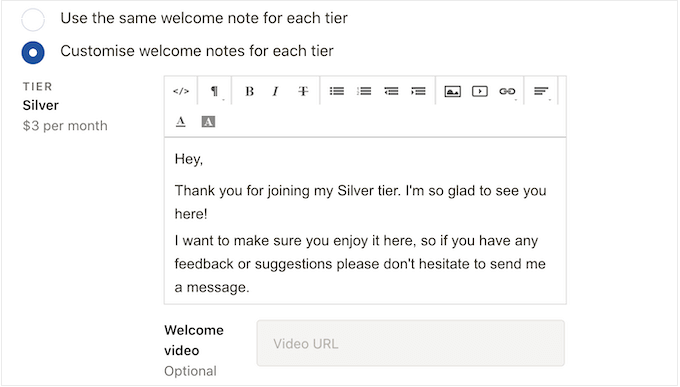
プライベートの Discord サーバーやチャット ルームを作成して、メンバー同士が会話したり、直接メッセージを送信したりすることもできます。
Patreon を作成したら、メンバー限定のコンテンツを WordPress ウェブサイトに公開することをお勧めします。 これにより、訪問者は、独占的な WordPress コンテンツのロックを解除するために Patreon に参加することが奨励されます。
パトロンは特別なコンテンツを見るために WordPress サイトにアクセスする必要があるため、ブログのトラフィックも増加する可能性があります。
そうは言っても、WordPress 上のコンテンツを Patreon メンバーに制限する方法を見てみましょう。
WordPress ウェブサイト用の Patreon アカウントを作成する方法
まだアカウントをお持ちでない場合は、Patreon Web サイトにアクセスし、「Patreon で作成」ボタンをクリックしてください。
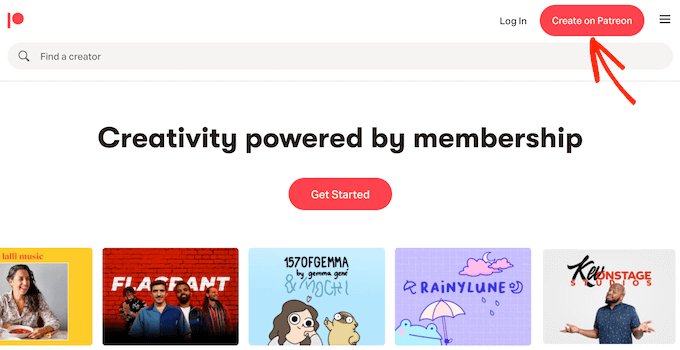
電子メール アドレスを入力してパスワードを作成できるようになりました。 必要に応じて、既存の Google または Facebook ログインを使用して登録することもできます。
この情報を入力すると、セットアップ ウィザードで Patreon の使用方法についていくつかの質問が表示されます。 画面上の指示に従うだけで、魅力的で有益な Patreon ページを作成できます。
これが完了すると、Patreon ツールを使用してページのカスタマイズ、メンバーシップ層の追加、請求の設定などを行うことができます。
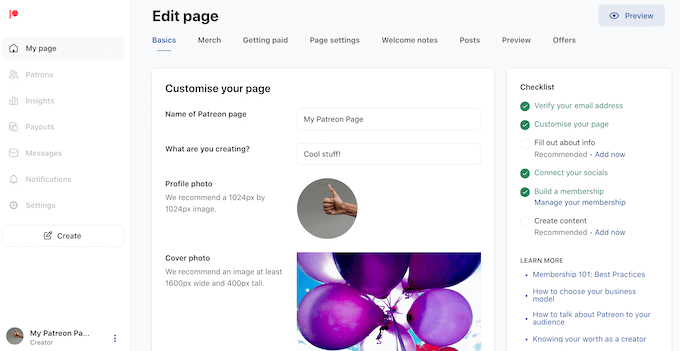
Patreon ページの見た目に満足したら、それを WordPress ウェブサイトに追加する準備が整いました。
WordPress を Patreon アカウントに接続する方法
Patreon 専用コンテンツを作成する最も簡単な方法は、Patron Plugin Pro を使用することです。 このプラグインを使用すると、個々のページや投稿へのアクセスを制限したり、特定のタグやカテゴリのすべてのコンテンツをロックしたりできます。
スケジュールに基づいてコンテンツを自動的にロックおよびロック解除することもできます。 これにより、無料トライアルの作成、コンテンツの自動ドリップなどが可能になります。
まず、Patron Plugin Pro をインストールしてアクティブ化する必要があります。 サポートが必要な場合は、WordPress プラグインのインストール方法に関するガイドを参照してください。
有効化したら、プラグインを Patreon アカウントに接続する必要があります。 これを行うには、 Patreon 設定 » Patreon 設定に移動し、「サイトに接続」をクリックします。
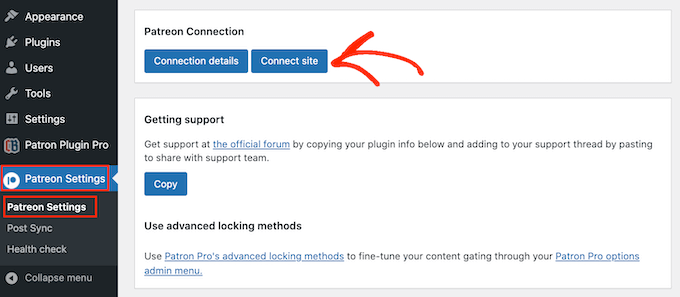
準備ができたら、「接続ウィザードの開始」を選択します。
次の画面で、「始めましょう!」をクリックする必要があります。
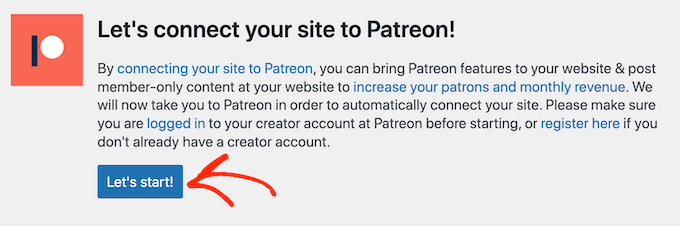
Patreon を WordPress ウェブサイトに接続するには、OAuth クライアントを作成する必要があります。
これを実行してもよい場合は、「許可」をクリックします。
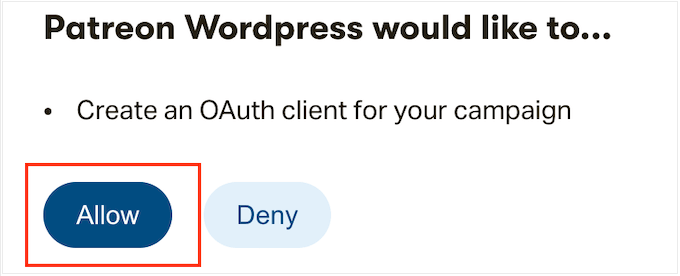
プロンプトが表示されたら、Patreon アカウントのログイン情報を入力します。
しばらくすると、Patron Plugin Pro はメインの WordPress ダッシュボードに戻ります。 これで、Patreon アカウントが WordPress に接続されました。
コンテンツを制限する前に、 Patreon 設定 » Patron 設定に移動してプラグインの設定を確認することをお勧めします。
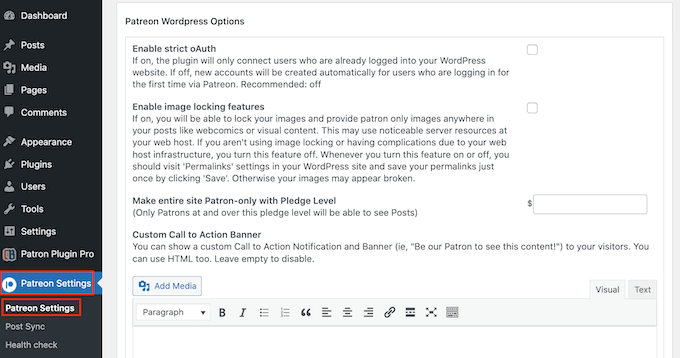
デフォルト設定はほとんどの Web サイトで適切に機能しますが、変更を加える必要があるかどうかを確認する価値はあります。
設定をカスタマイズする場合は、画面の一番下までスクロールして [設定を更新] ボタンをクリックします。
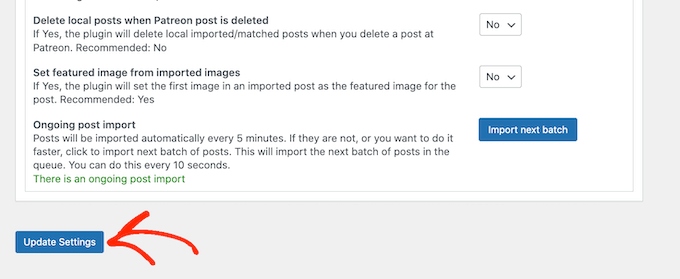
コンテンツをPatreonメンバーに制限する方法
パトロン限定コンテンツを作成する最も簡単な方法は、コンテンツ タイプ、カテゴリ、またはタグ全体へのアクセスを制限することです。 たとえば、「Patreon」タグを持つすべてのコンテンツをロックできます。
これを行うには、左側のメニューから「Patreon Plugin Pro」を選択し、「コンテンツロック」タブをクリックするだけです。
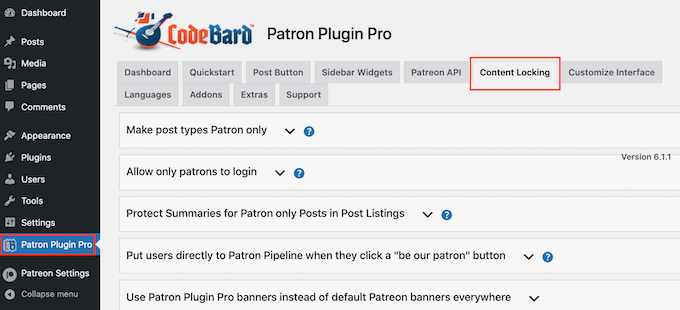
ここで、[投稿タイプをパトロンのみにする] セクションをクリックして展開する必要があります。
まず、[投稿タイプの選択] ドロップダウンを開き、ページ、投稿、メディア、その他のコンテンツ タイプなど、制限するコンテンツを選択します。
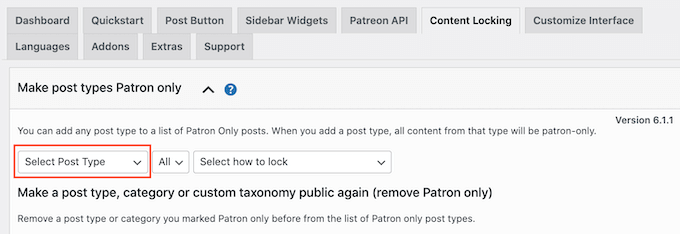
次に、新しい [すべて] ドロップダウンを開き、形式、カテゴリ、タグに基づいてこのコンテンツ タイプを制限するかどうかを選択します。
選択に応じて、いくつかの追加設定にアクセスできます。 たとえば、「タグ」を選択した場合、Patreon 専用にしたいタグを選択する必要があります。
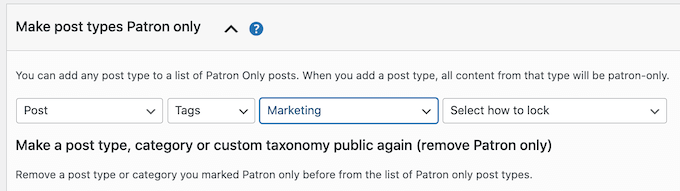
最後に、「ロック方法の選択」ドロップダウンを開き、コンテンツをロックおよびロック解除する方法を選択します。
最も簡単なオプションは「このタイプの投稿をすべてロック」です。 ただし、このコンテンツの最新の例をロックし、古いコンテンツを非メンバー向けのプレビューとして使用することもできます。
一定の日数が経過した後にコンテンツのロックを解除またはロックすることもできます。 これにより、Patreon メンバーに独占的な早期アクセスを提供できるようになります。
同様に、この機能を使用して無料試用版を作成できます。 たとえば、最初の 24 時間は最新のオンライン コースをパトロン以外も利用できるようにするとします。 これにより、発売時に話題を呼び起こすと同時に、24 時間後にアクセスを失わないように人々に Patreon への参加を促すことができます。
選択に基づいて、追加のオプションがいくつか表示されます。
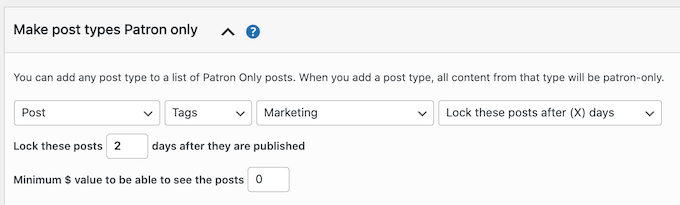
最も重要なのは、最小金額のメンバーシップ層を入力する必要があることです。
これはメンバーシップの費用に関連付けられる必要があります。 たとえば、シルバー層が $5 の場合、「$5」と入力すると、シルバー以上のメンバーシップを持つすべてのユーザーがこのコンテンツのロックを解除できます。
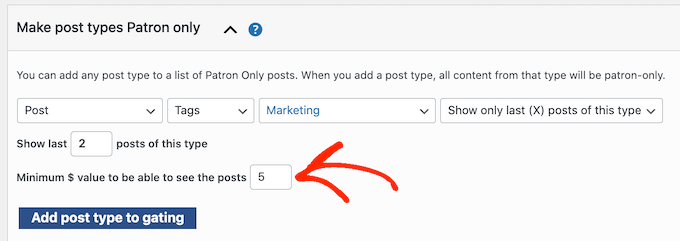
コンテンツ ロックの設定に問題がなければ、[ゲートに投稿タイプを追加] をクリックします。
さらに多くのコンテンツをロックするには、上記と同じプロセスに従うだけです。 完了したら、画面の一番下までスクロールして「保存」をクリックすることを忘れないでください。
特定のページと投稿をPatreonメンバーに制限する方法
もう 1 つのオプションは、個々のページと投稿を Patreon 限定としてマークすることです。 これにより、パトロンがアクセスできるコンテンツを正確に制御できます。
まず、WordPress コンテンツ エディターでページを開くか投稿するだけです。
次に、誰がこのコンテンツにアクセスできるかに関するルールを設定する必要があります。 右側のメニューで、「Patreon Level」セクションまでスクロールし、ドロップダウン メニューから選択します。
Patreon レベルを選択するか、「Any Patreon」を選択することができます。 たとえば、これがすべてのメンバーがアクセスできるエントリーレベルのコンテンツである場合、または Patreon 層を 1 つしか作成していない場合は、「任意の Patreon」を選択できます。
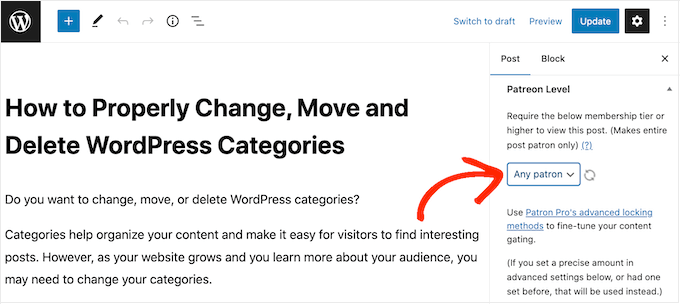
多くの場合、新しいパトロンに会員限定コンテンツのバックカタログ全体へのアクセスを許可したい場合があります。 もう 1 つのオプションは、コンテンツが公開されたときにすでにパトロンだったユーザーへのアクセスを制限することです。
これは、ホリデー限定コンテンツや「限定版」ビデオなど、時間に敏感な Patreon プロモーションを作成する場合に便利です。
この制限を追加するには、「現時点で有効な誓約が必要です…」を見つけてください。 セクションを選択し、「はい」ボックスにチェックを入れます。
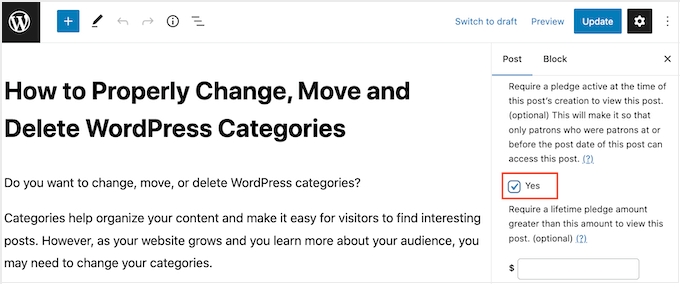
もう 1 つのオプションは、スケジュールに基づいてコンテンツを自動的に表示またはロックすることです。 これは、Patreon メンバーに独占的な早期アクセスを提供するのに最適です。
コンテンツを自動的にロックおよびロック解除するには、「高度なロック」セクションを見つけてください。 ここで、デフォルトで「変更なし」と表示されるドロップダウンを開き、リストからオプションを選択します。
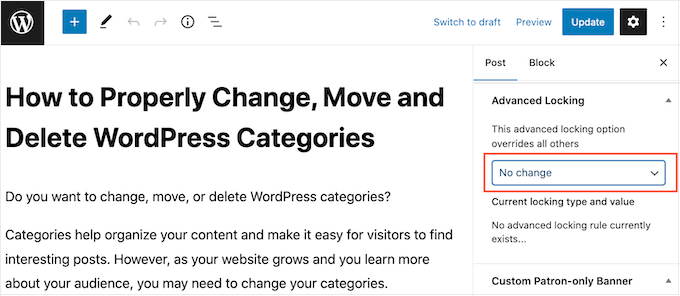
新しい設定を使用して、自動ロックとロック解除を構成できます。
デフォルトでは、プラグインはすべての非 Patreon メンバーに次のメッセージを表示します: 「このコンテンツを表示するには、(コスト) 以上の (名前) コンテンツのメンバーである必要があります。」
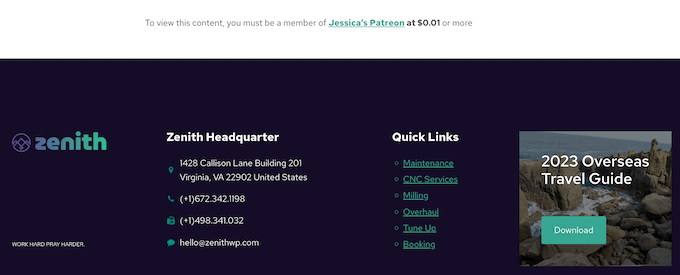
Patreon メンバー以外に対して独自のメッセージを追加することもできます。 たとえば、コンテンツが制限されている理由や、Patreon のサブスクリプションを購入する必要がある理由を言うことができます。

メッセージを追加するには、「カスタム パトロン専用バナー」セクションまでスクロールし、「非パトロン専用」ボタンをクリックします。
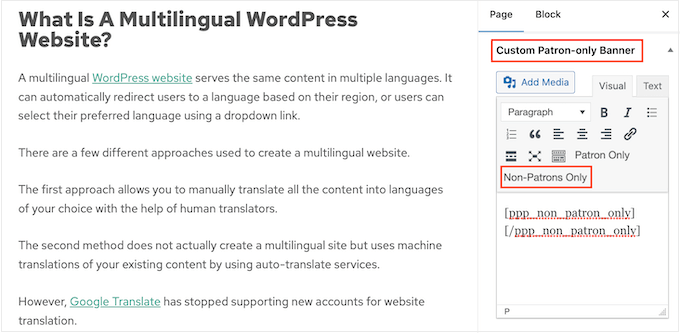
これにより、小さなテキスト エディターにいくつかの開始タグと終了タグが追加されます。
これらのタグの間にメッセージを入力するだけです。 WordPress ページまたは投稿エディターでコンテンツを作成するのとまったく同じ方法で、リンクや書式設定などを追加することもできます。
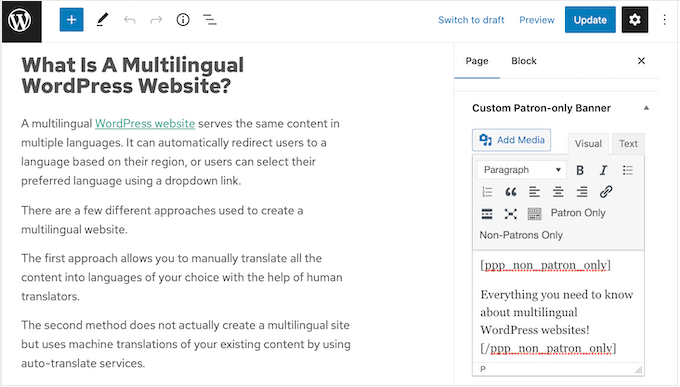
設定に問題がなければ、[公開] または [更新] ボタンをクリックするだけです。
管理者アカウントにログインしているときにこのコンテンツにアクセスすると、変更は表示されません。 ただし、シークレット ブラウザ タブでアクセスすると、コンテンツ制限が実行されていることがわかります。
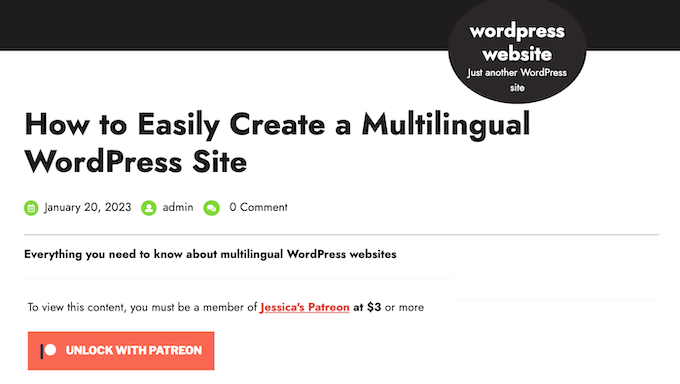
WordPress の投稿に Patreon ボタンを追加する方法
Patreon 限定のコンテンツを WordPress ブログに追加するのは素晴らしいスタートです。 ただし、Web サイトの他の領域で Patreon を宣伝することもお勧めします。 これは、訪問者をお金を払って利用する常連客に変えるのに役立ちます。
Patron Plugin Pro は、すべての投稿に「パトロンになる」ボタンを自動的に追加できます。 訪問者はこのボタンをクリックするだけであなたのPatreonページにアクセスできます。
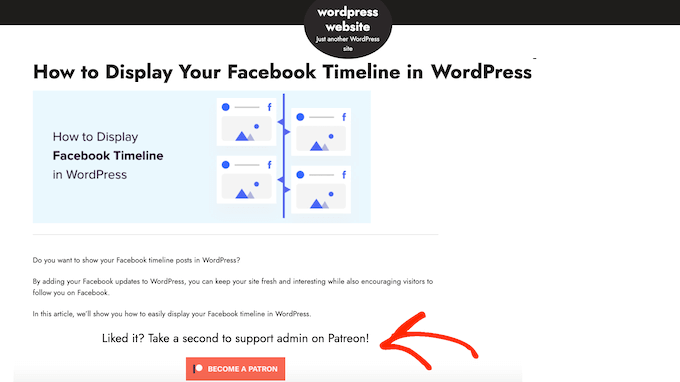
開始するには、左側のメニューから「Patron Plugin Pro」を選択し、「クイックスタート」タブを選択します。
すでにプラグインを Patreon に接続しているため、「サイトの Patreon ユーザー」フィールドにアカウントが表示されているはずです。
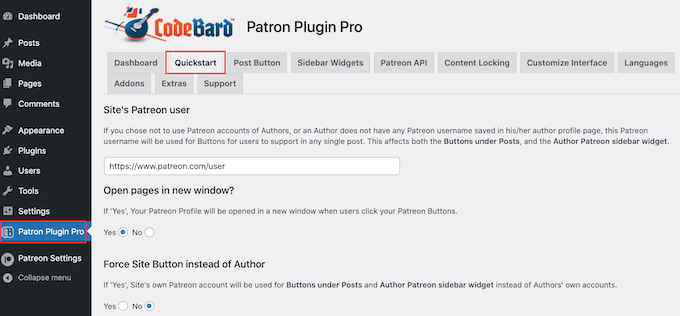
正しい URL が表示されない場合は、今すぐ追加できます。
その後、CTA ボタンの動作を設定する準備が整います。
デフォルトでは、プラグインは同じタブで Patreon ページを開きます。 これにより訪問者が WordPress ウェブサイトから離れてしまいますので、代わりに新しいタブでリンクを開くことをお勧めします。
これを行うには、[新しいウィンドウでページを開く] で [はい] を選択します。
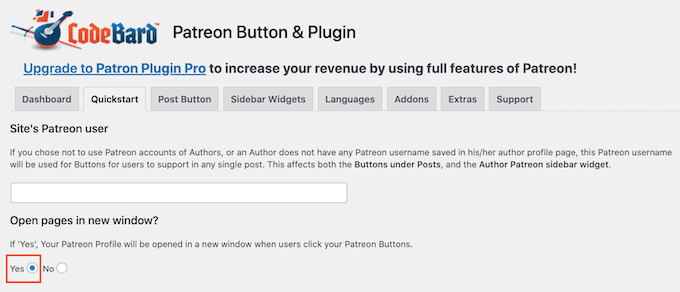
このプラグインは、デフォルトで標準の Patreon ボタンを Web サイトに追加します。 これにより、訪問者はボタンを認識し、Patreon ページがあることを理解することができます。
必要に応じて、[カスタム ボタンを使用する] の設定を使用して、独自のブランドでボタンをカスタマイズします。 加えた変更に満足したら、忘れずに「保存」をクリックしてください。
次に、「投稿ボタン」タブをクリックして、ボタンの外観を変更します。
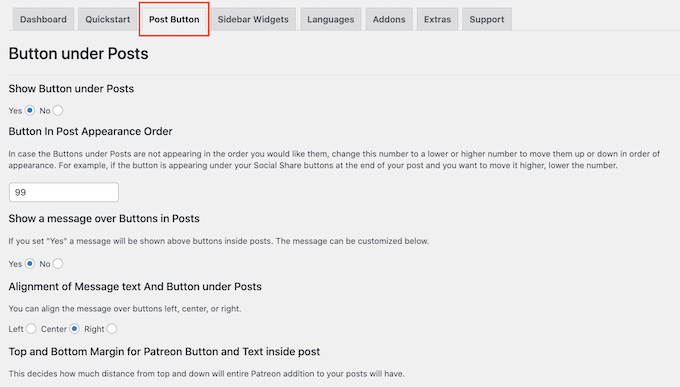
デフォルトでは、ボタンには次の見出しが含まれています。 Patreon で {authorname} をサポートしてください。
これを独自のメッセージに置き換えるには、「投稿のボタン上のメッセージ」フィールドに入力してください。
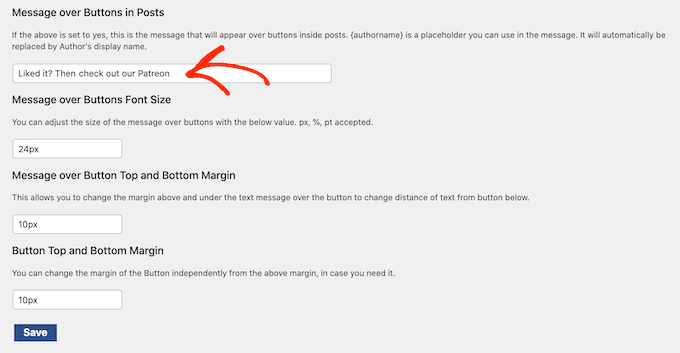
メッセージの配置を変更したり、サイズを調整したり、余白を追加したりすることもできます。
代わりにメッセージを削除したい場合は、「投稿のボタンの上にメッセージを表示する」セクションを見つけてください。 ここでは、「いいえ」ボタンをクリックしてください。
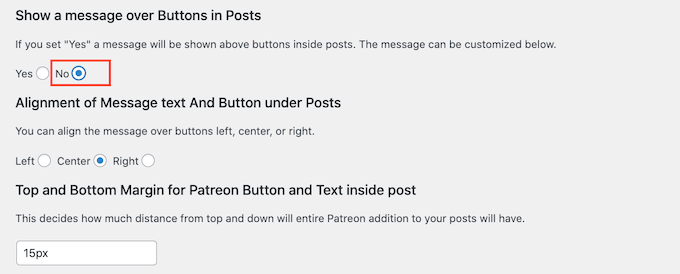
変更を行った場合は、必ず「保存」をクリックしてください。
これで、Web サイト上の任意の投稿にアクセスして、Patreon ボタンをライブで確認できるようになりました。
WordPress サイドバーに Patreon ボタンを追加する方法
必要に応じて、ブログ投稿から Patreon ボタンを削除し、代わりにサイドバーまたは同様のセクションに追加することができます。
このようにして、オンライン ストアの商品ページなど、Web サイトの他の領域にボタンを表示できます。
まず、同じページに複数の Patreon ボタンが表示されないように、WordPress 投稿からボタンを削除します。
これを行うには、[投稿ボタン] タブを選択し、[投稿の下にボタンを表示] セクションを見つけます。 ここでは、「いいえ」ボタンを選択してください。
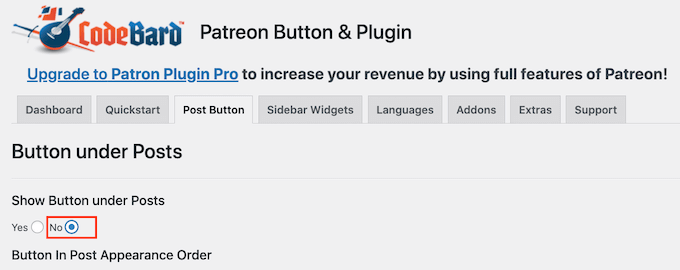
それが完了したら、「保存」をクリックします。
次に、「サイドバーウィジェット」タブをクリックします。 ここでは、フォント サイズの変更や余白の追加など、ボタンの横に表示されるメッセージをカスタマイズできます。
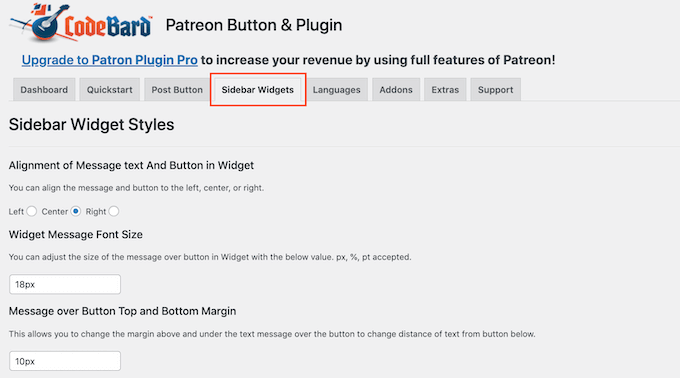
変更を行った場合は、必ず「保存」ボタンをクリックしてください。
この設定が完了したら、 [外観] » [ウィジェット]に移動して、任意のウィジェット対応エリアに Patreon ボタンを追加できます。 ここで、青い「+」ボタンをクリックします。
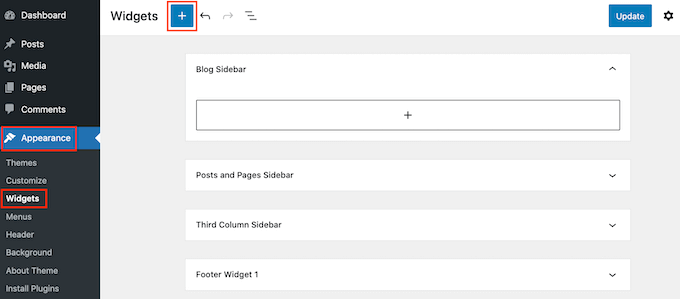
注:ブロック WordPress テーマを使用している場合は、代わりに[外観] » [エディター]に移動する必要があります。
表示されるパネルで、「Patreon Sidebar Site Widget」と入力し始めます。
右側のブロックが表示されたら、Patreon ボタンを表示したい領域にドラッグ アンド ドロップします。
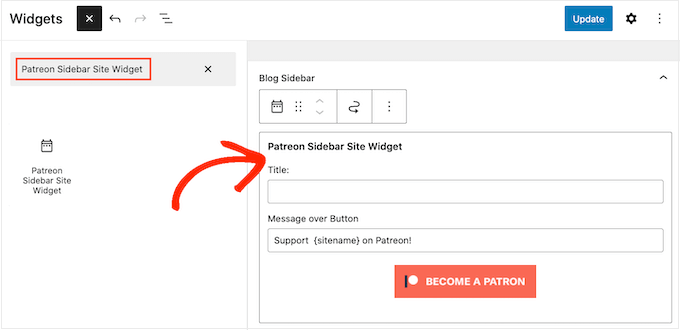
「タイトル」フィールドにオプションのタイトルを入力できるようになりました。
これは、テーマのサイドバーまたは同様のセクションの Patreon ボタンの上に表示されます。
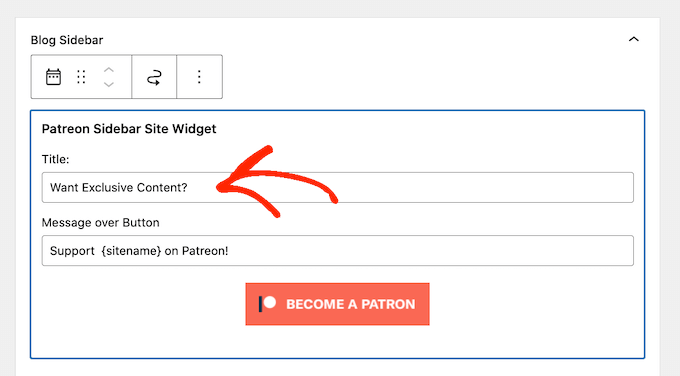
それが完了したら、「更新」をクリックします。
これで、WordPress ブログまたは Web サイトにアクセスすると、ウィジェット対応エリアに Patreon ボタンが表示されます。
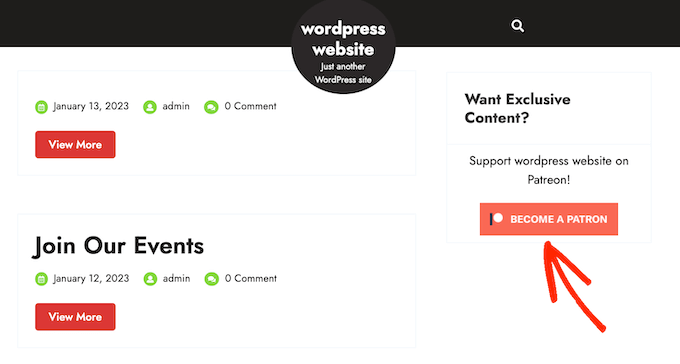
ボーナス: WordPress を使用して Patreon の代替サイトを作成する方法
Patreon は、数え切れないほどのクリエイターがコンテンツを収益化し、オンラインでお金を稼ぐのを支援してきましたが、このプラットフォームは収益の大幅な削減にもつながります。
Patreon プランに応じて、Patreon で得たすべての金額の 5% ~ 12% に加えて、支払い処理手数料と支払い手数料が失われます。
お住まいの地域によっては、付加価値税、物品サービス税、ケベック売上税 (QST)、米国売上税などの追加料金を支払わなければならない場合もあります。
これらすべてが実際に積み重なる可能性があります。
また、Patreon のすべての利用規約およびその他のガイドラインに従う必要があります。 ルールに違反した場合、Patreon はあなたのコンテンツを検閲し、アカウントを削除することもあります。 そうなると、有料会員はあなたのコンテンツにアクセスできなくなり、あなたのブランドに悪影響を及ぼし、評判を傷つける可能性があります。
そうは言っても、多くの WordPress ウェブサイト所有者は Patreon の代替手段を探しています。
そこでメンバープレスの出番です。
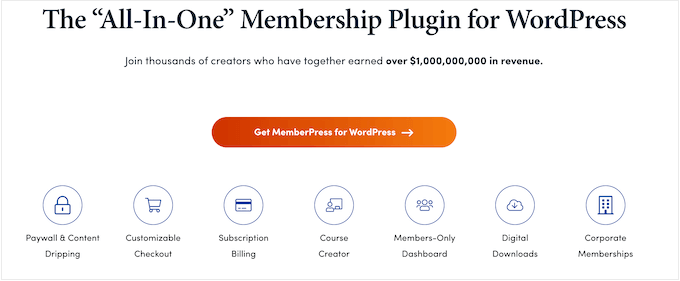
MemberPress は WordPress に最適なメンバーシップ プラグインです。
これにより、WordPress Web サイトのメンバーシップ レベルを無制限に作成し、その人のメンバーシップ レベルに基づいてコンテンツへのアクセスを制限できます。
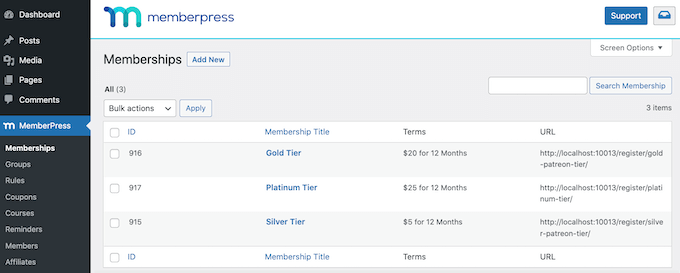
このようにして、メンバー限定のビデオ、電子書籍、ブログ投稿、オンライン コース、ダウンロード可能なファイルなどを作成できます。
異なるメンバーシップ レベルに異なるコンテンツを割り当てることもでき、メンバーがサブスクリプションをアップグレードすることを促進します。
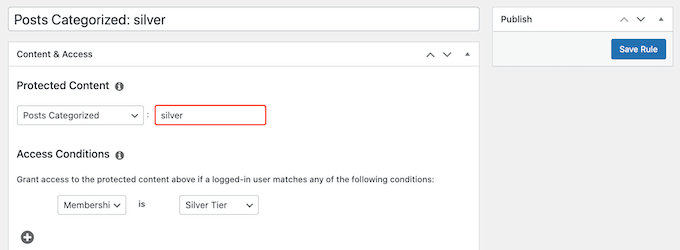
これはまさに Patreon 階層モデルの仕組みであり、追加の取引手数料はかかりません。 MemberPress はあなたの収益の一部を受け取ることはないので、あなたは稼いだお金の多くを手元に残すことができます。
このトピックの詳細については、メンバーシップ サイトの開始にかかる費用に関する詳細ガイドをご覧ください。
MemberPress を使用すると、独自のプライバシー ポリシー、ルール、利用規約を自由に作成することもできます。 これにより、ファン向けにユニークで魅力的なコンテンツをより柔軟に作成できるようになり、ビジネスの成長が容易になります。
始めるのに役立つように、MemberPress を使用して WordPress メンバーシップ サイトを構築するための究極のガイドを作成しました。
この記事が、WordPress 上のコンテンツを Patreon メンバーに制限する方法を学ぶのに役立つことを願っています。 オンラインでのフォロワーを増やし、WordPress でプレゼント/コンテストを実行する方法を学ぶために、WordPress に最適なソーシャル メディア プラグインに関するガイドをお読みいただくこともできます。
この記事が気に入ったら、WordPress ビデオチュートリアルの YouTube チャンネルに登録してください。 Twitter や Facebook でもご覧いただけます。
