ユーザーロールごとに WordPress ページを制限する方法 (3 つの簡単な方法)
公開: 2023-11-23Web サイト上の特定のページをユーザーの役割ごとに制限したいですか?
多くの WordPress ビジネスは、Web サイト上の特定のページにどのユーザーがアクセスできるかを制御する必要があります。
この記事では、ユーザーロールごとに特定のWordPressページへのアクセスを簡単に制限する方法を説明します。
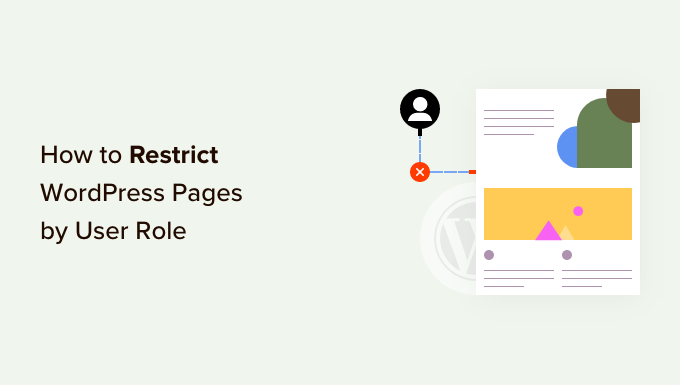
ユーザーの役割によって WordPress ページを制限するのはなぜですか?
WordPress サイトを開始するとき、ユーザーの役割に基づいて特定の領域やページを制限したい場合があります。 たとえば、複数の作成者がいるサイトの場合、作成者と編集者の特定のページへのアクセスを制限できます。
ユーザーの役割に基づいてページを制限することは、メンバーシップ サイトの一般的な使用例です。 ユーザーのメンバーシップ レベルに基づいて、サイト上のページを制限できます。 たとえば、ビデオ ページやオンライン コース ページを閲覧できるのは加入者だけです。
デフォルトでは、WordPress には Web サイト上のコンテンツを制限するための限られたツールセットが付属しています。 非公開の投稿やパスワードで保護された投稿を作成できますが、これらの機能ではユーザーの役割ごとにアクセスを制限することはできません。
幸いなことに、それを可能にする WordPress プラグインがいくつかあります。 これらのいずれかを選択して、ページを特定のユーザー、ユーザー グループ、またはユーザー ロールに制限できます。
これらのプラグインを使用すると、メンバーシップ Web サイト、ペイパービュー Web サイト、さらには家族のブログを作成できます。 有料サブスクリプションを追加して、コンテンツを収益化することもできます。
そうは言っても、ユーザーの役割ごとに WordPress ページを適切に制限する方法を見てみましょう。 さまざまなプラグインを紹介しますので、ニーズに最適なものを選択してください。
- MemberPress を使用してユーザーロールごとに WordPress ページを制限する
- Restrict Content Pro を使用してユーザー ロールごとにページ アクセスを制限する
- LearnDash を使用してユーザーの役割ごとにページへのアクセスをブロックする
1. MemberPressを使用して会員ごとにページを制限する
MemberPress は、市場で最高の WordPress メンバーシップ プラグインの 1 つです。 有料会員制の会員制サイトを簡単に作成できます。 コンテンツ制限を設定し、特定のユーザー役割のみにコンテンツへのアクセスを許可できます。
MemberPress はプレミアム プラグインであり、アカウントにサインアップする必要があります。 Web サイトにアクセスし、「Get MemberPress for WordPress」ボタンをクリックするだけです。
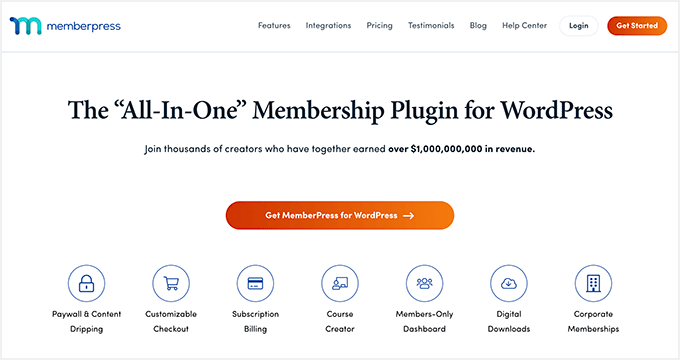
次に、MemberPress プラグインをインストールしてアクティブ化する必要があります。 詳細については、WordPress プラグインのインストール方法に関するステップバイステップガイドを参照してください。
アクティブ化したら、 MemberPress » 設定ページに移動してライセンス キーを入力します。 キーは、MemberPress Web サイトのアカウント領域で見つけることができます。
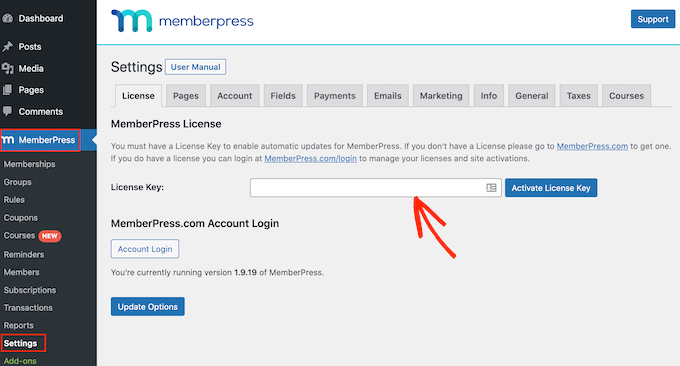
次に、「支払い」タブに移動して支払いを設定する必要があります。
「+ 支払い方法を追加」オプションをクリックするだけで開始できます。
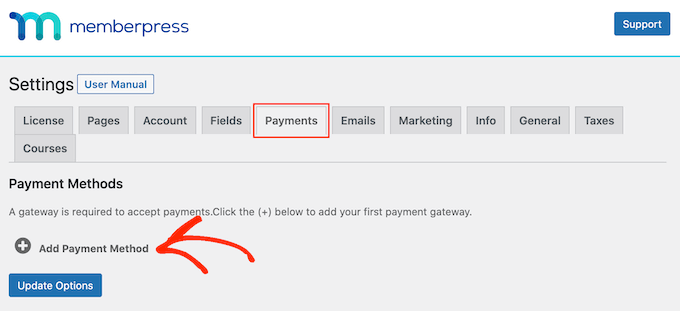
MemberPress は、PayPal (Standard、Express、Pro)、Stripe、Authorize.net などをすぐにサポートします。 使用する支払い方法を選択し、必要な認証情報を入力できます。
次に、WordPress ダッシュボードからMemberPress » メンバーシップページにアクセスし、[新規追加] ボタンをクリックしてメンバーシップ プランを作成する必要があります。
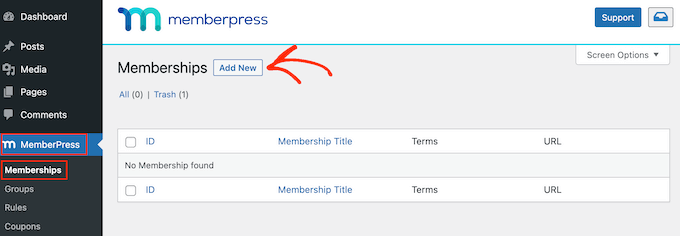
まず、このメンバーシップ プランのタイトルを指定し、価格、請求タイプ、および有効期限の設定を設定します。
その後、投稿エディターの下にある「メンバーシップ オプション」メタ ボックスまで下にスクロールします。 ここで、この特定のメンバーシップ プランのさまざまなオプションを設定できます。
次に、メンバーシップ オプションの下の [詳細] タブをクリックし、[このメンバーシップのユーザー ロール] チェックボックスをクリックします。
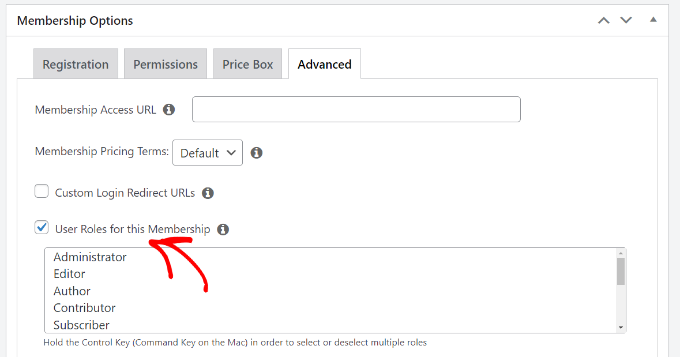
その後は、指定されたリストからユーザーの役割を選択するだけです。
WordPress の各ユーザー ロールには独自の権限が付いているため、ユーザー ロールを選択するときは注意してください。 必要に応じて、Web サイト上のメンバーシップ プラン用のカスタム ユーザー ロールを作成することもできます。
メンバーシップ プランを公開できるようになりました。
さらにメンバーシップ プランを追加したい場合は、このプロセスを繰り返して追加できます。
メンバーシップ プランを作成したら、コンテンツへのアクセスを制限するルールを設定します。
WordPress ダッシュボードからMemberPress » Rulesページに移動し、上部にある [新規追加] ボタンをクリックします。
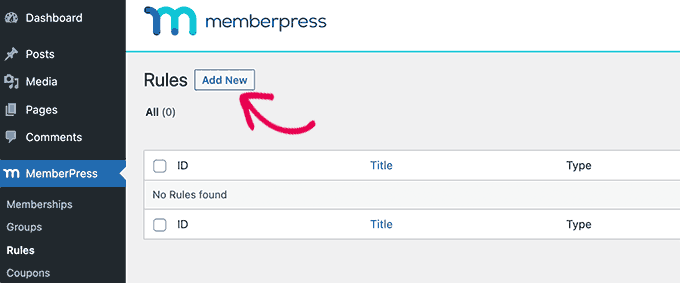
これにより、ルール編集ページが表示され、さまざまな条件を選択し、制限するページを選択できます。
[コンテンツの保護] の下のドロップダウン メニューをクリックして、ルールを選択できます。
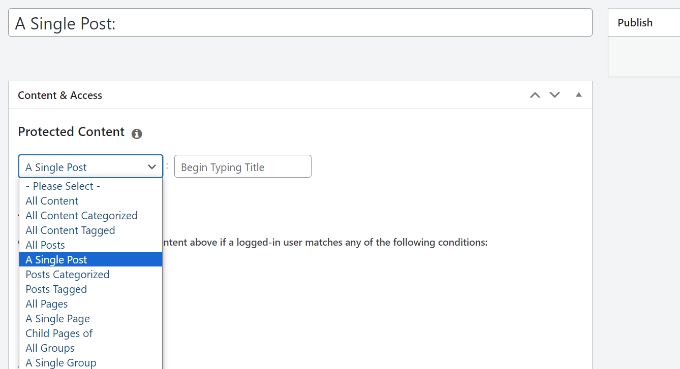
たとえば、特定のタグまたはカテゴリに一致するすべてのコンテンツを選択して、以前に作成したメンバーシップ プランのメンバーのみが利用できるようにすることができます。 または、単一のページを選択してアクセスを制限することもできます。
アクセスをブロックするカテゴリまたはタグを選択している場合は、コンテンツがその特定のカテゴリまたはタグに追加されていることを確認する必要があります。
WordPress にカテゴリとタグを追加する方法については、ガイドをご覧ください。
これで、MemberPress を使用して、ユーザー ロールとメンバーシップによって WordPress のページを制限することができました。
2. Restrict Content Pro を使用してユーザー ロールごとにページ アクセスを制限する
Restrict Content Pro は、Web サイトのコンテンツに誰がアクセスできるかを制御するための優れたオプションです。 また、有料サブスクリプションを追加したり、メンバーシップ Web サイトからオンラインでお金を稼ぐこともできます。
開始するには、Restricted Content Pro Web サイトにアクセスし、[始める] ボタンをクリックする必要があります。
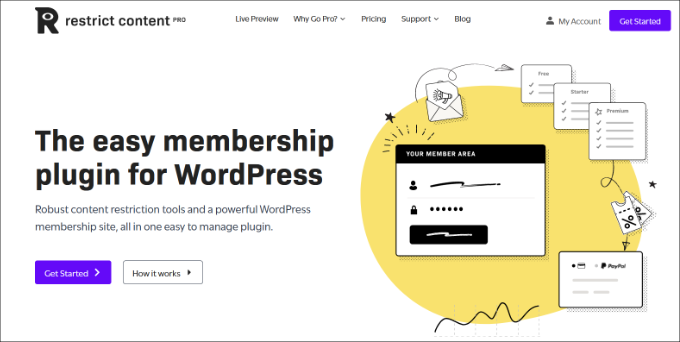
次に、アカウントにサインアップする必要があります。
ユーザーの役割に基づいてページ制限を設定するには、無料プランを使用できます。 無料プランの下にある「始める」ボタンをクリックするだけです。

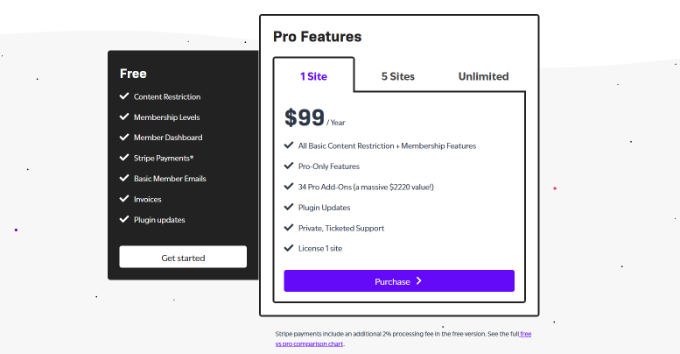
その後、ポップアップウィンドウが開きます。
電子メール アドレスを入力し、[無料プラグインを入手] ボタンをクリックします。
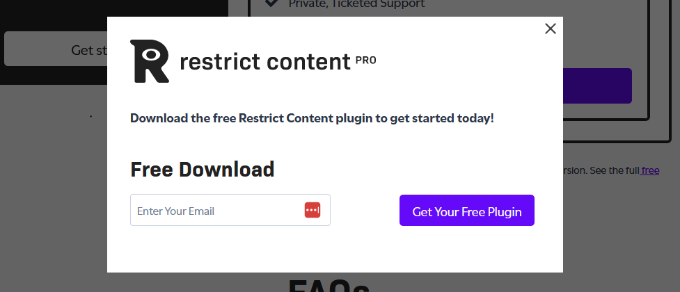
次に、Restrict Content Pro から無料プラグインのダウンロード リンクが記載された電子メールが届きます。
プラグインをコンピュータにダウンロードしてください。
ここから、Restrict Content Pro の無料プラグインをインストールしてアクティブ化する必要があります。 詳細については、WordPress プラグインのインストール方法に関するステップバイステップガイドを参照してください。
アクティブ化すると、WordPress ダッシュボードから[制限] » [設定]ページにアクセスし、[全般] タブに移動できます。
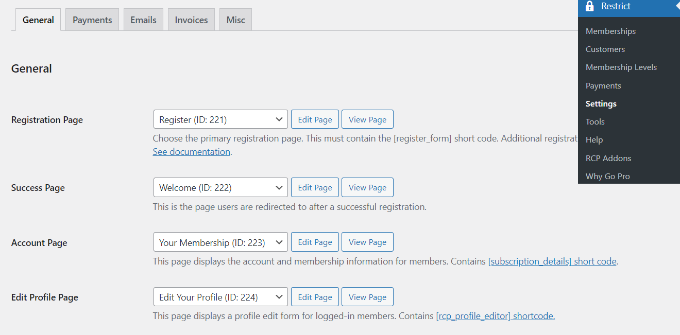
ここでは、プラグインが Web サイト用に自動的に設定するさまざまなページを編集できます。
次に、[制限されたコンテンツ メッセージ] セクションまで下にスクロールし、ページの表示が許可されていないユーザーに表示されるテキストを追加する必要があります。
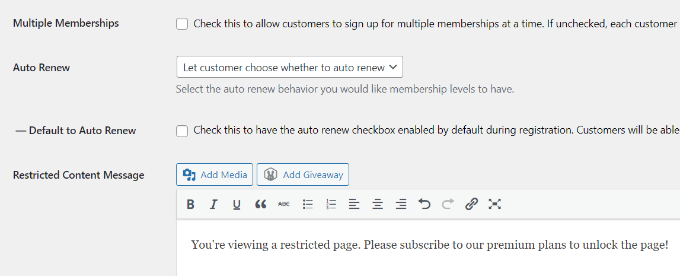
その後、「支払い」タブに切り替えて支払いゲートウェイを選択する必要があります。
Restrict Content Pro を使用すると、PayPal、Stripe、Braintree、および Authorize.net を通じて支払いを受け入れることができます。
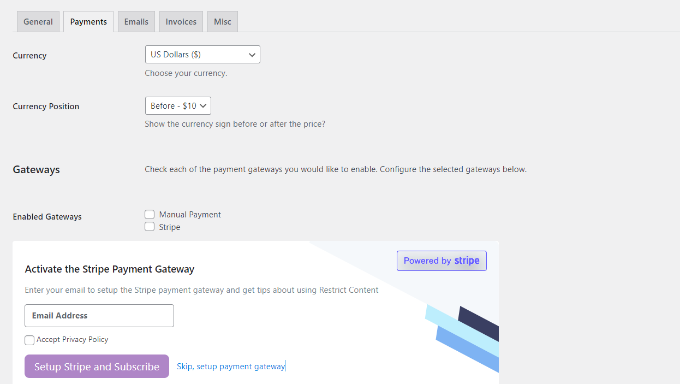
支払い方法を選択した後、各支払い方法の認証情報を追加できるようになります。
完了したら、設定を保存することを忘れないでください。
ここで、ユーザーの役割によって制限したいページまたは投稿を編集する必要があります。
WordPress コンテンツ エディターを開いたら、[このコンテンツを制限する] メタ ボックスまで下にスクロールします。
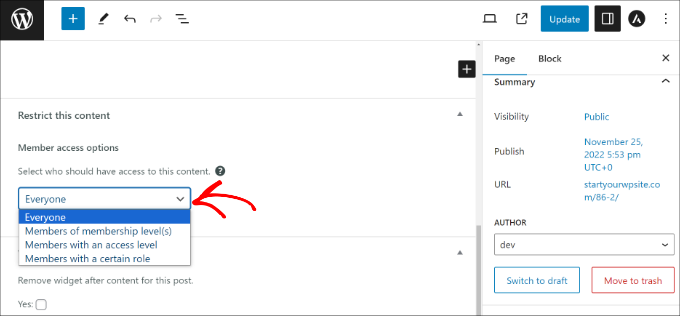
ここから、 「メンバーアクセス」セクションの下のドロップダウンメニューをクリックし、「特定の役割を持つメンバー」オプションを選択します。
次に、ページの表示を許可するユーザーの役割を選択できます。
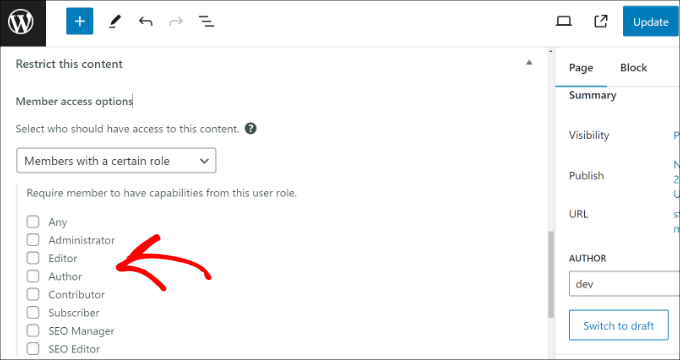
完了したら、コンテンツを更新または公開するだけです。
Restrict Content Pro では、サブスクリプション レベルを作成することもできます。 詳しい手順については、WordPress で登録ユーザーにコンテンツを制限する方法に関するガイドを参照してください。
3.LearnDashを使用してコースページへのアクセスをブロックする
LearnDash は最高の WordPress LMS プラグインです。 オンラインでコースを作成および販売できます。 ドラッグ アンド ドロップのコース ビルダーを使用して、レッスンやクイズなどを作成できます。
サブスクリプションが組み込まれているため、ユーザーはコンテンツを表示する前にコースに登録できます。 これにより、コース ページへのアクセスを制限し、Web サイトを収益化することができます。
まず、LearnDash Web サイトにアクセスして、アカウントにサインアップする必要があります。
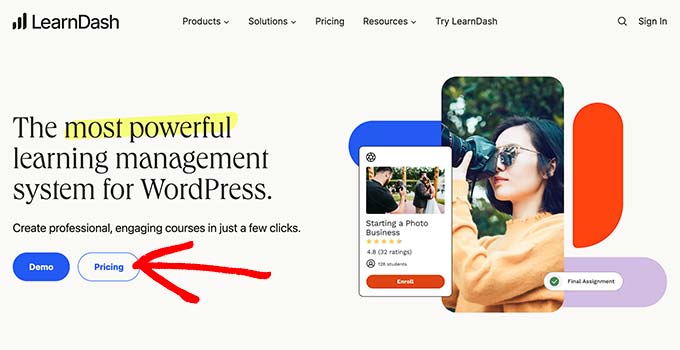
次に、LearnDash プラグインをインストールしてアクティブ化する必要があります。 詳細については、WordPress プラグインのインストール方法に関するステップバイステップガイドを参照してください。
アクティブ化したら、WordPress ダッシュボードからLearnDash LMS » 設定ページにアクセスする必要があります。
次に、[支払い] タブに切り替えて、優先支払いゲートウェイを選択する必要があります。
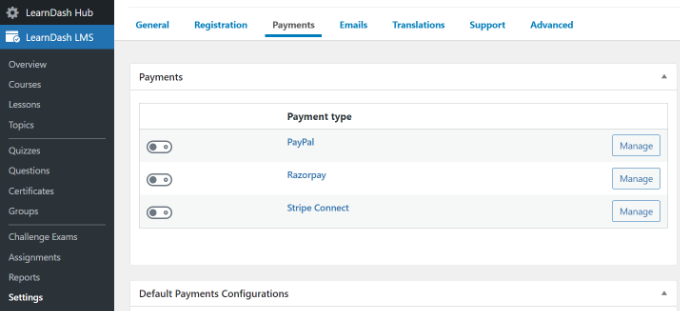
これで、WordPress 管理パネルからLearnDash LMS » コースページに移動できるようになりました。
ここで、「新規追加」ボタンをクリックして最初のコースを追加します。
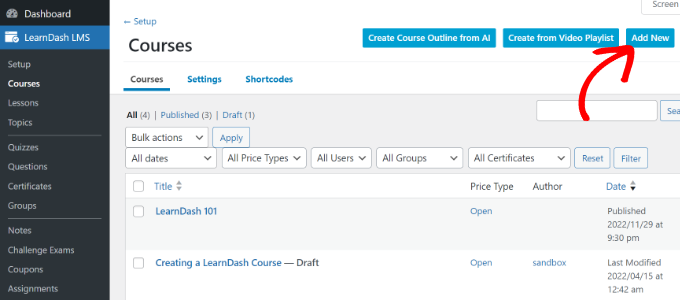
コースのタイトルと説明を入力します。
説明部分はすべてのユーザーに表示され、このコースの内容を説明します。
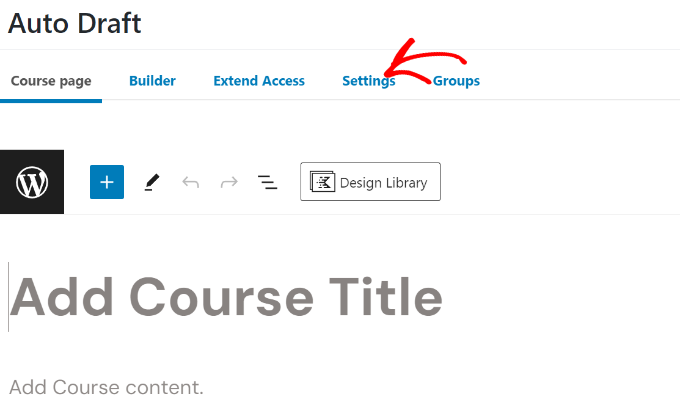
その後、コースビルダーの「設定」タブに切り替える必要があります。
ここからは、「アクセス モード」セクションまでスクロールするだけです。 このプラグインを使用すると、オープン (公開)、無料、今すぐ購入、繰り返し、クローズドのコース タイプを作成できます。
「今すぐ購入」オプションを選択した場合は、コース価格を入力する必要があります。 購読したユーザーのみがコース ページにアクセスできます。
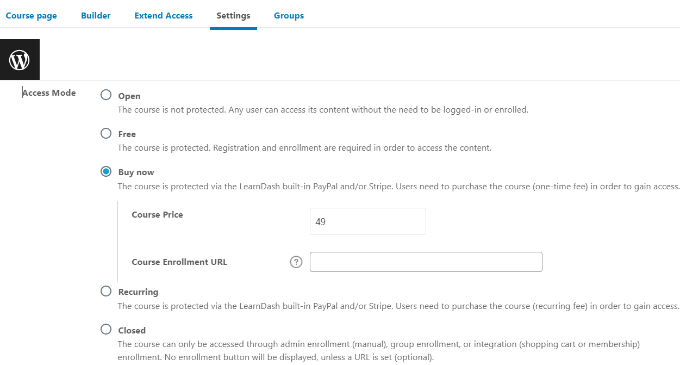
無料コースの場合でも、ユーザーはアカウントを作成してコースに登録する必要があります。
これで、コースを保存または公開して、Web サイトでプレビューできるようになります。
コースを作成しましたが、まだ空です。 これを埋めるには、レッスン、クイズ、課題などのコース コンテンツを追加する必要があります。
LearnDash は、コンテンツへのアクセスを制限しながらオンライン コースを販売する強力なツールです。 MemberPress と非常にうまく連携して、ユーザーがさまざまなコースに自動的にアクセスできるサブスクリプション プランを作成します。
それは今のところすべてです。 この記事が、ユーザーロールごとに WordPress ページを簡単に制限する方法を学ぶのに役立つことを願っています。 初心者向けの究極のステップバイステップの WordPress セキュリティ ガイドもご覧になり、ビジネス Web サイトには WordPress プラグインが必須です。
この記事が気に入ったら、WordPress ビデオチュートリアルの YouTube チャンネルに登録してください。 Twitter や Facebook でもご覧いただけます。
