[更新] WP MailSMTPでGmailを使用してWordPressメールを送信する方法
公開: 2021-05-10WordPressでGmailSMTPを使用しますか?
Gmailを介してWordPressメールを送信すると、配信可能性が向上し、WordPressメールがスパムに送信されるのを防ぐことができます。
このガイドでは、GmailSMTPを安全に設定するプロセスについて説明します。
- WPメールSMTPをインストールする
- Google CloudConsoleでプロジェクトを作成する
- クレデンシャルタイプ
- OAuth同意画面
- スコープ
- OAuthクライアントID
- テストから本番環境への切り替え(無料のGmailアカウントのみ)
- WordPressサイトをGmailに接続する
- FromEmailとデフォルトのGmailエイリアスを設定します
- WordPressでメールロギングを有効にする
- FAQとトラブルシューティング
- Gmailのエラーメッセージと解決策
まず、WordPressサイトをGmailSMTPにリンクする方法を理解しましょう。
今すぐWordPressフォームを作成する
WordPressのメールをGmailにリンクするにはどうすればよいですか?
WP Mail SMTPを使用して、次の方法でWordPressメールをGmailにリンクできます。
- GmailSMTPの詳細
- Google API
我々は非常にあなたは、GoogleのAPIを使用することをお勧めします。 この方法の設定には少し時間がかかりますが、次の理由により、セキュリティを強化する価値があります。
- Googleアカウントのパスワードを共有する必要はありません
- Googleアカウントで安全性の低いアプリを許可する必要はありません
- GoogleSMTPやアカウントのログイン情報をWordPressに入力する必要はありません。
WP Mail SMTPプラグインには、WordPressサイトをGmailAPIに簡単に接続できるセットアップウィザードがあります。 この記事では、その方法を説明します。
WP Mail SMTPを使用する理由
WP Mail SMTPを使用すると、GoogleSMTPまたはGoogleAPIを介してWordPressメールを送信できます。 これらの方法はいずれも、WordPressのデフォルトであるPHPメール機能を使用するよりも信頼性があります。
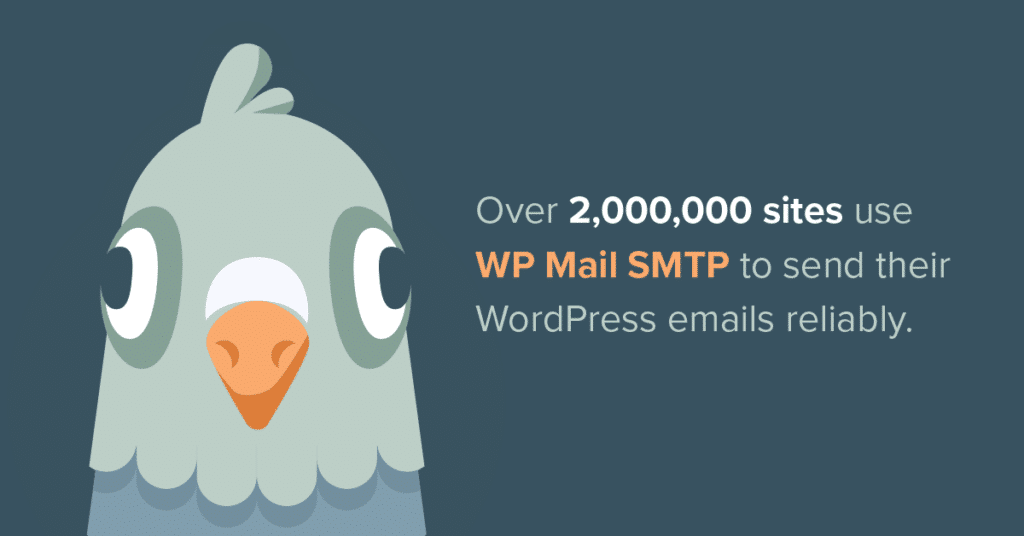
多くの電子メールサーバーは、PHPメールを介して送信される電子メールをブロックすることを学びました。 この方法で生成された電子メールは、スパムのように見えます。 電子メールのヘッダーには認証がありません。これは、通常は見られない技術的な部分です。
WP Mail SMTPを使用すると、GmailまたはG Suiteアカウントを介して電子メールを認証し、ログインの詳細を安全かつ非公開に保つことができます。
WP Mail SMTPは、次の場合にも機能します。
- SMTPポートがブロックされます。これは、一部のホスティングプロバイダーとAmazonEC2で一般的な問題です。
- ローカルホストを使用していて、サイトからメールを送信したい
- ホスティングプロバイダーが他の理由でPHPメールを使用するように構成されていません。
先に進んで、GmailAPIを介してメールを送信するようにWPMailSMTPを設定する方法を見てみましょう。
WPメールSMTPでGmailSMTPを使用してWordPressメールを送信する方法
このステップバイステップガイドでは、WordPressSMTP用のGoogleAPIを設定する方法を説明します。
全体のプロセスには時間がかかる場合があります。 このガイドをタブで開いたままにして、作業中に手順を実行できるようにすることをお勧めします。
自分でこれに取り組みたいかどうかわからない場合は、WP Mail SMTPEliteにMailgunまたはSMTP.com用の完全なWhiteGloveSetupサービスが付属していることに注意してください。
ステップ1:WPメールSMTPをインストールする
最初に行う必要があるのは、WP MailSMTPプラグインをインストールしてアクティブ化することです。
ステップバイステップの手順については、WordPressプラグインのインストール方法に関するWPBeginnerのガイドを確認できます。
プラグインをアクティブ化すると、セットアップウィザードが開きます。 [始めましょう]をクリックして開始します。
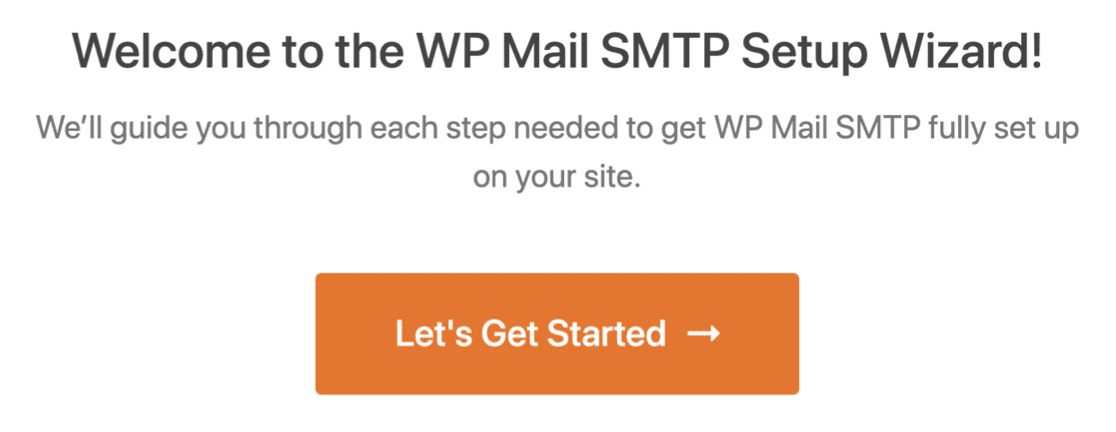
次に、メーラーを選択するように求められます。 先に進み、 Gmailをクリックします。
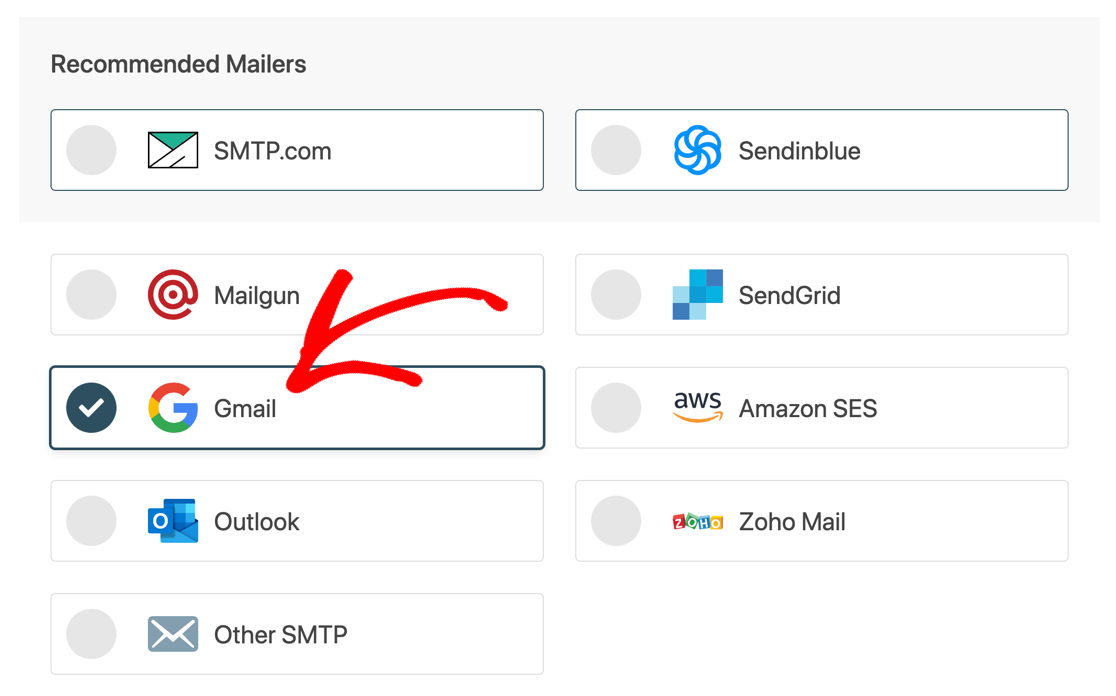
WP Mail SMTPは、WordPressでGmailを使用する際の制限に関する通知を表示します。
覚えておくべき問題の1つは、GmailとG-Suiteの両方にアカウント全体のメール送信制限があることです。
| Googleアカウントタイプ | メール送信制限(1日あたり) |
|---|---|
| グーグル(無料) | 500 |
| G-Suite / Google Workspace | 2000年 |
これらの制限は、 Googleアカウント全体に適用されます。 そのため、Google製品(Googleフォーム通知など)から送信されたメールはすべて、この上限にカウントされます。 通常のメールボックスから送信するメールもカウントされます。
それで、これはどういう意味ですか? 忙しいウェブサイトやWooCommerceストアがある場合、APIは大量のトランザクションメールを処理するように設計されていないため、問題が発生する可能性があります。
続行してもよろしければ、セットアップ手順を進めていきましょう。
次の画面で、WP MailSMTPは2つのことを要求します。
- クライアントシークレット
- クライアントID
承認されたリダイレクトURIも表示されるので、すぐにコピーする必要があります。
今のところ、セットアップを一時停止します。 この時点で、新しいGoogleCloudアプリをセットアップします。
ステップ2:Google CloudConsoleでプロジェクトを作成する
これで、Googleに切り替えて新しいアプリをセットアップする準備が整いました。 これにより、WP Mail SMTPで使用できるAPI接続が作成されます。つまり、アカウントのユーザー名とパスワードを明かす必要はありません。
まず、Google CloudConsoleで[APIを有効にする]画面を開きます。 (このリンクをクリックすると、新しいタブの[ APIを有効にする]画面に直接移動します。)
Google Cloud Consoleを初めて使用する場合は、利用規約への同意を求められる場合があります。
次に、ドロップダウンから[プロジェクトの作成]を選択し、[続行]をクリックします。
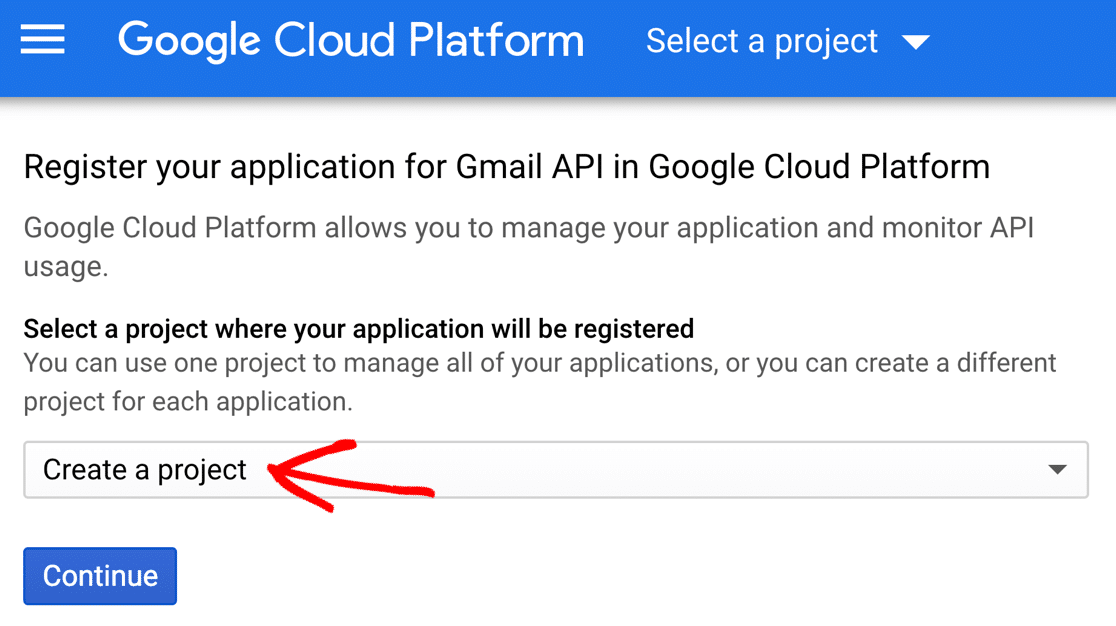
少し一時停止し、[ APIを有効にする]ポップアップが表示される場合があります。
次の画面が読み込まれたら、[資格情報に移動]をクリックします。
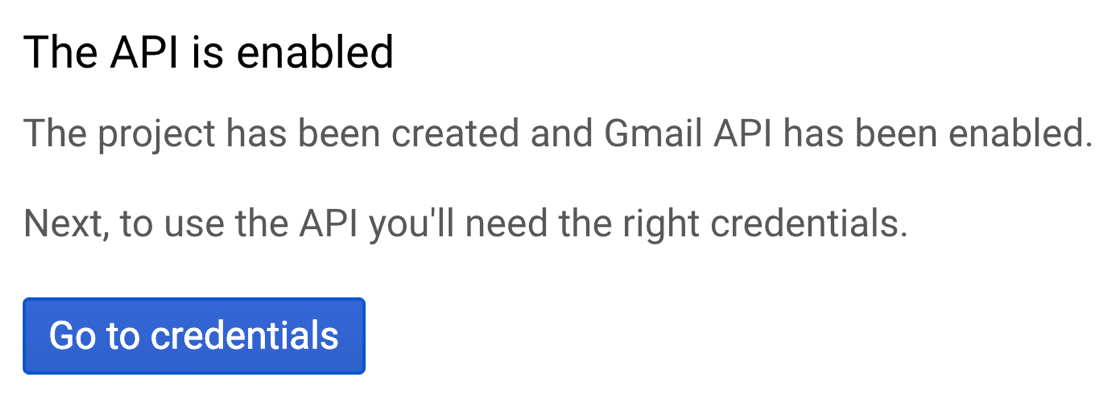
これで、アプリのクレデンシャルを設定できます。
これらの画面の残りの部分を移動するときは、各セクションの最後にある[次へ]をクリックしてください。 [完了]をクリックすると、セットアッププロセスを完了せずに終了します。
クレデンシャルタイプ
次に、APIの設定方法をGoogleに説明します。
[使用しているAPI]で、デフォルトの選択であるGmailAPIを使用します。
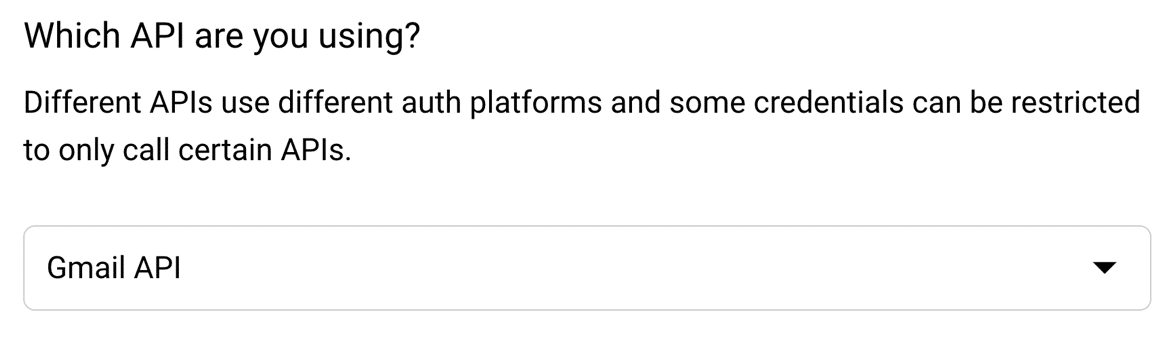
次に、少し下にスクロールして、どのデータにアクセスしますか?
先に進み、[ユーザーデータ]を選択して[次へ]をクリックします。
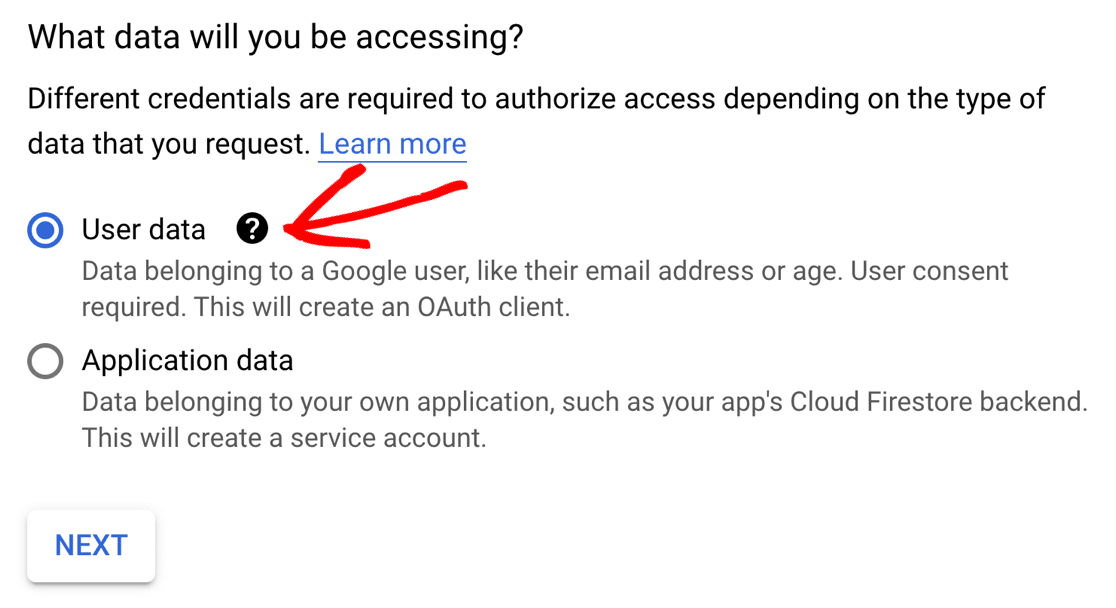
次に、同意画面を設定する必要があります。 誰もこれを目にすることはありませんが、アプリを公開する前に確認する必要があります。
[次へ]をクリックして次に進みます。
OAuth同意画面
次に、アプリ情報を設定します。
他の誰もあなたのアプリを使用しないので、このフォームの詳細はそれほど重要ではありません。 これが私たちが提案するものです:
- わかりやすいアプリケーション名を入力してください
- ユーザーサポートの電子メールドロップダウンから電子メールを選択します
- あなたは安全にロゴをスキップすることができます。
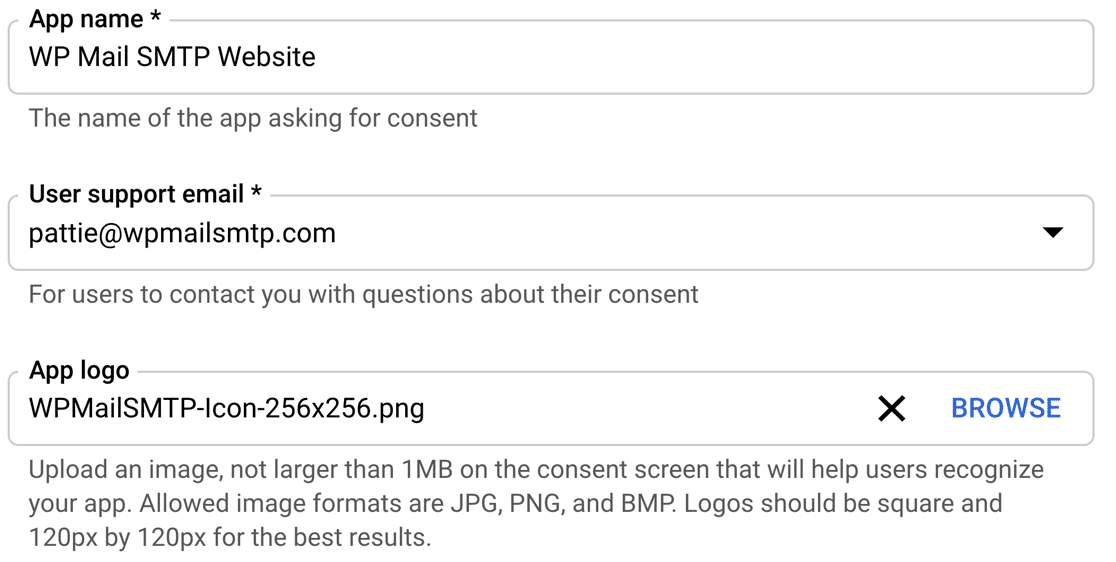
[開発者の電子メール]フィールドに、自分の電子メールアドレスを入力します。

次に、[保存して続行]をクリックして、スコープに移動します。
スコープ
アプリにスコープは必要ないため、このセクションを使用する必要はありません。
セクション全体をスクロールして、[保存して続行]をもう一度押します。
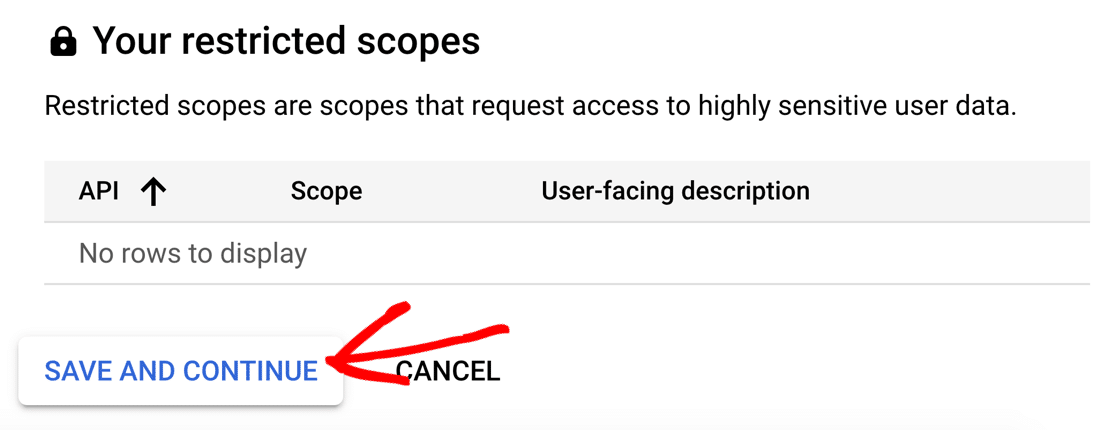
これで、クライアントIDを設定する準備が整いました。
OAuthクライアントID
このセクションでは、WP MailSMTPがGoogleアカウントに接続するために必要なクライアントIDを設定します。
[ OAuthクライアントID ]ドロップダウンで、[ Webアプリケーション]を選択します。
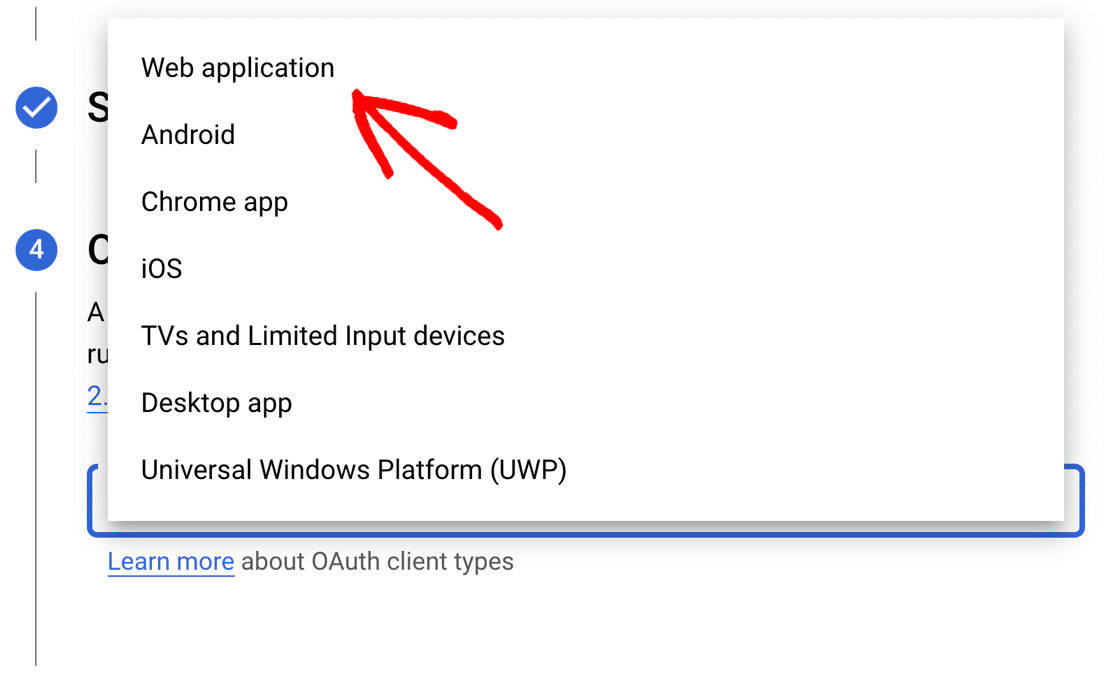
必要に応じて名前を変更できますが、デフォルトのままにしておくことは問題ありません。
次の2つのフィールドに、次の情報を入力する必要があります。
- 承認されたJavaScriptオリジン:
http://またはhttps://始まるサイトのURLを入力します - 承認されたリダイレクトURI:
https://connect.wpmailsmtp.com/google/: //connect.wpmailsmtp.com/google/に貼り付けhttps://connect.wpmailsmtp.com/google/
[作成]をクリックして、この手順を完了します。
Googleからクレデンシャルのダウンロードを求められたら、表示されているクライアントIDをコピーします。
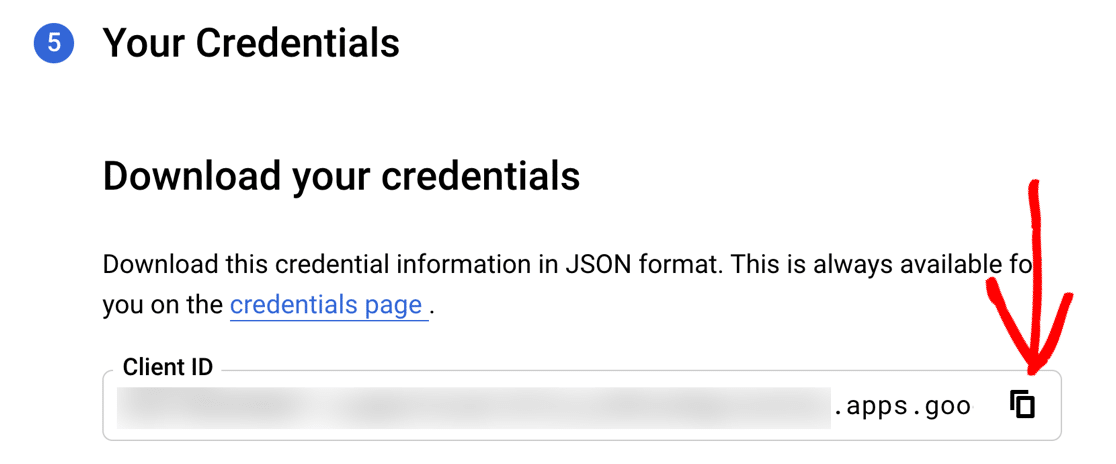
以前使用していたブラウザタブに切り替えます。 WPメールSMTPセットアップウィザードで、クライアントIDを貼り付けます。
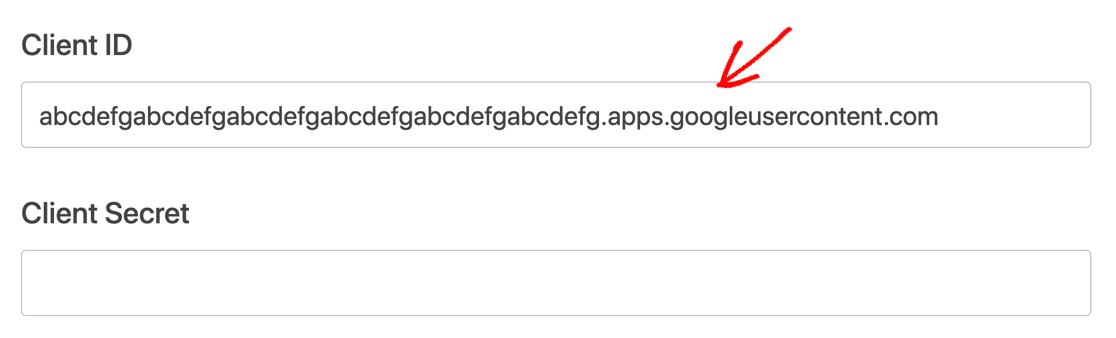
資格情報を保存する必要がないため、[完了]をクリックできます。
今すぐクライアントシークレットを取得しましょう。
クラウドコンソールに戻ります。 まだ[資格情報]画面が表示されていることを確認してください。
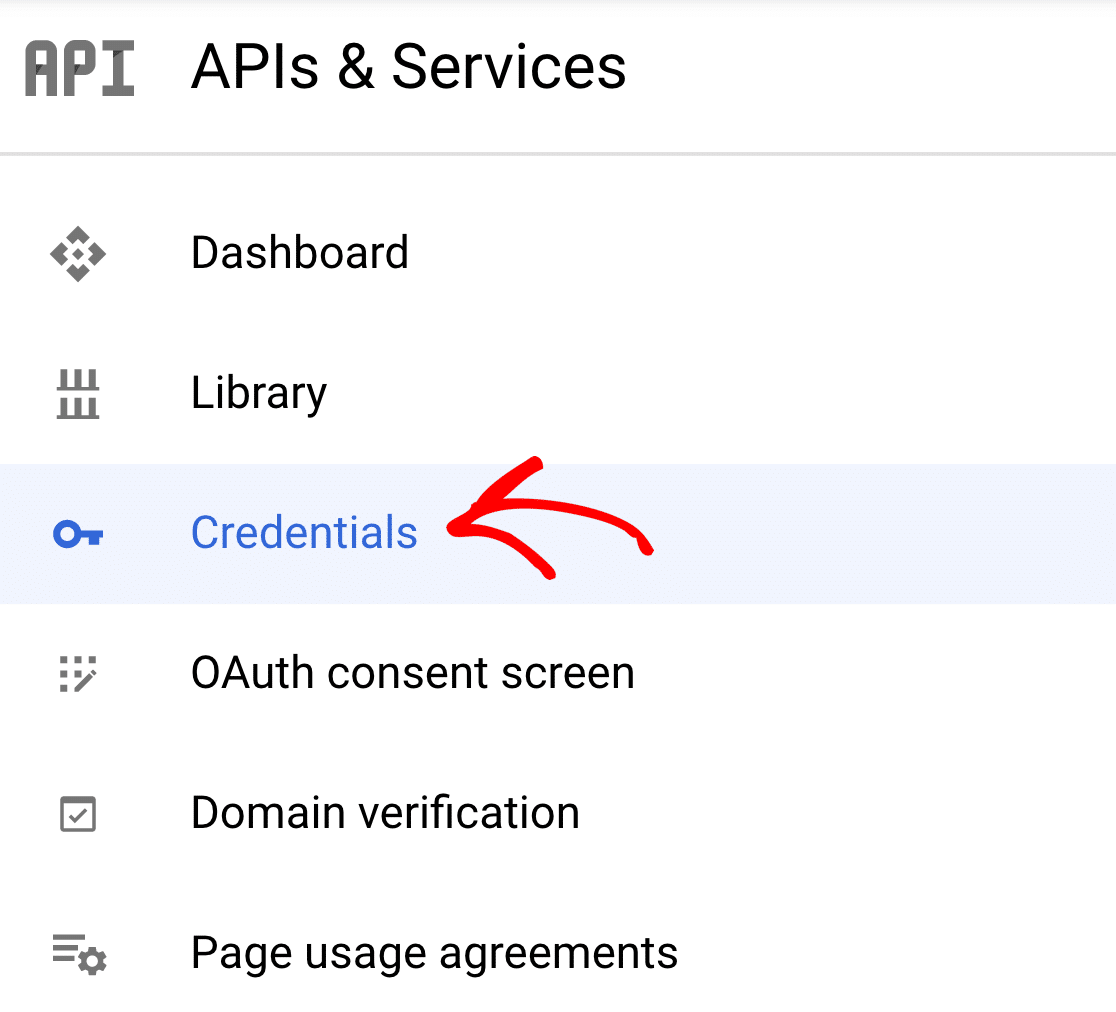
OAuth2.0クライアントIDで作成した資格情報を見つけます。 次に、その行の鉛筆アイコンをクリックします。

画面の右上を見て、クライアントシークレットをコピーします。
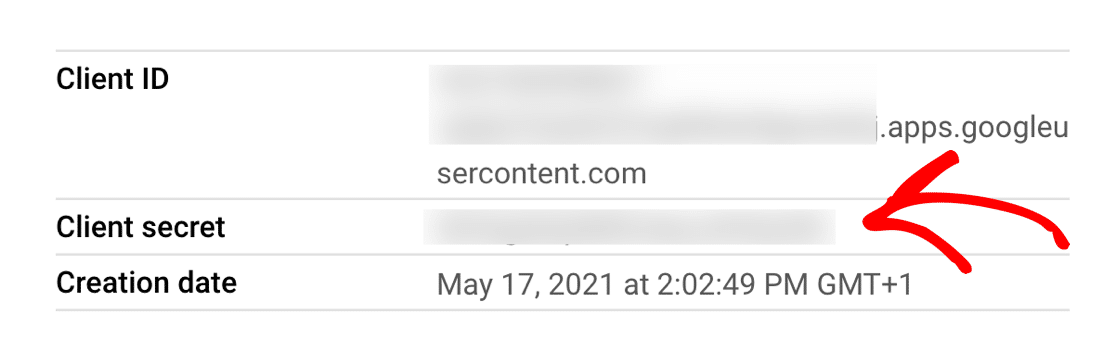
次に、WP MailSMTPに切り替えて貼り付けます。
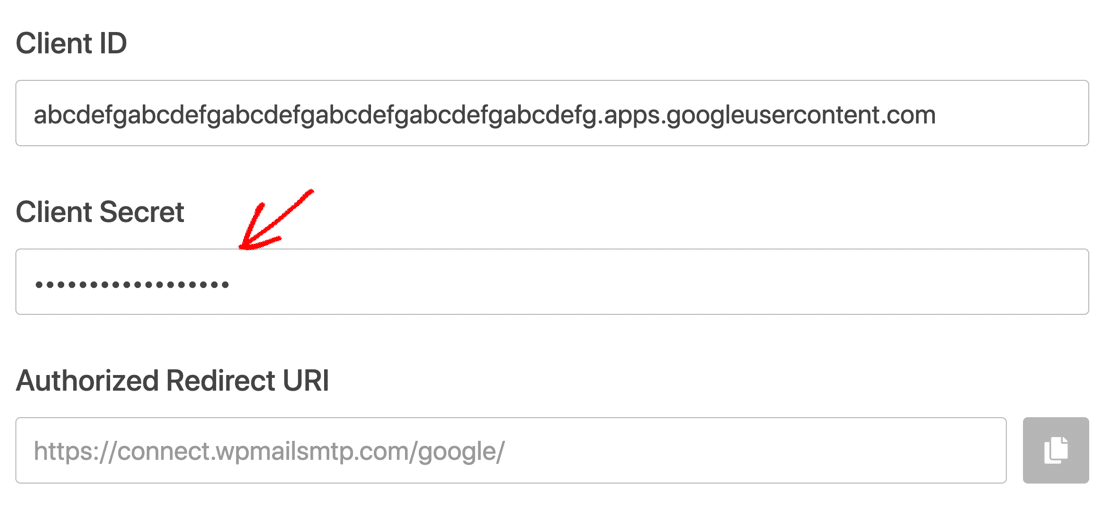
OK、完了しましたが、まだウィザードを続行しないでください。 無料のGmailアカウントを使用している場合は、新しいアプリでの問題を回避するために、必ず次のセクションの手順を完了してください。
ステップ3:テストから本番環境に切り替える(無料のGmailアカウントのみ)
無料のGmailアカウントをお持ちの場合、Googleはアプリをテストモードで公開します。
この設定を変更することは非常に重要です。
この手順をスキップすると、Gmailの統合が毎週機能しなくなる可能性があります。 WP Mail SMTPで、 Token has been expired or revokedれToken has been expired or revokedというメッセージが表示される場合もあります。
アプリを編集して本番環境に配置します。 GoogleWorkspaceユーザーはこれを行う必要はありません。
テストモードから本番モードに切り替えるには、クラウドコンソールに戻り、左側のナビゲーションペインで[ OAuth同意画面]をクリックします。
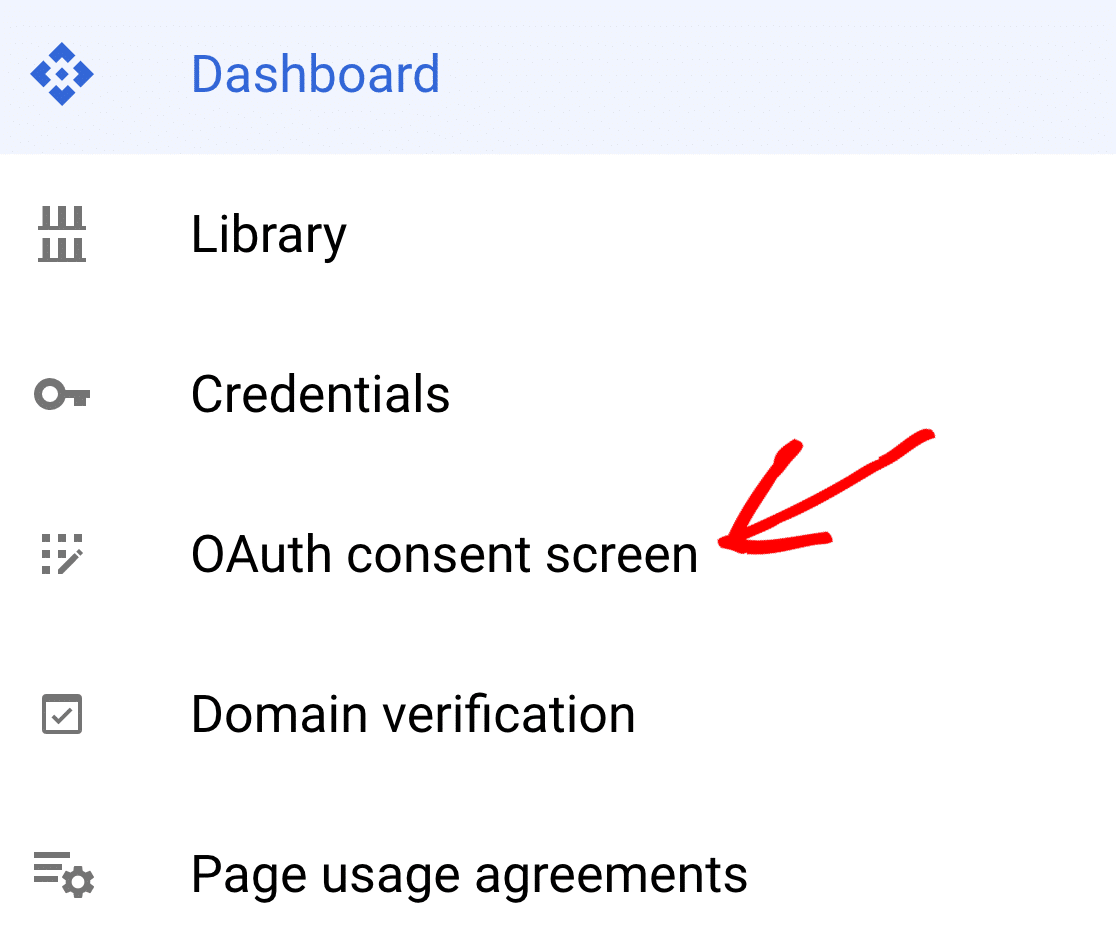
[公開ステータス]で、[アプリの公開]をクリックします。
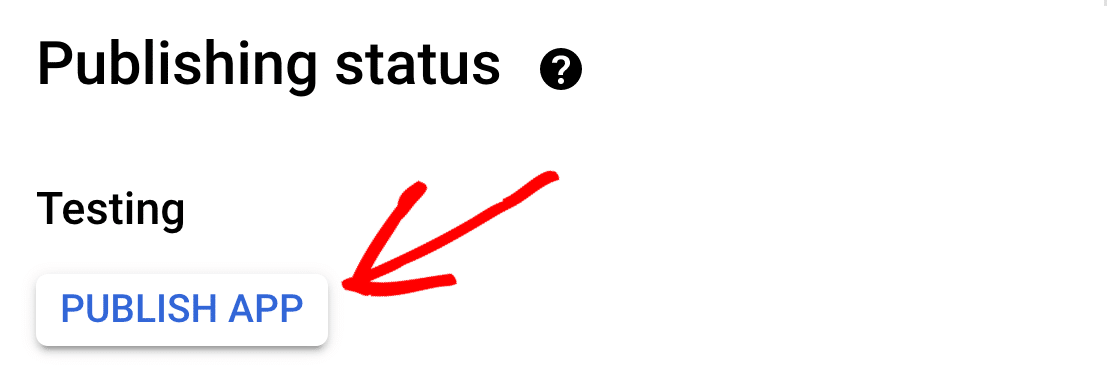

「 Your app will be available to any user with a Google Accountます」というメッセージが表示されます。
心配しないでください! あなたのアカウントは安全です。
他のユーザーはクライアントIDとクライアントシークレットを知らないため、アプリにアクセスできません。 また、WP Mail SMTPはGoogleのユーザー名とパスワードを要求しないため、完全に安全です。
続行する準備ができたら、[確認]をクリックします。
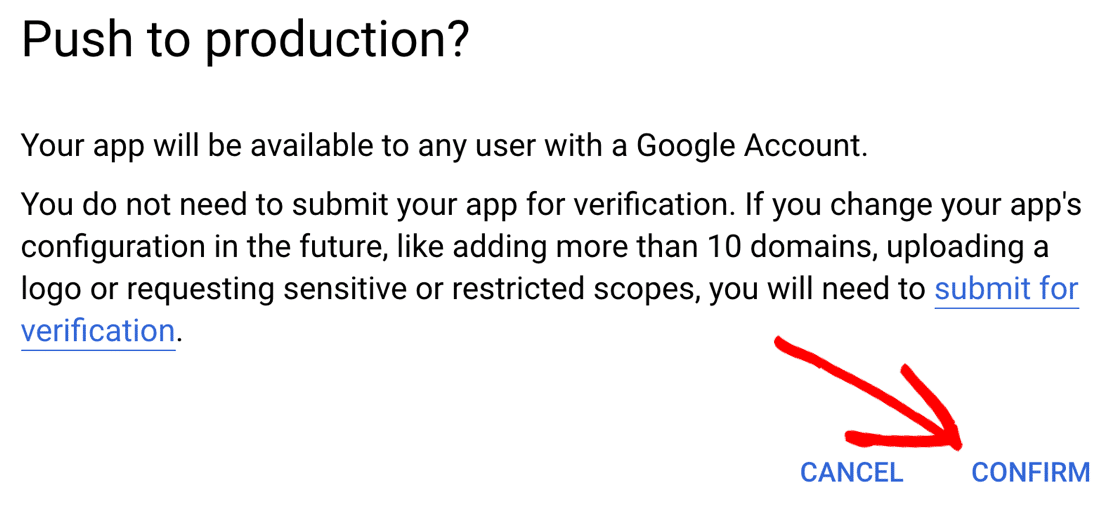
以上です! これで、アプリがGoogle CloudConsoleで公開されました。
ステップ4:WordPressサイトをGmailに接続する
ほぼ完了です。 最後のステップとして、WP MailSMTPをGoogleに接続する必要があります。 これがないと、アプリはメールを送信できません。
WPメールSMTPブラウザタブに戻ります。 承認されたリダイレクトURIを過ぎて下にスクロールします。
[認証]で、[ Googleに接続]ボタンをクリックします。
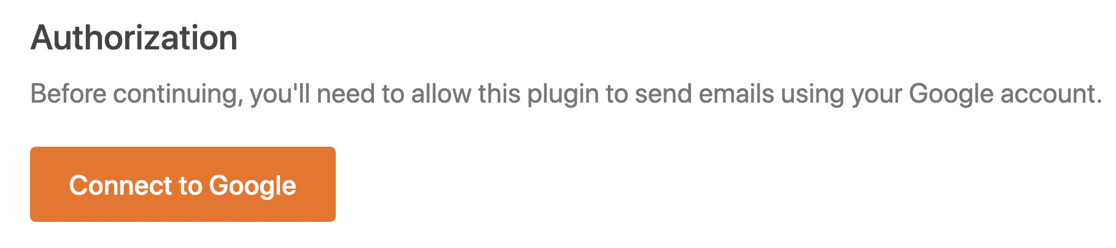
これにより、Googleのログイン画面が開きます。 先に進んでログインし、[許可]ボタンをクリックして、サイトに電子メールを送信する許可を与えます。
アプリが検証されていないという警告が表示されても、心配する必要はありません。 Googleがチェックしていないため、無料のGmailユーザーに表示されます。 ただし、アプリは他の人には使用されないため、必要ありません。
先に進み、[詳細]をクリックしてから、example.com(安全ではない)に移動します。
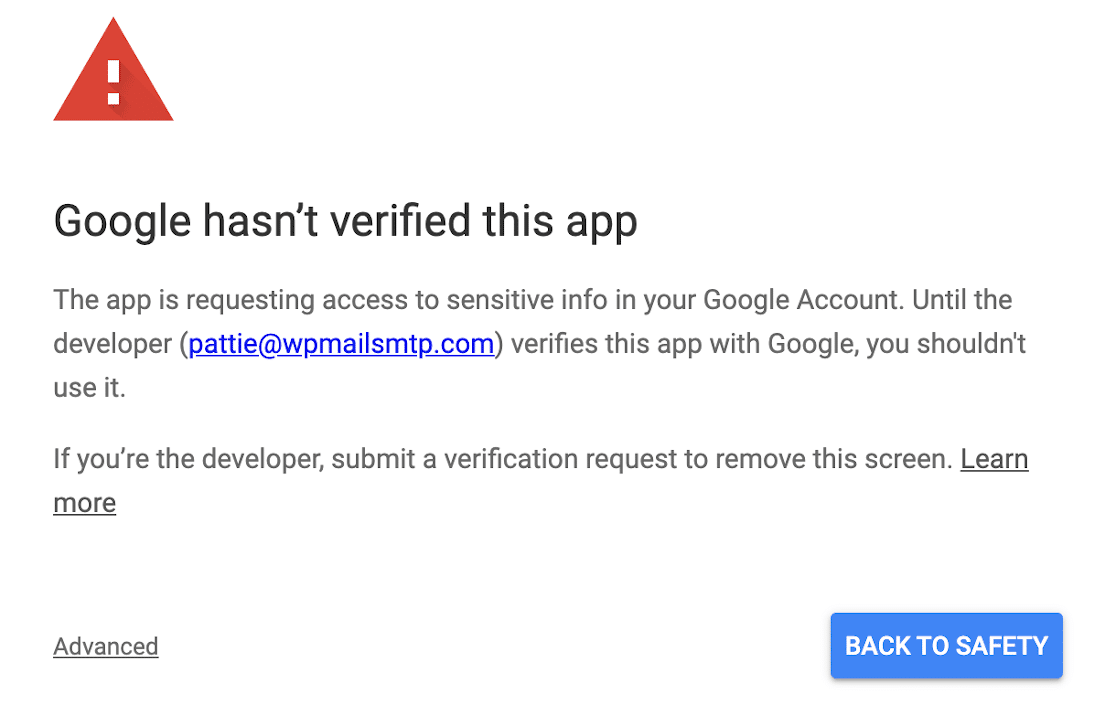
WP Mail SMTPでは、認証が機能したことを確認するポップアップが表示されます。
最後のステップとして、画面の一番下までスクロールします。
ステップ5:差出人の電子メールとデフォルトのエイリアスを設定する
WPメールSMTPは、あなたがしたい場合は名前から同じを使用するすべてのプラグインとのコンタクトフォームを強制するオプションを提供します。
これは、顧客と訪問者がすべての電子メールの送信者フィールドに常に同じ名前を表示するようにするための迅速で簡単な方法です。
この設定を強制する必要はありません。 必要に応じて、ここで有効にすることを選択できます。
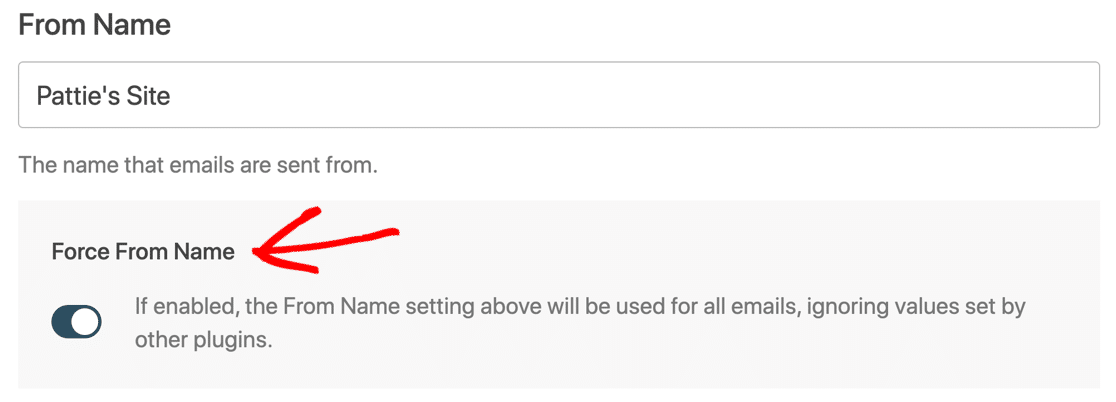
その下に[メールから]設定があり、WP Mail SMTPは、GoogleWorkspaceまたはGmailアカウントに設定されているすべてのエイリアスを自動的に表示します。
ここでドロップダウンで選択したメールアドレスは、WordPressのデフォルトの差出人メールになります。
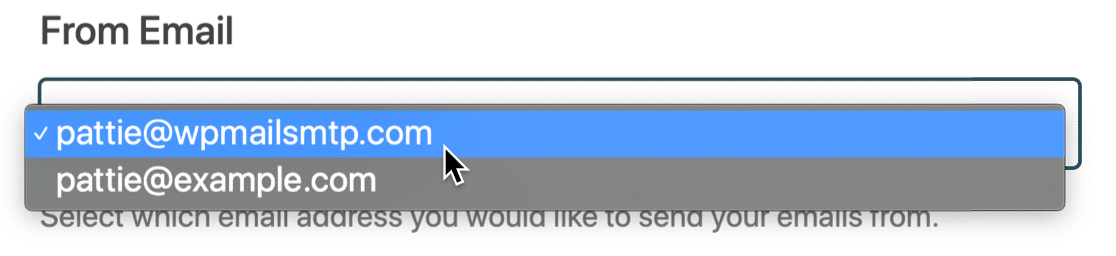
これがどのように機能するのか疑問に思いますか?
このドロップダウンにリストされている任意の電子メールを使用して、WordPressから電子メールを送信できます。 プラグインまたはお問い合わせフォームの設定に差出人メールとして入力するだけで、WP MailSMTPがメールを認証します。
選択した「プライマリ」メールアドレスは、フォールバックまたはデフォルトの送信者として使用されます。 たとえば、 [email protected]差出人メールを使用して連絡フォームを作成した場合、それはGmailアカウントに登録されているエイリアスではありません。 したがって、 From Emailは、ここでデフォルトの選択に切り替えられます: [email protected] 。
ここにGmailエイリアスを追加したいですか? 設定の完全なガイドについては、GmailエイリアスからWordPressメールを送信する方法を確認してください。
ほぼ完了です! チェックするオプションがあと1つだけあります。
ステップ6:WordPressでメールログを有効にする
WP Mail SMTP Proには、WordPressの完全な電子メールロギングが含まれています。
セットアップウィザードの最後に、Proライセンス以降のユーザーには、これをオンにするオプションが表示されます。
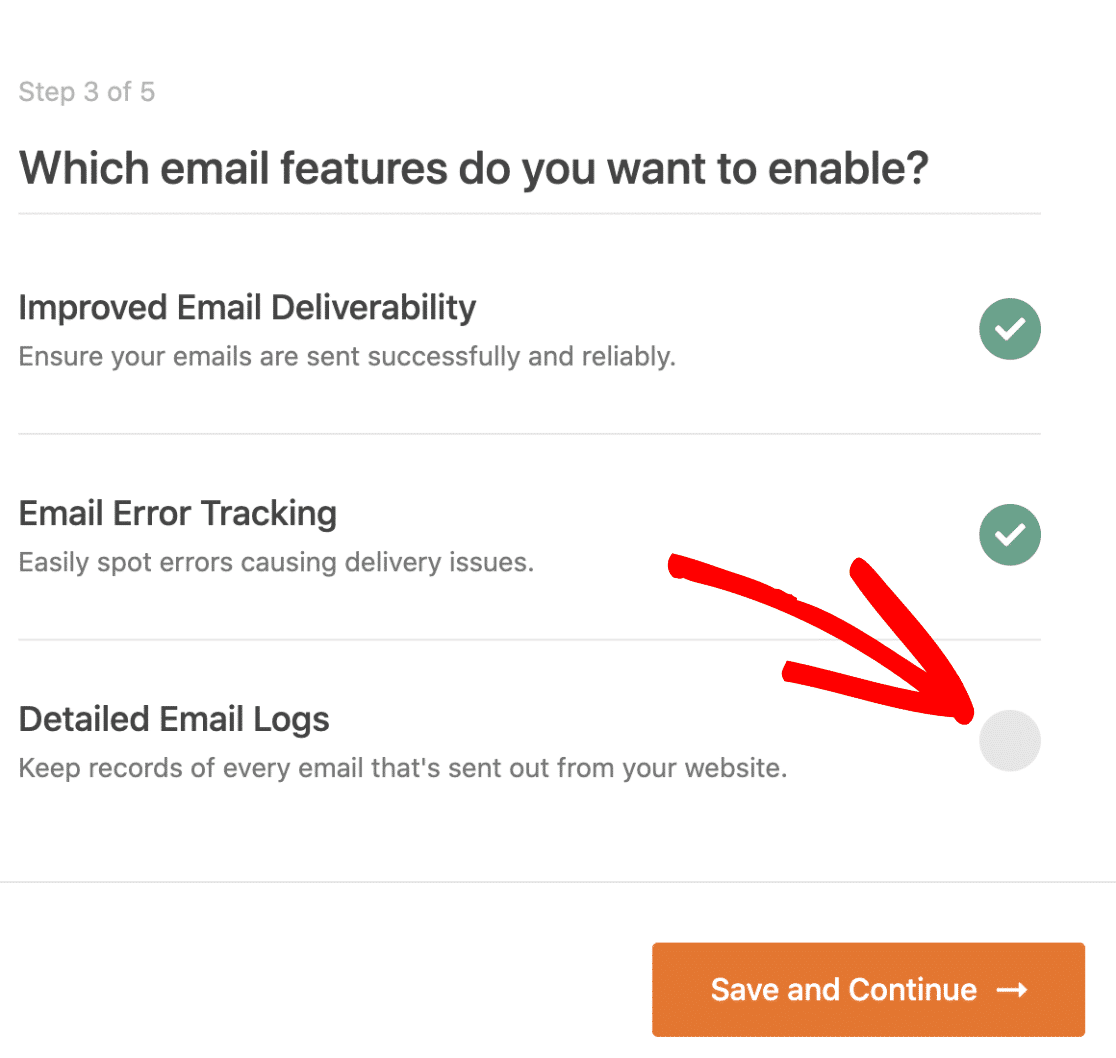
組み込みの電子メールログツールを使用して、次のことができます。
- WordPressサイトから送信されたすべてのメールを追跡する
- メールの配信ステータスを検索して追跡する
- 電子メールログを検索、フィルタリング、印刷するか、PDFに保存します
- メールログをCSVまたはXLSにエクスポートする
- WordPressダッシュボードで配信可能性チャートを表示します。
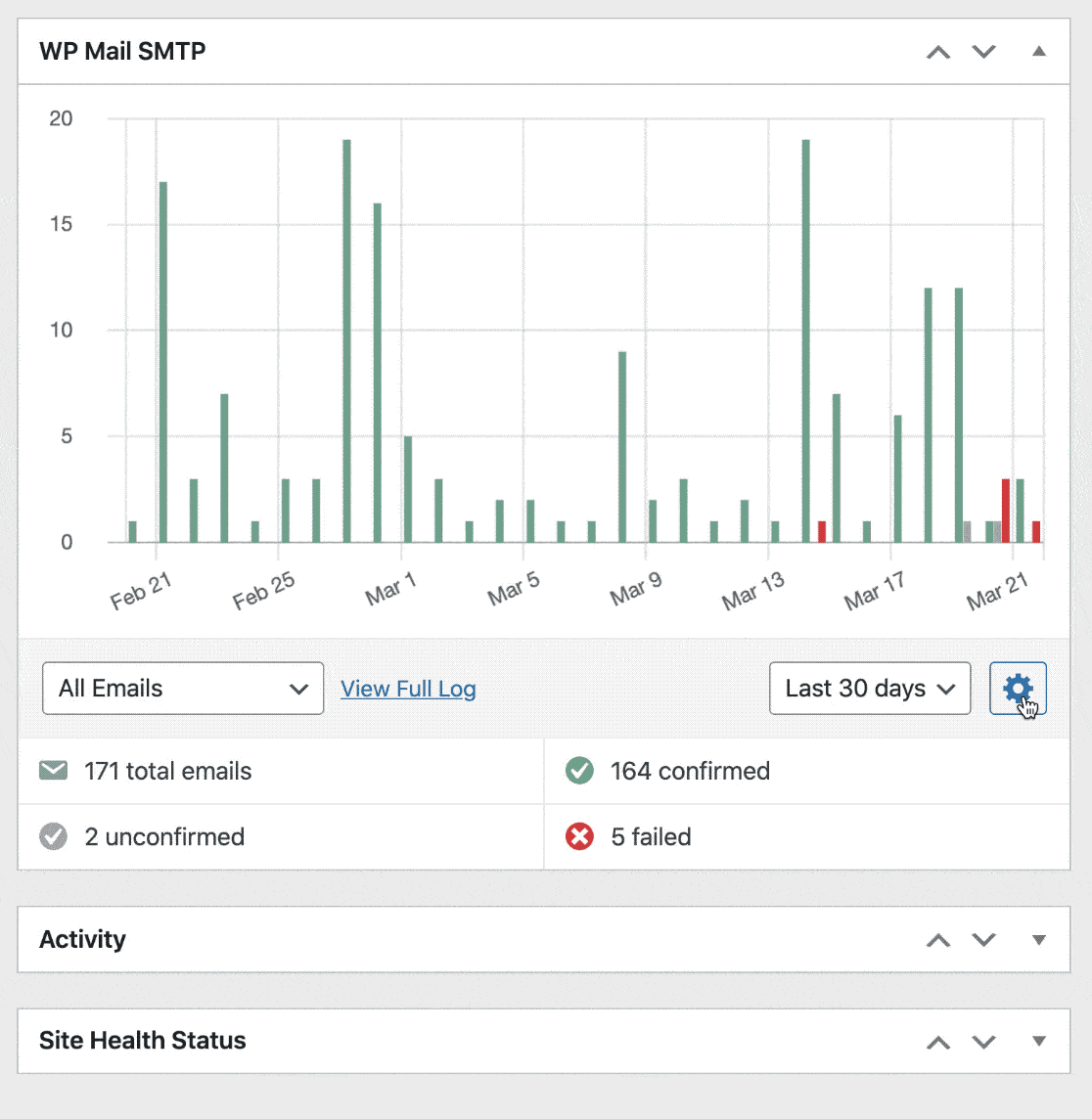
これらの素晴らしい電子メールロギング機能を使用したいですか? 今すぐProにアップグレードしてください!
ウィザードを完了すると、WP Mail SMTPは設定の最終チェックを行い、選択したアドレスにテストメールを自動的に送信します。
以上です! GmailとWPMailSMTPを使用してWordPressメールを正常に設定しました。
今すぐWordPressフォームを作成する
GmailSMTPのFAQとトラブルシューティング
時折、ユーザーはWordPressのGmailSMTPで問題に遭遇します。 ここにあなたが持っている問題を解決するのに役立つFAQの簡単なコレクションがあります。
Google Cloud Consoleでのテストと本番の意味は何ですか?
Google Cloud Consoleでは、本番環境とはアプリが稼働していることを意味します。 これは、GoogleWorkspaceユーザーのデフォルト設定です。 テストは無料のGmailアカウントのデフォルト設定です。
テストモードは機能しますが、7日間のタイムアウトがあります。 そのため、毎週、メールが機能しなくなり、アプリを再接続する必要があります。
これを修正するには、アプリを本番モードにします。
オプション「内部」および「外部」はどういう意味ですか?
Google Cloud Consoleで、内部とは、組織がアプリを利用できることを意味します。 これは、GoogleWorkspaceユーザーのデフォルト設定です。
外部とは、アプリがすべてのGoogleアカウントで利用できることを意味します。 無料のGmailアカウントは組織の一部ではないため、これはデフォルト設定です。
この設定について心配する必要はありません。 先に進んで、Googleがアカウントに選択したデフォルトを使用できます。
「承認されたリダイレクトURI」に自分のドメインを使用できないのはなぜですか?
承認されたリダイレクトURIは、サイトを初めてGmailに接続するときにのみ使用されます。 サーバー上のセキュリティプラグインやmod_securityで問題が発生しないように、この初期接続用に独自のURLを提供しています。
DMARC、SPF、またはDKIMの警告が表示されるのはなぜですか?
WP Mail SMTPには、ドメインチェッカーが組み込まれています。 ドメインのDNSレコードを自動的にスキャンして、DMARC、SPF、およびDKIMと呼ばれるルールを探し、それらが欠落している場合は警告します。
Google WorkspaceまたはGmailでカスタムドメインを使用している場合は、これらをDNSに追加することをお勧めします。 手順については、Gmailの一般的なエラーの表にジャンプしてください。
無料のGmailユーザー(カスタムドメインなし)は、これらの警告を無視できます。 無料のGmailユーザーは、送信ドメインのDNSを制御できないため、これらのレコードを追加することはできません。
WordPressからのメールがGmailの送信済みフォルダに表示されるのはなぜですか?
WP MailSMTPがGoogleAPIを使用してメールを送信する場合、通常のメールボックスから自分で送信するのと基本的に同じです。 したがって、サイトから送信されたすべての電子メールは、メールボックスの送信済みメールフォルダにも表示されます。
これを望まない場合は、SMTP.comやSendinblueなどの別のメーラーを選択することをお勧めします。
WP Mail SMTPでGmailアカウントを切り替えるにはどうすればよいですか?
WordPressの別のGmailアドレスからメールを送信する場合は、2つのオプションがあります。
Gmailエイリアスを使用する
WP Mail SMTPを使用すると、複数のGmailまたはG-Suiteエイリアスからメールを送信できます。 したがって、別の差出人アドレスを使用する場合は、Googleアカウントのエイリアスとして簡単に追加できます。
エイリアスを追加してWordPressで使用する方法については、GmailエイリアスからWordPressメールを送信する方法をご覧ください。
Googleアカウントを切り替える
別のGmail / G Suiteメールアカウントに変更する場合は、[ WPメールSMTP]»[設定]に移動し、[接続を削除]ボタンをクリックする必要があります。
アカウントを切断したら、[メール]セクションまでスクロールし、[セットアップウィザードの起動]をクリックして新しいGmailSMTP接続を作成します。

注意:[セットアップウィザードの起動]をクリックすると既存の設定が消去されるため、切り替える準備ができていない限り、クリックしないことをお勧めします。
次に、別の問題が発生した場合に備えて、いくつかの一般的なエラーメッセージと解決策をリストします。
Gmailのエラーメッセージと解決策
| エラーメッセージ | 解決 |
|---|---|
| Googleアプリはまだテストモードになっている可能性があります。 これは機能しますが、接続は7日ごとに切断されます。 これを修正するには、アプリを本番モードにするのは簡単です。 |
| WP Mail SMTP»設定に移動し、 [セットアップウィザードの起動]ボタンをクリックします。 クライアントIDを再度コピーします。 クライアントIDの先頭または末尾に空白や余分なテキストがないことを確認してください。 |
| cURLエラー60:SSL証明書の問題 | サイトのホスティングプロバイダーに連絡して、この証明書のインストールを依頼してください。 ほとんどの場合、 cacert.pem証明書ですが、ホストに確認を依頼することをおcacert.pemます。 |
| 401 ログインが必要です | WP Mail SMTP»設定に移動し、 [セットアップウィザードの起動]ボタンをクリックします。 セットアップウィザードを再度実行し、GoogleアカウントをWP MailSMTPに接続してください。 |
| リクエストに必要な認証クレデンシャルがありません。 必要なOAuth2アクセストークン、ログインCookie、またはその他の有効な認証クレデンシャル。 | これは、Gmailの設定が完了していないことを意味します。 WP Mail SMTP»設定に移動し、 [セットアップウィザードの起動]ボタンをクリックして設定を確認します。 |
| Googleはこのアプリを検証していません アプリは、Googleアカウントの機密情報へのアクセスを要求しています。 | このメッセージバイパスするには、[詳細設定]をクリックしてから続行する必要があります。 心配しないでください。アプリが機能するためにGoogleによる確認を受ける必要はありません。 |
| 必要なアクション:Googleが必要とするSPFレコードがドメインに追加されていないようです。 このレコードをドメインのDNSに追加する方法の詳細については、GoogleのSPFガイドを確認してください。 | WP MailSMTPはDNSでSPFレコードを見つけることができません。 SPFレコードを追加すると、電子メールの配信可能性が向上する可能性があります。 カスタムドメインでGoogleWorkspaceまたはGmailアカウントを使用している場合は、Googleのチュートリアルに従ってこれを解決してください。 カスタムドメインのない無料のGmailアカウントを使用している場合は、この警告を無視してかまいません。 |
| 必要なアクション:Googleが必要とするDKIMレコードがドメインに追加されていないようです。 このレコードをドメインのDNSに追加する方法の詳細については、GoogleのDKIMガイドを確認してください。 | WPメールSMTPはDNSでDKIMレコードを見つけることができません。 DKIMレコードを追加すると、電子メールの配信可能性が向上する可能性があります。 カスタムドメインでGoogleWorkspaceまたはGmailアカウントを使用している場合は、Googleのチュートリアルに従ってこれを解決してください。 カスタムドメインのない無料のGmailアカウントを使用している場合は、この警告を無視してかまいません。 |
| 推奨されるアクション:ドメイン(example.com)にDMARCが設定されているようには見えません。 ドメインを不正使用から保護するのに役立つため、DMARCプロトコルの使用をお勧めします。 このレコードをドメインのDNSに追加する方法の詳細については、ステップバイステップガイドを確認してください。 | WPメールSMTPはDNSでDMARCレコードを見つけることができません。 DMARCレコードを追加すると、電子メールの配信可能性を向上させることができます。 カスタムドメインでGoogleWorkspaceまたはGmailアカウントを使用している場合は、ドメインにDMARCレコードを追加する方法をお読みください。 この記事には、コピーして貼り付けることができる一般的なDMARCの例が含まれています。 カスタムドメインのない無料のGmailアカウントを使用している場合は、この警告を無視してかまいません。 |
エラーメッセージがここにリストされていない場合は、WP MailSMTPサポートに連絡できます。
- Liteユーザー: WordPress.orgのサポートフォーラムで質問してください
- 有料ライセンスをお持ちの場合: WP MailSMTPアカウントでサポートチケットを開きます。
今すぐWordPressフォームを作成する
次に、あなたのウェブサイトのトラフィックを増やす
あなたの電子メールが完全に送信されているので、爆発的なウェブサイトの成長の時が来ました。 あなたはあなたのウェブサイトで景品をホストし、フォームの放棄を減らすためのいくつかの簡単なヒントを試すことから始めることができます。
カスタムWordPressフォームを作成する準備はできましたか? 最も簡単なWordPressフォームビルダープラグインを今すぐ始めましょう。 WPForms Proには100以上の無料テンプレートが含まれており、14日間の返金保証が付いています。
この記事が役に立った場合は、FacebookとTwitterでフォローして、無料のWordPressチュートリアルとガイドを入手してください。

