オーディオブックをオンラインで販売する方法 (3 つのシンプルで簡単な方法)
公開: 2023-03-20オーディオブックをオンラインで販売しますか?
書籍をダウンロード可能なオーディオ ファイルとして販売することで、送料や印刷費を支払うことなく収益を上げることができます。 同じ音声ファイルを無制限に販売することもできます。
この記事では、WordPress を使用してオーディオブックをオンラインで簡単に販売する方法を紹介します。
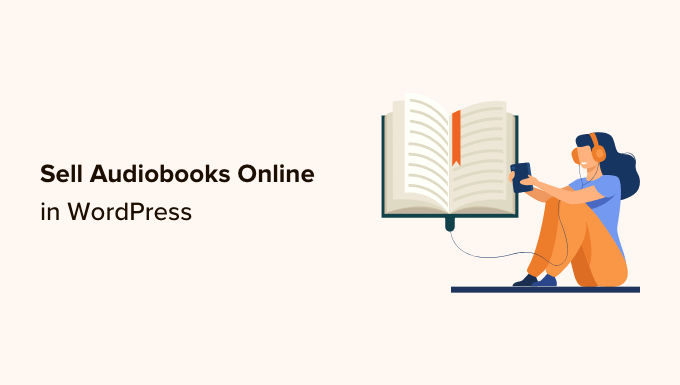
オーディオブックをオンラインで販売する理由
自分の経験や知識をオンラインで共有する方法はたくさんあります。 オンライン コースを作成したり、ウェビナーを録画したり、ポッドキャストを開始したりすることもできます。
別のオプションは、その情報をオーディオブックとして記録することです。 これは、言いたいことをすべて 1 つのダウンロード可能なファイルにまとめて、簡単に配布して他の人に販売できる優れた方法です。
従来の印刷本とは異なり、オーディオブックの印刷料金や配送料を支払う必要はありません。 また、物理的な保管、備品、在庫管理について心配する必要もありません。 これはすべて、コストを下げて利益を大きくすることを意味し、オーディオブックは WordPress でオンラインでお金を稼ぐのに最適な方法です.
電子ブックをお持ちの場合は、ACX を含むオーディオブックに変換できるサービスがたくさんあります。 ACX で作成したすべてのオーディオブックは、Audible.com、Amazon.com、および iTunes で利用できますが、オーディオブックを自分の Web サイトに追加することもお勧めします。
それを念頭に置いて、オーディオブックをオンラインで販売する方法を見てみましょう. 以下のクイック リンクを使用して、使用したい方法に直接ジャンプしてください。
- 方法 1. 簡単なデジタル ダウンロードでオーディオブックを販売する方法 (推奨)
- 方法 2. オーディオブックのメンバーシップを販売する方法 (経常収益に最適)
- 方法 3. WooCommerce でオーディオブックを販売する方法 (オンライン ストアに最適)
方法 1. 簡単なデジタル ダウンロードでオーディオブックを販売する方法 (推奨)
オーディオブックをオンラインで販売する最も簡単な方法は、Easy Digital Downloads を使用することです。 Easy Digital Downloads は最高の e コマース WordPress プラグインの 1 つで、特にデジタル製品を販売するために設計されています。
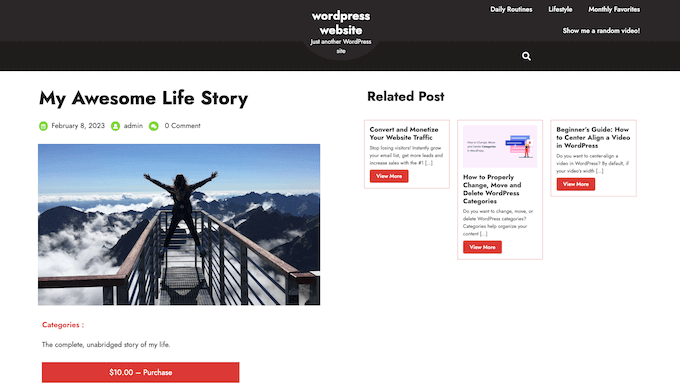
一般的な e コマース プラグインとは異なり、Easy Digital Downloads には、デジタル製品を簡単に宣伝、販売、配布するために必要な特定の機能があります。 これは、ストアの配送の設定など、不要な設定で時間と労力を無駄にする必要がないことを意味します。
さらに良いことに、SiteGround を使用している場合、Easy Digital Downloads は EDD プランにプリインストールされているため、すぐに使用を開始できます.
別のホスティング プロバイダーを使用している場合は、Easy Digital Downloads プラグインをインストールして有効にする必要があります。 サポートが必要な場合は、WordPress プラグインのインストール方法に関するガイドをご覧ください。
有効化したら、WordPress ダッシュボードの[ダウンロード] » [設定]に移動します。
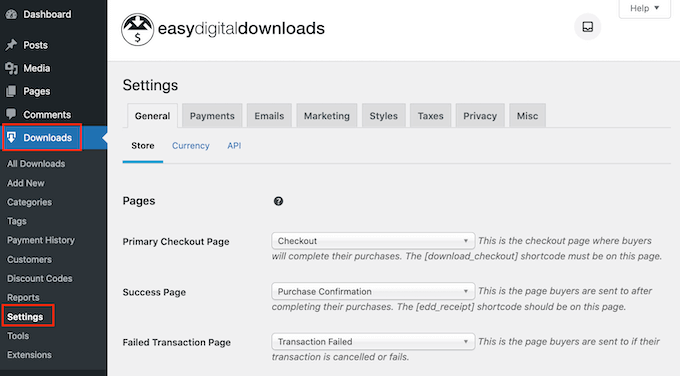
オーディオブックを販売している場合でも、ストアの場所を設定する必要があります。 これにより、Easy Digital Downloads が注文フォームの一部のフィールドを自動入力できるようになり、カスタマー エクスペリエンスの向上に役立ちます。
Easy Digital Downloads は、消費税を計算するためにあなたの場所も使用します。
所在地を追加するには、[事業所の国] ドロップダウン メニューを開きます。 次に、ビジネスの拠点を選択できます。
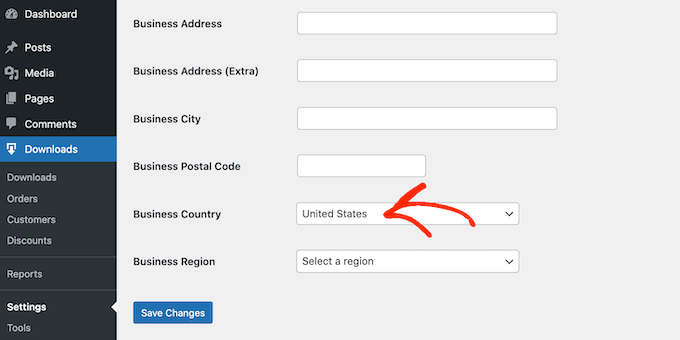
次に、[事業地域] フィールドを見つけます。
ここでドロップダウンを開いて、ストアが運営されている地域を選択できます。
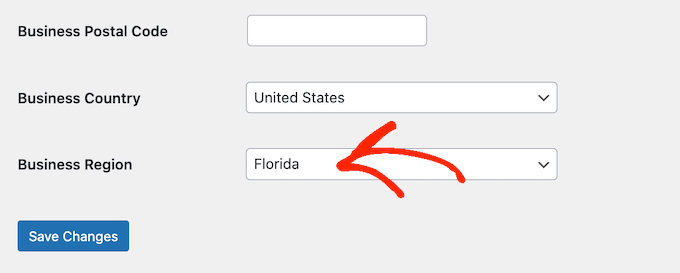
これらの変更を行った後、[変更を保存] をクリックして設定を保存します。
次に、[支払い] タブをクリックして、WordPress でクレジット カード支払いを受け入れる方法が必要です。 次に、[一般] タブが選択されていることを確認します。
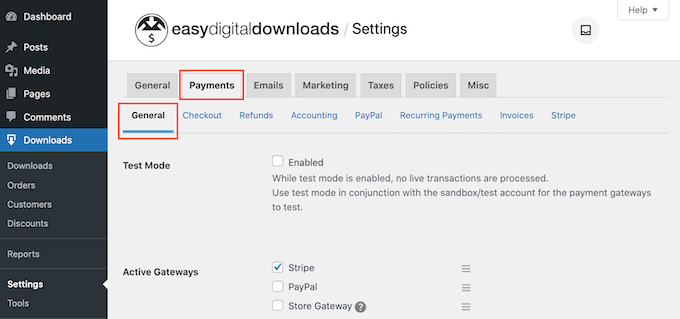
[支払いゲートウェイ] セクションで、WordPress ブログまたは Web サイトに追加する各ゲートウェイの横にあるチェックボックスをオンにします。
複数の支払い方法を追加する場合は、デフォルト ゲートウェイを選択する必要があります。
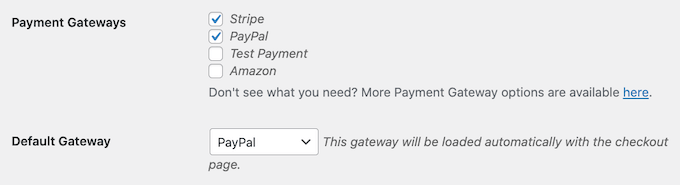
任意のゲートウェイを使用できますが、Stripe はクレジット カード、Apple Pay、Google Pay を受け入れることができます。 これが、Stripe をデフォルトの支払いゲートウェイとして使用することをお勧めする理由です。
それが完了したら、[変更を保存] ボタンをクリックします。
各支払い方法を設定できる新しいタブがいくつか表示されます。
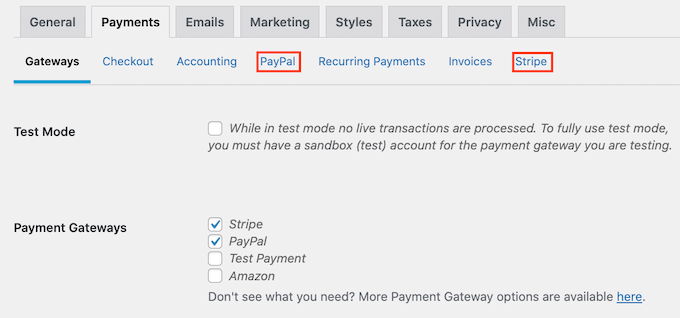
支払いゲートウェイの設定は、使用しているゲートウェイによって若干異なりますが、Easy Digital Downloads でプロセスを順を追って説明します.
少なくとも 1 つの支払いゲートウェイを設定したら、オーディオブックを WordPress Web サイトにアップロードする準備が整います。
デジタル製品を作成するには、左側のメニューから[ダウンロード]を選択します。 次に、[新規追加] ボタンをクリックします。
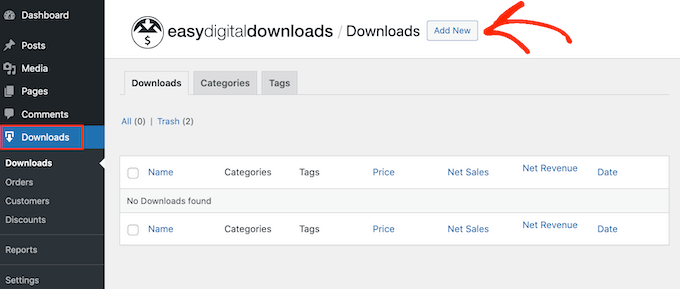
製品の名前を「ここにダウンロード名を入力してください」フィールドに入力できるようになりました。 これはオーディオブックのページに表示されるため、訪問者の注意を引き、本を正確に説明するものを使用する必要があります。
次に、電子ブックの製品ページに表示される説明を入力します。 この本が自分に適しているかどうかを判断するために必要なすべての情報を訪問者に提供する必要があります。
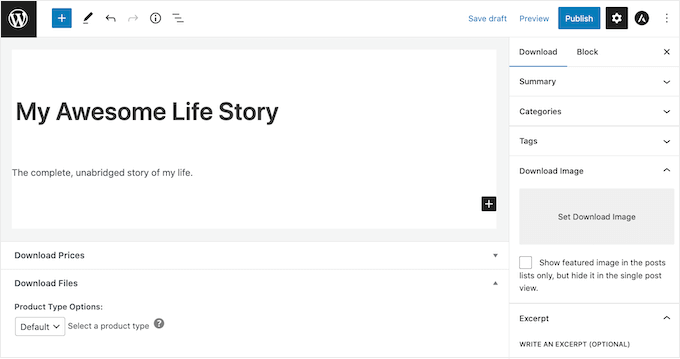
多くのオンライン ストアでは、製品カテゴリとタグを使用して、買い物客が探しているものを見つけやすくしています。 多くのオーディオブックを販売している場合、これらのカテゴリとタグは、訪問者が関連するオーディオブックを見つけるのに役立ち、売り上げを伸ばすことができます。
[カテゴリ] ボックスと [タグ] ボックスで、新しいカテゴリとタグを作成できます。
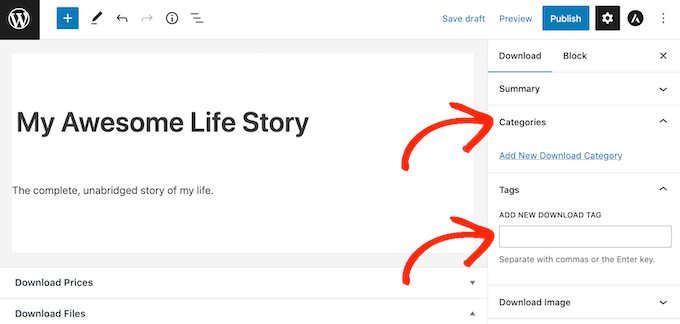
詳細については、WordPress ページにカテゴリとタグを追加する方法に関するステップバイステップ ガイドを参照してください。
次に、[ダウンロード価格] セクションまでスクロールして価格を設定します。 ここに、訪問者がオーディオブックをダウンロードするために支払う金額を入力します。
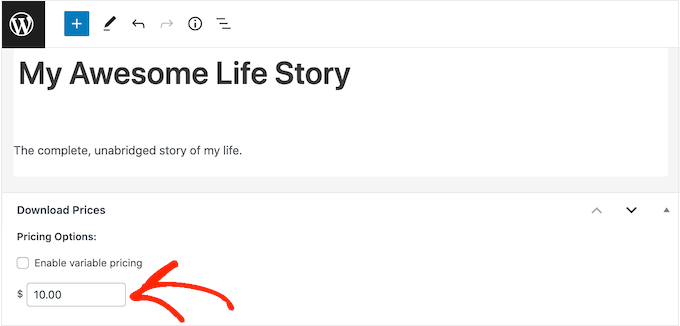
これで、販売するオーディオ ファイルをアップロードする準備が整いました。 音声に関しては、WordPress は mp3、ogg、および wav をサポートしています。 また、m4a もサポートしていますが、この形式はすべてのブラウザーで機能するとは限りません。
プロのヒント: WordPress がサポートしていないファイル形式のオーディオブックを販売したい場合は、WordPress で追加のファイル形式を許可する方法に関するガイドを参照してください。
オーディオ ファイルを追加するには、[ファイルのダウンロード] セクションまでスクロールします。
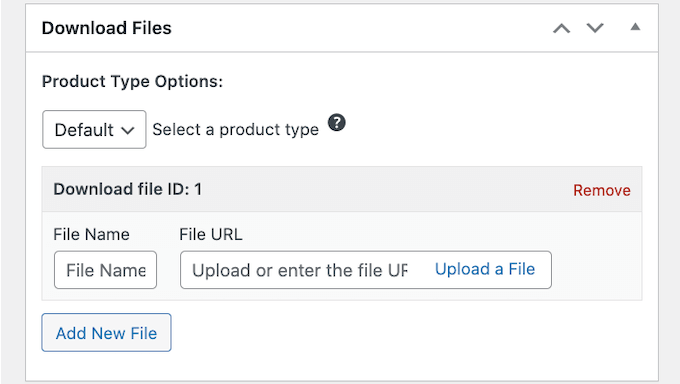
[ファイル名] フィールドに、買い物客がオーディオブックを購入したときに受け取るファイルの名前を入力します。 次に、[ファイルのアップロード] をクリックします。
WordPress メディア ライブラリからオーディオ ファイルを選択するか、コンピューターから新しいオーディオブックをアップロードできるようになりました。
最後に、製品画像を追加する必要があります。これは通常、オーディオブックの表紙になります。 [イメージのダウンロード] セクションまでスクロールし、[ダウンロード イメージの設定] リンクをクリックします。
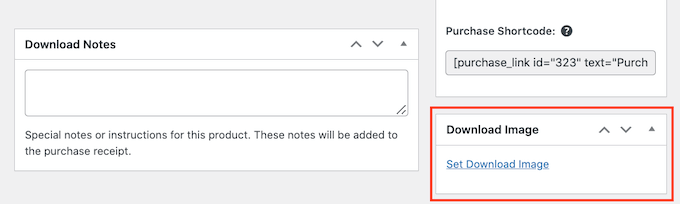
これにより、WordPress メディア ライブラリが起動し、画像を選択したり、コンピューターから新しいファイルをアップロードしたりできます。
デジタル ダウンロードに満足したら、[公開] ボタンをクリックして公開します。
Easy Digital Downloads により、ダウンロード可能な製品としてオーディオブックが作成されますが、訪問者はまだ製品ページにアクセスする方法が必要です。
これは、Web サイトのメニューにページを追加する、すべてのオーディオブックを宣伝する販売ページを作成する、または本をカスタム ホームページに追加することを意味する場合があります。
どの方法を選択しても、オーディオブックの URL を知っている必要があります。
このリンクを取得するには、ダウンロード » ダウンロードにアクセスしてください。 次に、作成したばかりのオーディオブックを見つけて、[編集] リンクをクリックします。
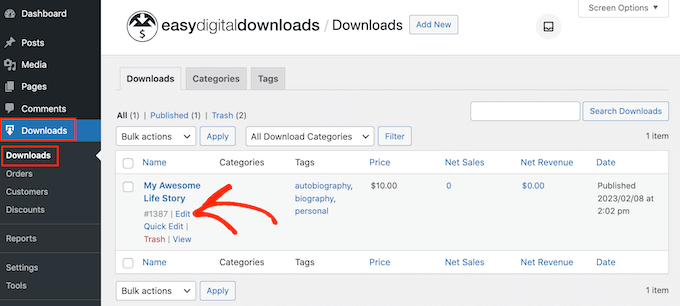
製品タイトルのすぐ下に URL が表示されます。
これで、URL を使用するだけで、Web サイトのどの領域からでもこの製品ページにリンクできます。 詳細については、WordPress にリンクを追加する方法に関するステップバイステップ ガイドを参照してください。
Easy Digital Downloads は、この特定のオーディオブックの「購入」ボタンも作成します。 訪問者はこのボタンをクリックして、オーディオブックをカートに追加できます。
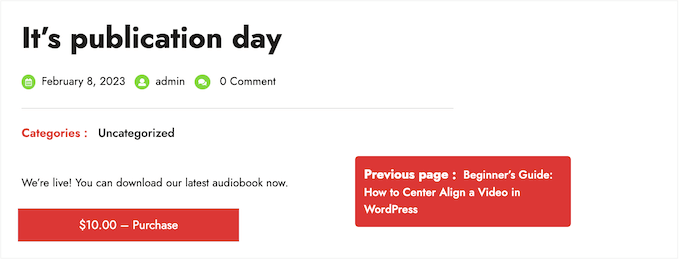
この本のボタンは、任意のページ、投稿、またはウィジェット対応エリアに追加できます。 これにより、訪問者は個々の製品のページにアクセスしなくても購入プロセスを開始できます。
オーディオブックのショートコードを取得するには、ダウンロード設定セクションまでスクロールします。 次に、「購入ショートコード」フィールドのテキストをコピーできます。
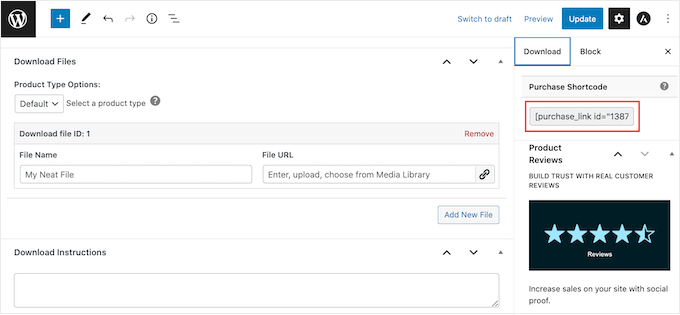
ショートコードの配置の詳細については、WordPress にショートコードを追加する方法に関するガイドを参照してください。
誰かがあなたのウェブサイトからオーディオブックを購入するたびに、Easy Digital Downloads から電子メールとダウンロード リンクが送信されます。
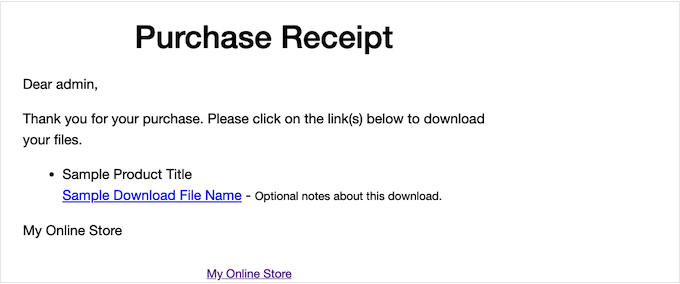
このメールには、お客様がダウンロードにアクセスするために必要なものがすべて含まれていますが、カスタマイズすることをお勧めします。 たとえば、独自のロゴとブランディングを追加することをお勧めします。
デフォルトのメールをカスタマイズするには、ダウンロード » 設定に移動します。 次に、[メール] タブをクリックします。
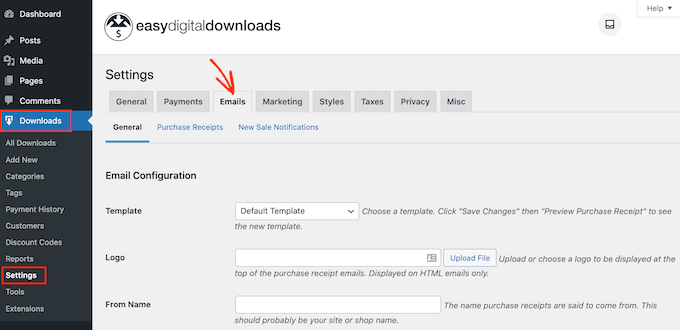
変更が完了したら、顧客にメッセージがどのように表示されるかを確認できるように、テスト メールを送信することをお勧めします。
これを行うには、[テスト メールを送信] ボタンをクリックするだけで、Easy Digital Downloads から管理者のメール アドレスにメールが送信されます。
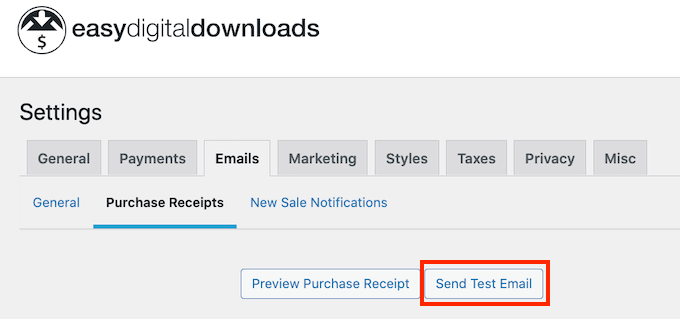
[テスト メールを送信] ボタンをクリックしましたが、テスト メールが届きませんか? サイトがメールを正しく送信していない場合、顧客はオーディオブックをダウンロードできません。
それを念頭に置いて、WordPressがメールを送信しない問題を修正する方法に関するガイドに従うことができます. WP Mail SMTP を使用して、購入確認メールが顧客の受信トレイに安全に届くようにすることができます。
メールの表示に問題がなければ、[変更を保存] ボタンをクリックします。
オーディオブックをオンラインで販売するために必要なのはこれだけです。 ただし、Easy Digital Downloads には、オーディオブックの販売に役立つ高度な機能が多数あります。
Easy Digital Downloads の詳細については、WordPress でデジタル ダウンロードを販売する方法に関するガイドをご覧ください。
方法 2. オーディオブックのメンバーシップを販売する方法 (経常収益に最適)
もう 1 つのオプションは、オーディオブックを使用して定期的な収益源を作成することです。
たとえば、会費を払えば、すべてのオーディオブックへの月間または年間の無制限アクセスをメンバーに提供できます。 このようにして、長期間にわたって信頼できる経常収益を得ることができます。
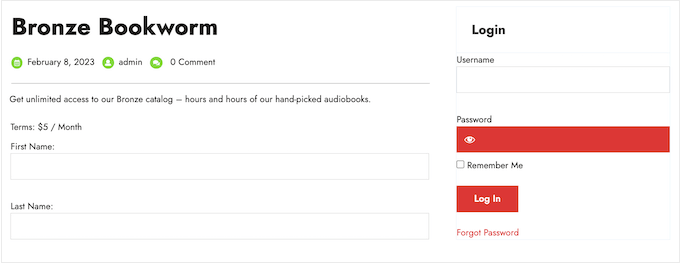
オーディオブックをシリーズとしてリリースする場合は、メンバーシップ サイトも最適です。

定期的な収益を得たい場合は、MemberPress が最適な WordPress メンバーシップ プラグインです。 支払いの受け取り、無制限の数のメンバーシップ レベルの作成、メンバーシップ サブスクリプションに基づくオーディオブック ページへのアクセスの制限などを行うことができます。
まず、MemberPress プラグインをインストールして有効にする必要があります。 詳細については、WordPress プラグインのインストール方法に関するステップバイステップ ガイドを参照してください。
有効化したら、 MemberPress » 設定ページに移動して、プラグイン設定を構成します。
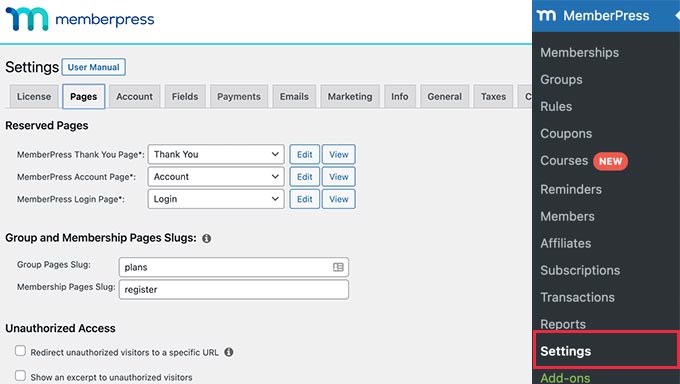
まず、支払いゲートウェイを設定する必要があります。
追加設定なしで、MemberPress は PayPal (Standard、Express、および Pro)、Stripe、および Authorize.net をサポートします。 使用する支払い方法を選択し、必要な資格情報 (PayPal のメール アドレスなど) を入力するだけです。
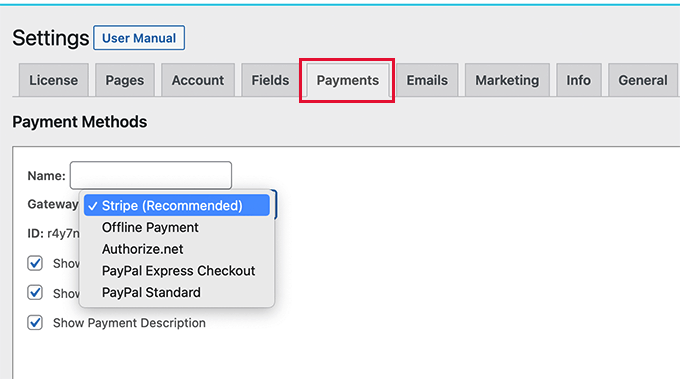
複数のメソッドを追加して、メンバーが優先ゲートウェイを使用できるようにすることもできます。 それが完了したら、[オプションの更新] ボタンをクリックして設定を保存することを忘れないでください。
設定が終わったら、1 つまたは複数のメンバーシップ レベルを作成します。 これらは、訪問者がオーディオブックやその他のコンテンツにアクセスするために購入するサブスクリプションです。
MemberPress では、会員レベルごとに異なるコンテンツを提供できます。 たとえば、ブロンズ、シルバー、ゴールドのメンバーシップを作成し、メンバーにさまざまなオーディオブックへのアクセスを許可することができます。
最初のメンバーシップ プランを作成するには、 MemberPress » メンバーシップページに移動し、[新規追加] ボタンをクリックします。
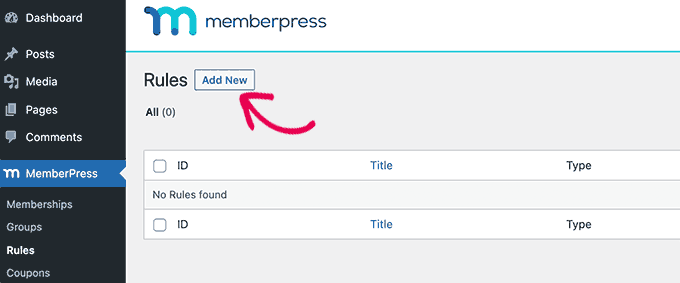
次の画面で、メンバーシップ プランのタイトルを入力し、投稿エディターで詳細を追加する必要があります。
その後、「メンバーシップ条件」セクションで、価格、請求タイプ、間隔、および有効期限を設定できます。
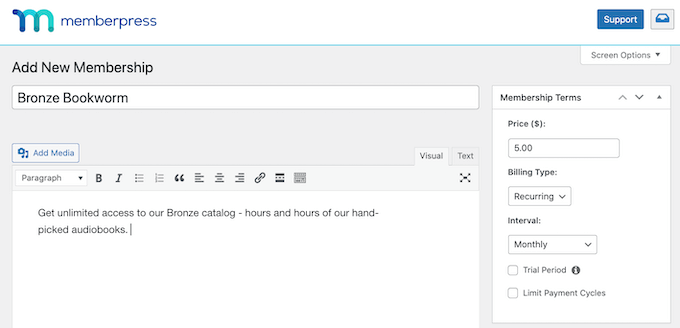
次に、エディターの下にある [メンバーシップ オプション] ボックスまでスクロールします。
ここで、プランの権限とメンバーシップ オプションをカスタマイズできます。
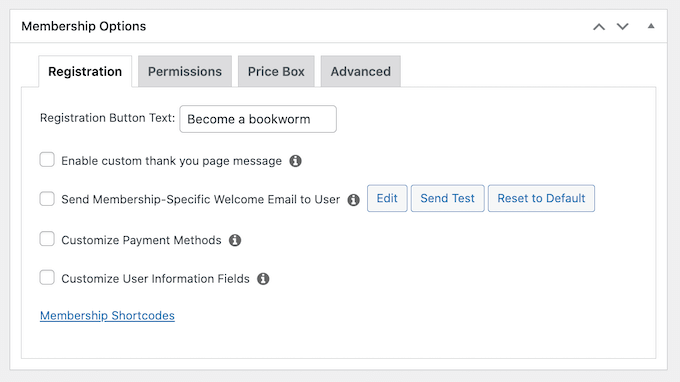
プランの設定に問題がなければ、[公開] をクリックします。 さらにメンバーシップ レベルを作成するには、上記と同じプロセスを繰り返すだけです。
すべてのメンバーシップ レベルを作成したら、アクセス ルールを追加します。 これにより、ユーザーのメンバーシップ プランに基づいてオーディオブックへのアクセスを制限できます。
MemberPress » ルールに移動し、[新規追加] ボタンをクリックします。
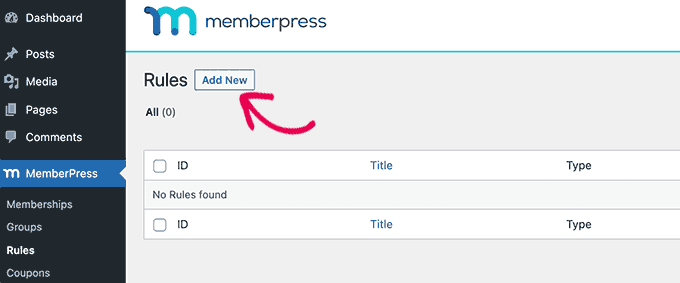
ここでは、あらゆる種類のアクセス ルールを作成できますが、通常は、アクセスを制限するオーディオブックを選択することから始めます。
[保護されたコンテンツ] でドロップダウン メニューを開き、リストからオプションを選択します。 これは、音声ファイル、特定のタグを持つコンテンツ、またはリストのその他のオプションを埋め込んだ特定のページである可能性があります。
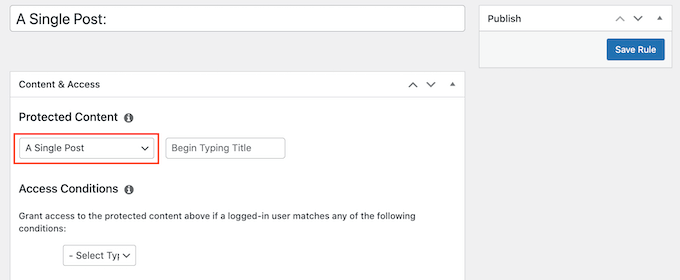
その後、[アクセス条件] ドロップダウンを開き、[メンバーシップ] を選択します。
2 番目のドロップダウン メニューで、このコンテンツにアクセスするために必要なメンバーシップ レベルを選択します。
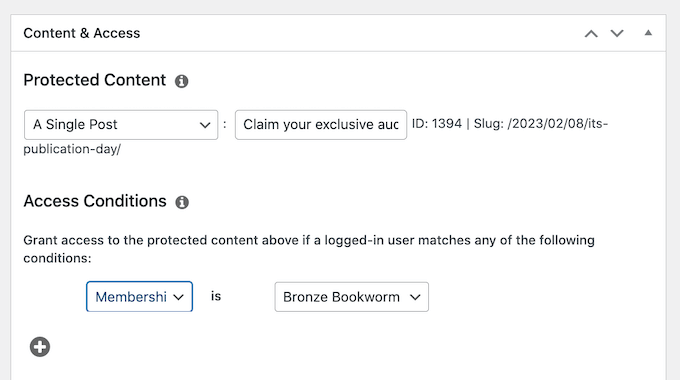
構成できる設定は他にもありますが、単純なアクセス ルールを作成するために必要なのはこれだけです。
ルールの設定に問題がなければ、[ルールを保存] をクリックします。 さらにアクセス ルールを作成するには、上記と同じプロセスに従います。
すべての設定が完了したので、訪問者がメンバーシップを購入してアカウントにログインできることを確認する必要があります。 ありがたいことに、MemberPress には、サイトに追加できる既製のフォームが付属しています。
メンバーがどのページからでもログインできるように、MemberPress ログイン ウィジェットをウィジェット対応エリアに追加することをお勧めします。
外観 » ウィジェットに移動し、「MemberPress ログイン」ウィジェットをサイドバーまたは同様のセクションに追加します。
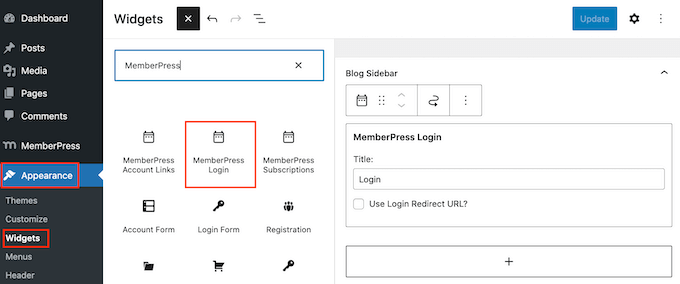
詳細については、WordPress でウィジェットを追加して使用する方法に関するガイドをご覧ください。
ウィジェットの設定を保存するには、[更新] ボタンをクリックすることを忘れないでください。
ウェブサイトにサインアップ ページを追加する方法はいくつかありますが、MemberPress はメンバーシップ レベルごとに登録ページを自動的に作成します。 つまり、これらのページをメインのナビゲーション メニューに簡単に追加できます。
WordPress ダッシュボードで、 [外観] » [メニュー]に移動します。 左側のメニューで、[メンバーシップ] セクションをクリックして展開します。
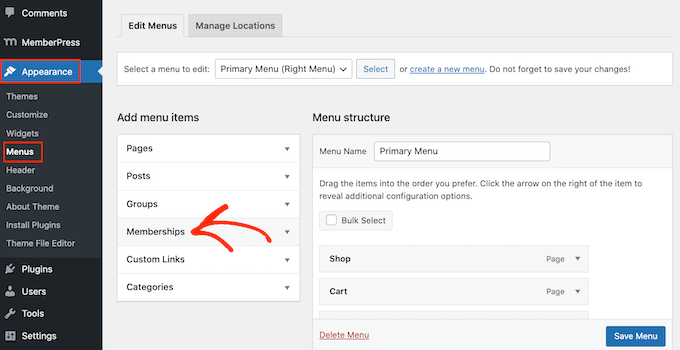
すべての異なる MemberPress レベルのリストが表示されます。
ナビゲーション メニューにメンバーシップを追加するには、メンバーシップの横にあるチェックボックスをオンにして、[メニューに追加] を選択します。
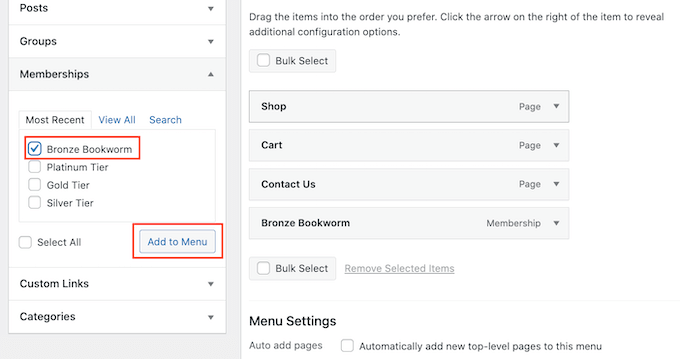
詳しい手順については、ナビゲーション メニューを追加する方法に関するガイドをご覧ください。
メニューの設定に問題がなければ、[メニューを保存] をクリックします。
この時点で、訪問者がオーディオブックのサブスクリプションを購入できる Web サイトが作成されました。 ただし、MemberPress には、オーディオブックを販売し、ブランドを成長させ、より多くのメンバーを獲得するために使用できる設定が他にもたくさんあります。
MemberPress の詳細については、WordPress メンバーシップ サイトを作成するための究極のガイドをご覧ください。
方法 3. WooCommerce でオーディオブックを販売する方法 (オンライン ストアに最適)
Easy Digital Downloads を使用すると、配送や取り扱いなどの多くの不要な設定を構成することなく、WordPress のブログや Web サイトでオーディオブックを簡単に販売できます。
ただし、すでに WooCommerce ストアを作成している場合は、この人気のある e コマース プラグインを使用して、オーディオブックなどのデジタル製品を販売できます。
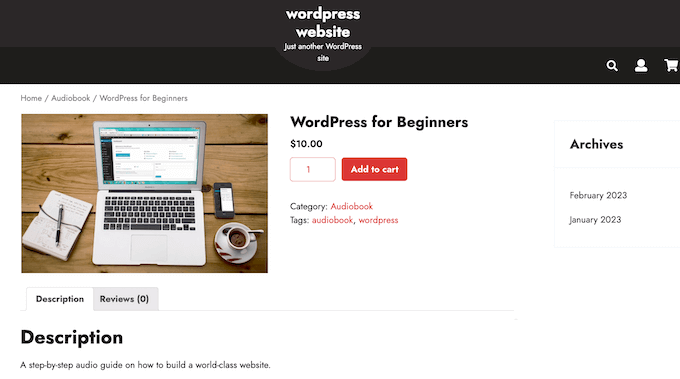
主に物理的な製品の販売に使用されますが、 WooCommerce »設定に移動し、[製品] タブをクリックして、デジタル製品のサポートを追加できます。
ここで、「ダウンロード可能な製品」リンクをクリックします。
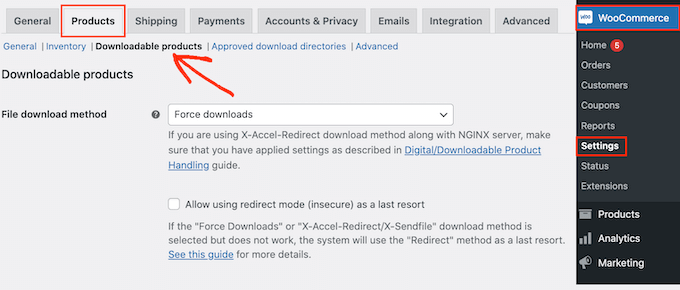
[ファイルのダウンロード方法] ドロップダウンを開いて、リストからオプションを選択できるようになりました。
デジタル ダウンロードを販売している場合、顧客が直接リンクを他の人と共有するリスクがあります。 これにより、人々はお金を払わずにあなたのオーディオブックをダウンロードできます。
「強制ダウンロード」は、サイトが直接リンクされないように保護するのに役立つため、推奨される方法です。 ただし、特にサーバーのリソースが限られている場合は、ファイルが非常に大きいとタイムアウトになる可能性があることに注意してください。
このような場合は、WordPress ホスティング プランを変更するか、別のファイル ダウンロード方法を選択する必要があります。
[最後の手段としてリダイレクト モード (安全でない) の使用を許可する] の横にあるチェックボックスを有効にすることもできます。 WooCommerce で問題が発生した場合、この設定により、エラーが表示されるのではなく、保護されていないリダイレクト リンクを介してオーディオブックが配信されます。
これにより、はるかに優れた顧客体験が得られます。
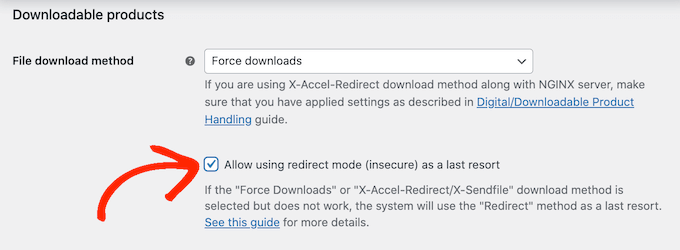
2 番目のオプションは「X-Accel-Redirect/X-Sendfile」で、ファイルを顧客に直接提供します。 これにより、サイトのパフォーマンスに影響を与えることなく、オーディオブックが不正なダウンロードから保護されます。
ただし、この方法では、サーバーに X-Accel-Redirect/X-Sendfile モジュールをインストールして有効にする必要があるため、初心者にはあまり適していません。 プランによっては、WooCommerce ホスティング プロバイダーに相談する必要がある場合もあります。
最後のオプションは、ファイルへの直接リンクを使用する「リダイレクトのみ」です。 これは、オーディオブックが保護されておらず、URL を使用して誰でもアクセスできることを意味します。 ただし、「リダイレクトのみ」の方法はお勧めしません。
ダウンロード方法を選択した後、訪問者がオーディオブックをダウンロードするためにアカウントにログインする必要があるかどうかを選択できます。
ゲスト チェックアウトを許可すると、売り上げとダウンロード数を増やすことができますが、ユーザーにオンライン ストアへの登録を要求すると、見込み客の獲得に役立ちます。
この決定を行うには、[ダウンロードにログインが必要] チェックボックスを有効または無効にします。
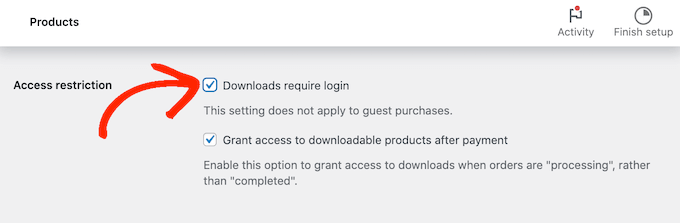
デフォルトでは、顧客は注文の処理中にオーディオブックをダウンロードできます。
注文が完了するまで待ちたい場合は、[支払い後にダウンロード可能な製品へのアクセスを許可する] チェックボックスをオフにしてください。
デフォルトでは、WooCommerce はオーディオブックを顧客のコンピューターにダウンロードします。
ほとんどの場合、これは最高のカスタマー エクスペリエンスですが、代わりにファイルを新しいタブで開くように設定できます。 その後、顧客はファイルを保存するかどうかを決定できます。
これがより良いオプションである可能性があるユースケースがいくつかあります。 たとえば、顧客に無料サンプルを見せている場合や、オーディオブックが短いので一度に楽しめる場合などです。
この場合、[ブラウザでダウンロード可能なファイルを開く] の横にあるチェックボックスをオンにすることをお勧めします。
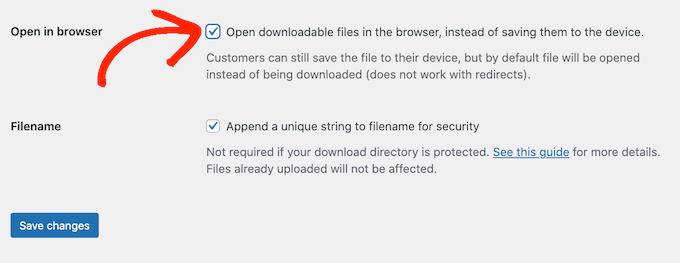
入力した設定に問題がなければ、[変更を保存] をクリックします。
これで、 Products » Add Newに移動して、オーディオブックをダウンロード可能な製品として追加する準備が整いました。 ここでは、タイトルを入力し、説明を追加し、製品画像をアップロードし、通常どおり価格を設定できます.
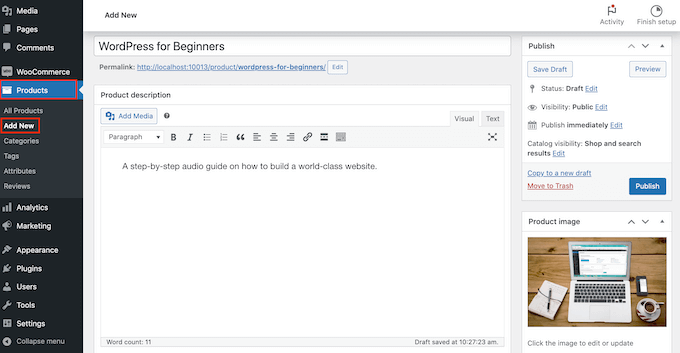
次に、[商品データ] までスクロールし、[ダウンロード可能] の横にあるチェックボックスをオンにします。これにより、いくつかの新しい設定が追加されます。
開始するには、[ファイルの追加] をクリックします。
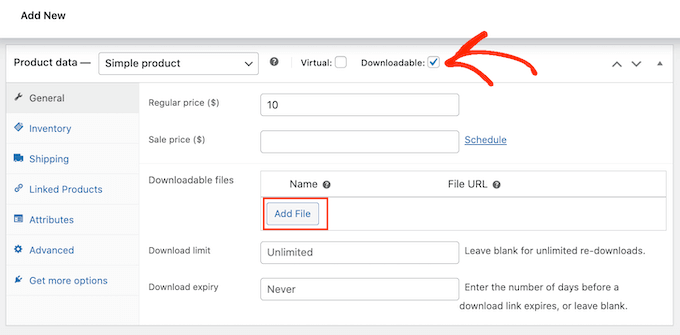
メディア ライブラリからオーディオブックを選択するか、コンピュータから新しいファイルをアップロードできます。
その後、オーディオブックのファイル名を入力します。
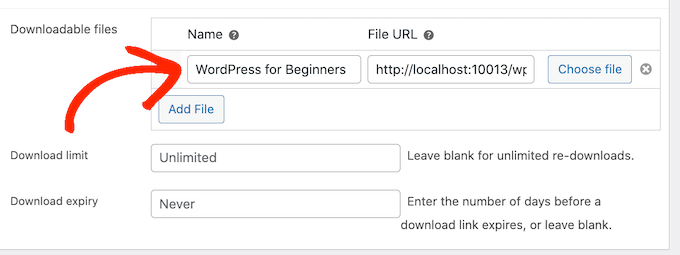
デフォルトでは、顧客はオーディオブックを好きなだけ何度でもダウンロードできます。
顧客ごとのダウンロード数を制限する場合は、[ダウンロード制限] フィールドに数値を入力します。

特定の日数が経過した後にダウンロード リンクの有効期限が切れるようにするには、[ダウンロードの有効期限] フィールドに数値を入力します。
オーディオブックの設定に問題がなければ、[公開] ボタンをクリックします。 オーディオブックがダウンロード可能な製品としてオンライン ストアに表示されます。
この記事が、オーディオブックをオンラインで販売する方法を学ぶのに役立つことを願っています. また、サイトを成長させるための最適な WordPress プラグインの専門家の選択と、中小企業向けの最高のメール マーケティング サービスの比較もご覧ください。
この記事が気に入ったら、WordPress ビデオチュートリアルの YouTube チャンネルに登録してください。 Twitter や Facebook で私たちを見つけることもできます。
