お問い合わせフォームの送信後にユーザーに確認メールを送信する方法
公開: 2018-04-23ユーザーがWordPressフォームを送信した後、確認メールを送信する方法を知りたいですか? 確認メールを送信することは、良いジェスチャーであるだけでなく、フォームが送信され、あなたに連絡があったことを人々に知らせます。
この記事では、サイト訪問者がオンラインフォームに記入したら、確認メールを送信する方法を紹介します。
スキップしたい場合のチュートリアルは次のとおりです。
- WordPressフォームを作成する
- 確認メールを設定する
- メールアドレスに送信
- メールの件名を調整する
- 名前から設定
- メールから設定
- 返信先を調整する
- メッセージを作成する
お問い合わせフォームの送信後にユーザーに確認メールを送信する方法
これらのステップバイステップの手順に従って、WordPressフォームに入力した後、簡単かつ自動的にメールを送信します。
お問い合わせフォーム確認メールビデオチュートリアル
このプロセスがどのように機能するかを見たいですか? これがビデオの説明です。
書かれた手順に従うことを好む場合は、読み続けてください。
ステップ1:WordPressフォームを作成する
最初に行う必要があるのは、WPFormsプラグインをインストールしてアクティブ化することです。 詳細については、WordPressにプラグインをインストールする方法に関するこのステップバイステップガイドに従ってください。
次に、新しいWordPressフォームを作成する必要があります。 これについては、WordPressで簡単な連絡フォームを作成する方法に関するチュートリアルをご覧ください。
ステップ2:確認メールを設定する
人々はあなたのウェブサイトでフォームを提出した後、彼らのフォームが受け取られたことを知りたがっています。
WPFormsを使用している場合、フォーム確認の設定は簡単です。
ただし、さらに一歩進んで、フォームの送信直後に表示される成功メッセージに加えて、サイトの訪問者がフォームに入力すると、確認メールを自動的に送信することもできます。
WordPressフォームを作成したら、 [設定] » [通知]に移動します。
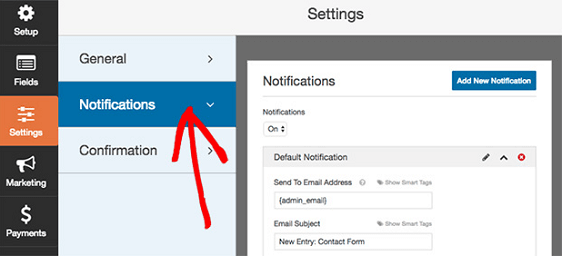
ここで、通知がデフォルトで有効になっていることがわかります。 自動通知を送信したくない場合は、これをオフに切り替える必要があります。
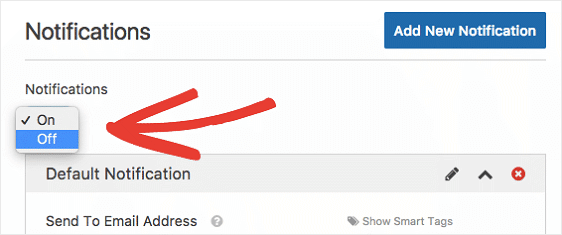
ただし、メール通知を自動的に送信する方法を紹介していることを忘れないでください。 だから、これをオンにしておきます。
確認メール用に構成するセクションはたくさんあります。 以下でそれぞれを見ていきます。
ステップ3:メールアドレスに送信
最初のセクションは、確認メールを送信する相手のメールアドレス用です。
デフォルトでは、WPFormsはWordPress設定から管理者の電子メールに確認の電子メールを送信します。 これはあなたかあなたのチームの他の誰かかもしれません。
しかし、それは私たちがやろうとしていることではありません。 フォームを送信した後、サイトの訪問者に確認メールを送信しようとしています。 したがって、このセクションを変更する必要があります。
これを行うには、[メールアドレスに送信]セクションの上にある[スマートタグを表示]をクリックします。
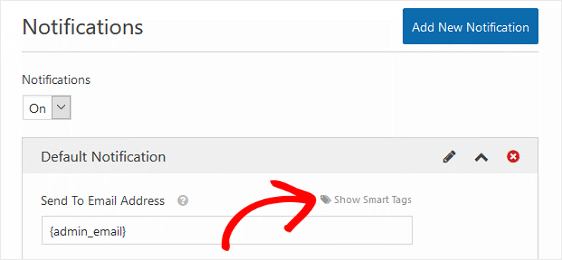
これで、 Emailというラベルの付いたドロップダウンが表示されます。
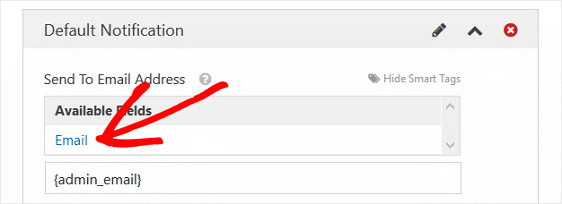
[電子メール]を選択すると、スマートタグが[電子メールアドレスに送信]フィールドに追加されます。 このように、サイト訪問者がフォームを送信するたびに、スマートタグはユーザーが確認メールを送信するときにフォームに入力したメールアドレスを使用します。
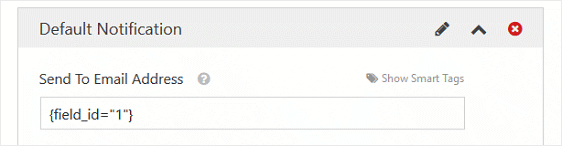

ユーザーがサイトでフォームを送信したときに確認メールを受信する場合は、このセクションに{admin_email}スマートタグを追加します。
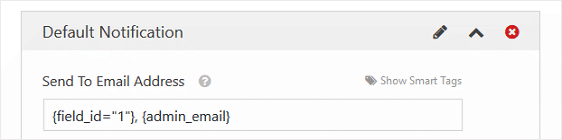
複数の電子メールアドレスの間にコンマを含めるようにしてください。
ステップ4:メールの件名
デフォルトでは、メールの件名は「新規エントリ」と表示され、フォームの名前が付けられます。
たとえば、フォームの名前は「お問い合わせ」です。 そのため、確認メールの件名は「新規エントリ:お問い合わせ」になります。
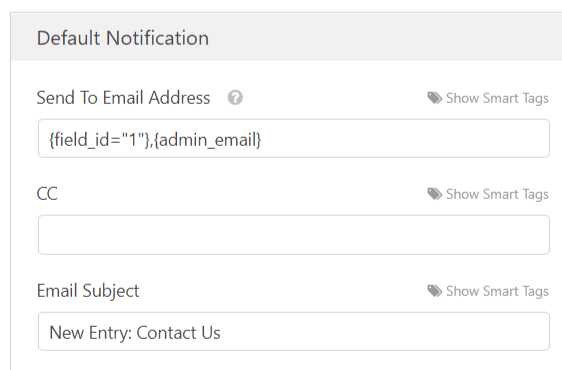
これを変更するには、新しい件名を入力するか、スマートタグを追加します。
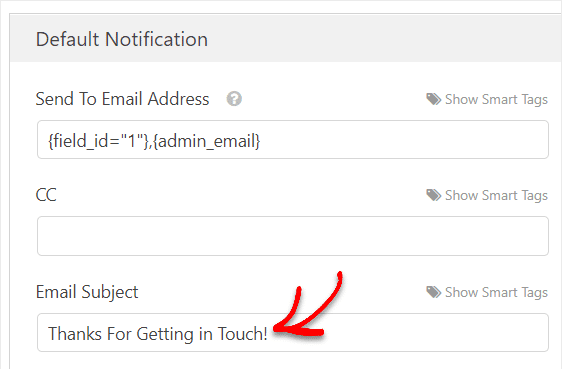
この手順のヘルプについては、WPFormsでのスマートタグの使用に関するこのガイドを確認してください。
ステップ5:名前から
デフォルトでは、スマートタグはフォームエントリから[名前]フィールドを取得し、[名前から]セクションに配置します。 つまり、「From Name」という確認メールには、フォームに記入した人の名前が記載されています。
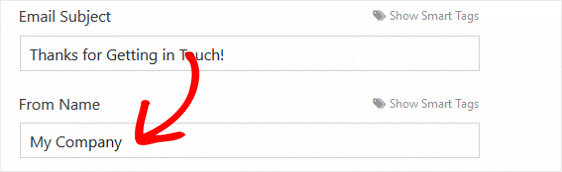
これは、Webサイトの所有者であるあなたが確認メールを受信している場合に機能するため、ユーザーがサイトでフォームを送信したときにわかります。 ただし、確認がユーザーに送信される場合は、混乱しないように、これを自分の名前または会社の名前に変更してください。
ステップ6:メールから
フォームの差出人メールには、常にWordPress設定からの管理者メールが含まれます。 このようにして、ユーザーは確認メールの送信元を正確に知ることができます。
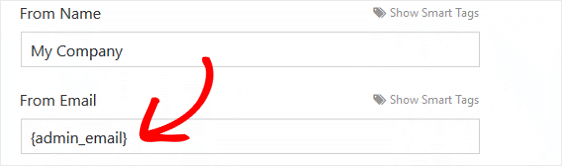
From EmailをWebサイトの管理者Eメールとは異なるものにする場合は、フォームを保存する前に変更を加えてください。
ステップ7:返信先
サイトの訪問者が送信した確認メールに返信できるようにする場合は、このセクションに、サイトの管理者メールまたは返信先のその他のメールを必ず含めてください。
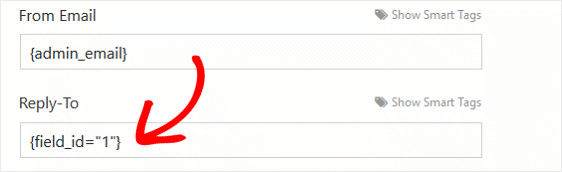
このセクションを空のままにすると、[返信先]セクションは、デフォルトで、上記の手順の[電子メールから]セクションで使用されたものと同じ電子メールになります。
ステップ8:メッセージ
電子メールの確認をカスタマイズする最後のステップは、メッセージセクションです。 サイト訪問者が入力したすべてのフォームフィールドを確認メッセージにall_fields場合は、 all_fieldsスマートタグを使用します。
[スマートタグの表示]をクリックすると、ドロップダウンメニューから利用できる他のスマートタグを使用することもできます。
また、サイト訪問者が確認メールを開いたときに表示するメッセージを入力することもできます。
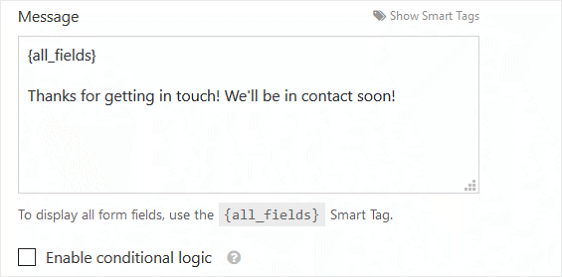
ユーザーがフォームに入力するフィールドに基づいて受信する電子メール確認のタイプをカスタマイズする場合は、条件付きフォーム通知を設定する方法を確認してください。
お問い合わせフォーム確認メールの送信に関する最終的な考え
だからあなたはそれを持っています! ユーザーがWordPressフォームを送信した後、確認メールをユーザーに送信するために必要なすべての手順。
また、1人のユーザーにさまざまな種類の確認メールを送信する場合は、WordPressフォームで複数の通知を作成するためのこの役立つガイドを確認してください。 フォームを使用して、訪問者をSlackチャネルに追加することもできます。
さらに、この記事をチェックして、過去に連絡を取り合ったことのある人にメールキャンペーンを売り込む方法を学びましょう。
また、この記事が気に入った場合は、FacebookとTwitterでフォローしてください。
