WordPressからプッシュ通知を送信する方法
公開: 2022-01-21WordPressからプッシュ通知を送信する簡単な方法をお探しですか?
プッシュ通知は、ブランド認知度を高めるためのシンプルでありながら非常に効果的なマーケティングツールとして機能します。 また、タイムリーな更新でユーザーと連絡を取り合うこともできます。
この投稿では、WordPressプッシュ通知を送信して、ユーザーにエキサイティングなものがあるときはいつでもすぐにユーザーに警告する方法を紹介します。
プッシュ通知とは何ですか?
プッシュ通知は、顧客がサイトからの通知を受信することを選択すると、顧客のデスクトップと携帯電話に送信されるメッセージです。
最近、モバイルアプリはユーザー向けのプッシュ通知のほとんどを生成します。 ただし、アプリがない場合でも、デバイス間でWebブラウザーを介してサイトからプッシュ通知を送信できます。
プッシュ通知の最も優れている点は、作成が非常に簡単で、多くの場合、電子メールやSMSキャンペーンよりも高いクリック率とROIが得られることです。
プッシュ通知を送信するには、PushEngageと呼ばれるWordPressプラグインを使用します。 このツールは、プッシュ通知を使用して、いくつかのマーケティング面で多くの企業を支援してきました。 例えば:
- オンラインビジネスのVegisは、電子メールと比較して、プッシュ通知のサブスクリプション率が10倍高くなっています。
- プッシュ通知を使用して、Ofertiaは定期的なユーザーを39%増加させました。
- Salesduckは、電子メールのニュースレターと比較して、プッシュ通知で400%高いオープン率を観察しました。
また、電子メールとは異なり、プッシュ通知がユーザーのスパムフォルダに入れられることを心配する必要はありません。
WordPressプッシュ通知をユーザーに送信する方法
WordPressサイトでプッシュ通知キャンペーンを設定する最も簡単な方法は、PushEngageを使用することです。 これは、以下を含むすべての主要なブラウザをサポートするフリーミアムのWordPressプッシュ通知プラグインです。
- クロム
- オペラ
- Firefox
- サファリ
- マイクロソフトエッジ。
PushEngageは、その使いやすさ、カスタマイズオプション、およびターゲティング機能のために最適なオプションです。 さらに、WordPress、Shopify、WooCommerceなどを含むあらゆる種類のプラットフォームを幅広くサポートしています。
したがって、ブログに焦点を当てたWebサイトで、新しい投稿を公開するたびにユーザーに警告したい場合でも、販売割引を宣伝するeコマースストアである場合でも、PushEngageはすべてを処理するのに最適なWordPressプッシュ通知プラグインです。
これで、WordPressサイトにPushEngageをインストールする手順は、以下に示すようにかなり簡単です。
- PushEngageアカウントを作成する
- PushEngageをインストールします
- WordPressサイトをPushEngageで接続する
- ウェルカム通知の設定
- [サブスクリプションの構成]ダイアログボックス
- 最初のプッシュ通知を送信する
さぁ、始めよう。
1.PushEngageアカウントを作成します
PushEngageにアクセスして、マーケティング目標に最適なプランを選択してください。
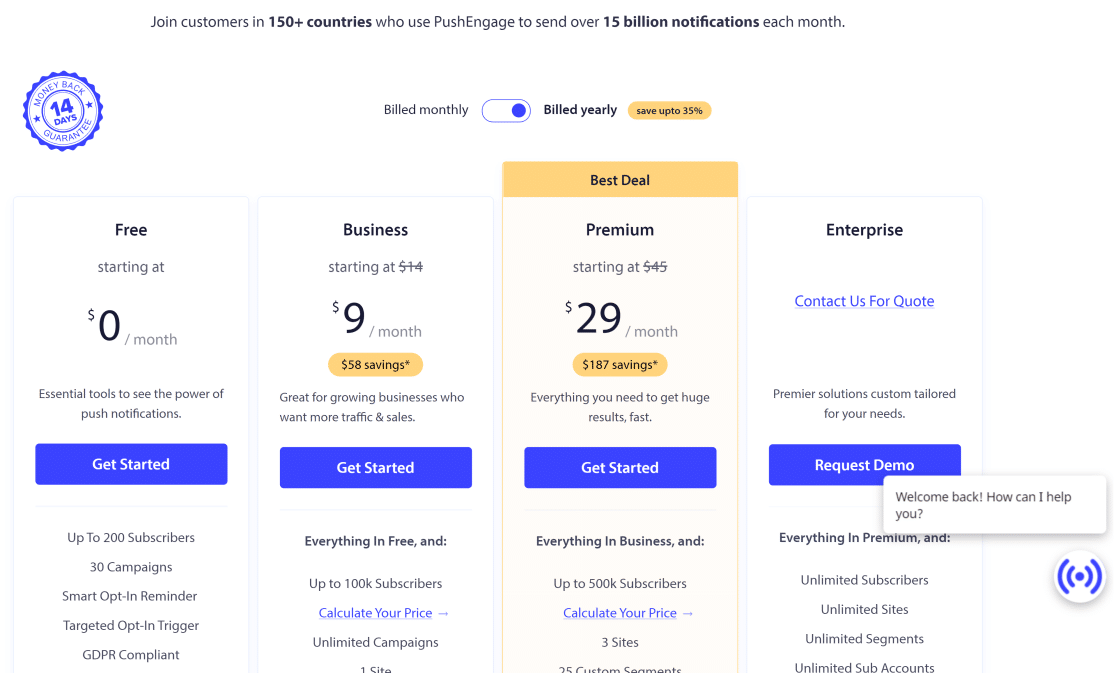
画面の指示に従い、フォームに記入してPushEngageにアカウントを登録します。
アカウントが作成されると、基本設定を構成および変更できるアカウント領域に自動的にリダイレクトされます。 WordPressサイトからプッシュ通知を送信する前に完了する必要のあるタスクのリストを表示するには、 [タスクの表示]をクリックします。
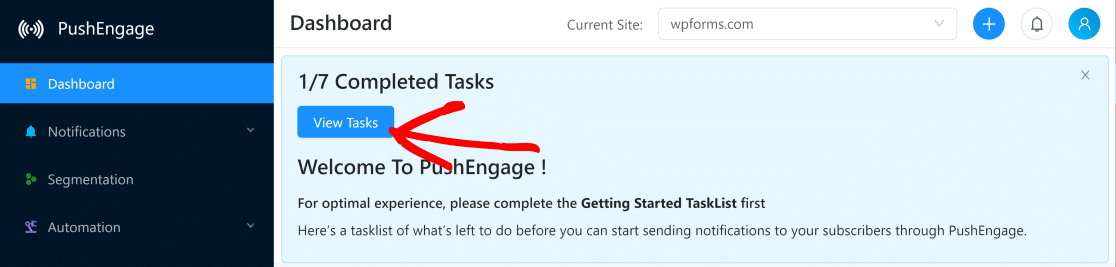
このリストの最初の項目をクリックすると、インストール設定に移動します。
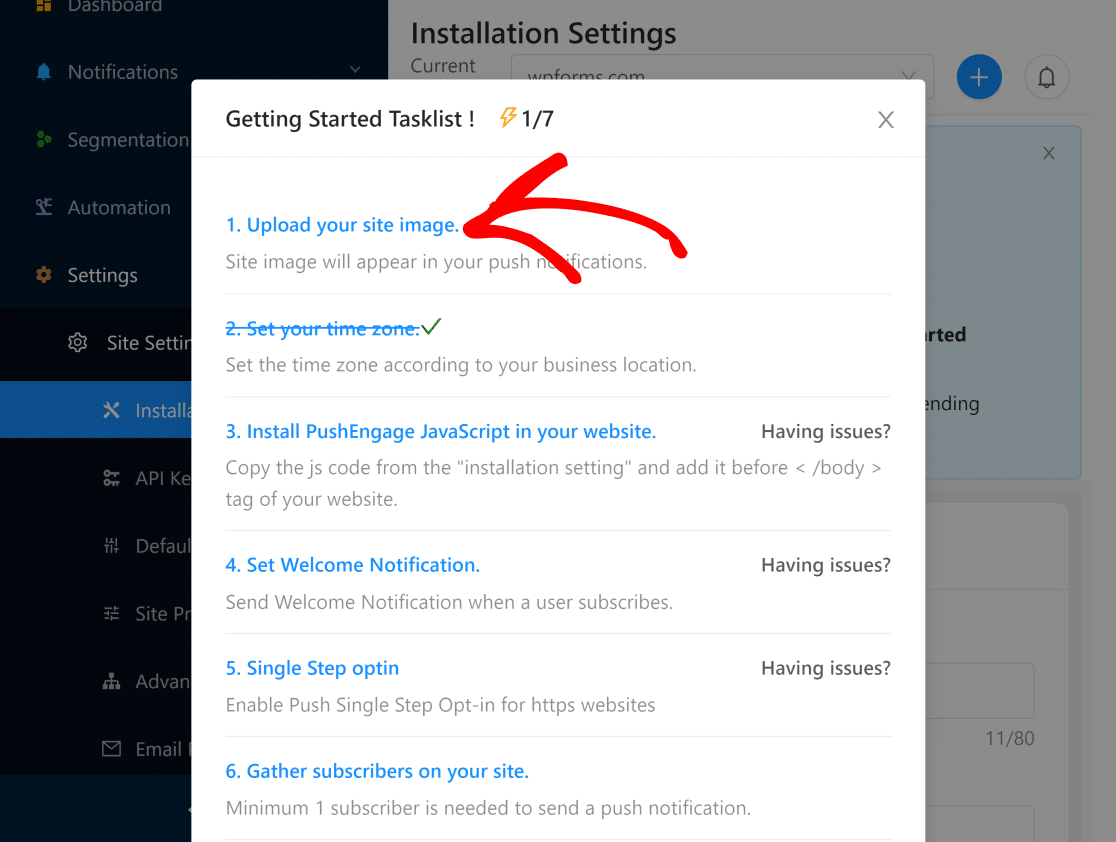
ここでは、プッシュ通知に表示される画像を選択することから始めることができます(これは通常、サイトのロゴです)。
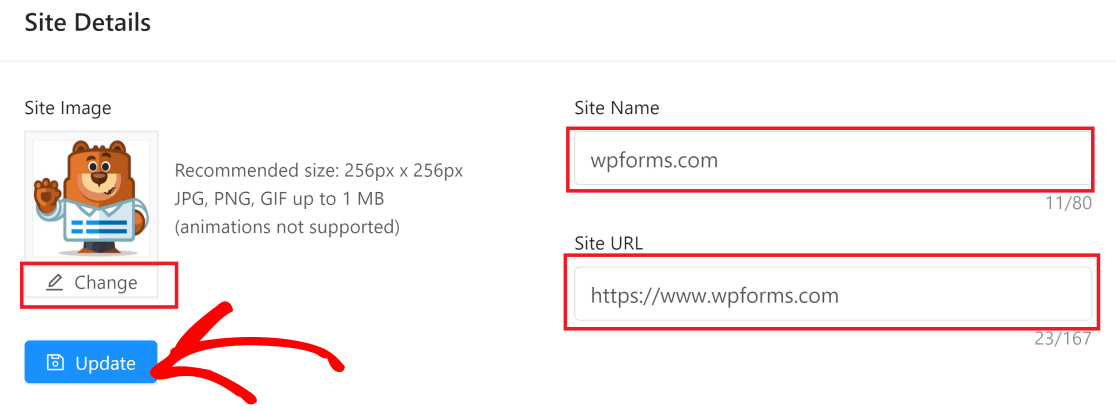
また、サイト名とURLが正しく入力されているかどうかをここで確認する必要があります。 設定を変更したら、[更新]をクリックします。
2.PushEngageをインストールします
次に、WordPress用のPushEngageプッシュ通知プラグインをインストールする必要があります。 サイトのWordPressダッシュボードを開き、[プラグイン]» [新規追加]をクリックして、検索フィールドでPushEngageを検索します。
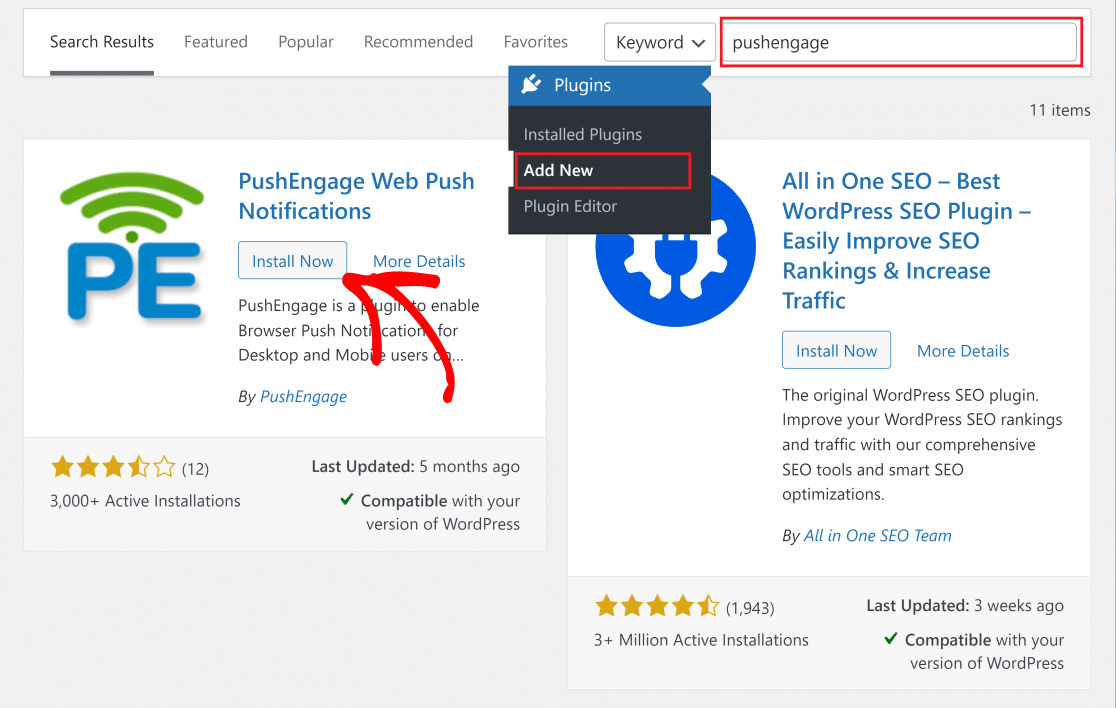
PushEngageの[今すぐインストール]ボタンをクリックします。 インストールすると、同じボタンに[アクティブ化]と表示されます。 それを押してプラグインをアクティブにします。
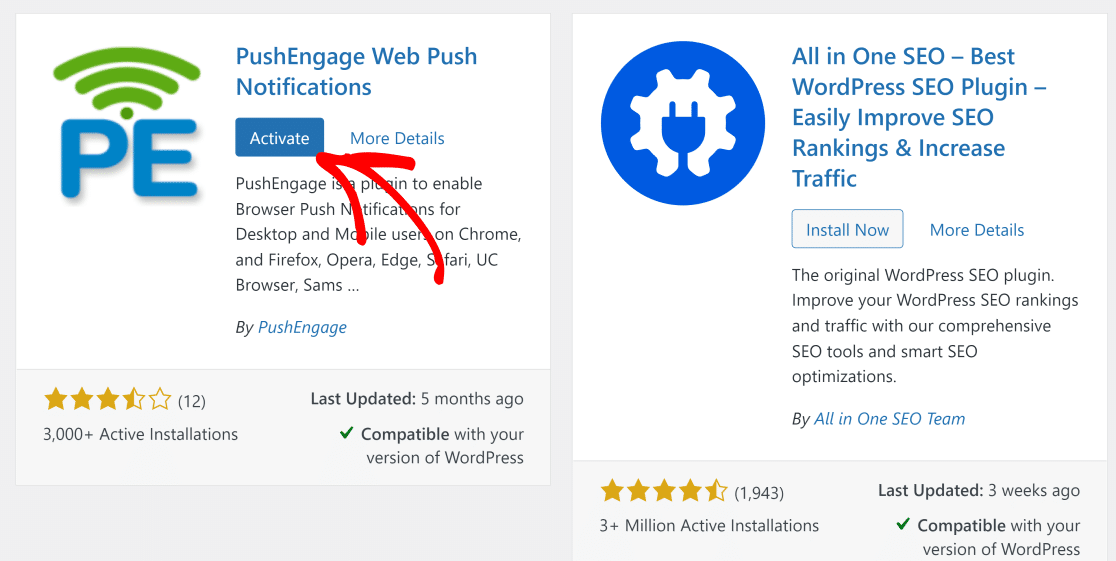
3.WordPressサイトをPushEngageに接続します
PushEngageアカウント領域を再度開き、 [設定]»[サイト設定] » [ APIキー]をクリックします。 次に、[新しいApiキーの生成]ボタンを押し、表示されたらキーをコピーします。
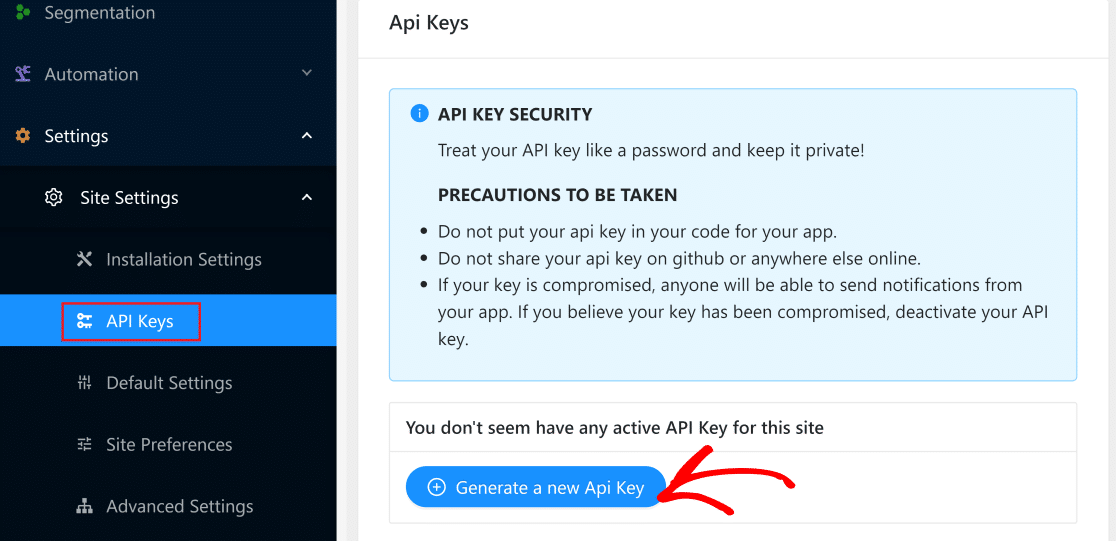

もう一度WordPressダッシュボードに戻り、左側のメニューでPushEngageプラグインをクリックします。 次に、[設定]タブをクリックして、APIキーをフィールドに貼り付けます。 貼り付けたら[送信]を押します。
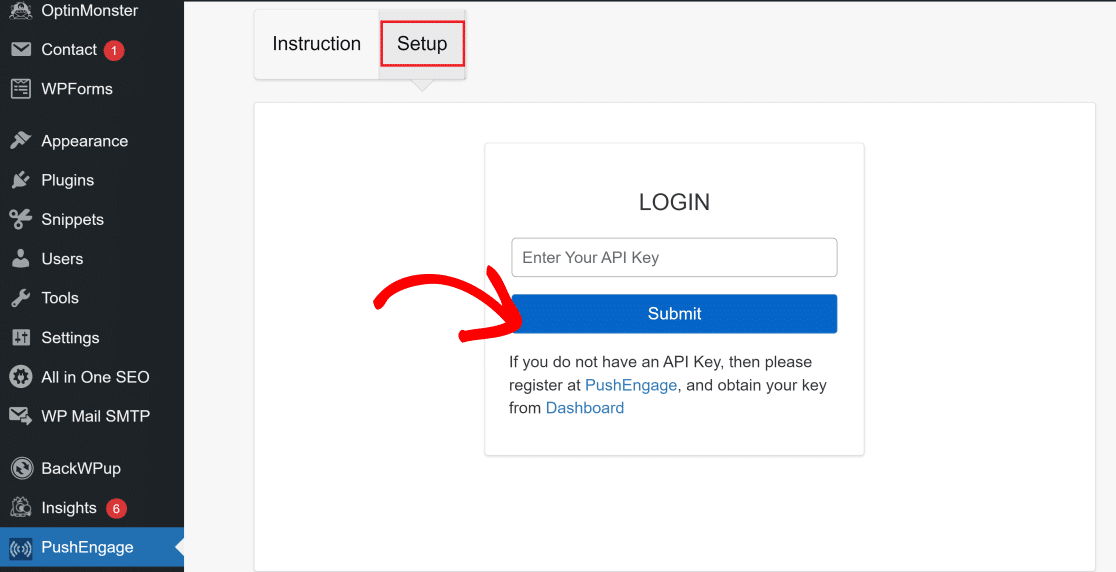
これでWordPressサイトがPushEngageに接続され、PushEngageのデフォルトの[一般設定]ページが表示されます。
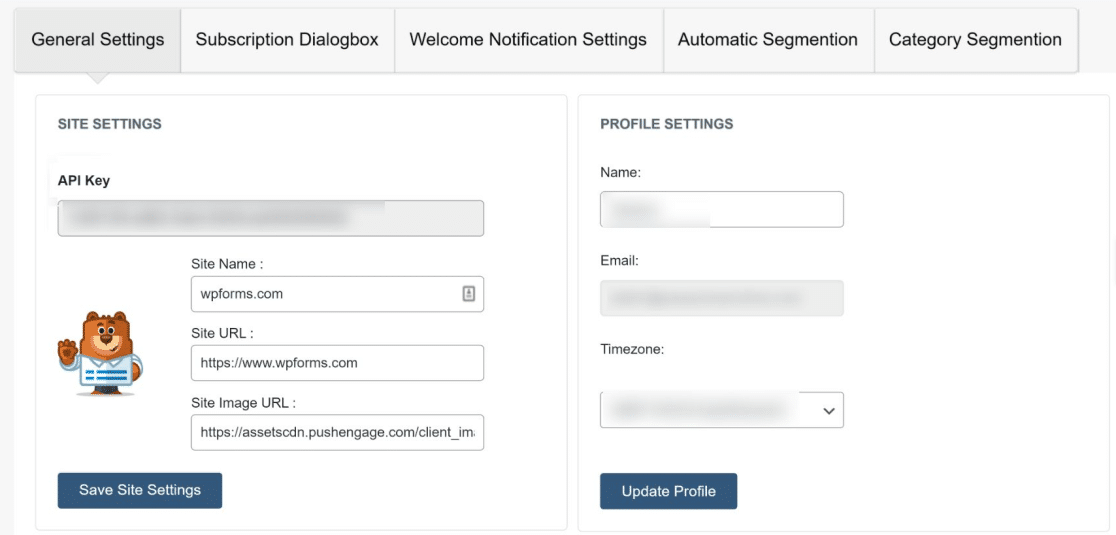
ここでは、いくつかの非常に便利なオプションにアクセスできます。 たとえば、 [WordPressの投稿設定]セクションまで下にスクロールすると、新しい投稿を公開するたびに自動的に通知を送信するようにPushEngageを設定できます。
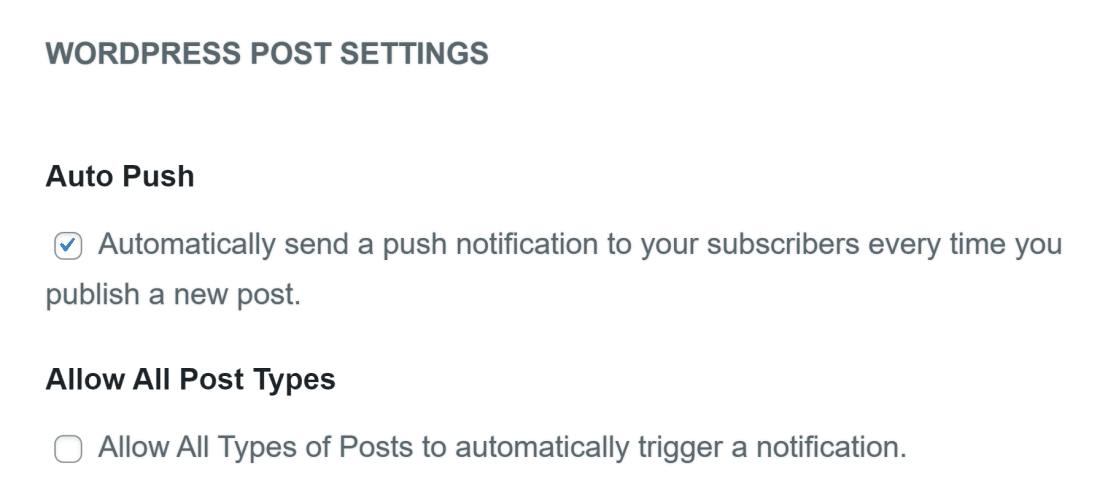
この機能を有効にする場合は、[自動プッシュ]の横にあるチェックボックスをクリックしてから、下部にある[WordPress設定の保存]ボタンをクリックして、設定に加えた変更を保存します。
4.ウェルカム通知を設定します
次のステップは、フォロワーへのウェルカムメッセージを設定することです。 これは、新しいサブスクライバーがサイトからの通知の受信を選択したときにプッシュ通知としてポップアップ表示されるメッセージです。
もう一度PushEngageダッシュボードに移動し、[設定]»[サイト設定]»[インストール設定]をクリックします。 設定ページ内で、下にスクロールして[セットアップウェルカム通知]を見つけます。
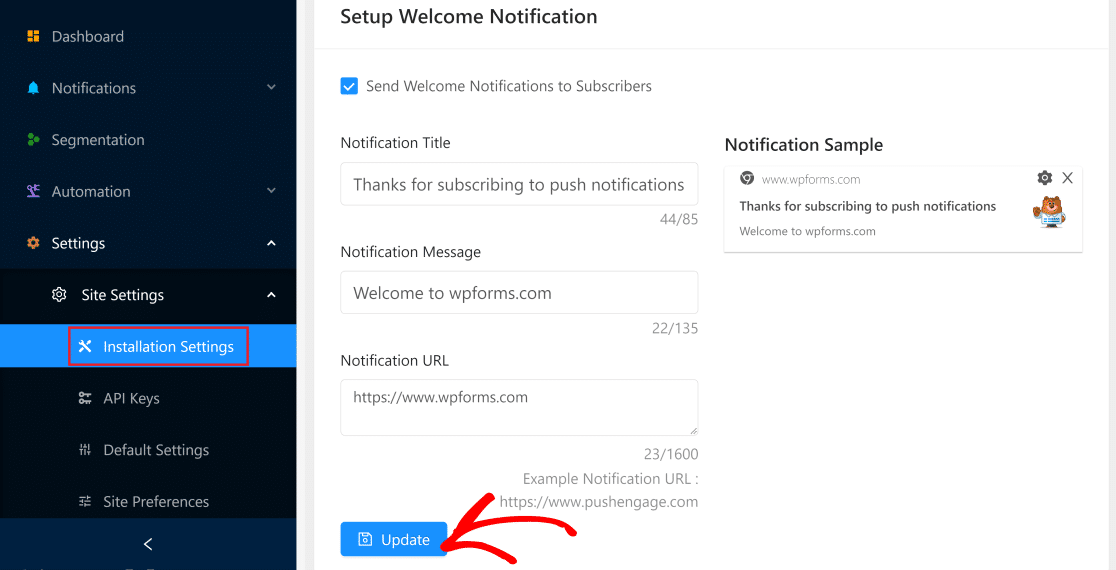
[サブスクライバーにウェルカム通知を送信する]ボタンがオンになっていることを確認します。 次に、フィールドに入力して、通知のタイトル、メッセージ、およびURLを好みに応じて変更します。
PushEngageは、通知がどのように表示されるかを示すライブプレビューも右側に表示します。これは非常に便利です。
変更を加えたら、[更新]ボタンをクリックします。
5.[サブスクリプションの構成]ダイアログボックス
次に、サブスクライバーがサイトにアクセスしたときにブラウザーに表示されるサブスクリプションダイアログボックスを構成します。
この設定にアクセスするには、PushEngageダッシュボードを開き、 [設定] » [サブスクリプション設定] »[サブスクリプションダイアログボックス]に移動します。 PushEngageで使用できるサブスクリプションダイアログボックスにはさまざまなスタイルがあります。
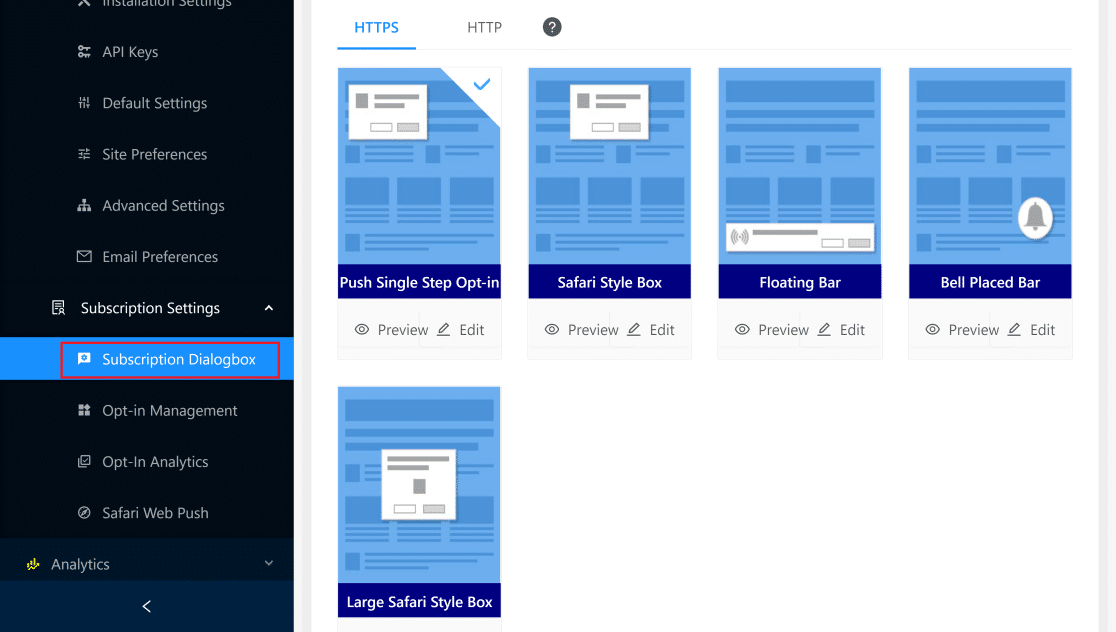
決定する前に、各ボックススタイルをプレビューまたは編集できます。 準備ができたら、お好みのボックスをクリックして選択します。 サブスクリプションダイアログボックスを設定するのはそれと同じくらい簡単です!
6.最初のプッシュ通知を送信します
これで、PushEngageを使用してプッシュ通知の送信を開始する準備が整いました。 PushEngageダッシュボードを開き、[通知]»[作成] »[新しい通知]をクリックします。
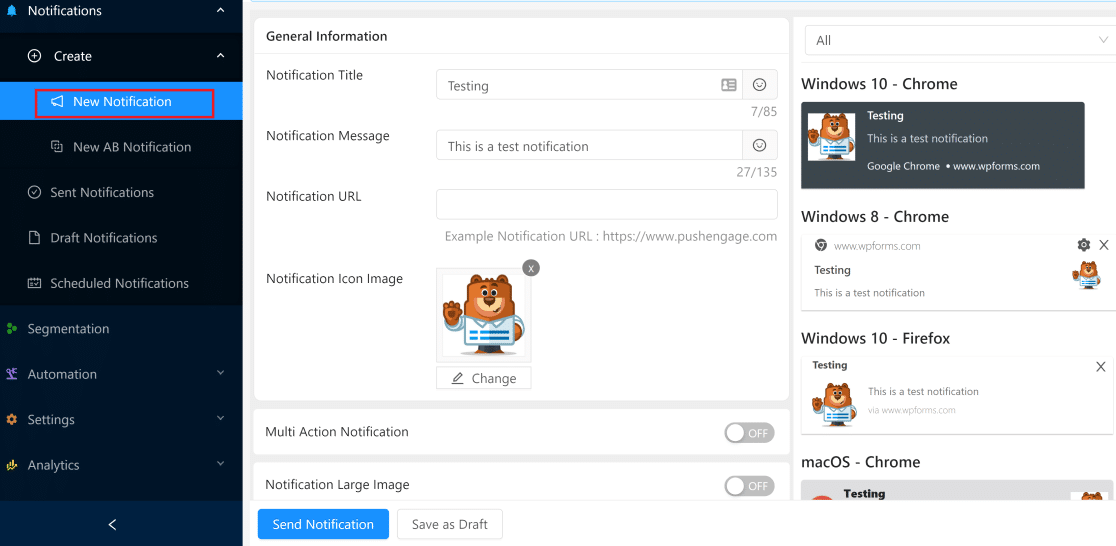
これにより、詳細を入力して通知を作成できるインターフェースが開きます。 右側のパネルにライブプレビューが表示され、さまざまなブラウザやプラットフォームで通知がどのように表示されるかが表示されます。
右側のパネルの下部にある[通知の送信をテスト]ボタンをクリックし、ブラウザからのプロンプトが表示されたら通知を許可します。 これにより、テスト通知が即座に送信されます。
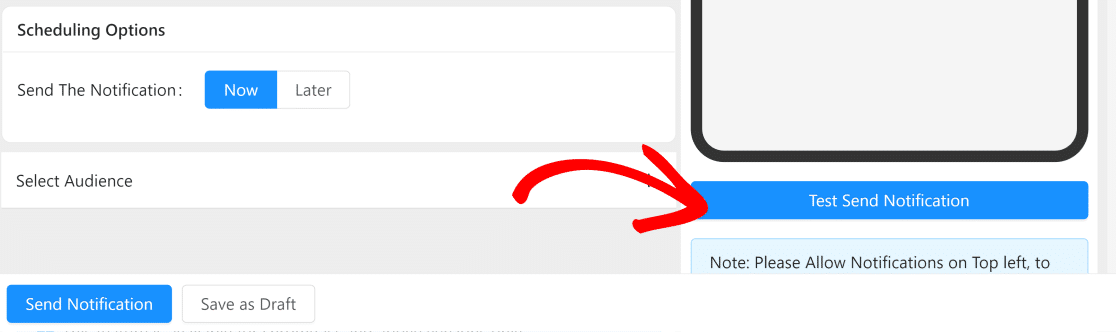
通知メッセージ、URL、画像、タイトルのカスタマイズが完了したら、[通知の送信]をクリックして、最初のWordPressプッシュ通知をサブスクライバーに送信します。 後でいつでも送信するようにスケジュールすることもできます。
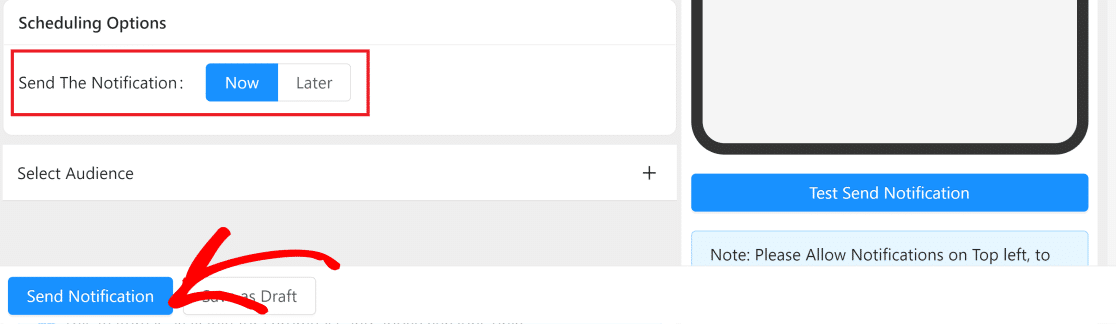
以上です! プッシュ通知を送信して、サイトのすべての最新の更新とイベントについてサブスクライバーを最新の状態に保つことができるようになりました。
次に、WordPress通知バープラグインを追加します
WordPressプッシュ通知を送信する方法がわかったので、WordPress通知バーを追加して、重要なアナウンスに顧客の注意を簡単に引き付けることもできます。 魅力的なフローティングバーを構築するのに最適なWordPress通知バープラグインのリストをご覧ください。
Slackと統合できる最も便利なWordPressプラグインについて知りたい場合は、WordPressの上位のSlack統合に関する記事を確認してください。
フォームを作成する準備はできましたか? 最も簡単なWordPressフォームビルダープラグインを今すぐ始めましょう。 WPForms Proには多くの無料テンプレートが含まれており、14日間の返金保証があります。
この記事が役に立った場合は、FacebookとTwitterでフォローして、無料のWordPressチュートリアルとガイドを入手してください。
