WP MailSMTPを使用してMailgunでWordPressメールを送信する方法
公開: 2019-12-03WordPressのお問い合わせフォームの通知が届かないことに気づきましたか?
誰かがフォームに入力したときにWPFormsからメールが送信されないのはなぜか、WordPressの通知が表示されないのはなぜか疑問に思われるかもしれません。
このチュートリアルでは、WP Mail SMTPを使用して、メール配信の問題を修正し、MailgunでWordPressメールを送信する方法について説明します。
WordPressのメールが見つからない原因
フォームエントリがWordPressダッシュボードに積み上げられているため、WordPressが電子メール通知を送信していないことに気付いたかもしれません。 または、欲求不満の訪問者がソーシャルメディアまたは他の方法を使用してあなたから連絡がないことについて連絡を取りました。
ほとんどの場合、WordPressの電子メールが欠落しているのは、スパム防止が原因です。
スパマーが賢くなるにつれて、電子メールプロバイダーはスパム防御を強化し続ける必要があります。 これは通常、電子メールが欠落する最も一般的な原因です。

その他の場合、メールが見つからないのは、WordPressホスティングサーバーがPHP mail()関数を使用するように構成されていないことが原因です。 管理されていない、または管理されているWordPressホスティングであっても。 この関数は、WordPressまたはWPFormsなどの連絡先プラグインによって生成された電子メールを送信するためにデフォルトでWordPressによって使用されます。
ありがたいことに、SMTPを使用することで、これらの問題の両方を回避できます。
SMTP(Simple Mail Transfer Protocol)は、電子メールを送信するための業界標準です。 PHPメール機能とは異なり、SMTPは適切な認証を使用して、電子メールの配信可能性を高めます。 そのため、SMTPを使用してWordPressでメールを送信することをお勧めします。
この記事では、推奨するSMTPサービスの1つであるMailgunを使用してこれを行う方法を示します。
GmailまたはSendgridでメールを送信する方法に関する記事もご覧ください。
Mailgun + WP MailSMTPを使用してフォーム通知を修正する方法
Mailgunは、Webサイトの所有者が大量の電子メールを送信できるようにする人気のある電子メールサービスプロバイダーです。
最初の5,000通のメールを毎月無料で送信できます。 それ以上のメールを送信したい場合は、有料のプレーンが必要になります。
それでは、WP MailSMTPを使用してMailgunでWordPressメールを送信するようにサイトの設定を始めましょう。
1.Mailgunアカウントにサインアップします
まず、MailgunWebサイトでアカウントにサインアップする必要があります。
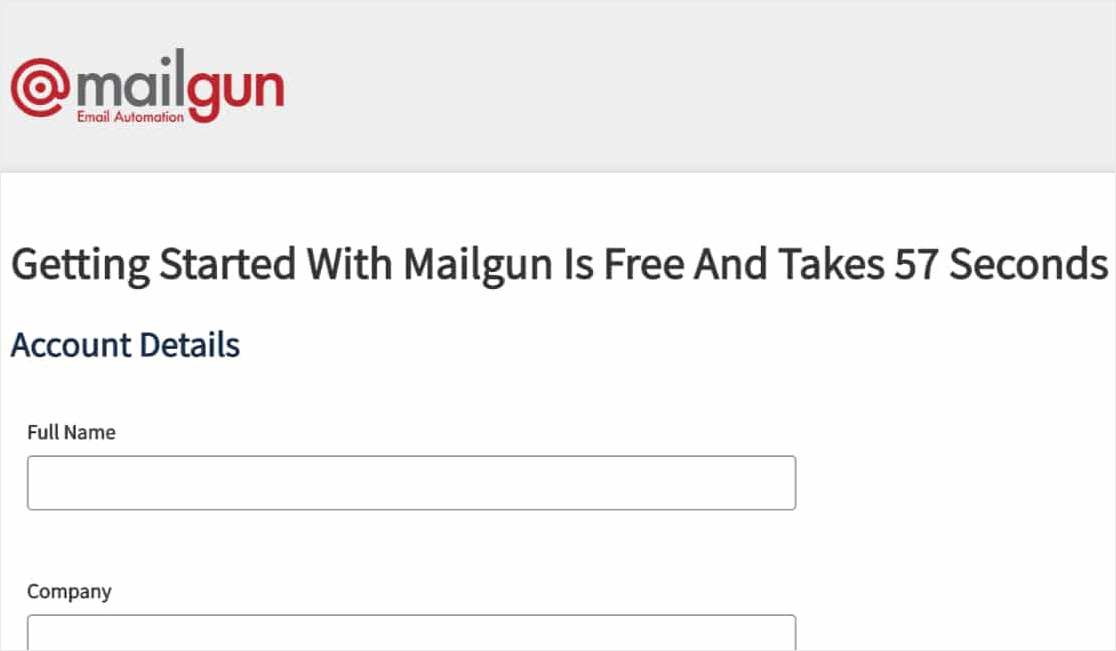
注:追加の確認手順として、Mailgunでは、無料アカウントの場合でも、アカウントを設定するためにクレジットカード情報を入力する必要があります。 詳細については、Mailgunのサインアップページを参照してください。
簡単な登録フォームに記入した後、いくつかの追加の確認手順を実行する必要があります。 複数のレベルの検証により、Mailgunはすべてのユーザーの電子メール配信可能性をより確実にすることができます。
まず、Mailgunアカウントを確認するためのメールを受信する必要があります。 確認プロセスを開始するには、このメールのリンクをクリックする必要があります。
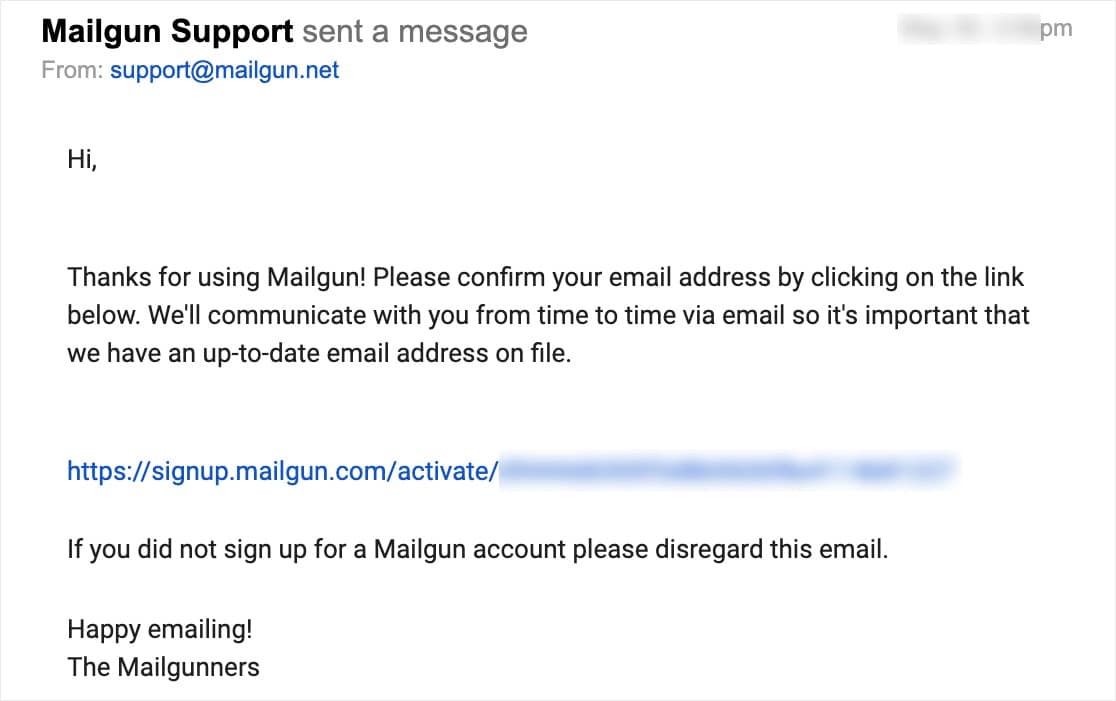
確認リンクをクリックした後、テキスト確認コードを受け取るには携帯電話番号を入力する必要があります。
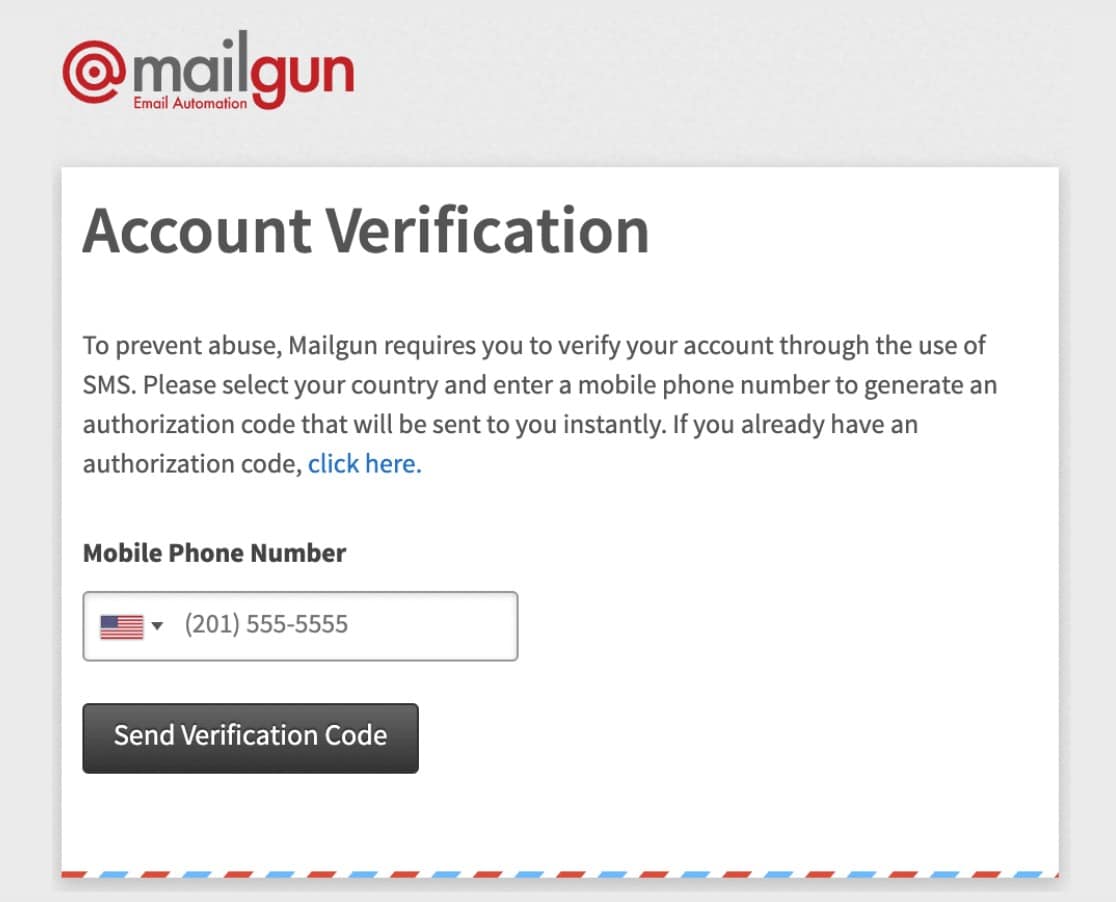
これらの手順を完了すると、Mailgunにログインします。
ログインしたので、Mailgunダッシュボードが表示されます。 準備ができたら、左側のメニューで[ドメイン]をクリックします。
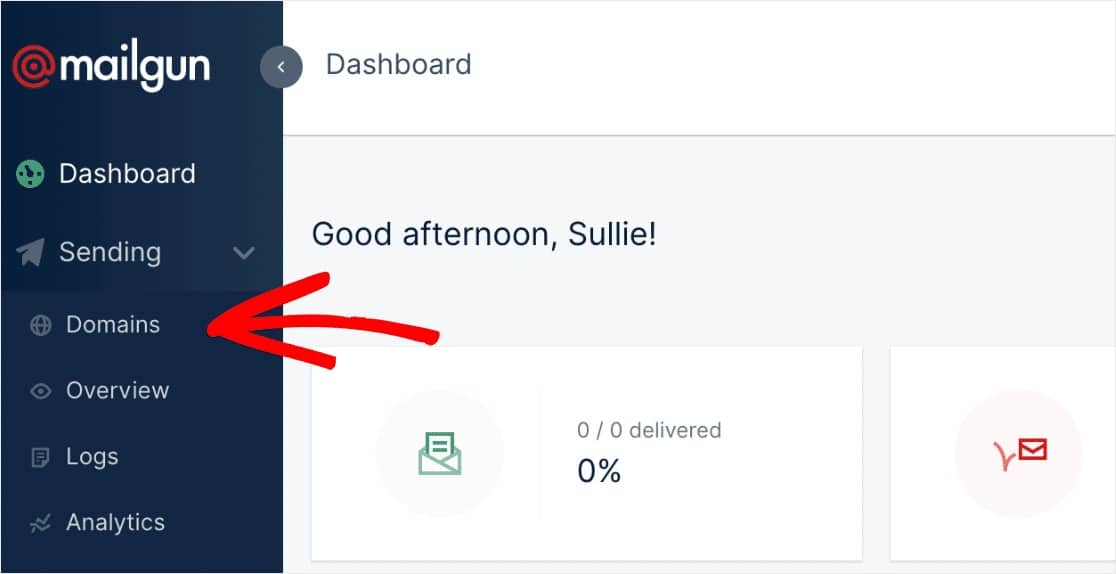
[ドメイン]ページで、[新しいドメインの追加]ボタンをクリックする必要があります。
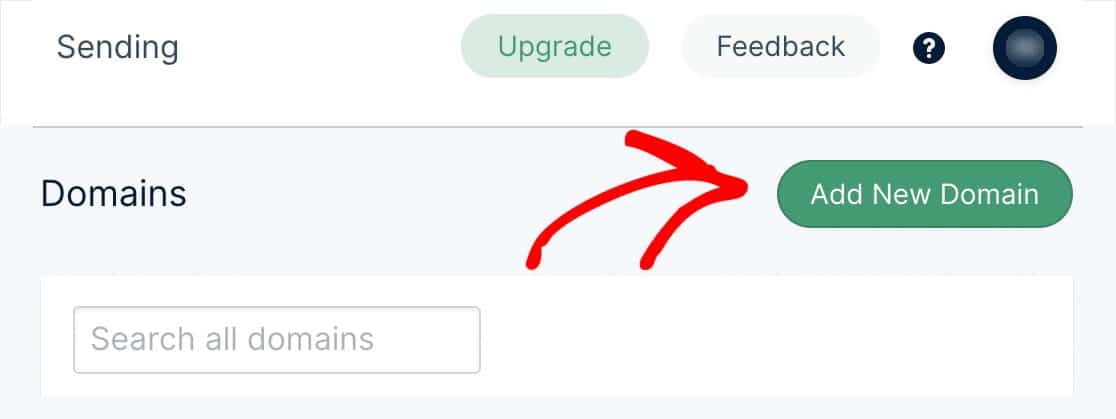
注:新しいドメインを追加するためのボタンが表示されない場合は、クレジットカードの詳細をまだ入力していない可能性があります。 Mailgunを続行してWordPressメールを送信する前に、無料アカウントを含むすべてのアカウントでクレジットカードを入力する必要があります。
次に、ウェブサイトのドメイン名のサブドメインを入力する必要があります。
正確にはどういう意味ですか?
サブドメインは、Webサイトのアドレスの「www」部分を置き換えます。 例:「subdomain.yourwebsite.com」。 サブドメインを使用して、Webサイトに個別のセクションまたはディレクトリを追加できます(一部のサイトがblog.example.comなどのサブドメインにブログを持っている方法など)。
この場合、サブドメインはメールを送信するためにMailgunによって使用されます。
次のステップで実際のサブドメインを作成します。 今のところ、mail.yourwebsite.comやmg.yourwebsite.comなどのサブドメインを入力するだけです。 名前は関係ありませんが、「mail」または「mg」を使用すると、その目的がより明確になります。
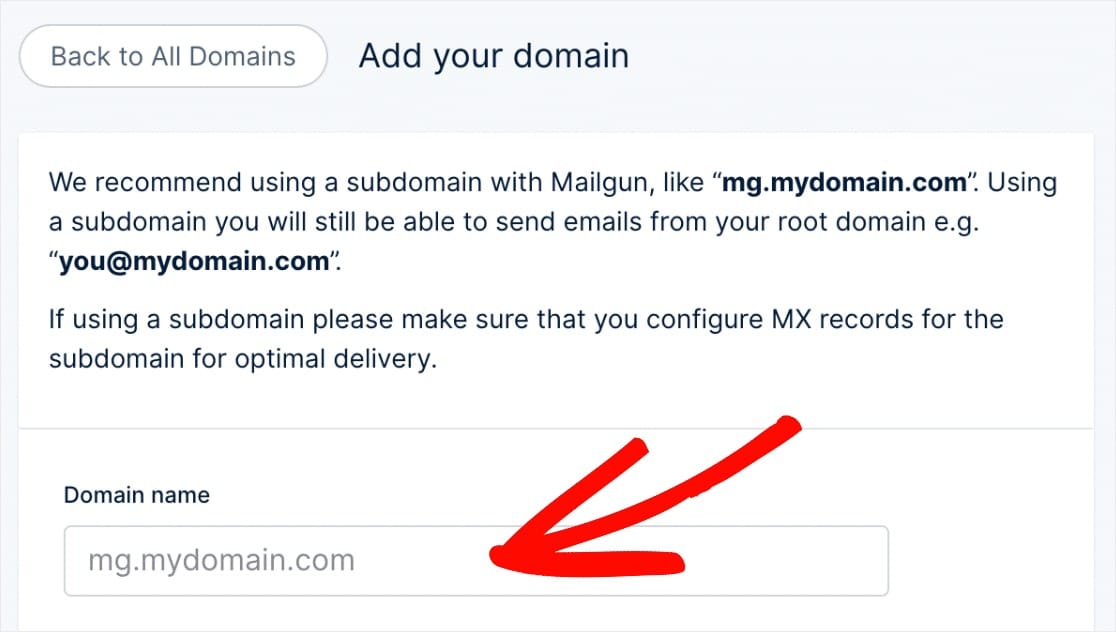
次に、米国またはEUを選択する必要があります。 サイトが欧州連合でホストされている場合は、先に進んでEUを選択してください。 サイトが欧州連合以外の場所でホストされている場合は、デフォルトの米国オプションのままにします。
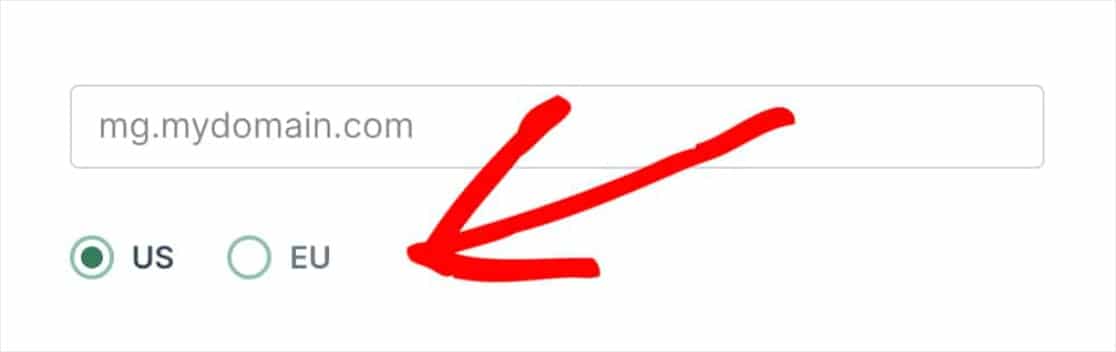
最後に、スパム保護の追加モードについては、[ DKIM権限の作成]チェックボックスをオンのままにしておくことをお勧めします。
また、より長いDKIMキーを作成する2048オプションを選択することをお勧めします。
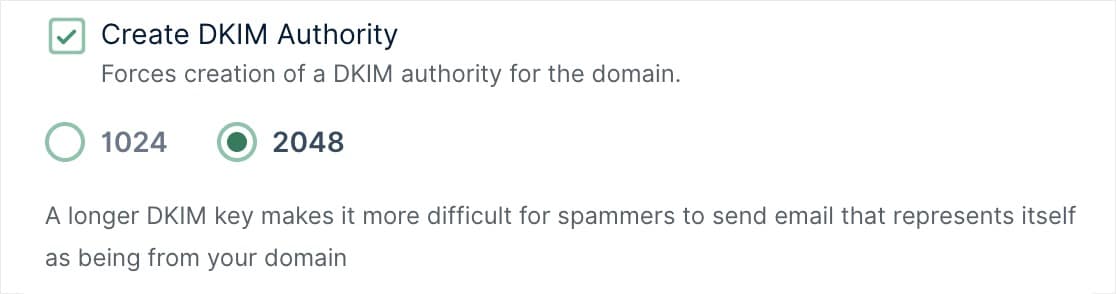
次のステップに進むときは、後でこのページに戻るので、必ずこのタブまたはウィンドウを開いたままにしてください。
2.ドメインを確認します
サイトの所有者とその訪問者の両方を保護する方法として、Mailgunなどの一部のSMTPサービスでは、サイトのDNSにレコードを追加してドメインを確認する必要があります。 ドメインを確認するメリットの詳細については、Mailgunのガイドをご覧ください。
まず、サイトのDNS設定を開く必要があります。 これらを見つける方法がわからない場合は、新しいドメインを追加するときに、Mailgunのセットアップページに役立つリンクがいくつか表示されます。
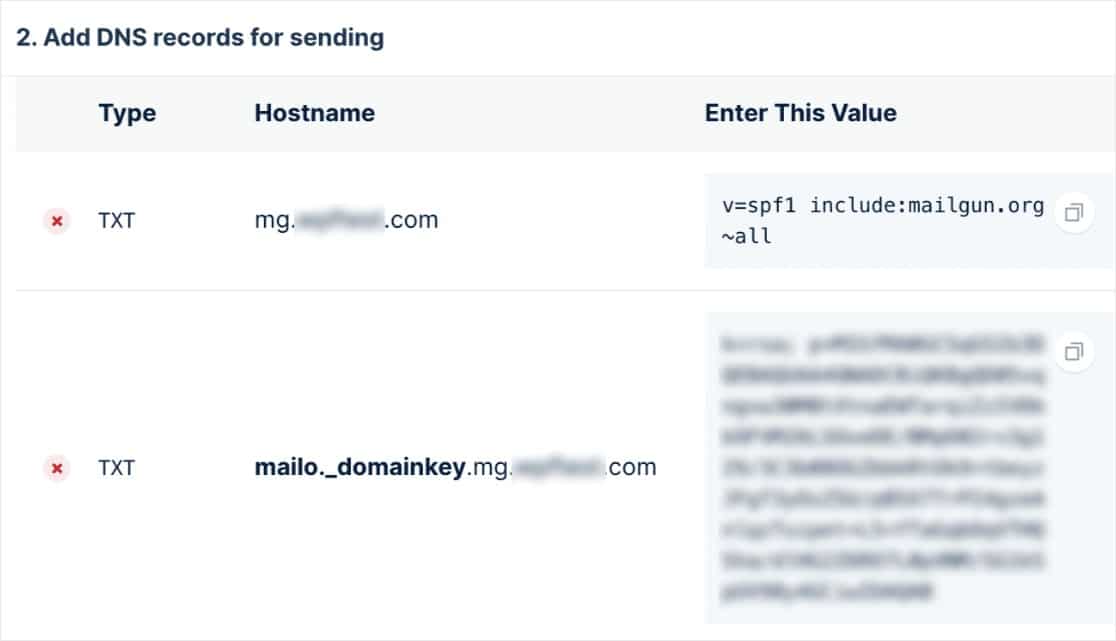
注:サイトのDNS設定がどこにあるかわからない場合、または変更を加えることに不安がある場合は、サイトのホスティングプロバイダーにお問い合わせください。
または、サイトのDNSの変更の詳細については、WPBeginnerのDNS設定チュートリアルをお勧めします。
DNS設定を開くと、新しいレコードを追加するオプションが表示されます。
Mailgunがドメインを確認できるようにするには、サイトのDNSに2つのTXTレコードを追加する必要があります。 検証を機能させるには、Mailgunアカウントからの正確な値が必要になるため、慎重にコピーしてください。
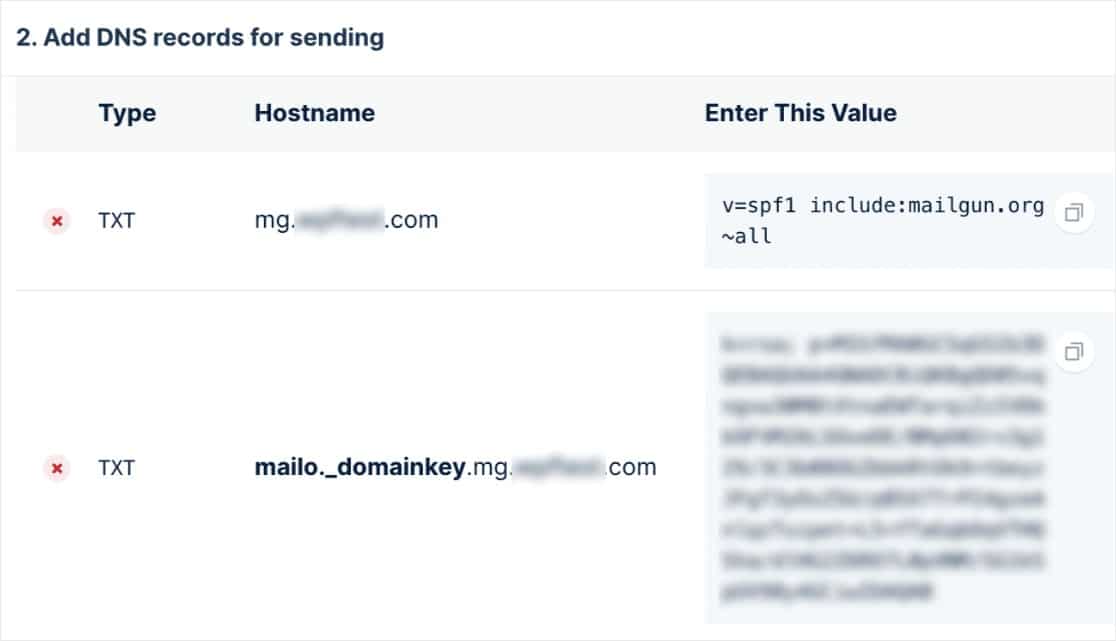
GoDaddyが管理するDNS? Mailgunでホスト名を調整する必要があります。 GoDaddy DNSにホスト名を入力するときは、通常のドメインを削除する必要があります。 たとえば、最初のTXTレコードのホスト名にmg.yourdomain.comを入力する代わりに、 mgのみを入力します。

サイトのDNS設定には、レコードのTTL(Time To Live)フィールドも表示される場合があります。 TTLを1日(DNSが使用する単位によっては86400秒)に変更することをお勧めします。
両方のTXTレコードを追加したら、まったく同じ方法でMXレコードを追加する必要があります。 メインドメインではなく、作成したサブドメインに対してこれを行う必要があることを覚えておいてください。
TXTレコードとMXレコードの両方を追加したので、DNS設定はすべて設定されています。
注: MailgunにはCNAMEレコードも表示されますが、Mailgunを使用してメールを送信する場合は関係がないため、これは無視してかまいません。
3.メールガンの検証ステータスを確認します
次に、Mailgunは、ドメインに適切なDNSレコードがあることを確認する必要があります。 DNSレコードの更新には時間がかかる場合があるため、この検証にはしばらく時間がかかる場合があります(24〜48時間かかる場合もあります)。
Mailgunアカウントの[ドメイン]ページにアクセスすると、いつでもドメイン確認のステータスを確認できます。 Mailgunが行ったDNSの変更を確認できると、ドメイン名の横に緑色のチェックマークが表示されます。
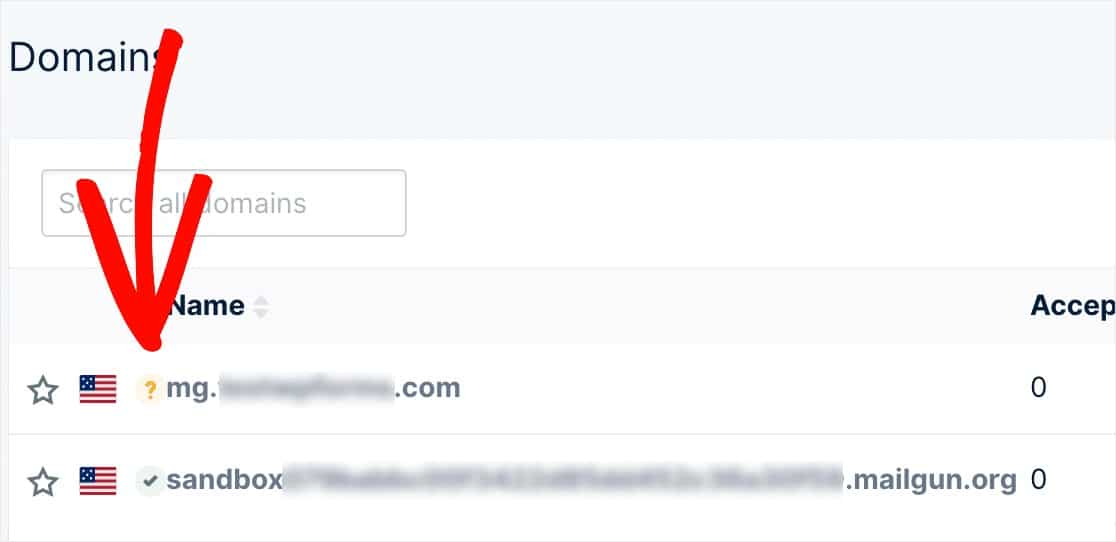
ただし、この検証が完了するのを待つ間、次のステップにスキップできます。 少し後で必要になるので、このタブまたはウィンドウは開いたままにしてください。
4.メールを送信するようにWordPressを構成する
DNSを設定したので、WordPressサイトを準備して、メールを送信するためにWP MailSMTPでMailgunの使用を開始できます。
最初に行う必要があるのは、WP MailSMTPプラグインをインストールしてアクティブ化することです。 詳細については、WordPressプラグインのインストール方法に関するステップバイステップガイドを参照してください。
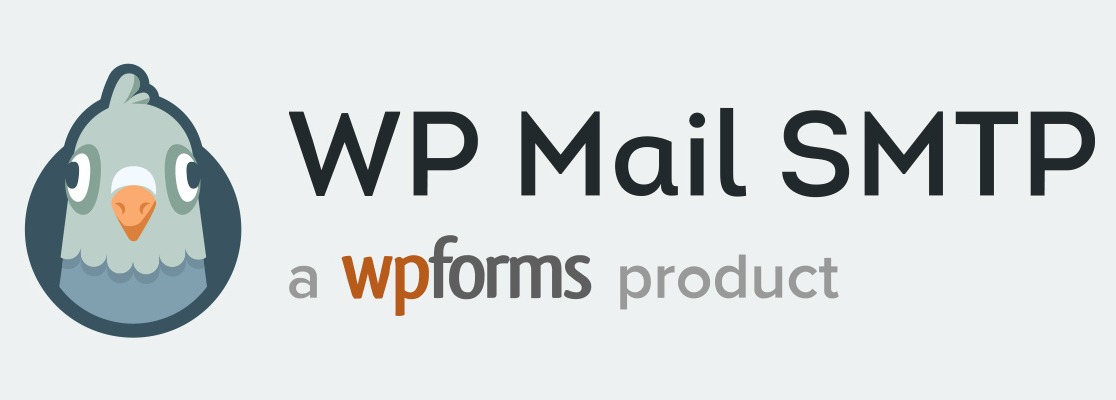
このプラグインをインストールしてアクティブ化した後、 WP MailSMTP »設定に移動してプラグイン設定を構成する必要があります。
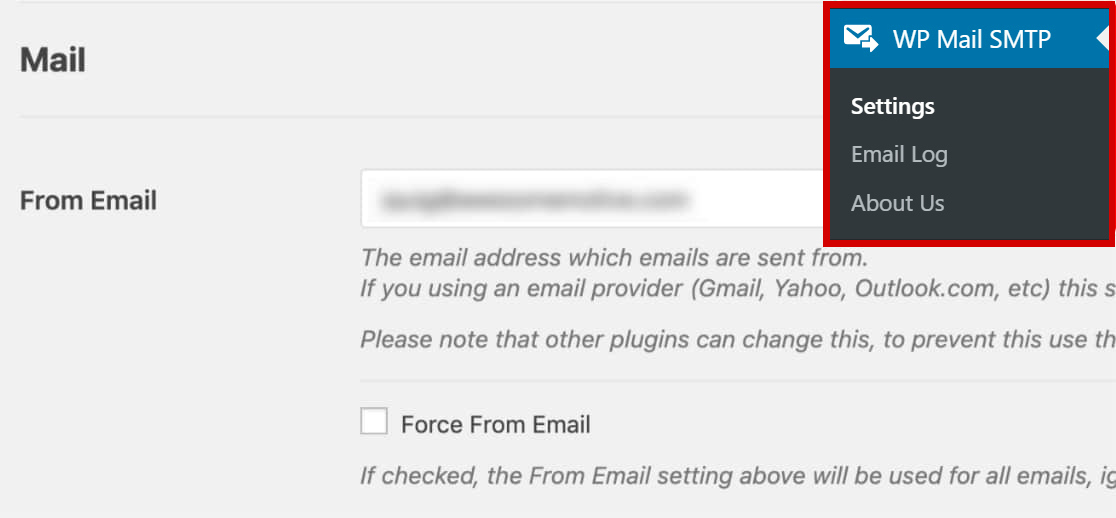
このページの上部で、差出人の電子メールと差出人の名前を設定できます。 デフォルトでは、これらはサイトの管理者の電子メールとサイト名で埋められます。
From Emailには、任意の有効な電子メールアドレスを使用できます。
Force FromEmailというラベルの付いたチェックボックスもオンにすることを強くお勧めします。 SMTPが機能するためには、電子メールを送信するサイト上のあらゆるものからの差出人電子メールがこの電子メールアドレスと一致する必要があるため、サイト全体(すべての形式の電子メールなど)で電子メール設定を編集する手間が省けます。
あなたは、あなたが好きな名前からいずれかを追加することができます。また、サイト全体この設定を適用する名前からの力に選択することができます。
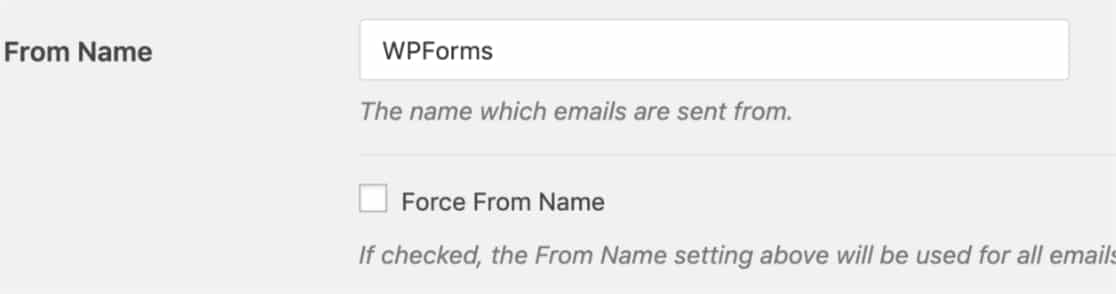
次に、[メーラー]フィールドで、[メールガン]オプションを選択する必要があります。
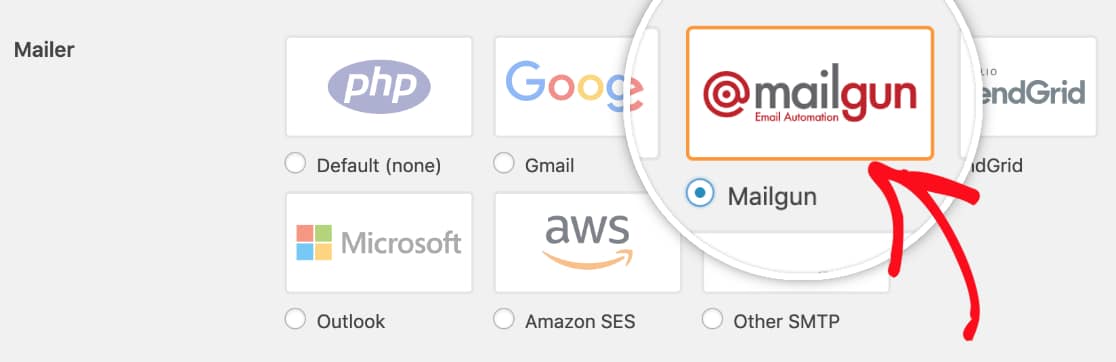
また、オプションの[リターンパス]チェックボックスをオンにして、[差出人の電子メール]と一致するようにリターンパスを設定することをお勧めします。 これにより、受信者の電子メールアドレスの問題の結果としてメッセージが返送された場合に、電子メールが送信されます。

メーラーとしてMailgunを選択すると、新しいMailgunセクションが表示されます。 ここでは、APIとドメイン情報を入力する必要があります。
ドメインがまだ確認されるのを待っている場合でも、Mailgunはこの情報を提供します。 APIキーを含むメールを自動的に受信した場合もあります。そうでない場合は、Mailgunドメインの詳細が記載されたタブまたはウィンドウに戻る必要があります。
Mailgunアカウントの右上隅にある、イニシャルの付いた小さな円をクリックします。 次に、[セキュリティ]オプションを選択します。
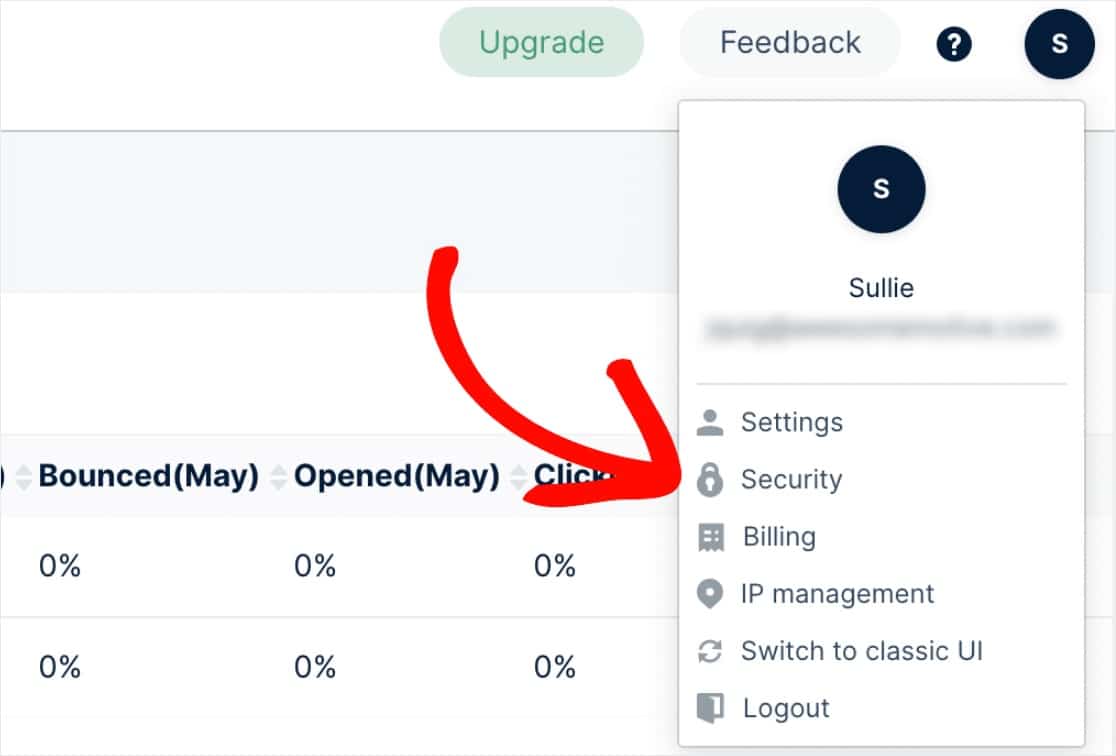
これにより、APIキーを含むページに移動します。 完全なAPIキーを表示するには、目のアイコンをクリックする必要があります。
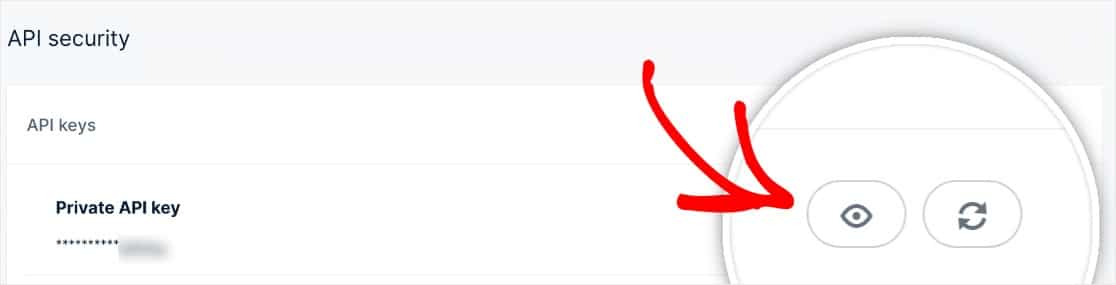
あなたは完全なキーのテキストをコピーしたら(含むkey- 、WPメールSMTP設定への復帰を開始時)とAPIキー]フィールドに貼り付けます。
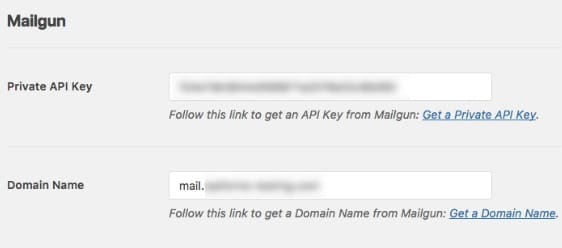
次に、[ドメイン名]に、Mailgunで作成したサブドメイン(たとえば、mg.yourdomain.com)を入力します。
この情報が完成したら、先に進んで設定を保存します。
5.テストメールを送信します
注:このステップに進む前に、ステップ3の検証プロセスが完了していることを確認してください。 これにはしばらく時間がかかる場合があるため、後でこれに戻る必要がある可能性があります。
ドメインが確認され、設定がWP Mail SMTPに追加されたら、すべてが正しく機能していることを確認するためにテストメールを送信することが重要です。 これを行うには、 [ WPメールSMTP ]»[設定]ページが表示されていることを確認し、[電子メールテスト]タブを開きます。
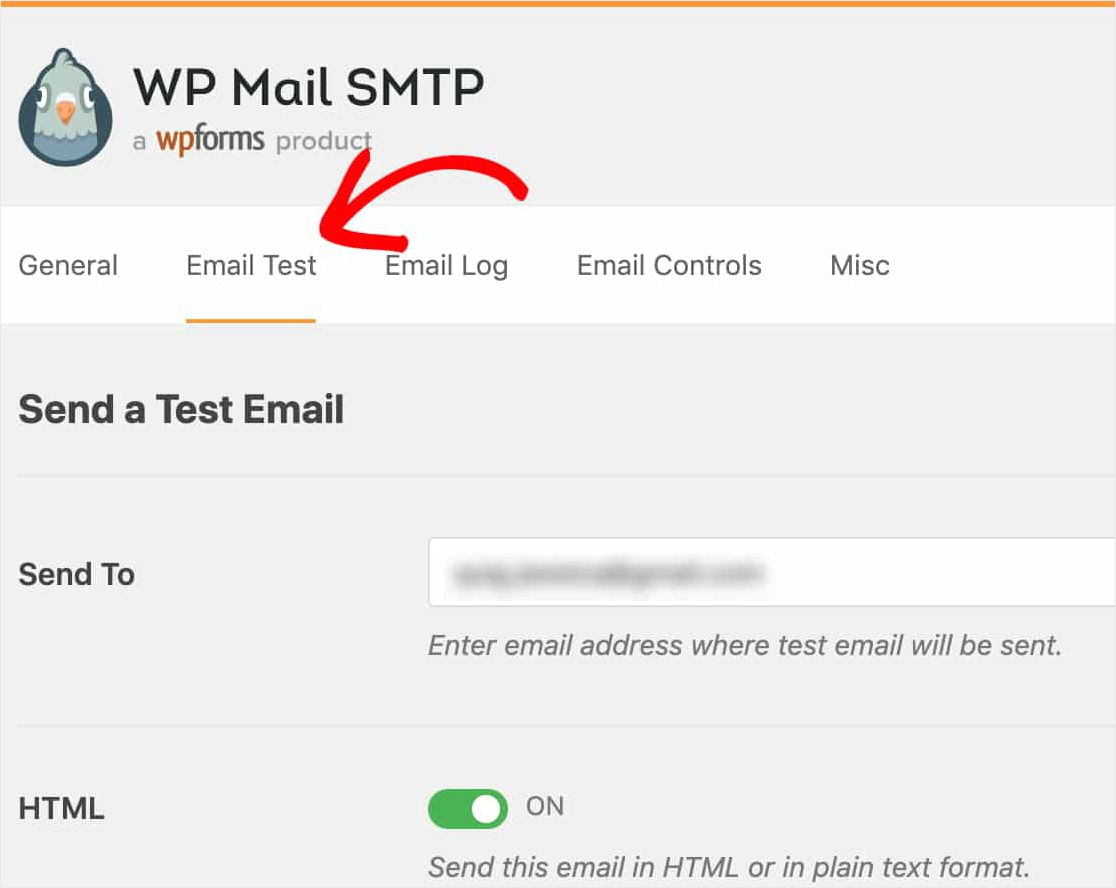
このタブでは、アクセスできる任意の電子メールアドレスを入力し、[電子メールの送信]ボタンをクリックできます。
メールを送信すると、成功メッセージが表示されます。
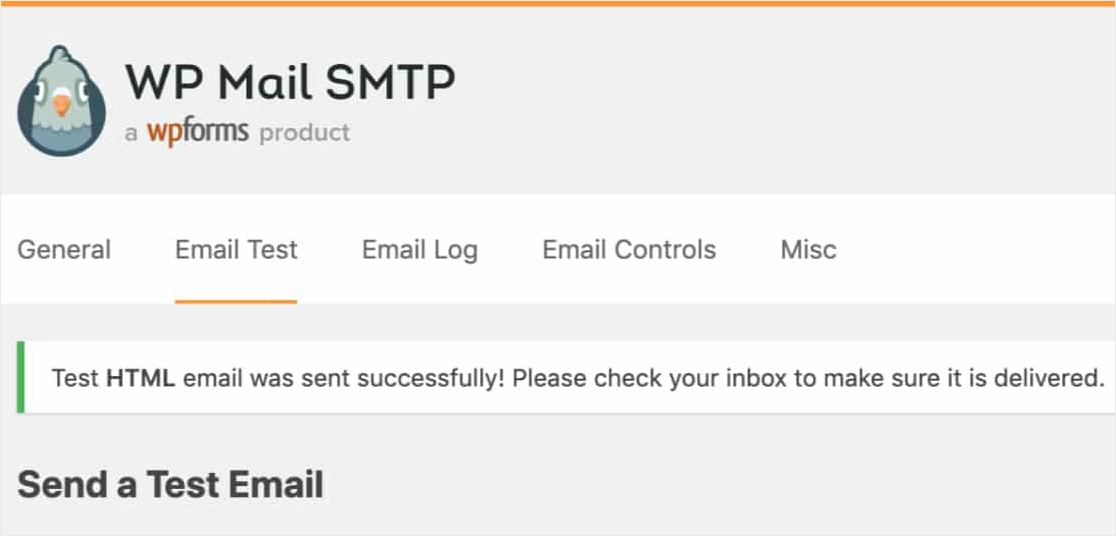
その電子メールアドレスの受信ボックスをチェックすると、このテストの電子メールを受信するはずです。 WordPressのメールログを設定すると、そこも確認できます。
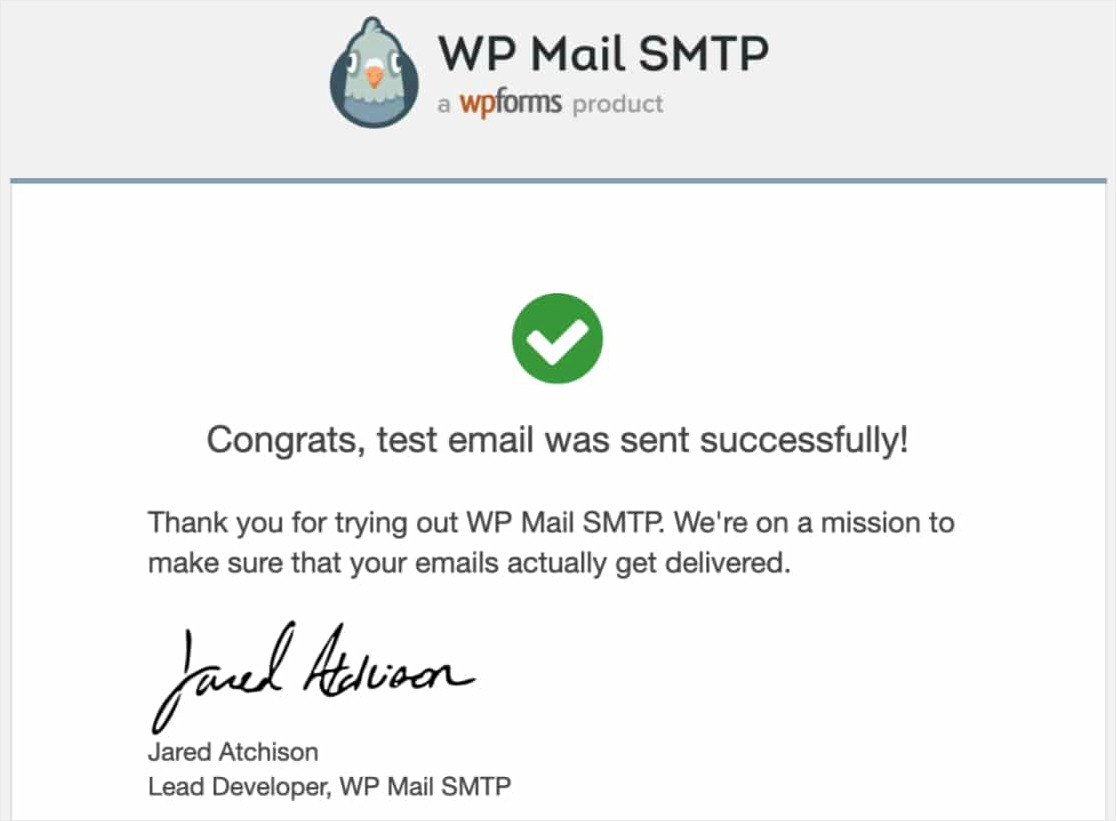
この設定を完了した後、フォームのいくつかのテスト送信に記入して、電子メールが正常に配信されていることを確認することもお勧めします。
最終的な考え
それでおしまい! MailgunでWordPressメールを確実に送信するようにサイトを正常に設定しました。
メール通知のヒントをもっと探していますか? また、WordPressフォームからユーザーに確認メールを送信する方法を確認して、フォームエントリが受信されたことを訪問者に安心させることもできます。
何を求めている? 今日、世界で最も強力なWordPressフォームプラグインを始めましょう。
また、この記事が気に入った場合は、 FacebookとTwitterでフォローして、無料のWordPressチュートリアルを入手してください。
