WordPressでGoogleAnalytics4を設定する方法(2022)
公開: 2022-06-06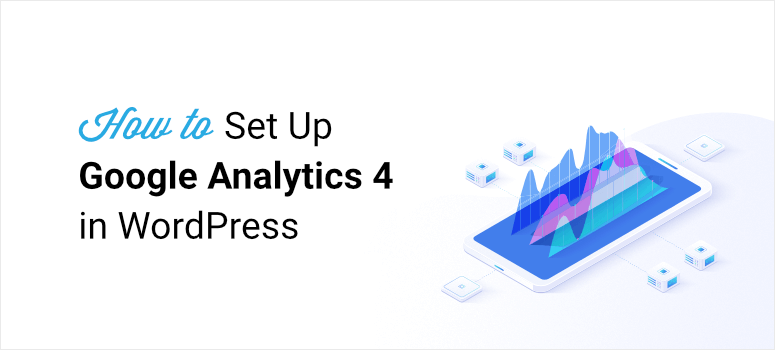
WordPressサイトにGoogleAnalytics4を追加することを心配していますか?
あなたは一人じゃない。
Google Analytics 4またはGA4に切り替えるのは、大変な作業のようです。
データは失われますか? 違いは何ですか? GA4を使用する必要がありますか?
これらは、ユーザーが私たちに尋ねる一般的な質問の一部です。
そのため、本日、この究極のガイドでは、GoogleAnalytics4について知っておく必要のあるすべてのことを詳しく説明します。
GA4について学び、サイトに設定して、すぐに追跡を開始できるように、できる限りシンプルにし、すべての綿毛を取り除きました。 これが私たちがカバーするものです:
- Google Analytics 4とは何ですか?
- GoogleAnalytics4とUniversalAnalytics
- Google Analytics 4に切り替える必要がありますか?
- Google Analytics 4を設定する方法は?
- GoogleAnalytics4に関するFAQ
すぐに飛び込みましょう。
Google Analytics 4とは何ですか?
Google Analytics 4(一般にGA4として知られています)は、Googleの分析プラットフォームの最新バージョンです。 これは、私たち全員が精通しているユニバーサルアナリティクスのアップグレードバージョンのようなものです。
新しいGoogleAnalyticsダッシュボードを見てみましょう。
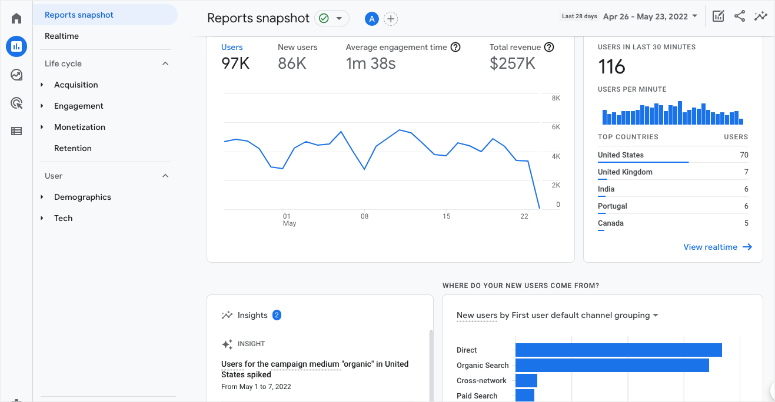
そのため、GA4には、Webサイトを追跡し、そのパフォーマンスに関する詳細な洞察を得るための多数の新機能が付属しています。 GA4のハイライトは次のとおりです。
- プラットフォームをよりインテリジェントにする機械学習に基づく
- プラットフォームやデバイス間のカスタマージャーニーについての洞察を提供します
- プライバシーに焦点を当てる
- 将来のためのより耐久性のあるデータ
- Googleの広告プラットフォームとのシームレスな統合
- キャンペーンの最適化を容易にして、マーケティングのROIを向上させる
GA4のセットアップは簡単ですが、新しいプラットフォームを再学習する必要があります。 使用される可能性のあるレポートの多くは、新しいGoogleAnalytics4プラットフォームには存在しません。 ただし、後で再導入される可能性があります。
全体として、GA4には学習曲線があると期待できますが、これまでにない方法でトラフィックを測定および分析するための新しい高度な方法が提供されます。
GoogleAnalytics4とUniversalAnalytics
GA4はUniversalAnalytics(UA)に似ていますが、かなりの違いがあります。 手始めに、ナビゲーションメニューとドロップダウンオプションが変更されました。
したがって、現在ユニバーサルアナリティクスを使用していて、GA4に切り替える場合、それが最初に気付くものの1つです。 新しいナビゲーションの学習には数分を費やす必要があります。
それとは別に、2つのプラットフォームの主な違いは次のとおりです。 ただし、Googleは常に革新を続けており、プラットフォームの開発が進むにつれて、新しい機能、レポート、機能が追加されることを覚えておいてください。
- 履歴データなし: GA4に移行すると、最初からやり直すことになります。 これは、古いデータがUAプロパティから転送されないことを意味します。 今のところ、明るい面は、2つのビューを切り替えて、古いデータを表示できることです。 これが、サイトにGA4をできるだけ早く設定する必要がある理由でもあります。 したがって、Universal Analyticsが廃止されると、GA4にいくつかの履歴データが存在するようになります。
- バウンス率レポートがありません:バウンス率は、1ページだけを表示した後にサイトをすぐに離れた人の数を示します。 この指標は、実際にサイトを離れる人々についてより深い洞察を与えるエンゲージメントセッションに置き換えられました。 したがって、パーセンテージだけでなく、Webサイトを離れた人に関するより多くのデータが表示されます。 それに加えて、Googleはユーザーにエンゲージメント率に焦点を移してほしいと思っています。 これにより、誰がWebサイトを離れるのではなく、誰がWebサイトにとどまっているのかに関するデータが表示されます。
- GA4は目標の代わりにイベントを使用します。Googleは現在、イベントとコンバージョンのみを追跡しています。 目標を作成するオプションはありませんが、コンバージョンとしてカウントするイベントを選択できます。 また、スイッチを切り替えるだけでこれを行う簡単な方法があります。 これの良いところは、Googleがサイトのコードを変更することなく、いくつかのイベントを追跡することです。
したがって、GA4にはいくつかの非常に優れたアップグレードがあることがわかります。 しかし、現時点では、ダッシュボードにレポートを表示すると、非常に複雑に見えます。 私たちの意見では、新しいプラットフォームはまだ初心者向けではなく、かなり急な学習曲線があります。
新しいプラットフォームの欠点を考えると、切り替えを行う必要がありますか? 次に詳細な回答をします。
Google Analytics 4に切り替える必要がありますか?
はい–簡単な答えです。
すでにユニバーサルアナリティクスを使用している場合は、ダッシュボードに次の警告が表示されている可能性があります。
「UniversalAnalyticsは、2023年7月1日以降、標準プロパティの新しいデータを処理しなくなります。GoogleAnalytics 4プロパティを設定して切り替えることにより、今すぐ準備してください。」

これは、現在のGoogleアナリティクスが2023年7月1日から新しいデータを取得しなくなることを意味します。 2023年7月1日以降、ユニバーサルアナリティクスのレポートを一定期間表示できます。ただし、すべての新しいデータはGoogleアナリティクス4のプロパティにのみ流入します。
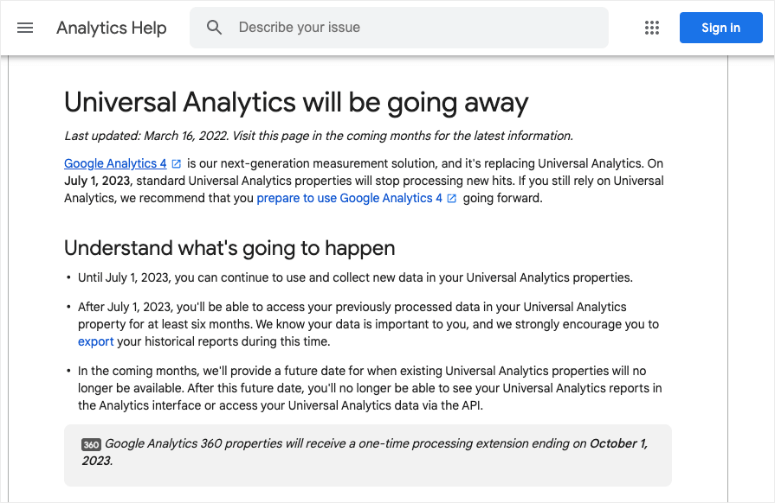
これに加えて、UniversalAnalyticsからの履歴データはGA4に転送されません。 したがって、すぐに切り替えることが重要です。
そうすれば、GA4ですぐにデータの収集を開始できます。 その後、7月に全員が切り替えを余儀なくされると、信頼できる履歴データが得られます。
一言で言えば、すぐにGoogleAnalytics4を使い始める必要はありません。 ただし、できるだけ早く設定して、データを収集する必要があります。
GA4のセットアップは恐ろしいように思われることがわかりましたが、ここでは、GA4を実行するための最も簡単な方法をご案内します。 今日使用する方法では、サイトにデュアルトラッキングを追加して、GA4とユニバーサルアナリティクスを使用できるようにします。
Google Analytics 4を設定する方法は?
Google Analytics 4は自分で設定できますが、従うべき技術的なプロセスがあります。 これは初心者向けではなく、サイトのコーディングの基本を理解している必要があります。 したがって、技術に精通していない人は、できる限りこの切り替えを回避することになります。
WordPressユーザーにとって幸運なことに、はるかに簡単な方法があります。それがMonsterInsightsです。
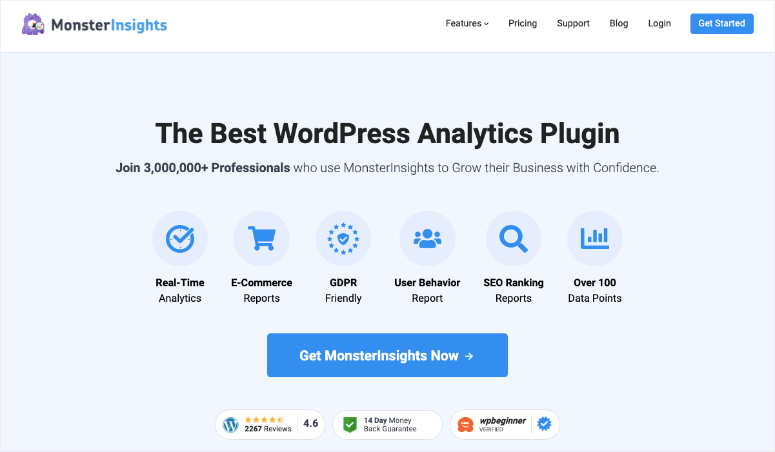
MonsterInsightsは、WordPressに最適な分析プラグインです。 それはあなたがあなたのサイトをGoogleAnalyticsに簡単に接続することを可能にします。 実際、必要なのは数回クリックするだけで、コーディングは不要です。 これにより、MonsterInsightsは、WordPressサイトでGA4をセットアップするための最も初心者に優しいソリューションになります。
もっとあります。 MonsterInsightsを使用すると、UniversalAnalyticsとGoogleAnalytics4の両方を同時に追跡できます。
これは、GA4を今すぐセットアップして、UniversalAnalyticsを引き続き使用しながら実行できることを意味します。 スイッチが永続的になる前に、GA4をナビゲートし、新しいプラットフォームを学ぶための十分な時間があります。
また、MonsterInsightsには、プラグインに組み込まれた高度な追跡機能が付属しています。 あなたは付け加えられます:
- フォームの追跡
- イベント追跡
- eコマーストラッキング
- カスタム寸法
- ソーシャルメディアの追跡
- アウトバウンドリンクトラッキング
それはほんの一例です。 そして、コーディングが含まれていないと言っても冗談ではありません。 これらのレポートは、ボタンをクリックするか、アドオンを使用して有効にできます。
そうは言っても、WordPressサイトでGoogleAnalytics4をセットアップするための簡単なステップバイステップのチュートリアルから始めましょう。
ステップ1:GoogleAnalyticsアカウントを設定する
Google Analyticsを初めて使用する場合は、アカウントにサインアップする必要があります。 ユニバーサルアナリティクスをすでに設定している場合は、ステップ2に進んでください。
Google Analytics Webサイトを開き、ページの右上隅にある[今日から始める]ボタンを使用します。
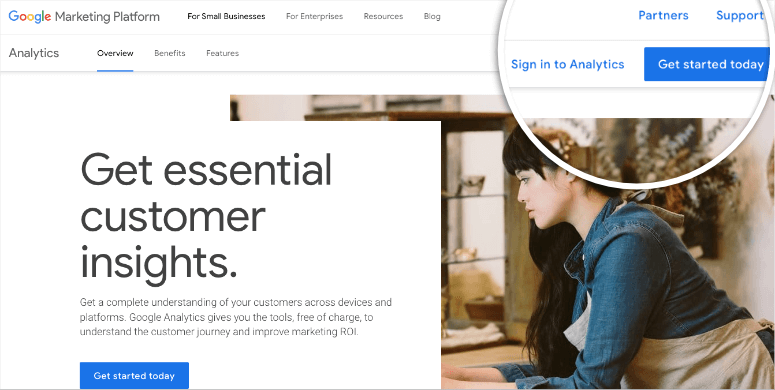
既存のGoogleアカウントをお持ちの場合は、アカウントにログインするか、[アカウントの作成]リンクをクリックして新しいGoogleアカウントを作成できます。
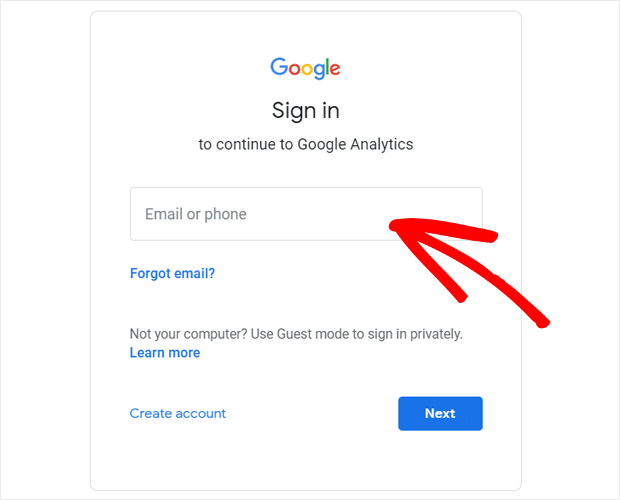
サインインしたら、次の画面で[測定の開始]ボタンをクリックします。
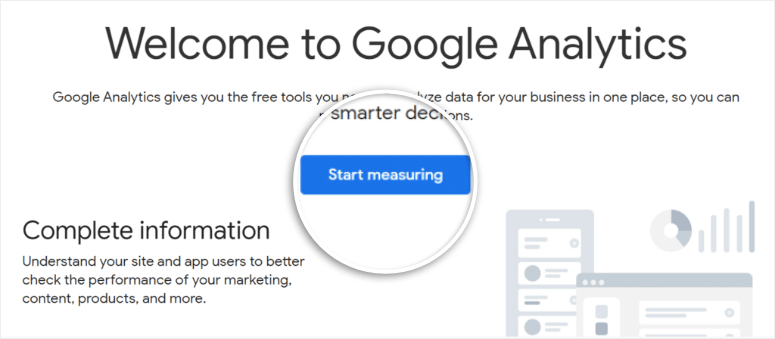
次のページで、GoogleAnalyticsアカウントのアカウント名を入力します。 これで、さまざまなデータ共有設定が表示されます。 ここですべてのチェックボックスをオンにして、[次へ]をクリックします。
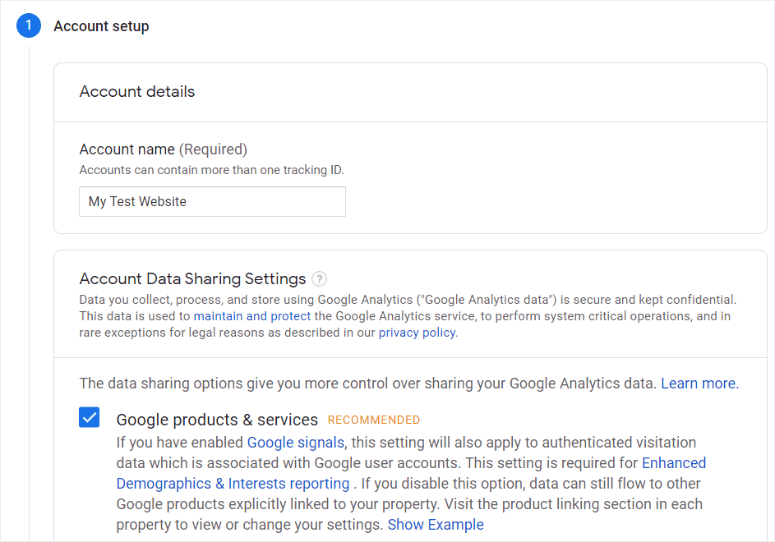
その後、あなたはあなたのウェブサイトのプロパティの詳細を入力する必要があります。 これには、名前、レポートのタイムゾーン、および通貨が含まれます。
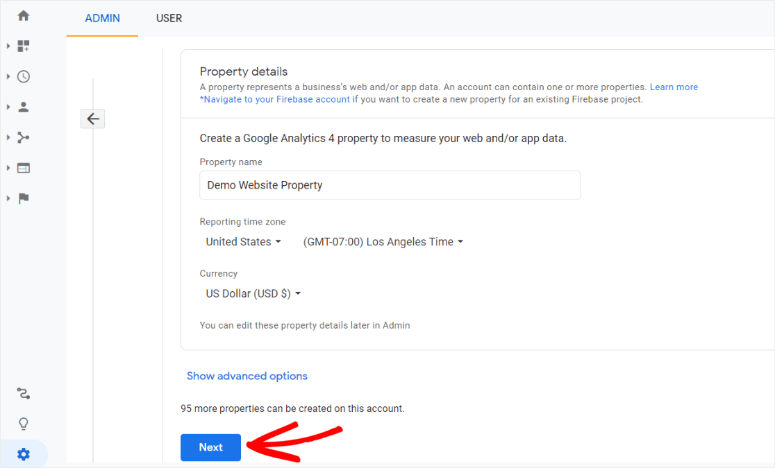
次に、2つのオプションから選択できます。
- GA4プロパティを設定する(推奨オプション)
- GA4とUAの両方を同時にセットアップする
GA4プロパティを設定する
GA4プロパティを設定するには、より多くのビジネス情報を入力する必要があります。 すべての詳細を入力したら、下にスクロールして[作成]をクリックします。
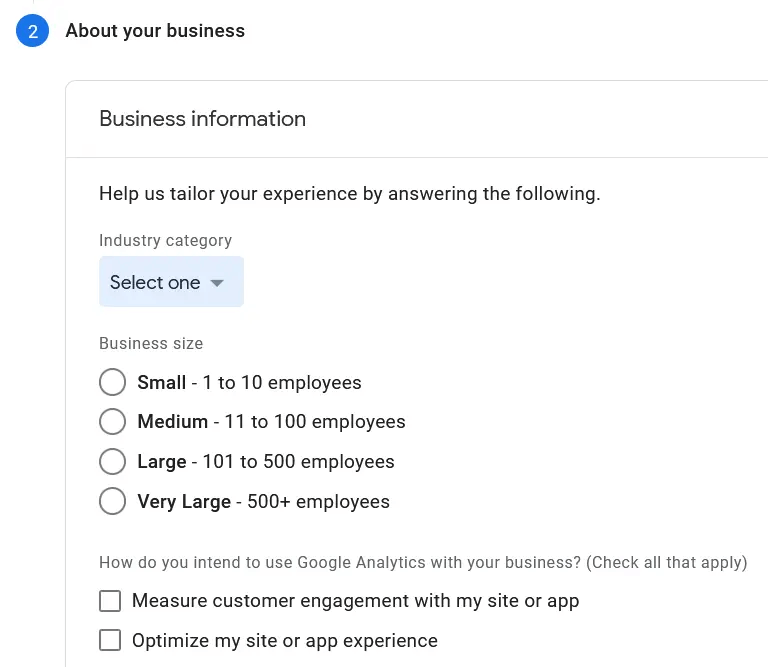
Googleアナリティクスの利用規約に同意するよう求めるポップアップが表示されます。 チェックボックスにチェックを入れて、「同意する」をクリックします。
次に、データWebストリームを作成する必要があります。 これをWordPressWebサイト用に設定しているので、[ Web ]ボタンをクリックします。
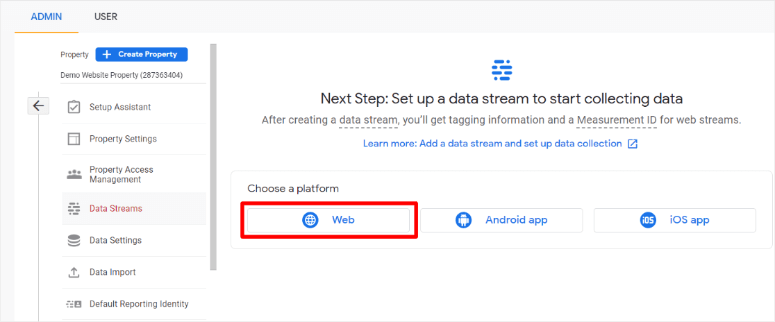
次に、GoogleはあなたのウェブサイトのURLと名前を尋ねます。
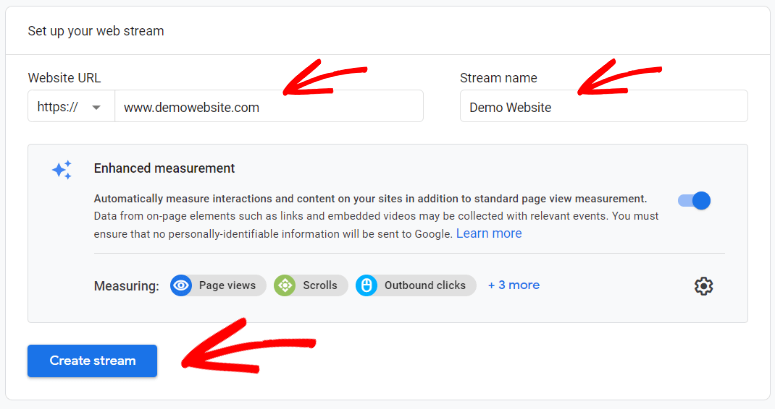
[ストリームの作成]ボタンをクリックすると、それだけです。
GA4プロパティとユニバーサルプロパティの両方を設定する
両方のプロパティを同時に設定する場合は、プロパティ名を入力し、タイムゾーンと通貨を選択した後、[詳細オプションを表示]リンクをクリックします。
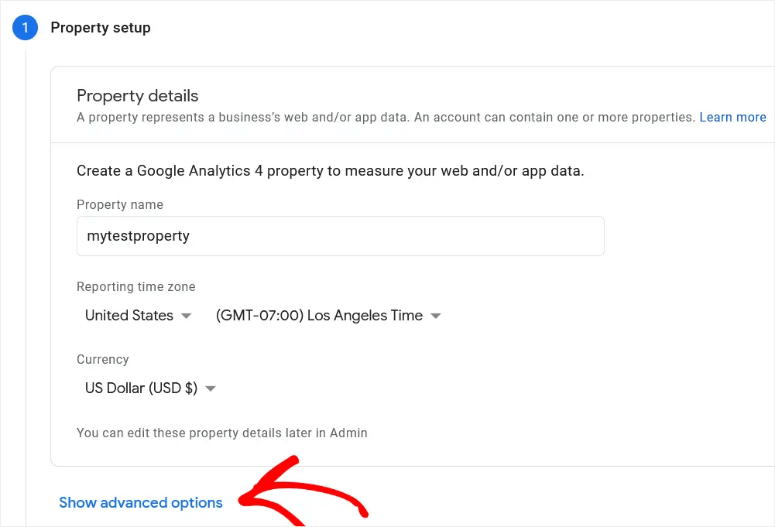
ここでトグルボタンをオンにするだけで、UniversalAnalyticsプロパティを作成できます。 両方のプロパティを作成するには、WebサイトのURLを入力し、チェックボックスを選択する必要があります。
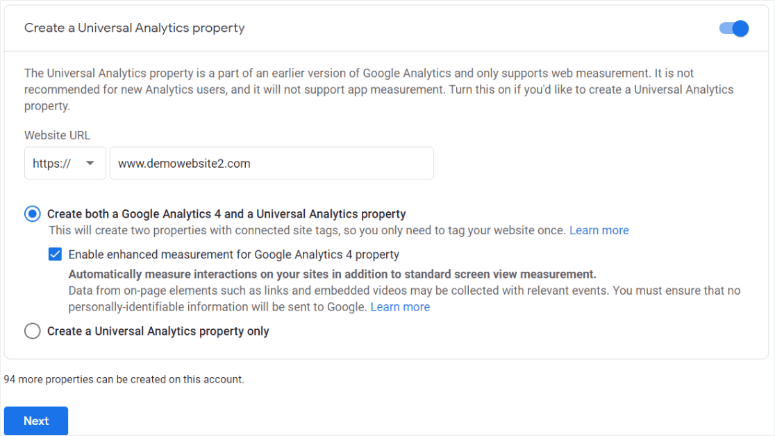
[次へ]ボタンをクリックすると、Googleからビジネスの詳細を入力するよう求められます。 次に、[作成]ボタンをクリックします。 Googleは、GoogleAnalyticsの利用規約に同意するよう求めるポップアップを表示する場合があります。 チェックボックスをオンにして、[同意する]をクリックするだけです。
この後、GoogleAnalyticsをサイトに接続する必要があります。 これは、コーディング部分が通常登場する場所ですが、今日はそうではありません。 MonsterInsightsを使用してすばやく接続します。
ステップ2:MonsterInsightsを設定する
サイトをGA4に接続するには、GoogleAnalyticsの追跡コードをWordPressWebサイトのコードに挿入する必要があります。 それは技術的なことであり、自分が何をしているのかわからない場合は、サイトを壊す可能性があります。
MonsterInsightsを使用すると、いくつかのボタンをクリックするだけで、プラグインがすべてのバックエンドコーディングを処理します。
開始するには、MonsterInsightsアカウントにサインアップする必要があります。 次に、アカウント内で、WordPressサイトにインストールする必要のあるプラグインファイルをダウンロードできます。

WordPress管理パネルで、[プラグイン] »[新規追加]に移動し、上部にある[プラグインのアップロード]ボタンをクリックします。
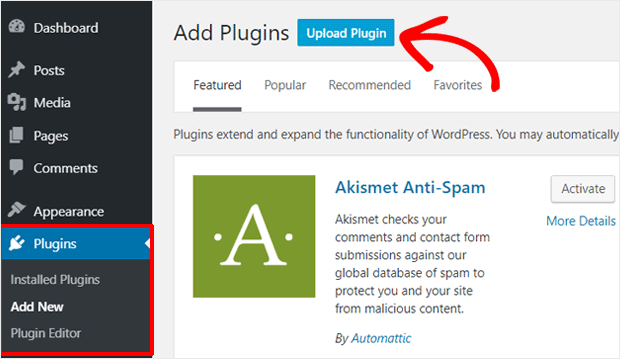
これで、ダウンロードしたMonsterInsightszipファイルを選択できます。 サイトにプラグインをアップロードしてアクティブ化します。
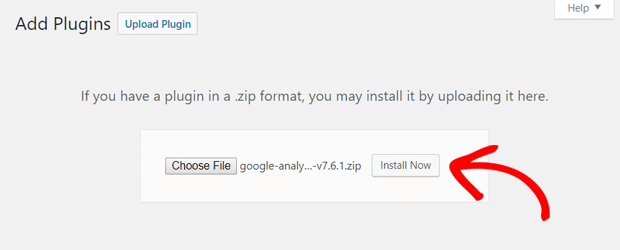
以前にプラグインをインストールしたことはありませんか? 詳細な手順については、ガイドに従ってください:WordPressプラグインのインストール方法– 3つの方法(ステップバイステップ)。
これで、簡単なセットアップウィザードが起動し、GoogleAnalyticsに接続するために必要な手順をガイドします。
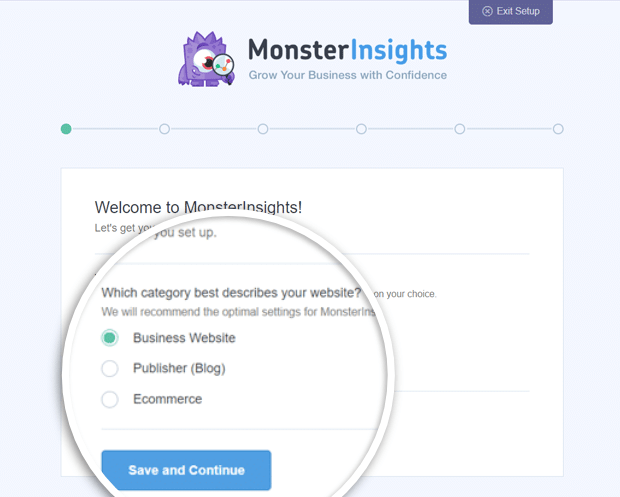
ウェルカムページでは、Webサイトのカテゴリを選択するためのオプションが表示されます。
- ビジネスウェブサイト
- 出版社(ブログ)
- eコマース
サイトを最もよく表すものを選択して、次のステップに進みます。
GA4に接続する前に、MonsterInsightsプラグインをWebサイトに接続する必要があります。
MonsterInsightsアカウントまたは購入の電子メールレシートには、MonsterInsightsライセンスキーがあります。
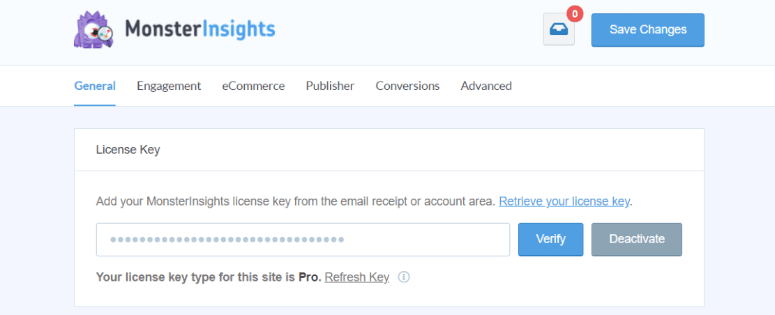
このキーをコピーして、セットアップウィザードに入力します。
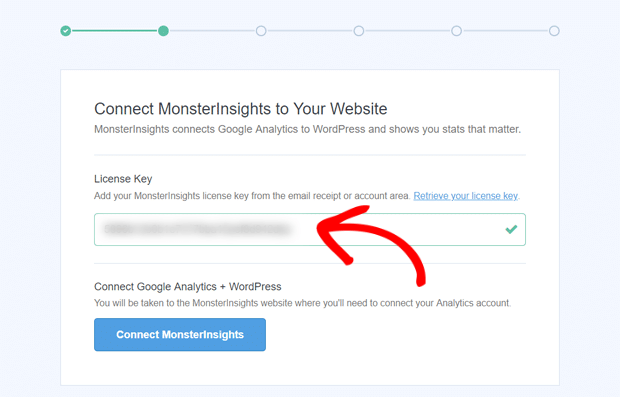
[MonsterInsightsに接続]ボタンをクリックすると、アカウントが確認され、サイトにリンクされます。 それでおしまい。
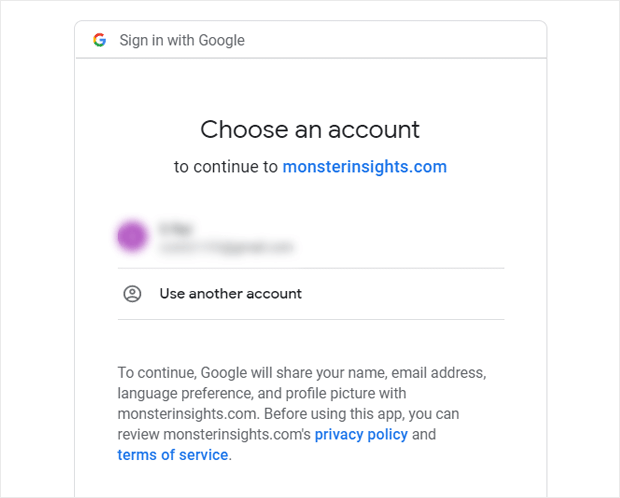
その後、GoogleAnalyticsをMonsterInsightsアカウントに接続するオプションが表示されます。 アカウントを選択し、MonsterInsightsに必要な権限を付与します。
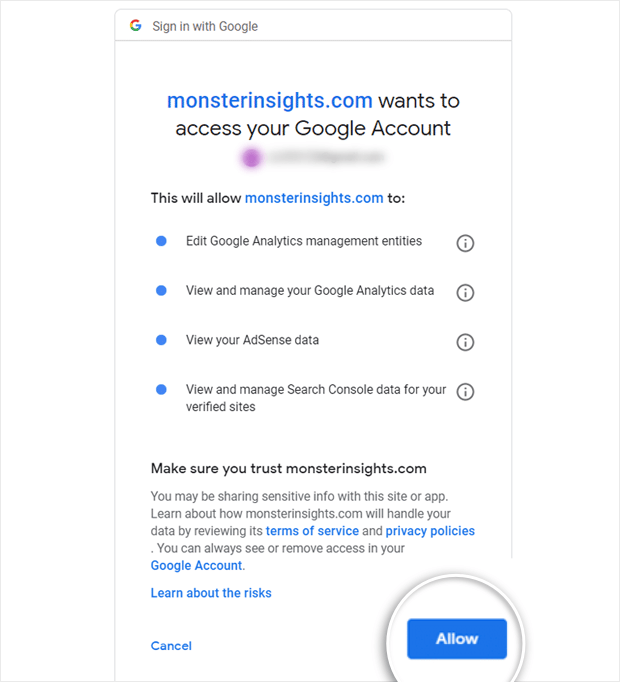
次に、接続を完了するためにプロファイルを選択する必要があります。 Google Analyticsアカウントに複数のウェブサイトが接続されている場合は、ここで適切なウェブサイトのプロパティを選択してください。
GA4とUniversalAnalyticsの両方を使用している場合は、ここでどちらかを選択できます。
次に、プロファイルを選択して、[接続の完了]ボタンをクリックします。
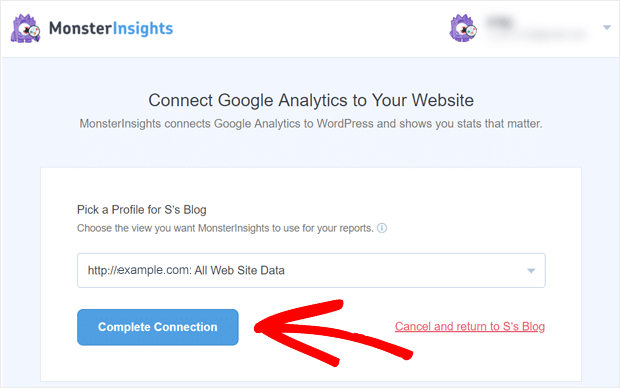
MonsterInsightsは接続を認証し、接続が完了すると、MonsterInsightsセットアップページにリダイレクトされます。
それでおしまい。 これで、WebサイトがGoogleAnalyticsに接続されました。 ただし、説明する必要のある設定がいくつかあります。
ステップ3:MonsterInsightsの推奨設定を選択する
MonsterInsightsを使用すると、サイトのカスタムレポートと設定を非常に簡単に設定できます。
サイトに接続した直後に、プラグインはサイトに追加するために選択できる推奨設定を表示します。
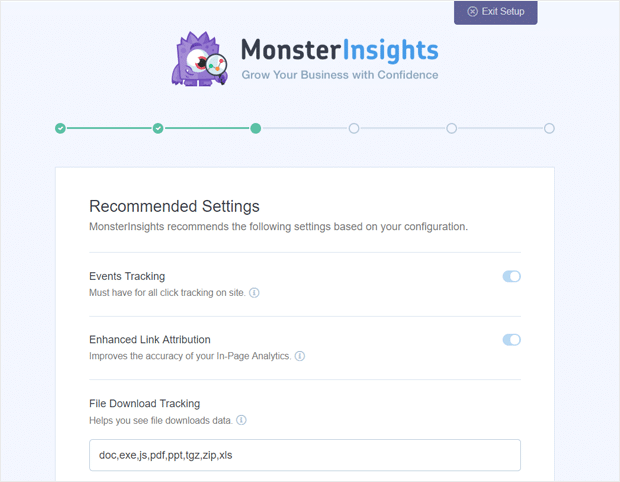
これらのレポートはデフォルトで有効になっています。
- イベント追跡
- 強化されたリンク帰属
- ファイルダウンロードの追跡
下にスクロールすると、構成可能な追跡情報のその他の設定が表示されます。
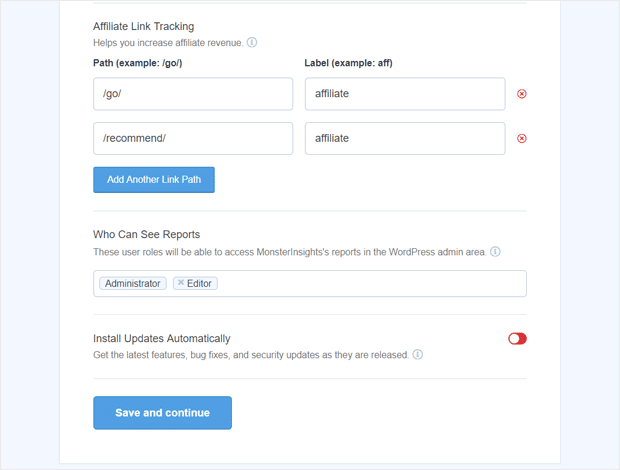
- アフィリエイトリンクトラッキング–デフォルトで2つのアフィリエイトリンクパスが追加され、さらにアフィリエイトリンクパスを追加できます
- MonsterInsightsレポートへのアクセス–プラグイン内でMonsterInsightsレポートを表示できるユーザーを選択します
- プラグインの自動更新–更新を自動的にインストールするオプションを有効または無効にします。
これで、「保存して続行」できます。 次の画面には、その他の追跡オプション、アドオン、便利なプラグインが表示されます。 これらには以下が含まれます:
- 標準の分析とレポート–WordPressダッシュボードに表示される標準のMonsterInsightsレポート
- 拡張リンクアトリビューション–これは、ユーザーがサイトをクリックしている場所を確認するのに役立ちます
- 20以上の高度な追跡–作成者追跡、フォーム変換追跡、スクロール追跡などのさらに高度な追跡
- オールインワンSEOツールキット–MonsterInsightsと統合する最高のWordPressSEOプラグイン
- eコマーストラッキング–拡張eコマーストラッキングを即座に有効にします
- 高度な成長ツール–キャンペーンのURLビルダー、人気のある投稿アドオン、A/Bテストの統合にアクセスできます
- プライバシーコンプライアンスアドオン– Google AnalyticsがGDPR、CCPAなどに準拠するのに役立ちます
- 高度なレポート–リアルタイムレポート、検索キーワード、パブリッシャー、eコマースレポートなど、MonsterInsights内の高度なレポートにアクセスできます
- WPFormsによるSmartFormBuilder –最も人気のあるWordPressフォームビルダープラグイン
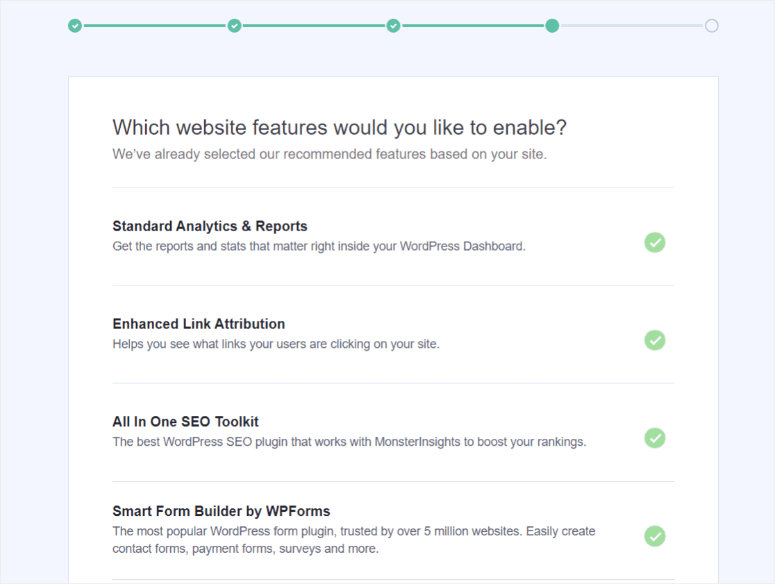
推奨設定を追加すると、成功メッセージ「Awesome、You're AllSet!」が表示されます。
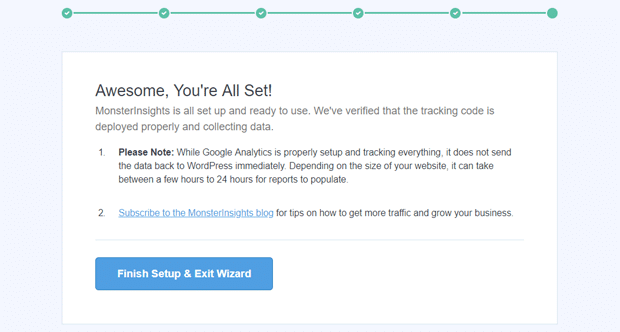
これで、WordPressサイトに新しいGoogleAnalyticsプロパティを正常に接続して構成できました。
これで、「セットアップの完了とウィザードの終了」ボタンを使用できます。
ステップ4:デュアルトラッキングを設定する
両方のプラットフォームでデータを追跡しますか? MonsterInsightsを使用すると、数回クリックするだけでそれを実行できます。 UniversalAnalyticsプロパティとGA4プロパティの両方を追跡できるようになります。
MonsterInsightsプラグインのメインの[設定]ページで、[ Google認証]まで下にスクロールして、[デュアルトラッキングプロファイル]ボックスを見つけます。
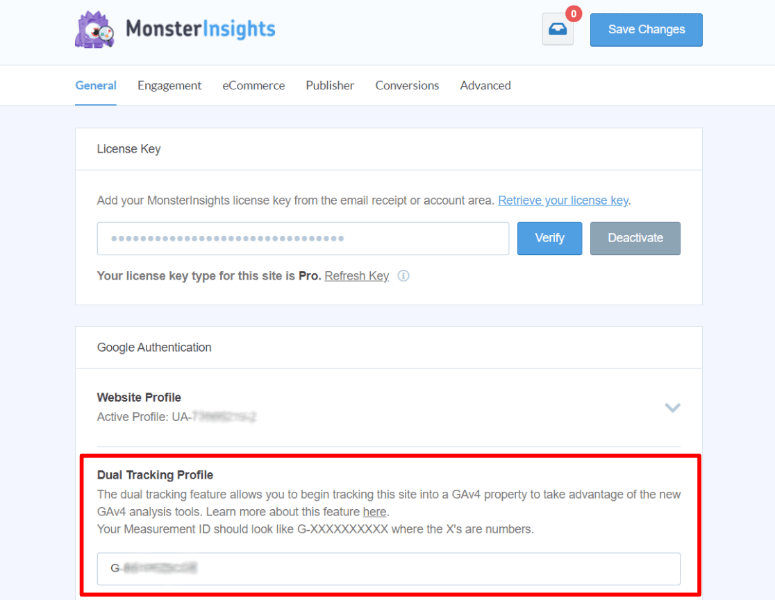
セットアップウィザードでは、UniversalAnalyticsまたはGA4のいずれかをセットアップします。 したがって、Universal AnalyticsTrackingIDまたはGA4MeasurementIDを使用して、以前に認証しなかったものを設定することを選択できます。
ステップ5:APIシークレットを作成する
メインまたはデュアルトラッキングプロファイルとしてGoogleAnalytics4を設定した場合は、APIシークレットを使用する必要があります。 これにより、MonsterInsightsのすべての追跡機能が正しく機能するようになります。
APIシークレットを作成するには、Google Analyticsを開き、 [管理]に移動します。
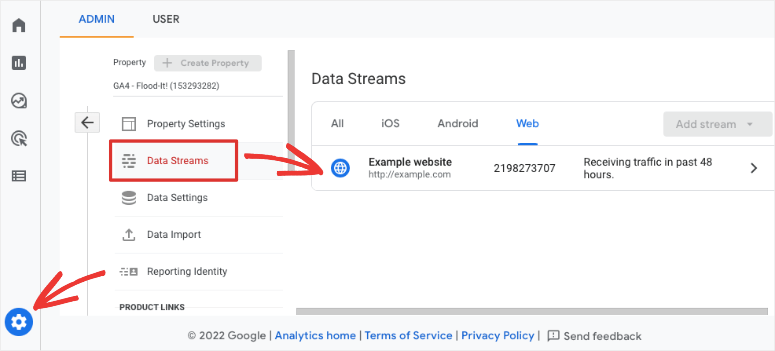
[プロパティ]列で、[データストリーム]をクリックし、MonsterInsightsに接続されているデータストリームを開きます。
このページには、 MeasurementProtocolAPIシークレットと呼ばれるオプションが表示されます。
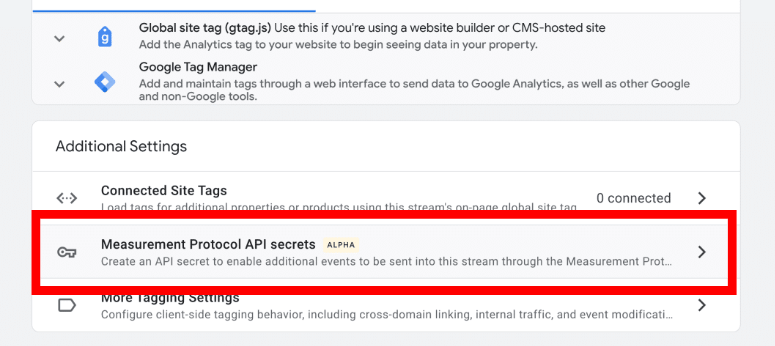
これにより、新しいAPIシークレットを作成できます。 ニックネームを付けて、[作成]ボタンをクリックする必要があります。
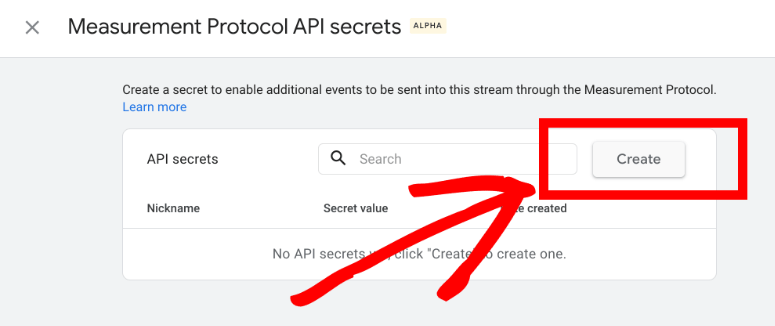
あとは、MonsterInsightsにシークレットバリューをコピーして貼り付けるだけです。
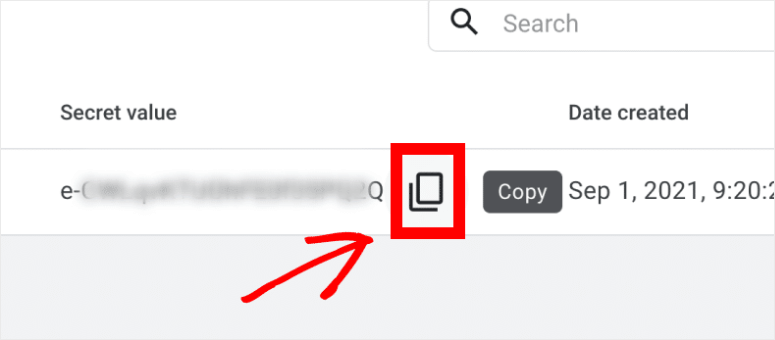
WordPress管理者で、 [インサイト]»[設定]に移動します。 Google認証セクションには、 Measurement ProtocolAPISecretというフィールドがあります。 ここにシークレット値を貼り付ける必要があります。設定は自動的に保存されます。
それでおしまい! これで、GoogleAnalytics4がWordPressに正常に追加されました。
GoogleAnalytics4に関するFAQ
1. Google Analytics 4を使用する必要がありますか?
今のところ、ユニバーサルアナリティクスは2023年7月まで引き続き使用できます。その後は、Googleアナリティクス4に切り替える必要があります。新しいGA4プロパティでデータの収集を開始するように、今すぐ設定することをお勧めします。 Universal Analyticsが廃止されると、データはGA4に転送されなくなります。
2.MonsterInsightsはGoogleAnalytics4を設定する唯一の方法ですか?
いいえ、GoogleAnalyticsを手動で設定できます。 これには、header.phpファイルのWebサイトのコーディングにトラッキングコードを挿入することが含まれます。 MonsterInsightsはより簡単で、コーディングは必要ありません。 初心者を含むすべてのウェブサイトの所有者は、このプラグインを使用できます。
ユニバーサルトラッキングをすでに設定している場合は、管理メニューからGA4セットアップアシスタントにアクセスできます。 セットアップウィザードに従って、新しいGA4プロパティを作成します。
3. Google Analytics 4の使用方法は?
MonsterInsightsを使用してGoogleAnalytics4を設定すると、WordPress管理者内でレポートを確認できます。 WordPressメニューで、[インサイト]タブを開き、分析レポートを表示します。
4. Google Analytics 4コースはありますか?
はい、GoogleにはGA4を含むGoogleAnalyticsに関連するすべての無料オンラインコースがあります。 このコースには、プラットフォームをナビゲートしてその使用方法を学ぶのに役立つGoogleAnalytics4チュートリアルが含まれています。
5. Google Analytics 4認定を取得できますか?
はい、Google Analytics Academy、Skillshare、Udemy、LinkedInなど、GoogleAnalytics4で認定を受けるためのオンラインオプションはたくさんあります。
これで、Google Analytics 4について知っておく必要のあるすべてのことと、WordPressWebサイト用に設定する方法を理解できました。
次に、私たちの投稿をもっと読むことに興味があるでしょう:
- WordPressでユーザートラッキングを設定する方法
- WordPressでスクロールトラッキングを有効にする方法
- WordPressフォームトラッキングを設定する方法
これらの投稿は、GoogleAnalyticsデータについてより深い洞察を得るのに役立ちます。
