WPメールSMTPでSendinblueメーラーを設定する方法
公開: 2020-05-25Sendinblueメーラーを使用して、WordPressサイトで信頼性の高いメール配信を実現したいですか? Sendinblueは、非常に信頼性が高く、設定が簡単なため、WP MailSMTP内の堅実なメーラーオプションです。
したがって、このチュートリアルでは、WP MailSMTPでSendinblueメーラーを使用する方法を正確に示します。
この投稿で取り上げられている内容の概要は次のとおりです。
- Sendinblue Emailとは何ですか?
- WPメールSMTPでSendinblueメーラーを設定する方法
- Sendinblueアカウントをアクティブ化します(スキップしないでください!)
- ドメインを承認する
- WPメールSMTPを設定する
- テストメールを送信する
Sendinblue Emailとは何ですか?
Sendinblueは、クラウドベースのデジタルマーケティングサービスです。 彼らは人気のあるEメールマーケティングプラットフォームを提供し、信頼できるEメール配信ソリューションも提供します。 また、WP MailSMTPと組み合わせた場合にもうまく機能します。
Sendinblueは、送信するメールの数に応じて、無料と有料の両方の料金プランを提供しています。 彼らの無料プランには、1日あたり最大300通の送信メールが含まれています。 これは通常、多くの中小企業のWebサイトには十分すぎるほどです。
Sendinblueを使用するには、所有しているドメインに関連付けられたメールアドレスが必要です。 @ gmail.com、@ yahoo.comなどで終わるメールアドレスは、Sendinblueメーラーでの使用はお勧めしません。
WPメールSMTPでSendinblueメーラーを設定する方法
このステップバイステップのチュートリアルに従って、SendinblueメーラーをWP MailSMTPに接続して使用します。
1. Sendinblueアカウントをアクティブ化します(スキップしないでください!)
開始するには、Sendinblueアカウントが必要です。 まだお持ちでない場合は、ここをクリックしてSendinblueアカウントを作成できます。 サインアップにクレジットカードは必要ありません。
次に、アカウントをアクティブ化する必要があります。 Sendinblueアカウントがアクティブ化されるまで、このチュートリアルとセットアップを完了することはできません。 このプロセスには時間がかかる場合があるため、このステップから開始することが重要です。
アカウントを有効にするには、Sendinblueのサポートチームに連絡する必要があります。
メッセージには、次のものを含める必要があります。
- アカウントをアクティブ化するためのリクエスト
- あなたのサイトのURL
- サイトが送信するメールの種類の詳細:
- マーケティング、トランザクション、またはその両方(注文確認/フォーム入力の記録を送信する場合、これらはトランザクションです)。
- 電子メールの内容のタイプ(サブスクリプション確認、注文確認、請求書など)
- サイトが1か月に送信すると推定するメールの数
Sendinblueにアカウントアクティベーションリクエストを送信したので、セットアッププロセスを続行できます。
2.ドメインを承認します
次に、メールが正常に配信されるようにするには、ドメインを承認する必要があります。 アカウントがまだアクティブ化されていない場合でも、この手順を実行できます。
ドメインの確認を開始するには、先に進んでSendinblueにサインインします。 ログインしたら、このリンクをクリックして、アカウントの[送信者とIP]ページを開きます。
このページから、[ドメイン]タブをクリックします。 次に、青色の[ +新しいドメインを追加]ボタンをクリックします。
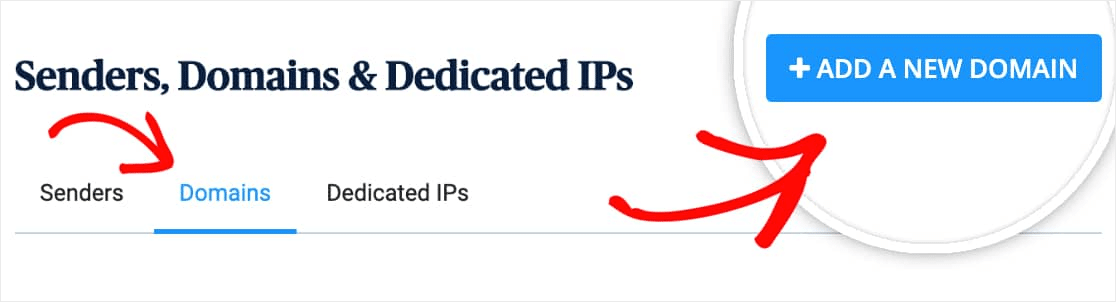
次に、サブドメインを入力する必要があります。
サブドメインは、Webサイトのアドレスの「www」部分を置き換えます。 例:「subdomain.yourwebsite.com」。 サブドメインを使用して、Webサイトに個別のセクションまたはディレクトリを追加できます(一部のサイトがblog.example.comなどのサブドメインにブログを持っている方法など)。
この場合、サブドメインはSendinblueがメールを送信するために使用し、サイトにはまったく表示されません。
注:この手順では、通常のドメイン(example.comなど)ではなく、サブドメイン(mail.example.comなど)を使用することが非常に重要です。 これは、ドメインのレピュテーションを保護するのに役立ちます。これは、電子メールの配信を成功させるために不可欠です。
サブドメインはメールヘッダーの詳細に表示されるため、シンプルにすることをお勧めします。 たとえば、 mail.yourdomain.comです。
[ドメイン名]領域のすぐ下にある[このドメイン名を使用してメール(SPF、DKIM、DMARC)にデジタル署名する]というラベルの付いたチェックボックスも必ずオンにしてください。
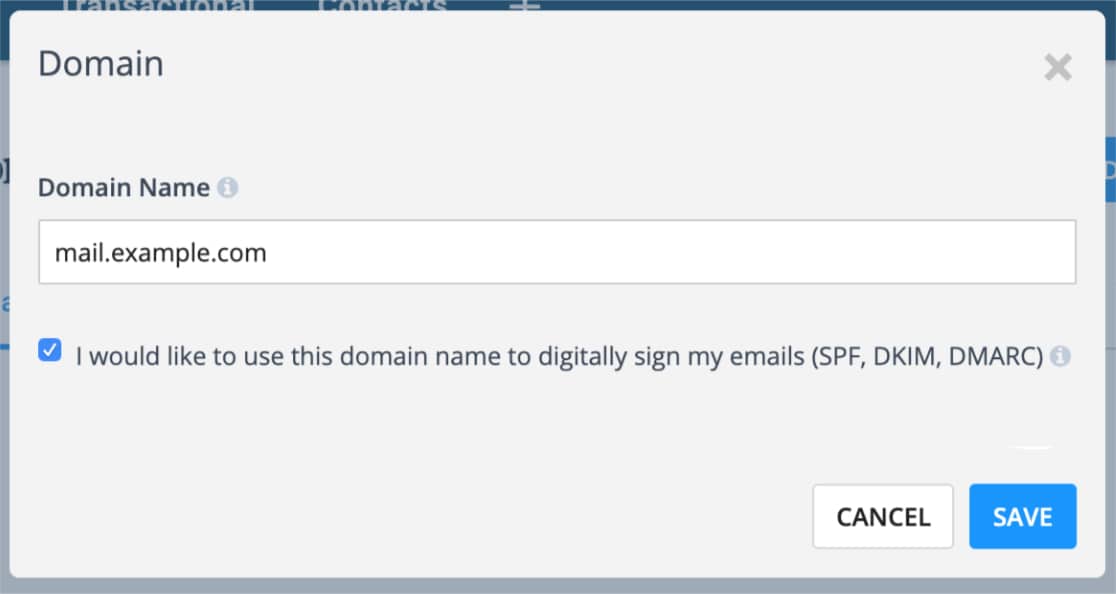
次に、[保存]をクリックします。 いくつかのDNSレコードが一覧表示された画面が表示されます。
サイトのDNSにレコードを追加して、ドメインを承認する必要があります。 続行するには、ブラウザで新しいタブまたはウィンドウを開きます。 次に、サイトのドメイン(おそらくサイトのホスティングプロバイダー)を購入したサービスにログインし、サイトのDNS設定を見つけます。
サイトのDNS設定がどこにあるかわからない場合、または変更を加えることに不安がある場合は、最初にサイトのホスティングプロバイダーに連絡してください。 ただし、[マイドメイン]でBluehostを使用している場合の場所の例を次に示します。
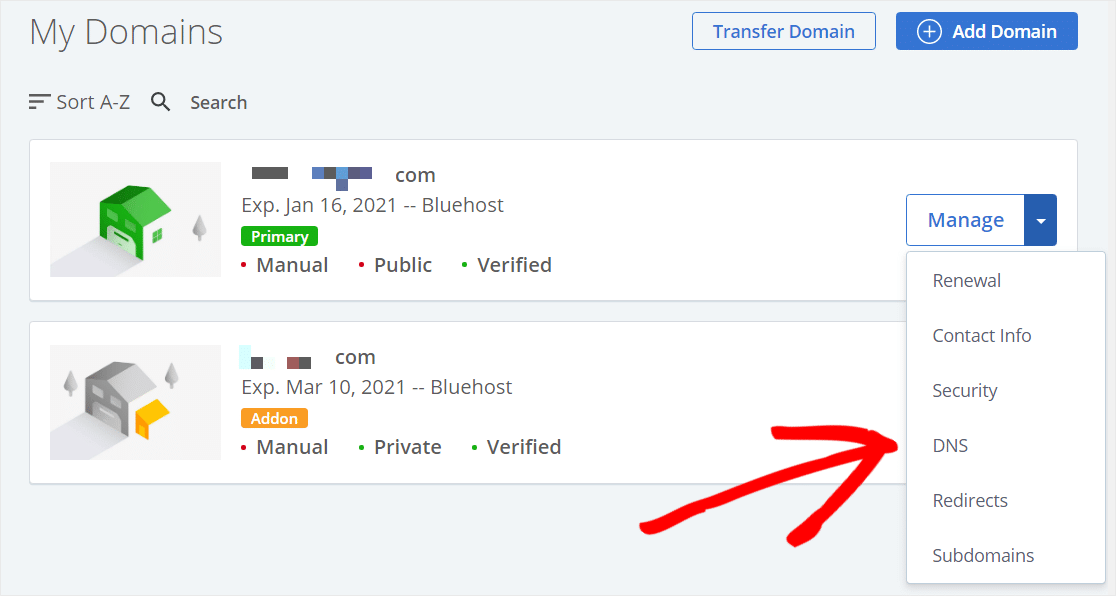
DNS設定を開くと、新しいレコードを追加するオプションが表示されます。
Sendinblueにドメインを承認させるには、サイトのDNSに3つのTXTレコードを追加する必要があります。 検証が正しく機能するには、Sendinblueアカウントからの正確な値が必要になるため、慎重にコピーしてください。
以下の例は、 mailサブドメイン(つまり、mail.example.com)用です。 別のサブドメインを使用した場合は、ホスト名/名前の値も異なる必要があります。
次に、各DNSレコードを追加する方法について以下で詳しく説明します。
TXT(DKIM)レコード
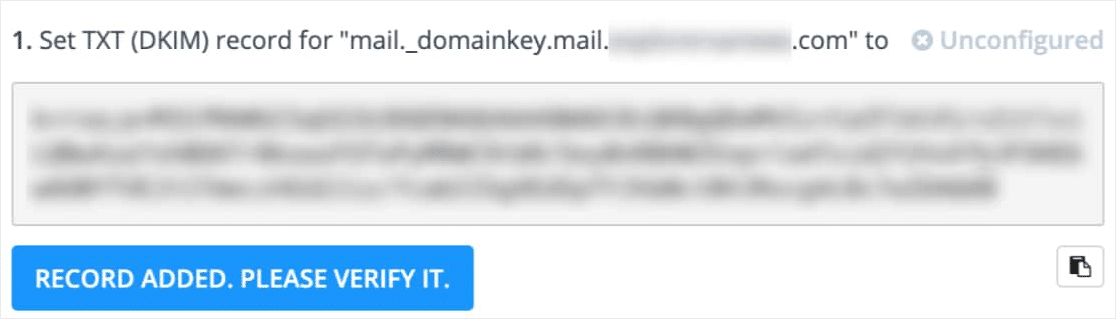
- ホスト/名前:
mail._domainkey.mail(これが自分のサブドメインであることを確認することを忘れないでください) - レコードタイプ:
TXT - TTL :
24 hours(またはDNSが使用する単位によっては1日/ 86400秒) - テキスト/データ:Sendinblueからコピー(これはドメインごとに一意になります)
- ホスト/名前:
注: DNSがGoDaddyによって管理されている場合は、必ずTTL(Time To Live)を1時間に設定してください。 これら3つのレコードすべてに、この1時間のTTLを使用する必要があります。
TXT(SPF)レコード
SPFレコードがまだない場合は、以下のレコードをDNSに追加してください。
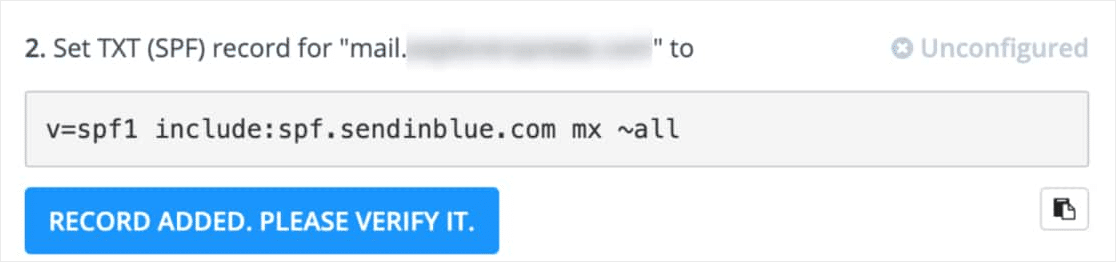
- ホスト/名前:
mail(これにサブドメインが含まれているかどうかを確認することを忘れないでください) - レコードタイプ:
TXT - TTL :
24 hours(またはDNSが使用する単位によっては1日/ 86400秒) - テキスト/データ:
v=spf1 include:spf.sendinblue.com mx ~all
- ホスト/名前:
すでにSPFレコードがある場合は、別のレコードを追加しないことが重要です。 これにより、両方のSPFレコードが無効になる可能性があります。 代わりに、ドメイン上の複数のSPFレコードをマージする方法を学びます。
TXTレコード(Sendinblueコード)
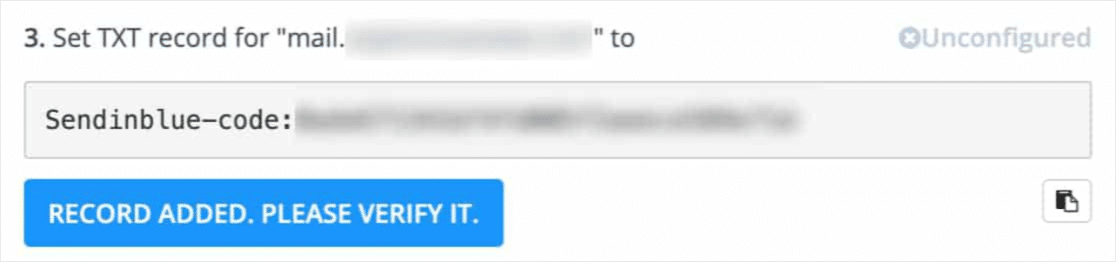
- ホスト/名前:
mail(これにサブドメインが含まれているかどうかを確認することを忘れないでください) - レコードタイプ:
TXT - TTL :
24 hours(またはDNSが使用する単位によっては1日/ 86400秒) - テキスト/データ:Sendinblueからコピー(これはドメインごとに一意になります)
- ホスト/名前:
これらの3つのレコードの下には、DMARCレコードも表示されます。 同じプロセスを繰り返して、DMARCレコードをDNSに追加します。 ヘルプが必要な場合は、DMARCレコードの作成方法に関するこのガイドにジャンプしてください。

これらのレコードを追加した後、Sendinblueがそれらを確認するのに最大24〜48時間かかる場合があります。 ただし、場合によっては、これらのレコードをはるかに迅速に検証できます。 先に進んで、[追加されたレコード]をクリックしてみてください。 確認してください。 確認するための簡単なテストとしてボタン。
レコードが確認されると、Sendinblueはレコードの右上隅に緑色の構成済みステータスを追加します。
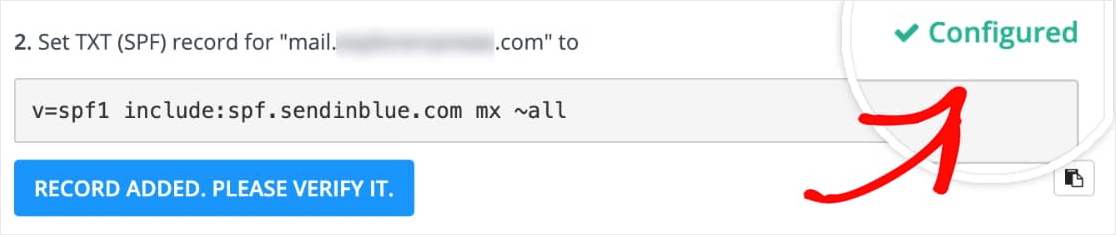
これがまだ表示されていない場合は、先に進むためにこれを待つ必要はありません。 この検証が完了するのを待つ間、次のステップに進んでください。 少し後で必要になるので、このタブまたはウィンドウは開いたままにしてください。
3.WPメールSMTPを設定します
次に、WP MailSMTPの設定に切り替えます。 この手順を開始する前に、必ずWP MailSMTPプラグインをインストールしてアクティブ化してください。
WP Mail SMTPがインストールされたら、左側のWordPressメニューでWP Mail SMTPをクリックして、プラグイン設定ページを開きます。 これらの設定の各領域を設定する方法は次のとおりです。
電子メールからのWPメールSMTP
From Emailは、ご想像のとおり、サイトのすべての電子メールの送信元となる電子メールアドレスです。 これは、[emailprotected]のようなドメイン固有のメールアドレスである必要があります
[差出人の電子メール]をサイト全体で同じにする場合は、[電子メールの差出人]というラベルの付いたチェックボックスをオンにします。 これにより、サイト全体(すべての形式の電子メールなど)で電子メール設定を編集する手間が省けます。
このチェックボックスをオンにすることを強くお勧めします。
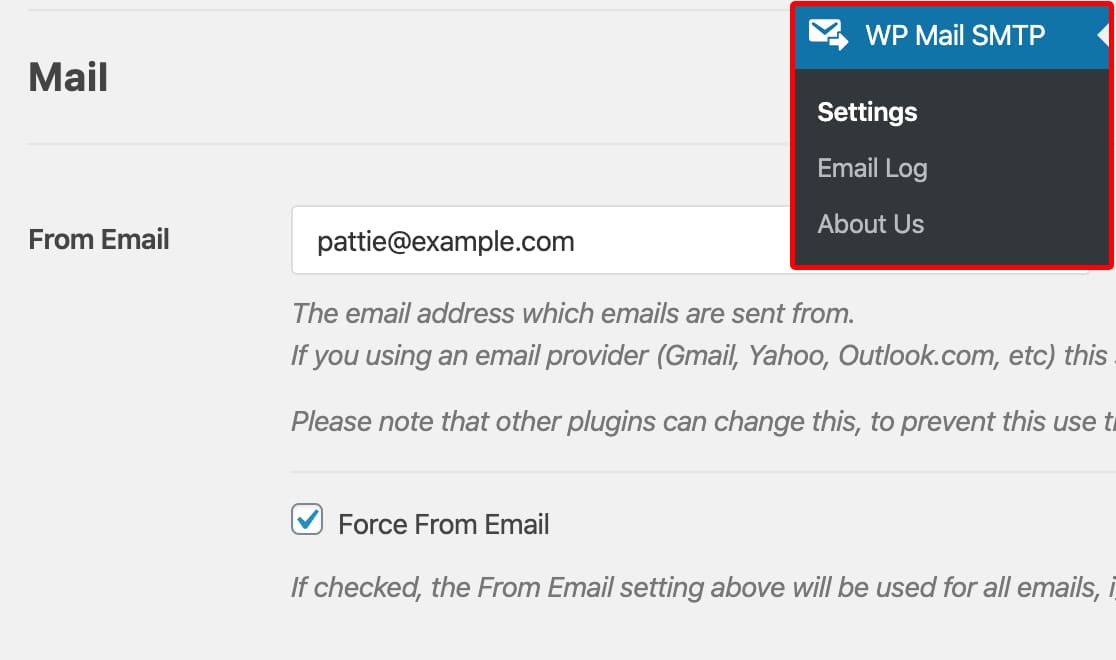
名前からのWPメールSMTP
差出人名はデフォルトでサイト名に設定されます。 ただし、これは任意のテキストに変更できます。
[名前を強制する]の横のチェックボックスをオンにして、この設定をサイト全体のすべてのメールに適用することもできます。
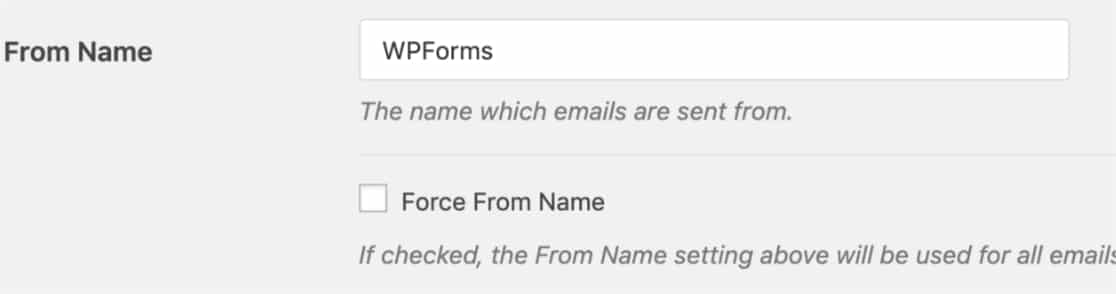
Sendinblueはこのオプションを使用しないため、[リターンパス]チェックボックスをスキップできます。
WPメールSMTPメーラー
次に、[メーラー]セクションで、[ Sendinblue ]オプションを選択します。
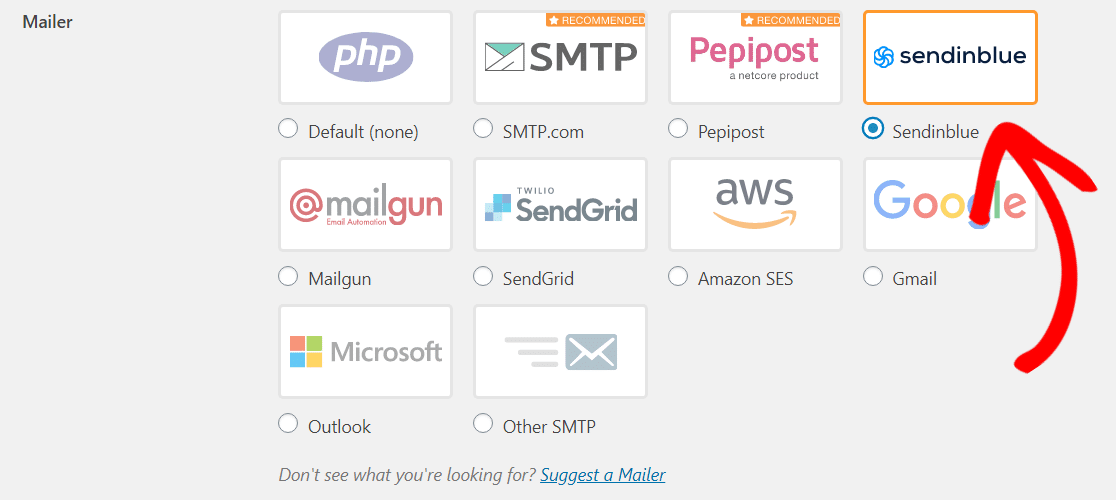
このページの最後のステップは、 Sendinblueセクションまでスクロールして、APIキーを入力することです。
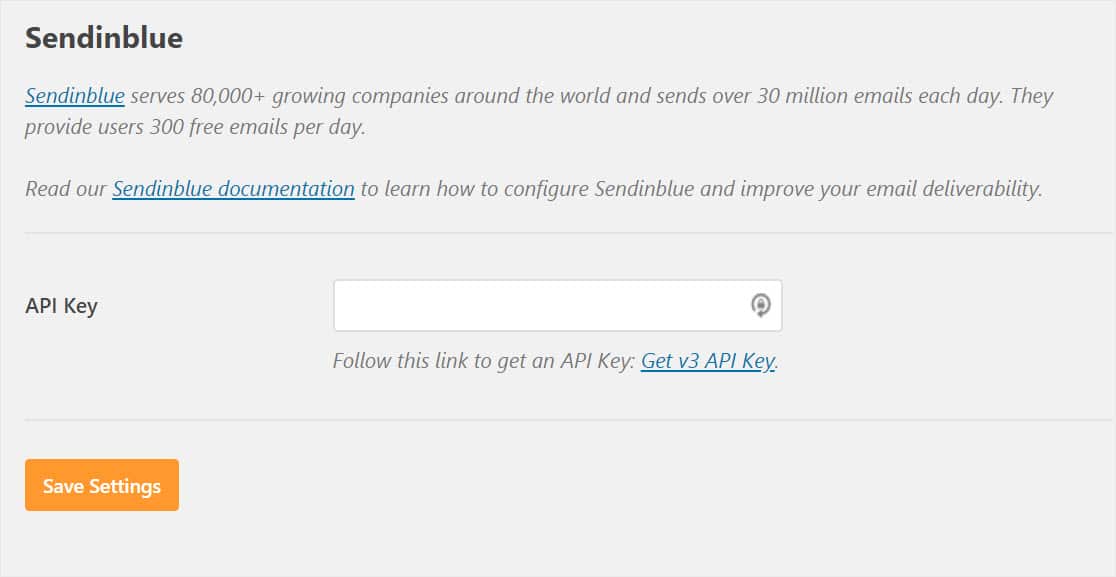
APIキーを見つけるには、Sendinblueアカウントが開いているタブまたはウィンドウに戻る必要があります。 次に、右上隅にある自分の名前をクリックします。 開いたメニューで、[ SMTPとAPI ]オプションをクリックします。
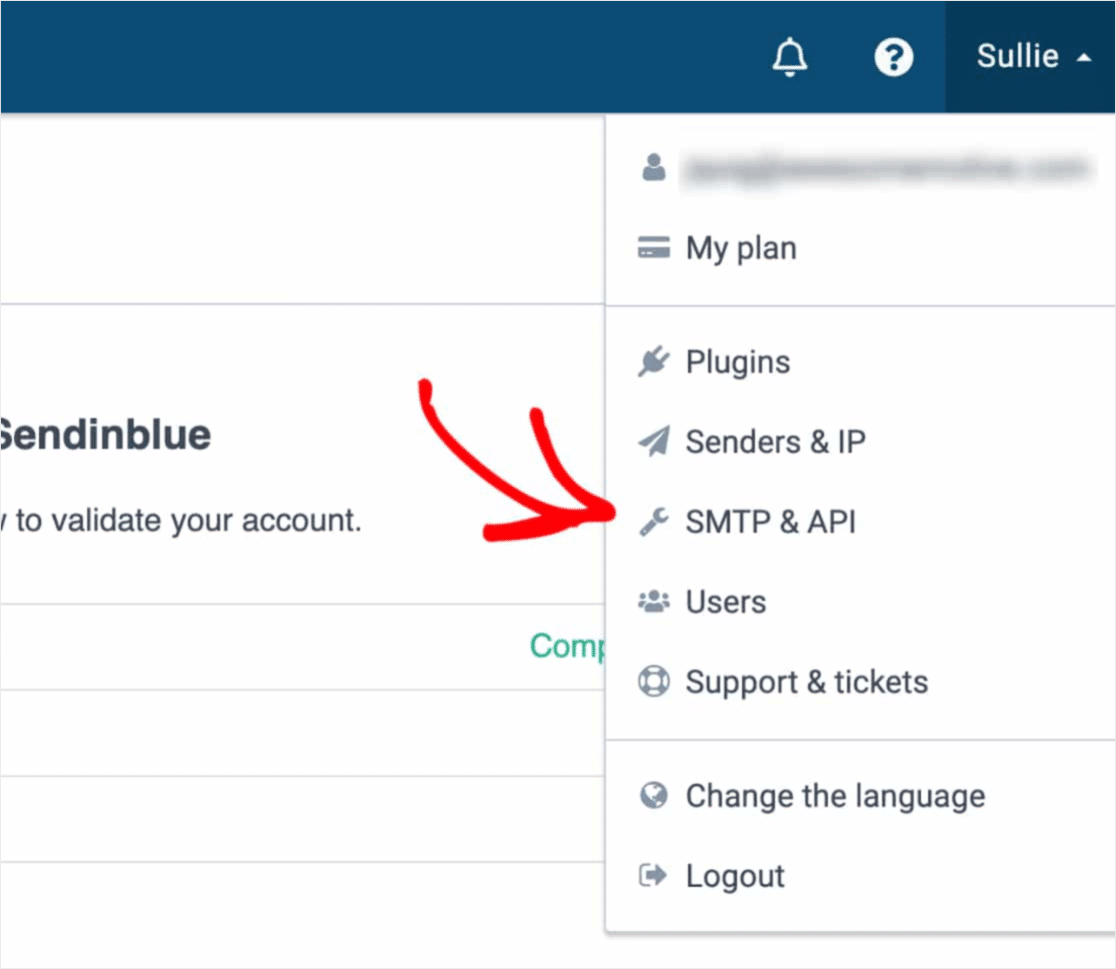
これで、APIキーを表示する新しいページが開きます。 v3というラベルの付いたキーをコピーすることをお勧めします。
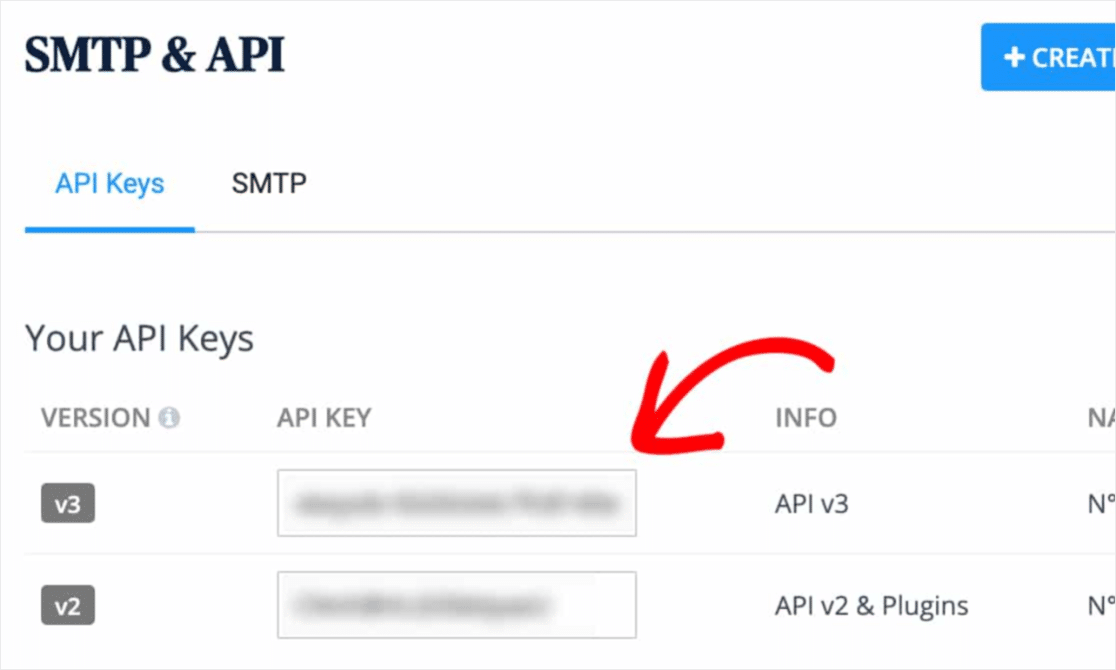
v3キーをコピーした後、WPメールSMTP設定に戻り、 APIキーフィールドに貼り付けます。 次に、[設定の保存]をクリックします。
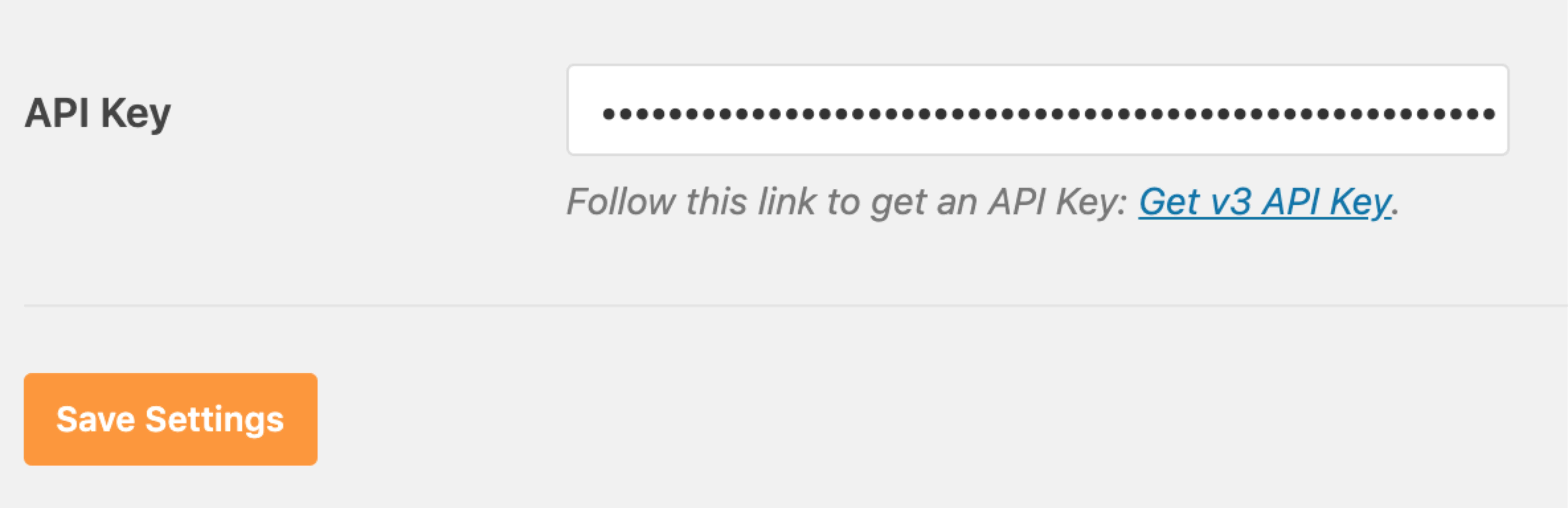
よくやった! それでは、次に進んでテストメールを送信し、すべてが正しく機能していることを確認しましょう。
4.テストメールを送信します
このステップを開始する前に、Sendinblueアカウントをアクティブ化し、DNSレコードを検証する必要があります(このチュートリアルのステップ#1を参照)。
Sendinblueのセットアップが完了したので、テストメールを送信して、すべてが正しく機能していることを確認します。 これを行うには、 [設定]»[WPメールSMTP ]ページが表示されていることを再確認してから、 [電子メールテスト]タブをクリックします。
![WP MailSMTPで[Eメールテスト]タブを開きます](/uploads/article/9506/hzVlWHit8PwJ49A6.jpg)
このフィールドには、WordPress Webサイトの管理者の電子メールがすでに入力されていますが、アクセスできる任意の電子メールアドレスを入力できます。 次に、[メールを送信]ボタンをクリックします。
メールを送信すると、成功メッセージが表示されます。
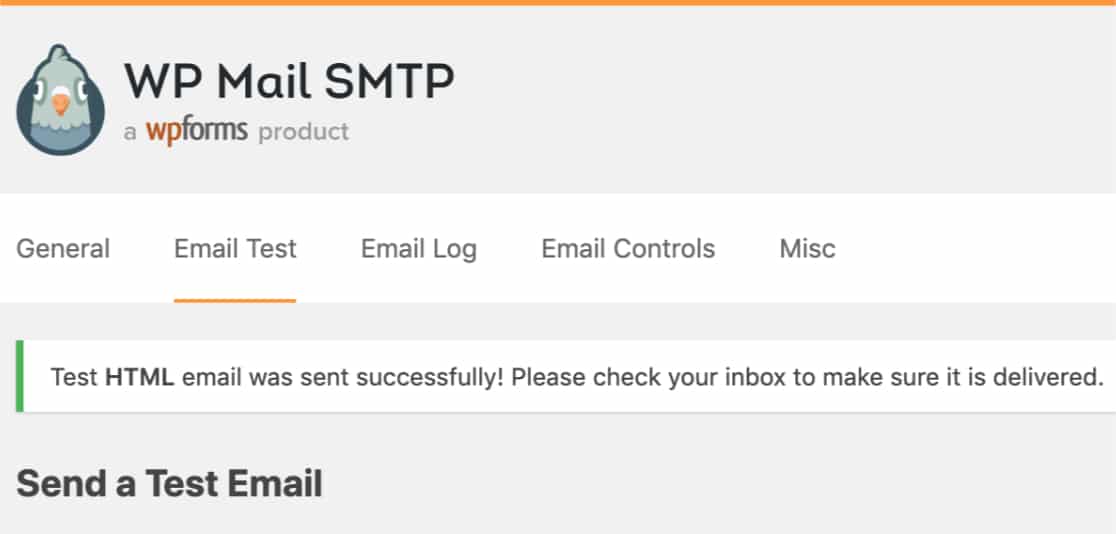
その電子メールアドレスの受信ボックスにアクセスすると、このテストの電子メールを受信しているはずです。
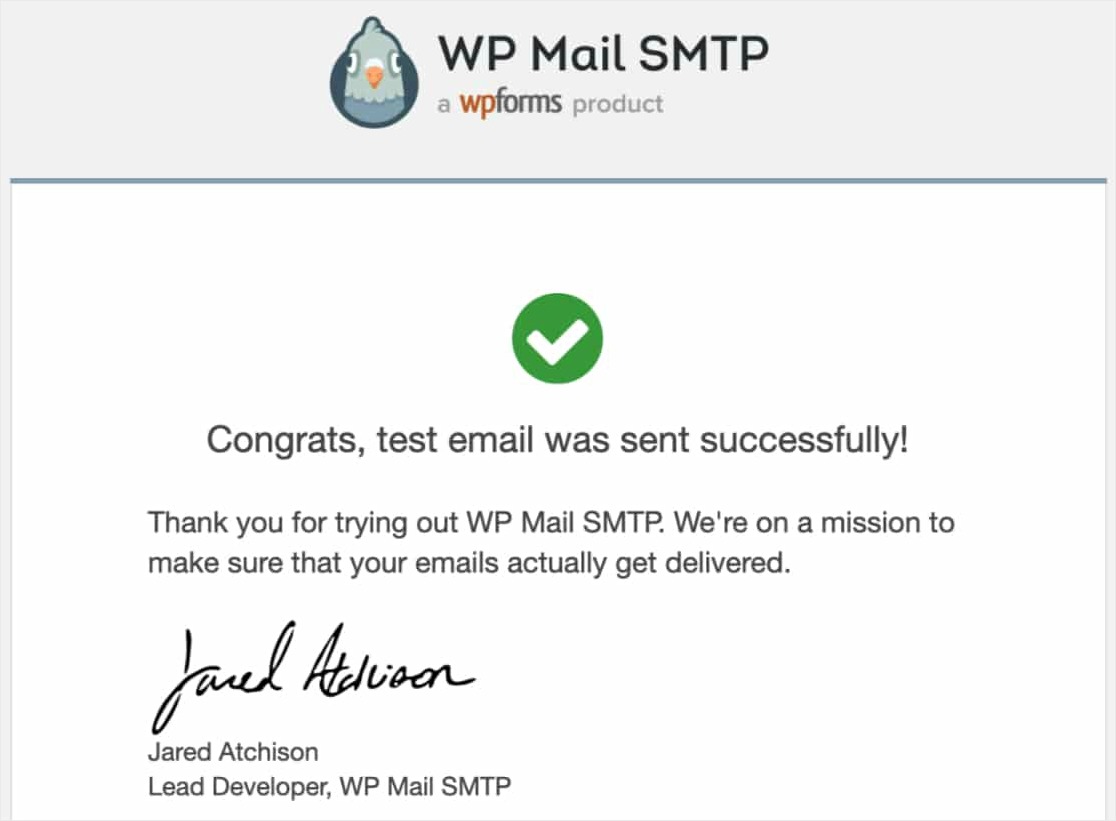
それでおしまい! これで、WP MailSMTPのSendinblueメーラーを使用してWordPressメールを送信するようにサイトが正常に設定されました。
Sendinblueセットアップの一般的なエラー
このエラーが表示されますか? [permission_denied]: Unable to send email. Your SMTP account is not yet activated.
これは、アカウントをアクティブ化する必要があることを意味します。 そのためには、Sendinblueのチームに連絡する必要があります。 したがって、詳細については、このチュートリアルの最初のステップまでスクロールしてください。
WPメールSMTPの他のメーラーオプション
また、WP Mail SMTPを設定してSendinblueとは異なるメーラーオプションを試すことに興味がある場合は、次のオプションを確認してください。
- SMTP.com
- メールガン
- SendGrid
- アマゾンSES
- Gmail
- Zoho Mail
- 見通し
結論は
そして、あなたはそれを持っています! WP MailSMTPを使用してSendinblueでWordPressの電子メール通知を設定する方法をマスターしました。
メールが機能するようになったので、簡単な連絡フォームを設定して、誰かがフォームに入力するたびにフォーム通知を受け取り始めることができます。
何を求めている? 今日から最も強力なWordPressフォームプラグインを始めましょう。
また、この投稿が気に入った場合は、FacebookとTwitterでフォローして、無料のWordPressチュートリアルを入手してください。
