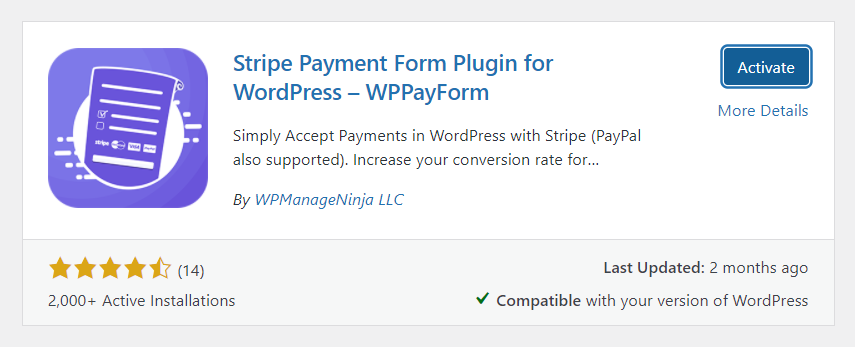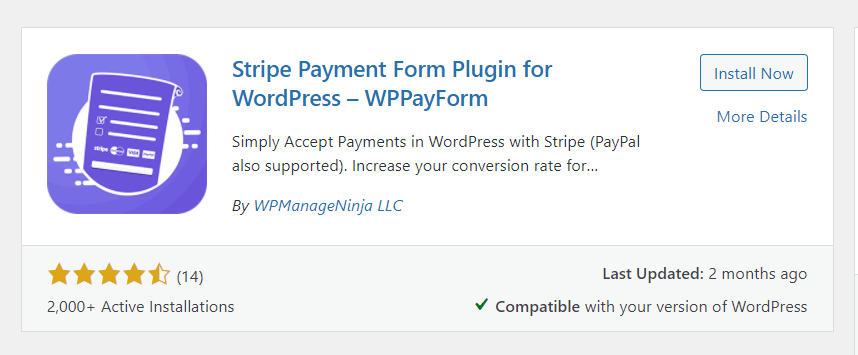スムーズな支払いのためにWordPressウェブサイトでストライプを設定する方法
公開: 2020-09-03WordPressWebサイトでの支払いの受け入れがこれまでになく簡単になりました。 オンラインビジネス業界の拡大に伴い、オンライン決済システムもレベルアップしました。 起業家にとって、支払いをどのように集めるかということはもはや頭痛の種ではありません。
最高のオンライン決済ソリューションとなると、2つの名前が思い浮かびます。 PayPalとStripeは非常に人気があるため、始めたばかりの場合は誰でもこれらのブランドを提案します。 ただし、どちらが優れているかについてはいくつかの議論がありますが、今日はStripに焦点を当てます。
- StripeとPaypalの詳細な比較を読む
初期の頃は、PayPalは間違いなくオンラインでの支払いを受け入れる唯一のオプションでした。 シナリオは以前と同じではありません。 現在、多くのベンダーが厳格なサポートを提供しており、Stripeは間違いなく最も著名な候補です。 Stripeは開発者にやさしく、取引手数料も安いです。
Stripeについて少し
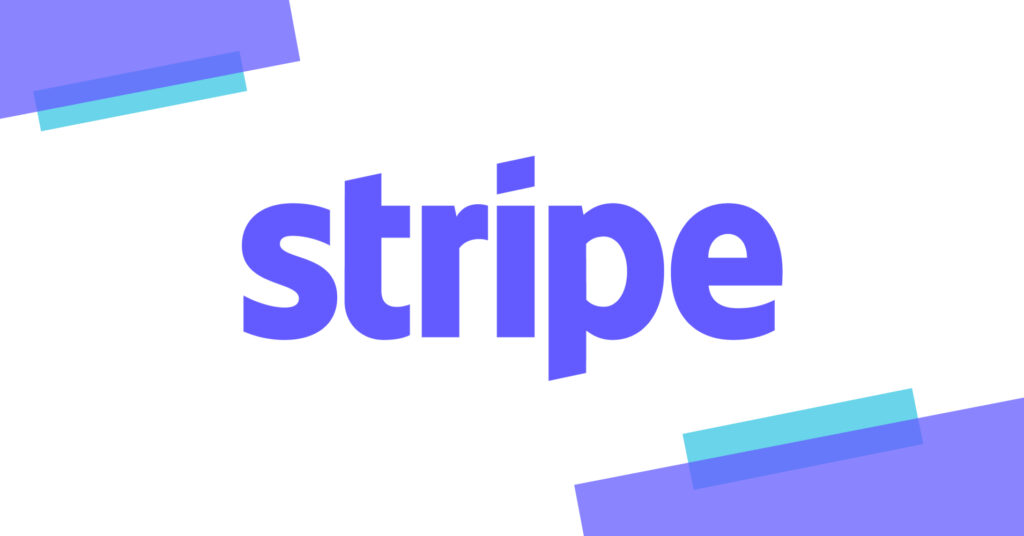
Stripeは、オンラインストアの1回限りの定期支払いを処理できるオンライン支払いゲートウェイです。 FacebookやShopifyなど、何百もの大規模な組織がこの強力なツールを使用しています。 彼らはそもそもどこに焦点を合わせるかを知っていたので、彼らは多くの驚くべき機能を備えて一人で立っていました。 開発者はStripeAPIを気に入っており、ユーザーはシンプルさを気に入っています。 他のすべての機能を超えて、これらの2つは、成功への道をより速くするのに役立ちました。
重要:Stripeでは、サイトでSSLを暗号化する必要があります。 これはクレジットカードのセキュリティの前提条件です。 WebサイトにSSLがない場合は、今すぐ実行してください。 ほとんどのホスティングサービスは無料で提供しています。
WordPressWebサイトにStripeを追加する方法
Stripeには、WordPressと統合するための直接的なオプションも、プラグインもありません。 しかし、ご存知のとおり、WordPressコミュニティは素晴らしいです! WordPressサイトをStripeに接続するためのいくつかのオプションがあります。 この記事では、サイトとStripe間の接続を設定するための4つのすばらしいオプションについて説明します。
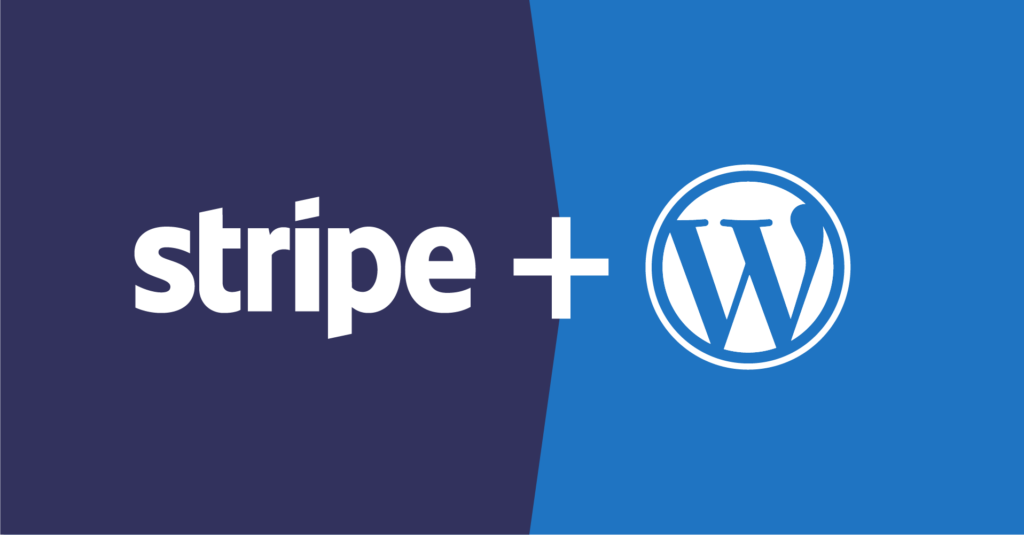
開発者は通常、Stripeの単純なAPIを活用して、ブリッジを作成できるようにします。 このガイドを読むことで、この非常に優れた支払いシステムを利用して、ハードワークの支払いを受ける方法を知ることができます。 4つの簡単なプロセスについて説明します。これらのプロセスは、理解しやすく、便利に適用できます。
- WPFluentFormsを使用したStripeのセットアップ
- WPPayFormに接続する
- WooCommerceStoreでのストライプ設定
- 簡単なデジタルダウンロードの接続
WPFluentFormsを使用したStripeのセットアップ
WordPressフォームプラグインは、ビジネスにStripeを設定するための優れたソリューションになります。 カスタマイズするオプションが複数あるため、より自由になります。
チェックアウトフォームにカスタムフィールドを追加できるため、トランザクションプロセスがスムーズになります。 Stripeを接続して支払いを受け入れるために、多くのWordPressプラグインを利用できます。
間違いなく、WPFluentFormsはそれらの中で優れた選択肢です。 これは、多数の高度な機能を備えたフォーム作成プラグインです。 支払いオプションを使用するには、FluentFormsのプロバージョンを購入する必要があります。
次に、StripeとWPFluentFormsを接続する方法を説明します。 最初に2つのことを完了する必要があります。
- Stripeにサインアップする
- WPFluentFormsのインストール
2つの手順を実行したと仮定して、FluentFormsで支払い機能をアクティブ化する方法を説明します。
ステップ1
WordPress管理エリアからFluentFormsProの設定に移動します。 左上に[支払い設定]があります。 それをクリックすると、4つのオプションが表示されます。
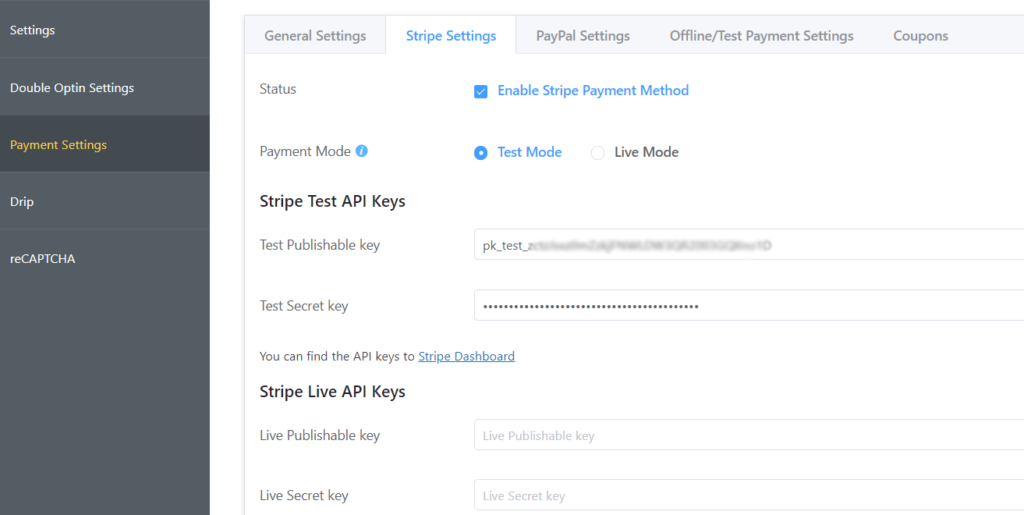
2番目のタブから[ストライプ設定]をクリックします。 次に、チェックボックスをオンにしてStripePaymentMethodを有効にします。 次に、テストモードまたはライブモードのいずれかを選択します。 テストモードでは、害を及ぼすことなく支払いプロセスを確認できるので、それを実行してください。
ステップ2
StripeとWPFluentFormの間のブリッジを確立するには、StripeTestAPIキーが必要です。 Stripeのダッシュボードに移動し、次の2つのキーを取得します。
- 公開可能なキーをテストする
- シークレットキーをテストする
そこから両方のキーをコピーして、FluentForms設定に貼り付けます。
実写の場合は、ダッシュボードに再度移動し、StripeLiveAPIキーをコピーします。 [ストライプ設定の保存]ボタンをクリックすると、準備が整います。
もう1つの重要なこと:定期支払いが正しく機能するためには、StripeWebhookを構成する必要があります。 お支払い設定に関する必要な手順が記載されています。
WPPayFormに接続する
eコマースプラットフォームを使用せずに支払いシステムを設定する場合は、WordPress支払いプラグインが最も収益性の高いソリューションになります。 ここでは、WordPress Webサイトに堅牢な支払いシステムを設定するための最良のソリューションの1つである、WPPayFormを選択しました。
WPPayFormには、機能が異なる無料バージョンとプレミアムバージョンの両方があります。 無料版には限られた量のアメニティが付属しており、プロ版ではすぐに使える多くの機能が提供されます。
ステップ1
最初にプラグインをインストールする必要があります。 無料版にはStripe統合のみがあることに注意してください。 WordPressダッシュボードからプラグインディレクトリに移動します。 WordPressダッシュボードの左側のパネルから、 [プラグイン]>[新規追加]に移動します。
wppayformで検索すると、プラグインが表示されます。 [今すぐインストール]ボタンをクリックすると、すぐにインストールされます。 これで、[アクティブ化]をクリックすると、プラグインが機能する準備が整います。
WPダッシュボードの左側をクリックしてWPPayFormに移動すると、ウェルカム画面でここに移動します。
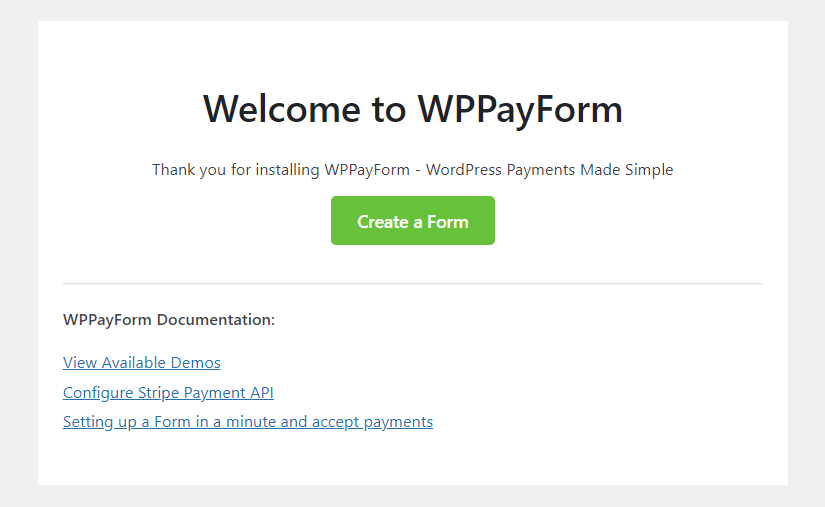
「フォームの作成」というボタンをクリックすると、ビルド済みのテンプレートのリストが表示されます。

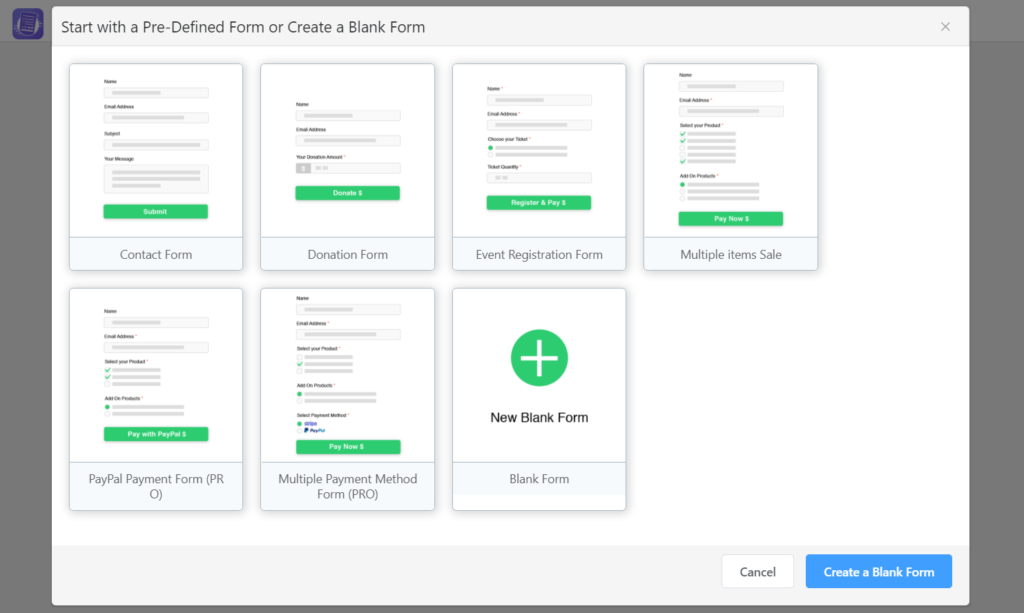
ニーズを反映したものを選択するか、空白のフォームを選択してください。
あなたは正しいスタートを切った。 次に、設定について説明します。最初に、有料バージョンを使用している場合にライセンスをアクティブ化する方法を説明します。
ステップ2
無料版の場合、アクティベーションプロセスは簡単です。 インストール後、アクティベートボタンをクリックするだけです。 ただし、プロバージョンを使用する場合は、いくつかの追加手順を実行する必要があります。
WPPayForm設定に移動し、次にライセンスに移動します。 ライセンスキーを入力し、適切なアクションのためにアクティブ化します。
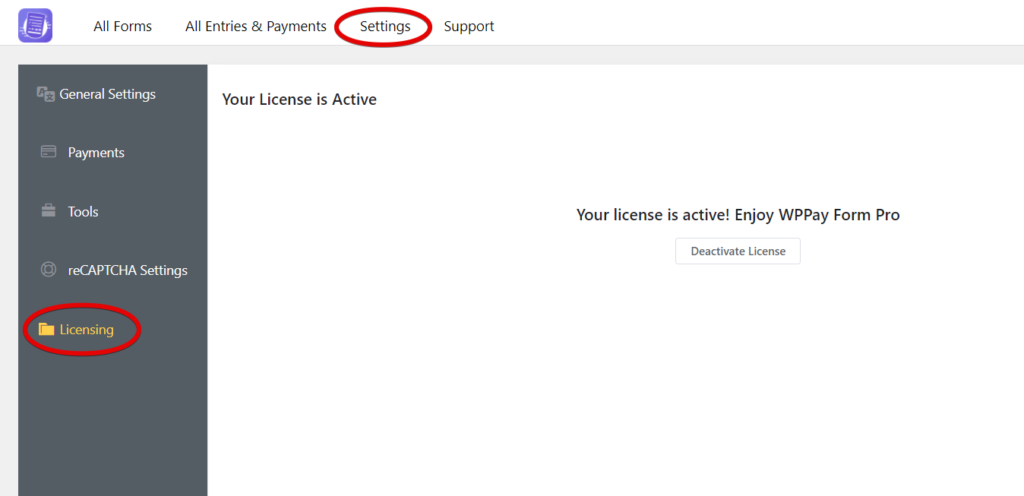
ステップ3
次に、WPPayFormでStripeを設定します。 その前に、Stripeアカウントにサインアップする必要があります。すでにそれを行っていることを願っています。 とにかく、この部分はスキップします。
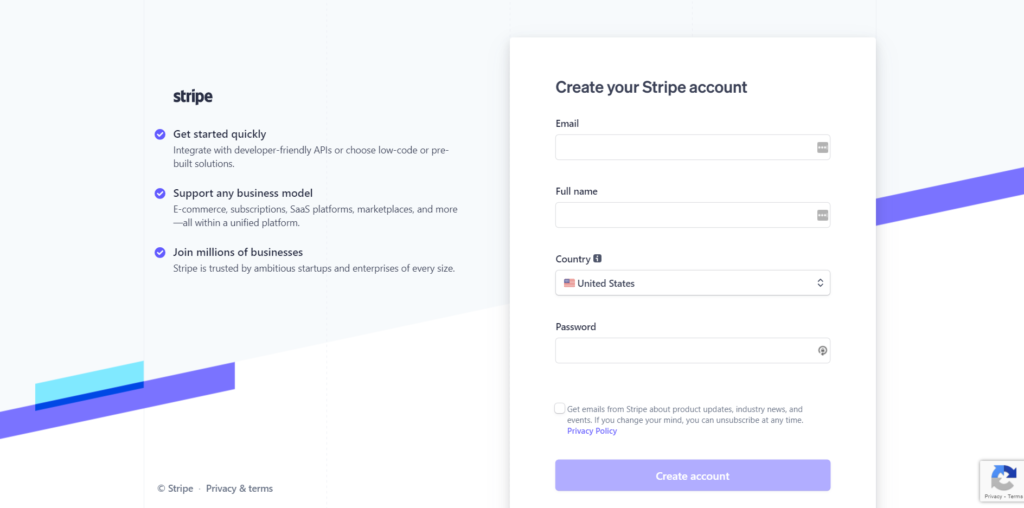
WordPressダッシュボードに移動し、WPPayFormから設定に移動しましょう。 次に、[支払い]を実行すると、最初にStripe設定が表示されます。
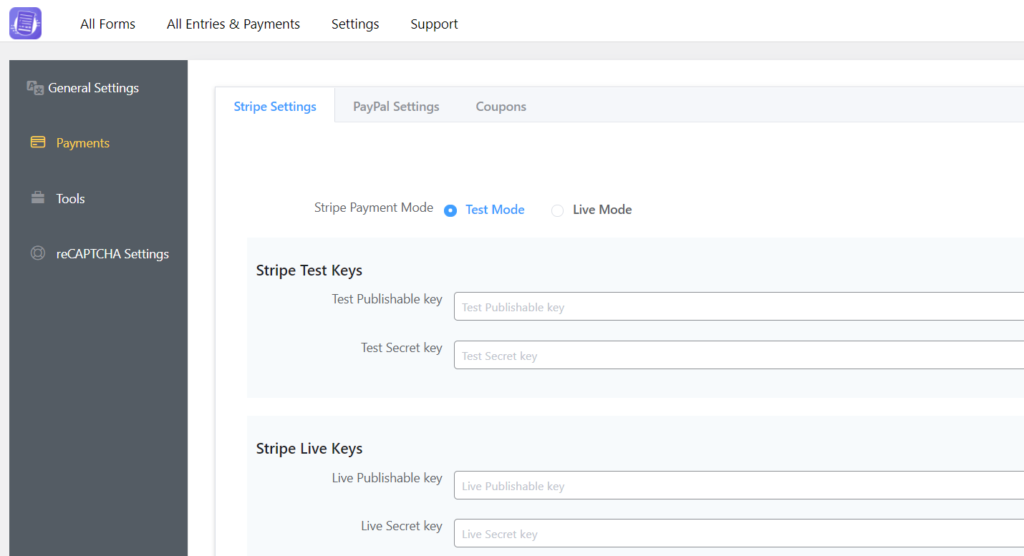
このパネルの上部には、テストモードとライブモードの2つのモードが表示されます。 最初にテストモードを選択します。これにより、複数のカードをチェックして、機能しているかどうかを確認できます。
ステップ4
次に、Stripeアカウントにログインして、開発者のダッシュボードに移動します。 APIキーのセクションから、公開キーと秘密キーを収集します。
ステップ5
今すぐWordPressダッシュボードに戻ります(推奨:便宜上、新しいタブで開きます)。WPPayFormProの設定に移動し、StripeSettingsに進みます。 StripeアカウントからコピーしたAPIキーを貼り付けます。
つまり、発行可能なキー(「pk_test」で始まる)をコピーし、WPPayForm管理タブに切り替えて、適切なテキストボックスに貼り付けることから始めます。
公開鍵はpk_testで始まり、秘密鍵はsk_testで始まります。 WPPayFormの設定の右側のフィールドの下に、両方のキーを貼り付けます。
ステップ6
チェックアウト時に使用される会社情報を提供し、ビジネスロゴを含めます。
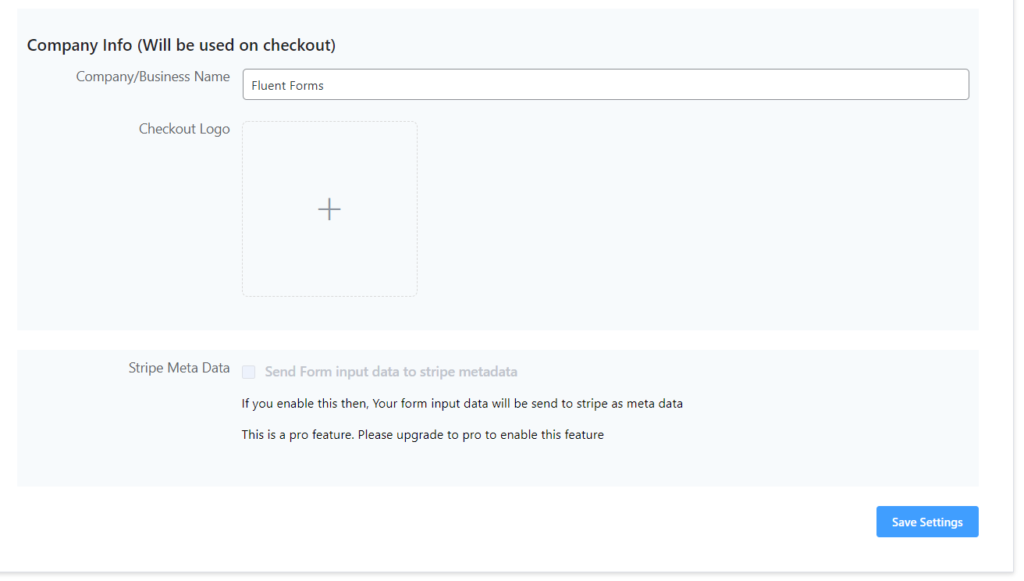
ステップ7
定期的な支払いの場合、StripeダッシュボードでWebhookを構成する必要があります。 詳細な手順は、WPPayFormダッシュボードにあります。
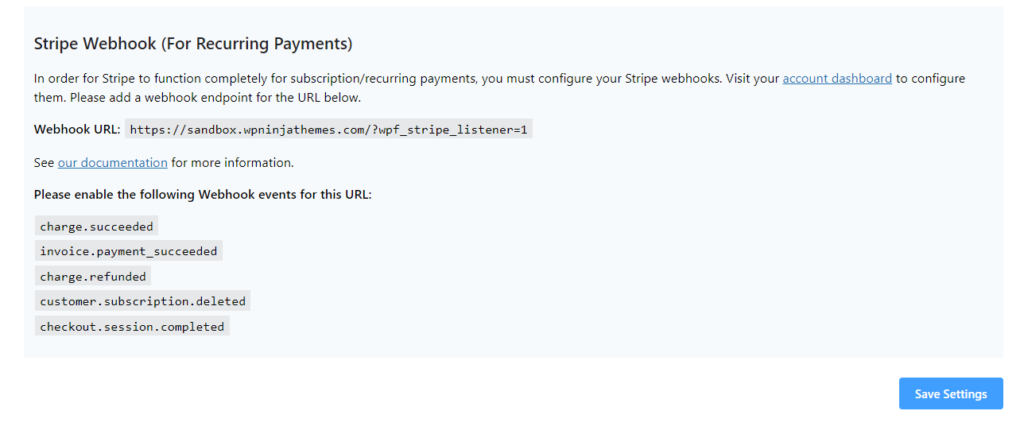
ステップ8
これ以上何もありません。 [設定を保存]ボタンをクリックすると、すべて問題ありません。
WooCommerceStoreでのストライプ設定
WooCommerceは、オンラインでストアを開くための非常に人気のある方法です。 以前は、Stripeを有効にするには、WooCommerceからアドオンを購入するだけで済みました。 しかし今では、さまざまなツールを使用して、ショップの支払いシステム用にStripeを簡単にセットアップできます。
ステップ1
まず、WordPressディレクトリから無料のストライププラグインをダウンロードして、サイトにインストールする必要があります。
ステップ2
WordPressダッシュボードからWooCommerce設定に移動します。 次に、 [設定]>[支払い]に移動します。
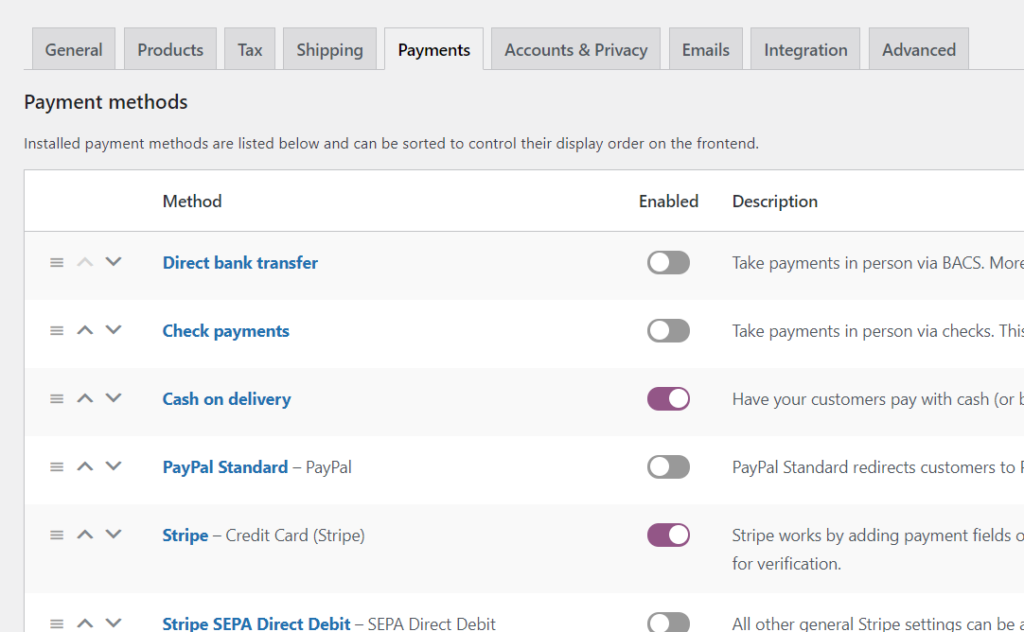
ステップ3
[支払い方法]まで下にスクロールして、[ストライプ]を選択します。 有効にしてから、 [管理]ボタンをクリックします。
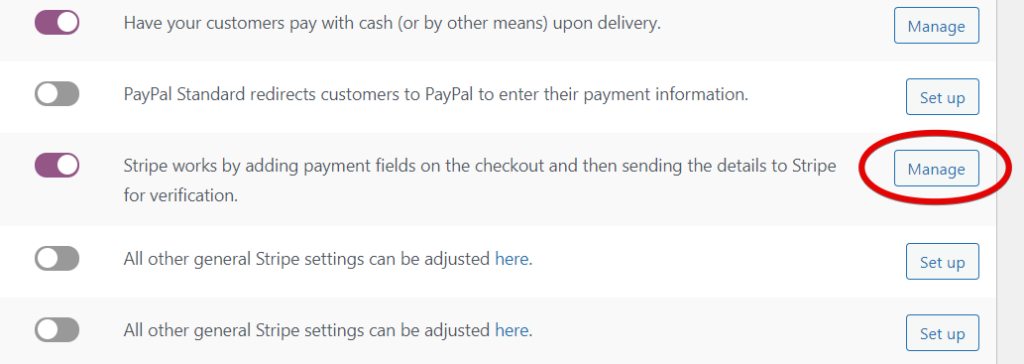
ステップ4
タイトルや説明など、いくつかのフィールドに入力できます。 ただし、ここで重要なのは、公開鍵、秘密鍵、およびWebhook秘密を入力することです。 必要に応じて、ボタンのカスタマイズやインラインクレジットカードフォームのアクティブ化など、他のオプションを試すことができます。
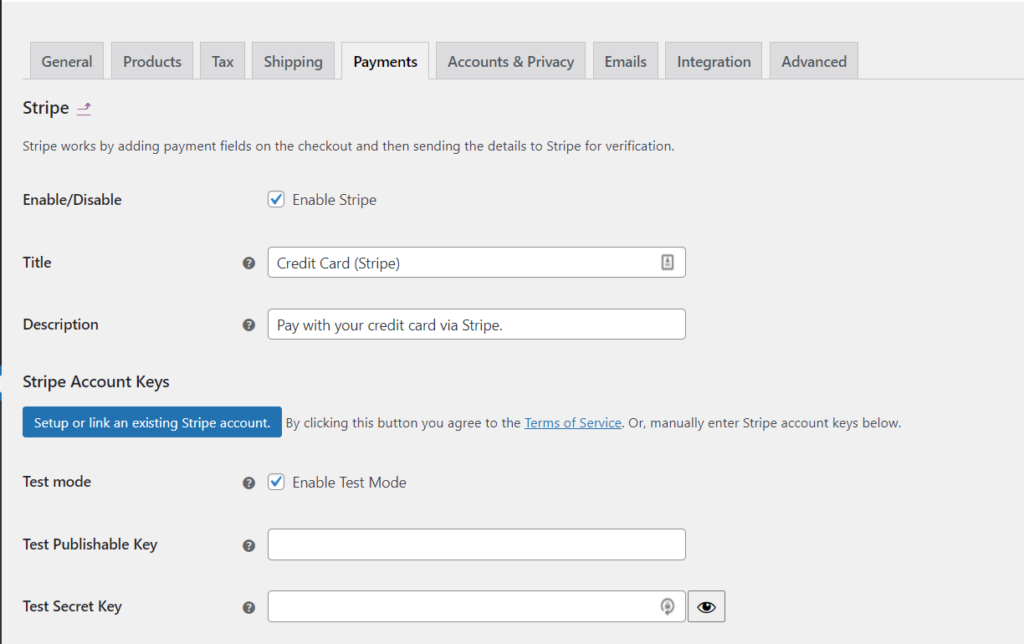
Stripe APIキーは、それぞれのフィールドに入力する必要があるため、取得してください。
また、StripeCheckoutを有効にするかどうかを選択する必要があります。 有効にすると、通常のフォームの代わりに購入ボタンが付いたモーダルチェックアウトフォームが表示されます。 一番下までスクロールして、[変更を保存]をクリックします。
ステップ5
次に、下部に移動して[変更を保存]をクリックします。
簡単なデジタルダウンロードの接続
Easy Digital Downloadsは、eコマース決済のもう1つの人気のあるオプションです。 最初はデジタル製品専用に構築されましたが、現在は物理的な製品にも使用できます。 プラグインをまだお持ちでない場合は、今すぐ入手してください。
ステップ1
EDDをインストールした後、Stripe支払い用の拡張機能を自分の側に用意する必要があります。
ステップ2
インストールが完了すると、ツール名Downloadsが表示されます。これはEDDです。 そこをクリックして、支払いゲートウェイに移動します。 オプションをチェックして、最初にストライプを有効にします。 次に、Stripeをデフォルトゲートウェイにします。 次に、チェックアウト時にクレジットカードのアイコンを表示する場合は、クレジットカードのアイコンを選択します。
[変更を保存]をクリックします。
結論
最後に、WordPress用にStripeを設定するのは簡単な作業だと言わなければなりません。 ではない? 複数の方法があり、すべてがプロセスをより簡単で便利にするためのものです。 自分に合った方法を選択してください。