WordPress の 2 要素認証を設定する方法: WP 2FA レビュー
公開: 2023-11-10WordPress に 2 要素認証を追加したいですか?
WordPress の 2 要素認証は、自分の WordPress アカウントだけでなく、サイトの他のユーザーのアカウントも保護することで、WordPress サイトを保護するのに役立ちます。
WordPress で 2 要素認証を設定する場合、フリーミアム WP 2FA プラグインは、最も洗練された柔軟なソリューションの 1 つを提供します。 これは、個人の Web サイトだけでなく、カスタムの 2 要素ポリシーを必要とする大規模な組織でも同様に機能します。
WP 2FA レビューでは、まずプラグインの機能について簡単に説明します。 次に、プラグインを使用して WordPress で 2 要素認証を設定する方法に関するステップバイステップのガイドを共有します。
掘り下げてみましょう!
WP 2FA レビュー: 機能の概要
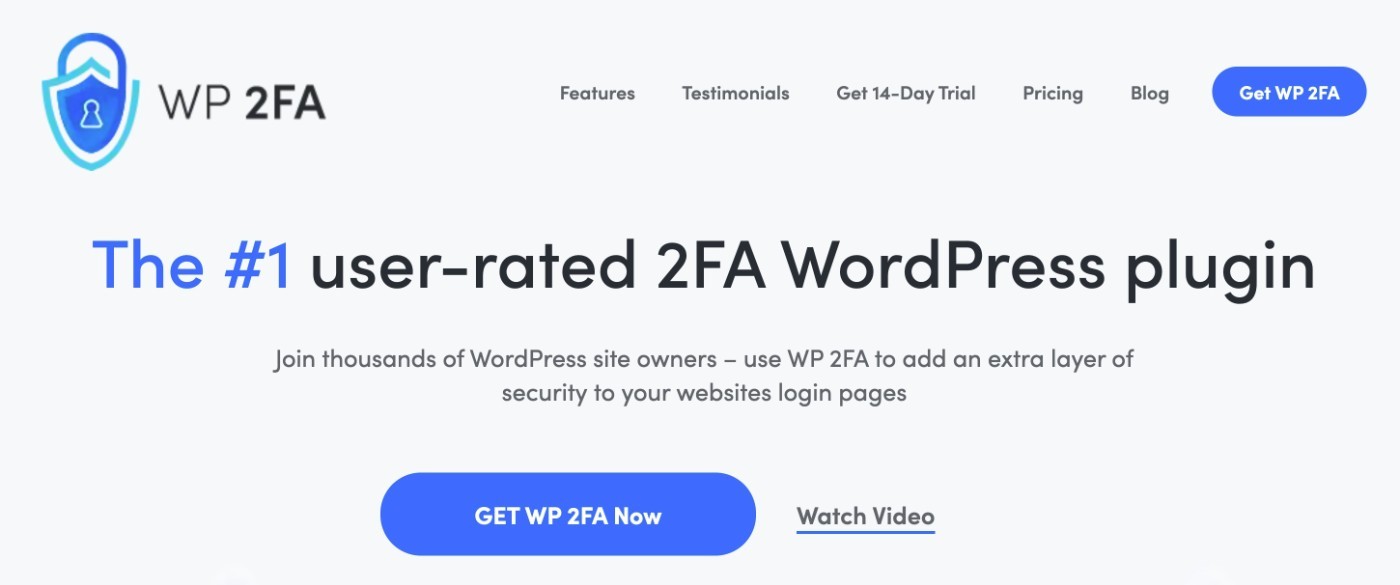
これらすべてについては、WP 2FA レビュー/チュートリアルの実践的なセクションで説明するため、この最初のセクションでは機能については詳しく説明しません。
WP 2FA Web サイトでもすべての機能を見つけることができます。
ただし、始める前に、WP 2FA を最高の WordPress 2 要素認証プラグインの 1 つにする機能を簡単に見てみましょう。
- 複数の 2 要素メソッド– 電子メール、SMS/テキスト メッセージ、任意の認証アプリ (Google Authenticator など)、および/またはプッシュ通知 (Authy 経由) から選択できます。 ワンタイムバックアップコードを生成するオプションもあります。
- ユーザーフレンドリーなインターフェイス (フロントエンドとバックエンド) – ユーザーは WordPress ダッシュボードだけでなく、サイトのフロントエンドからも 2 要素を管理できます。
- 柔軟な 2 要素ポリシー– 一部のユーザーには 2 要素を要求し、他のユーザーには要求しないなど、カスタマイズされた 2 要素ポリシーを作成できます。
- ホワイトラベル– WP 2FA インターフェイスのすべての部分にホワイトラベルを付けて、ブランドに一致させることができます。
- 信頼できるデバイス– デバイスを一定期間「信頼できる」デバイスとして保存すると、そのデバイスで 2 要素を再実行する必要がなくなります。
- 統合– WooCommerce と多くのメンバーシップ プラグインにすぐに使える統合を提供します。
WP 2FA プラグインは、人気のある WP アクティビティ ログ プラグインの背後にある同じチームである WP White Security から提供されています。詳細については、WP アクティビティ ログのレビューをご覧ください。
WP 2FA で WordPress の 2 要素認証を設定する方法
それでは、WP 2FA を使用して WordPress の 2 要素認証を設定する方法に関するステップバイステップのガイドを見てみましょう。
このチュートリアルでは、サイトにプラグインのプレミアム バージョンがインストールされています。 ただし、WordPress.org にはプラグインの無料版もあり、基本的な手順はそのバージョンでも同じです。
つまり、無料版を使用している場合でも、有料版を使用している場合でも、これに従うことができます。
1. プラグインをインストールし、セットアップ ウィザードを完了する
WP 2FA プラグインを初めてインストールしてアクティブ化すると、いくつかの重要な基本構成手順を完了するのに役立つセットアップ ウィザードが自動的に起動します。
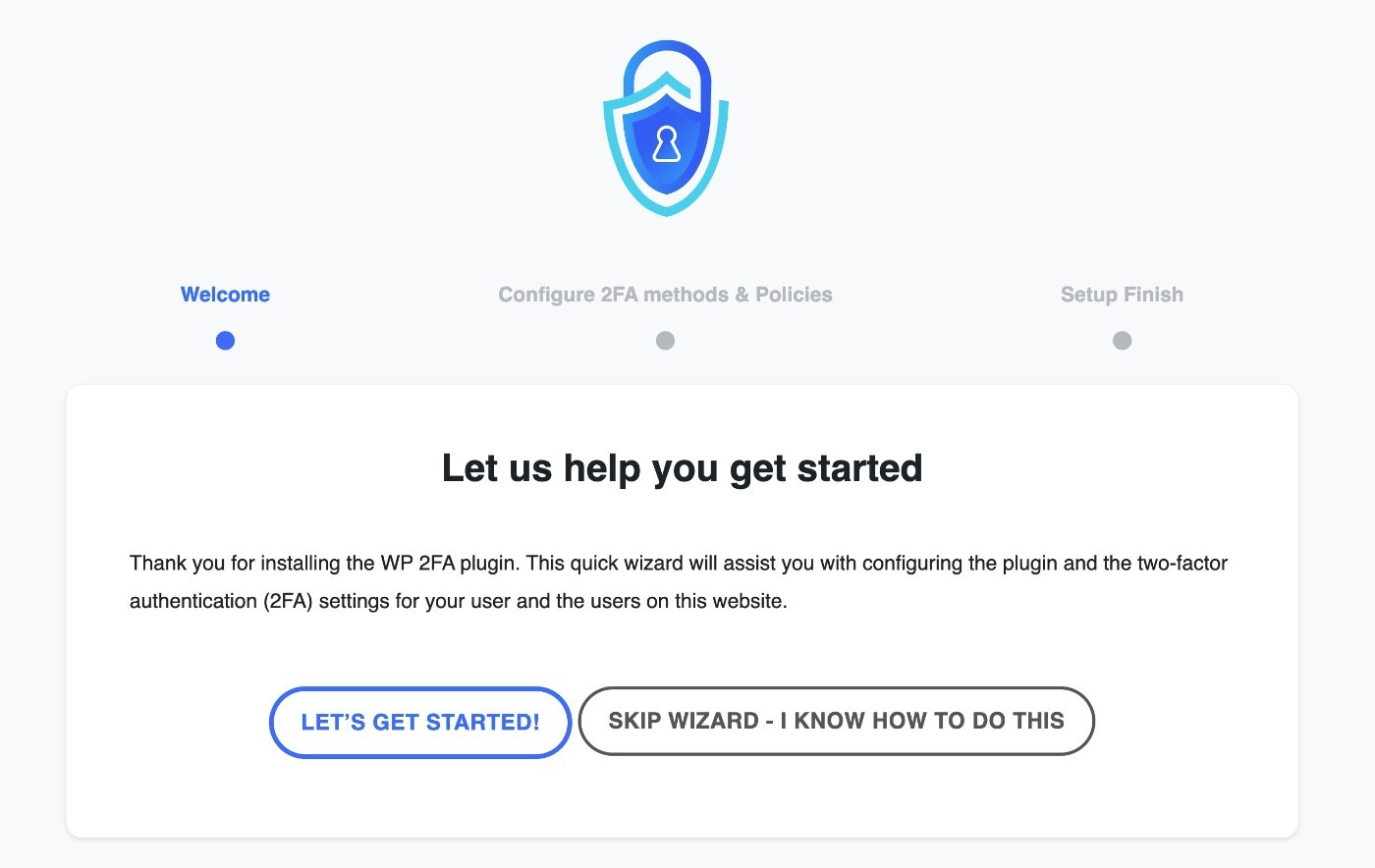
最初のステップでは、5 つの異なるオプションから好みの 2 要素認証方法を選択します。
オプションは必要なだけ選択できます。 複数の方法を指定すると、ユーザーはどの方法で認証するかを選択できるようになります。
Twilio 経由で SMS メッセージを送信するなど、一部の機能では追加のセットアップが必要になります。 それについては後で詳しく説明します。
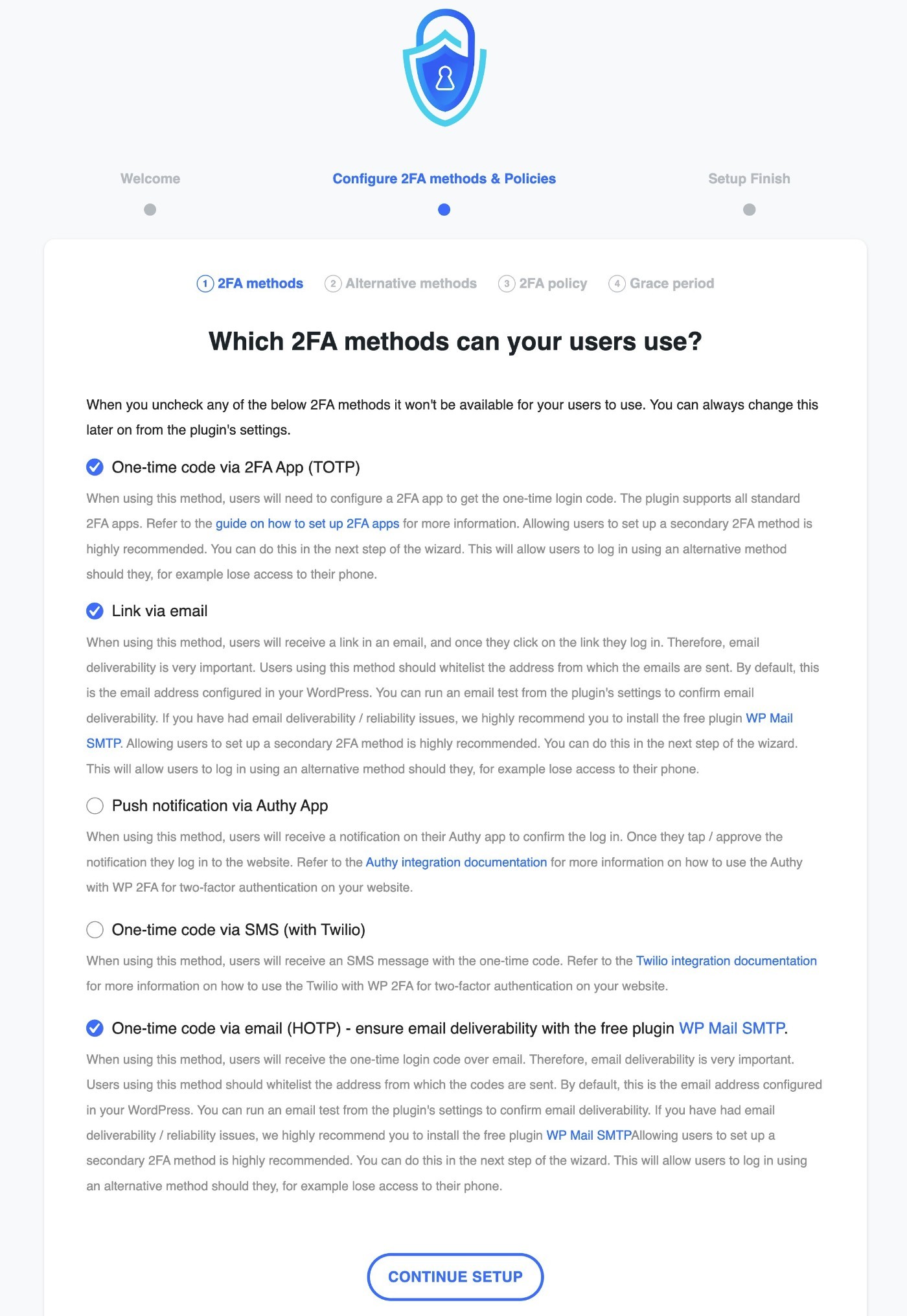
次のステップでは、ユーザーが主な方法を失った場合に使用できる 1 回限りのバックアップ コードを生成できるようにするなど、代替方法を有効にすることができます。
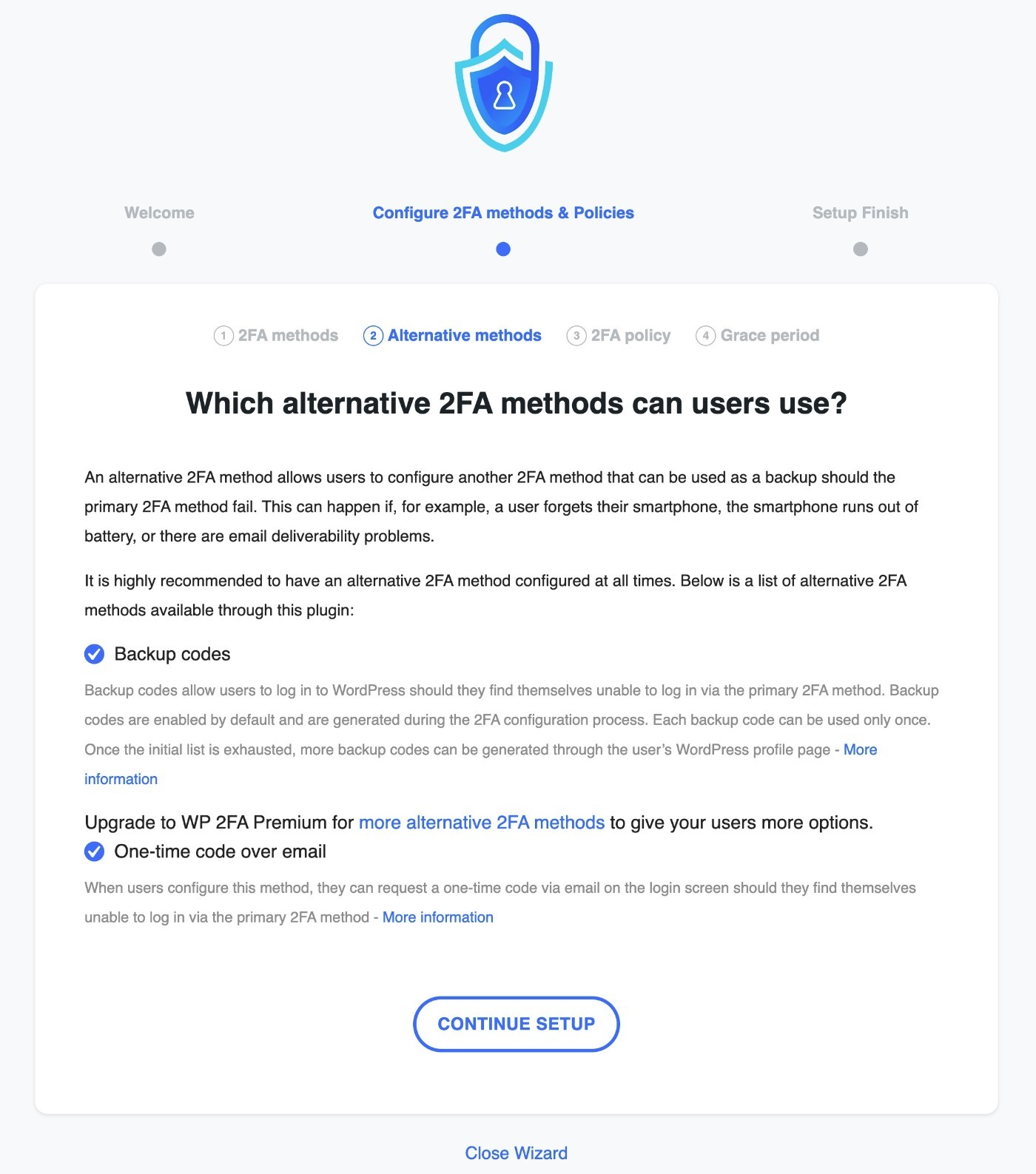
次に、2FA ポリシー、つまりどのユーザーに 2 要素認証の使用を要求するかを選択できます。 次の 3 つのオプションがあります。
- すべてのユーザー- すべてのユーザーに 2 要素認証を構成して使用するよう要求します。 後で、セットアップの猶予期間などの他の設定を構成できます。
- 特定のユーザーとロールのみ– 特定のユーザーにのみ 2 要素認証の使用を要求します。 たとえば、管理者と編集者には 2 要素認証の使用を要求できますが、作成者や購読者には要求できません。 特定のユーザー名に対してのみ要求することもできます。
- どのユーザーにも 2 要素認証の使用を強制しないでください。アカウントを保護したい場合にオプションとして提供するだけです。
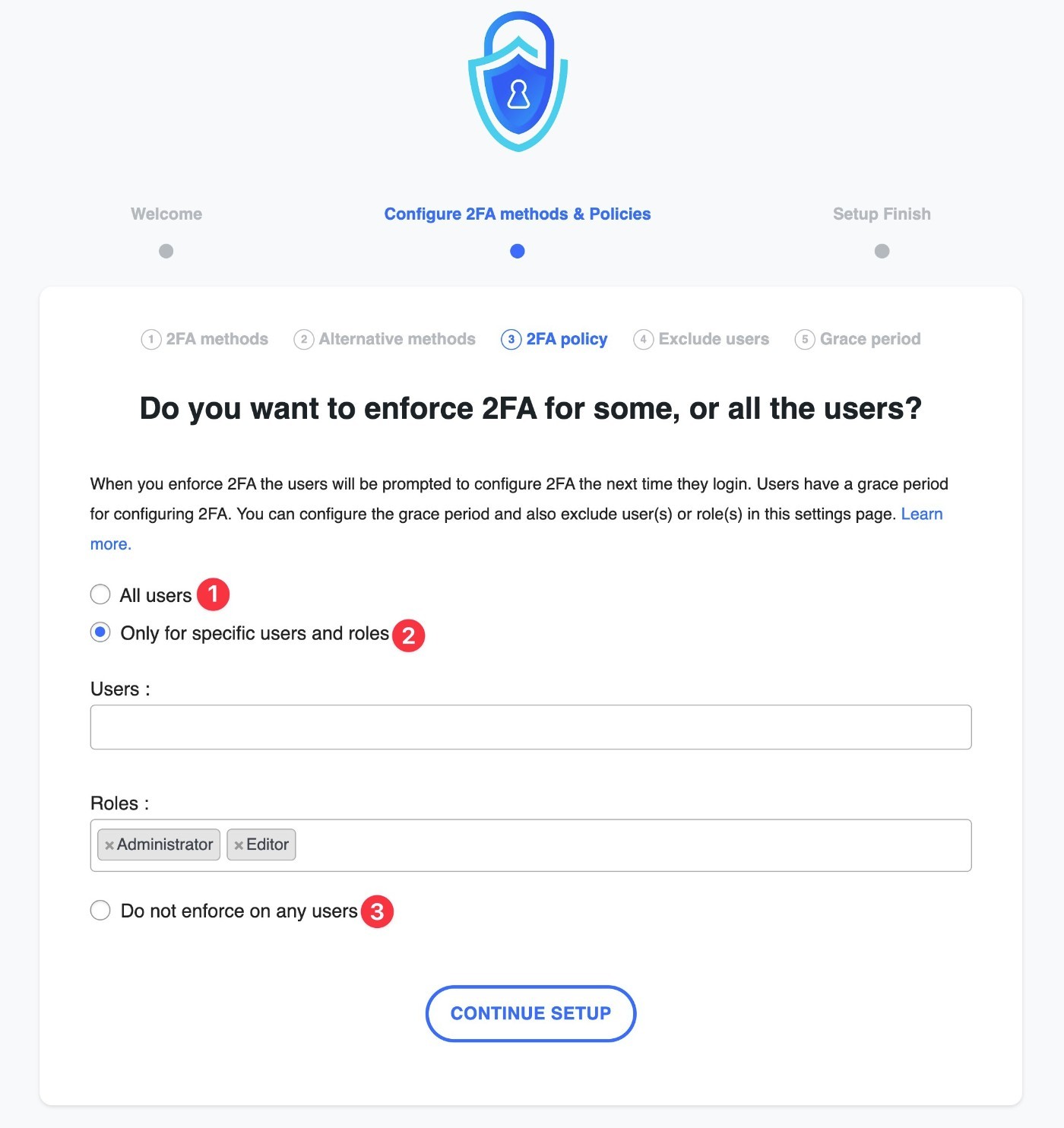
最初の 2 つのオプションのいずれかを選択すると、次のステップで特定のユーザーを手動で除外するオプションが表示されます。
どのユーザーにも 2fa を強制しないことを選択した場合、このステップは表示されません。
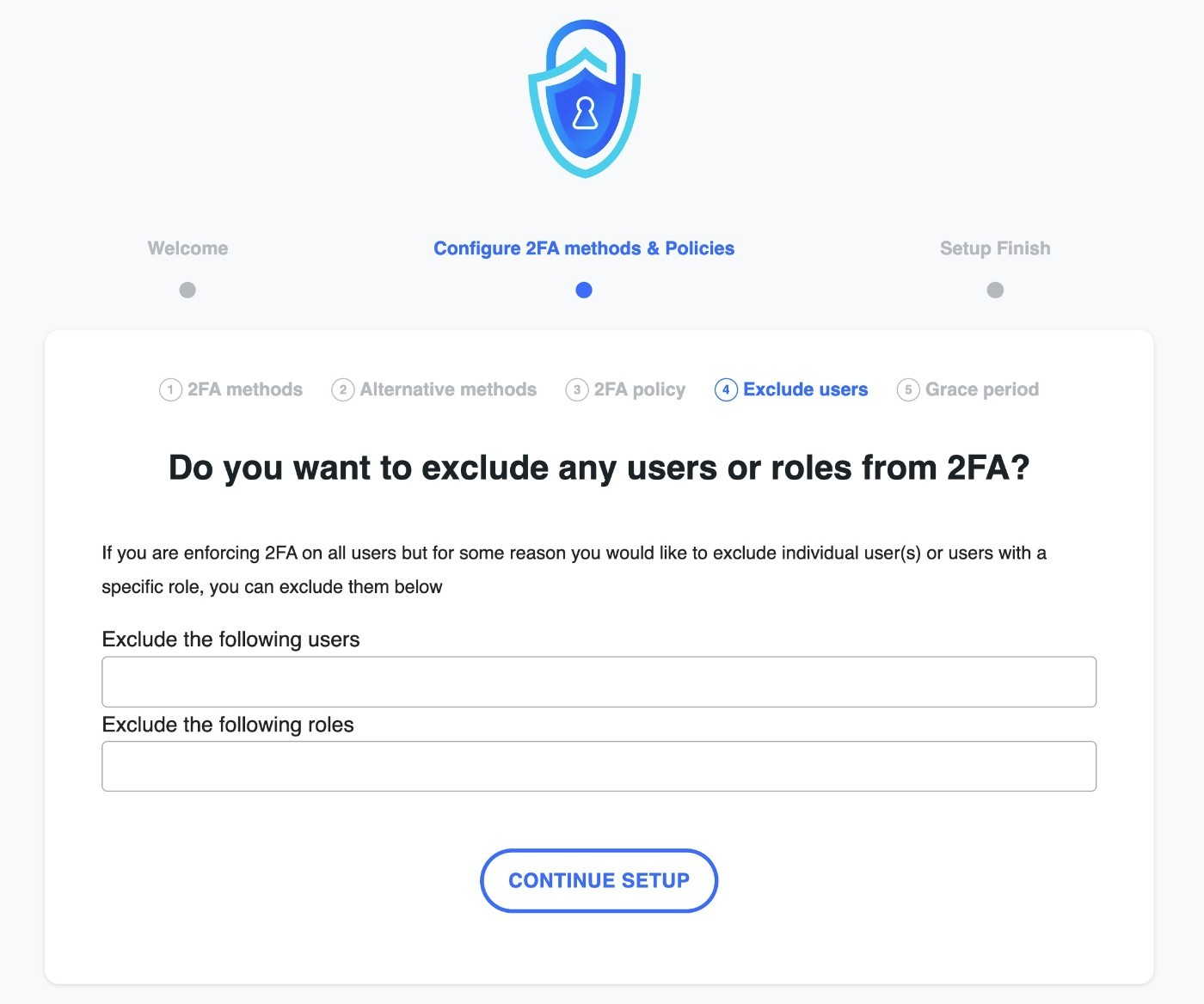
最後のステップでは、猶予期間を設定できます。 これにより、新規ユーザーに 2 要素認証をセットアップするための一定の時間を与えることができます。
たとえば、ルールの適用を開始する 3 日前までに通知することができます。
あるいは、 「ユーザーはすぐに 2FA を設定する必要がある」オプションを選択して、ユーザーにすぐに 2FA を設定するよう強制することもできます。
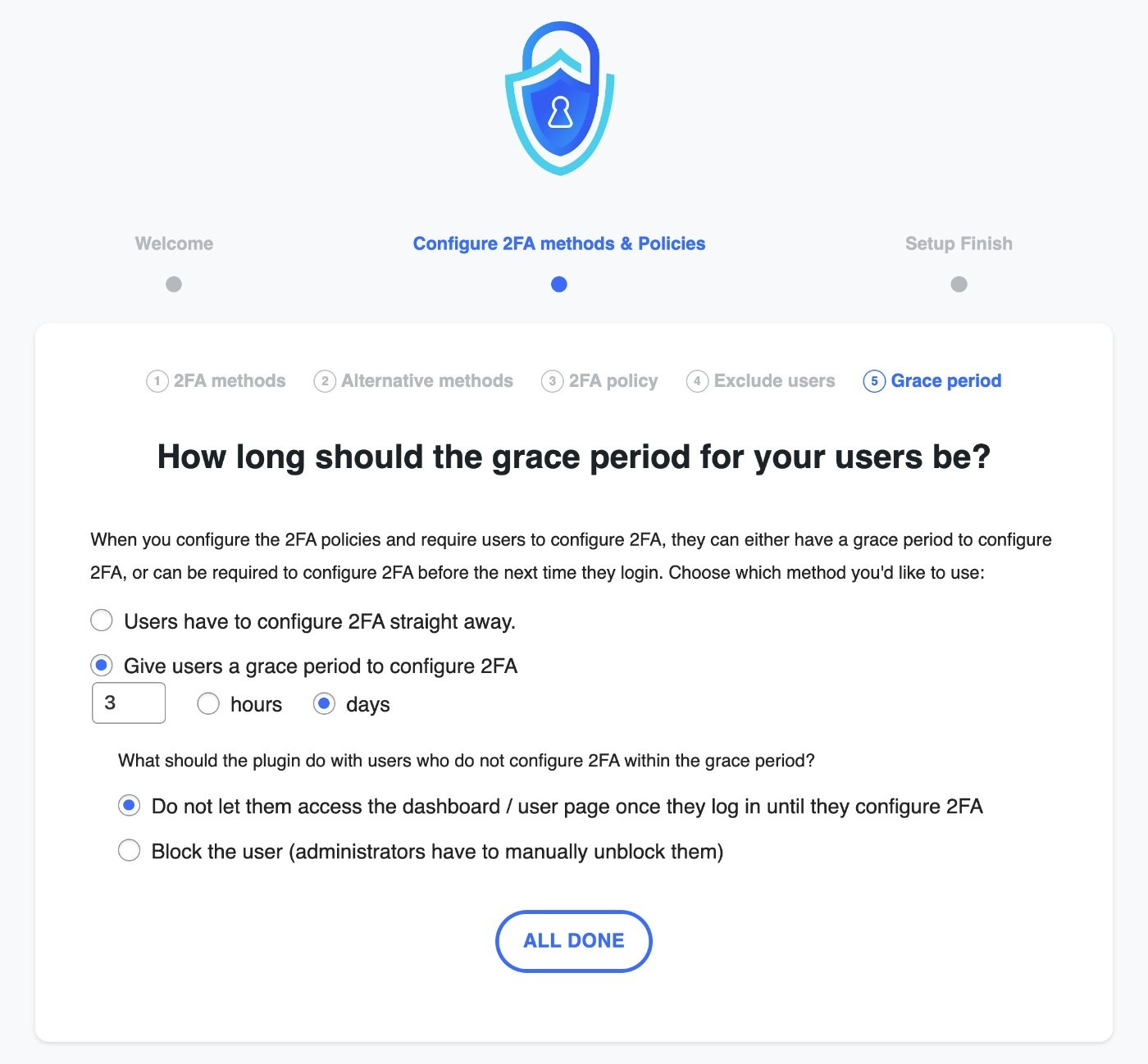
セットアップ ウィザードは以上です。
2. 自分のアカウント用に 2FA を構成する
セットアップ ウィザードが完了したら、次のステップは自分のアカウントの 2 要素認証を構成することです。
- WordPress ダッシュボードで「ユーザー」→「プロフィール」に移動して、自分のユーザープロフィールを開きます。
- [2 要素認証設定]セクションまで下にスクロールします。
- 「2FA の構成」ボタンをクリックします。
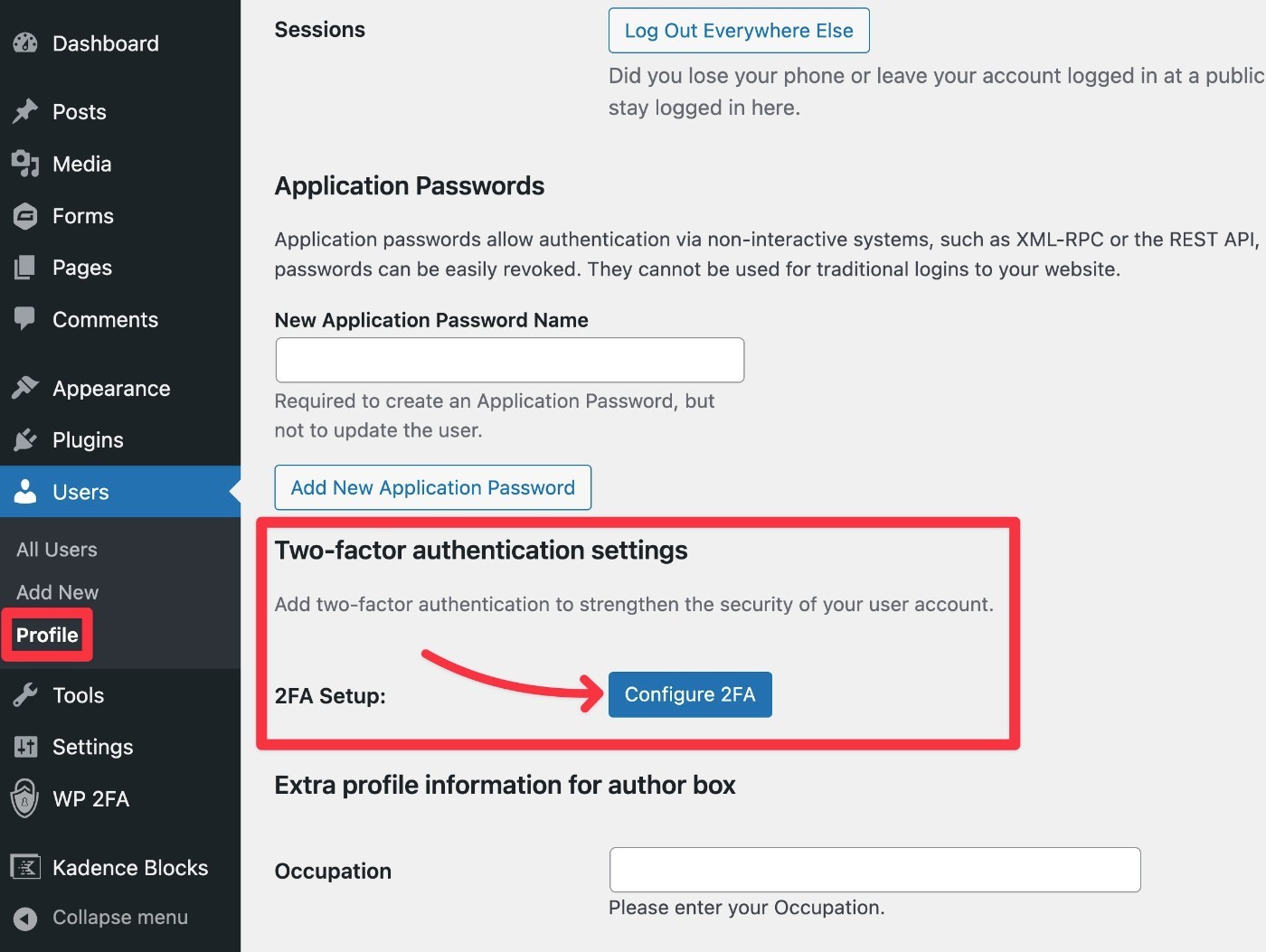
セットアップ ウィザードで選択した利用可能な 2 要素認証方法から選択できるポップアップが表示されます。
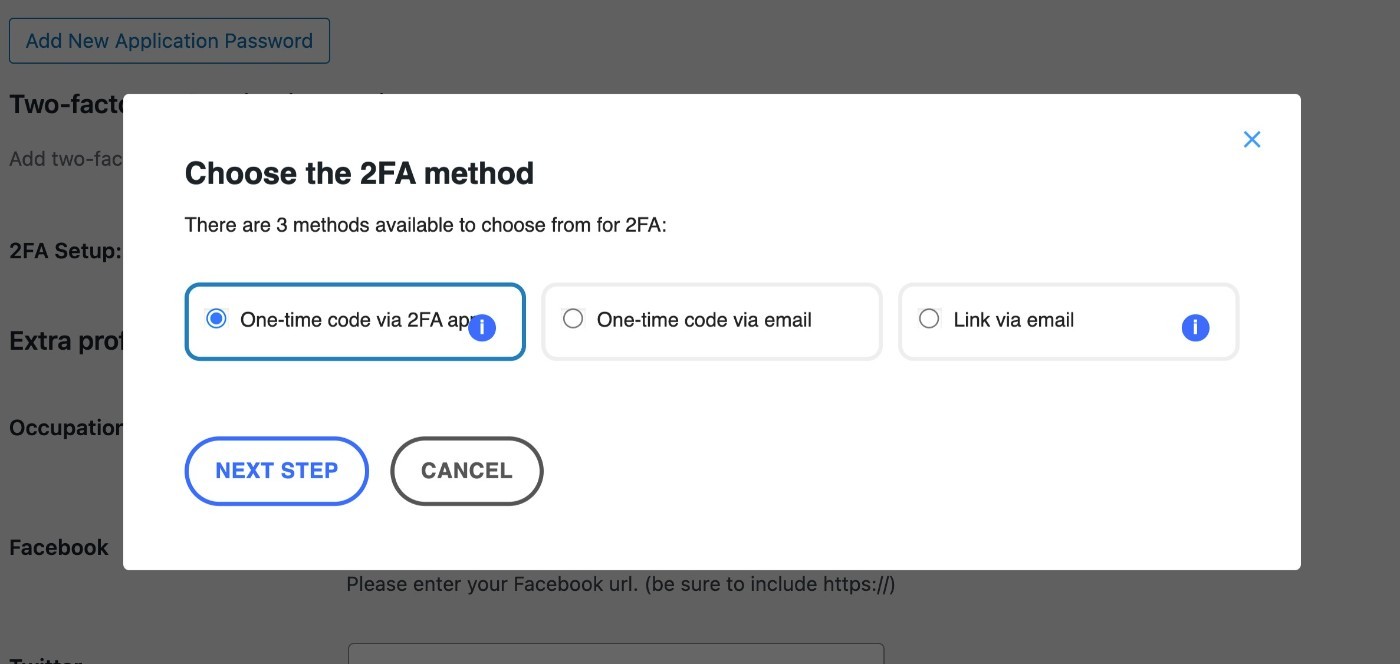
たとえば、2FA アプリ オプション (Google Authenticator など) を選択すると、QR コードをスキャンして 2FA アプリを構成するように求められます。
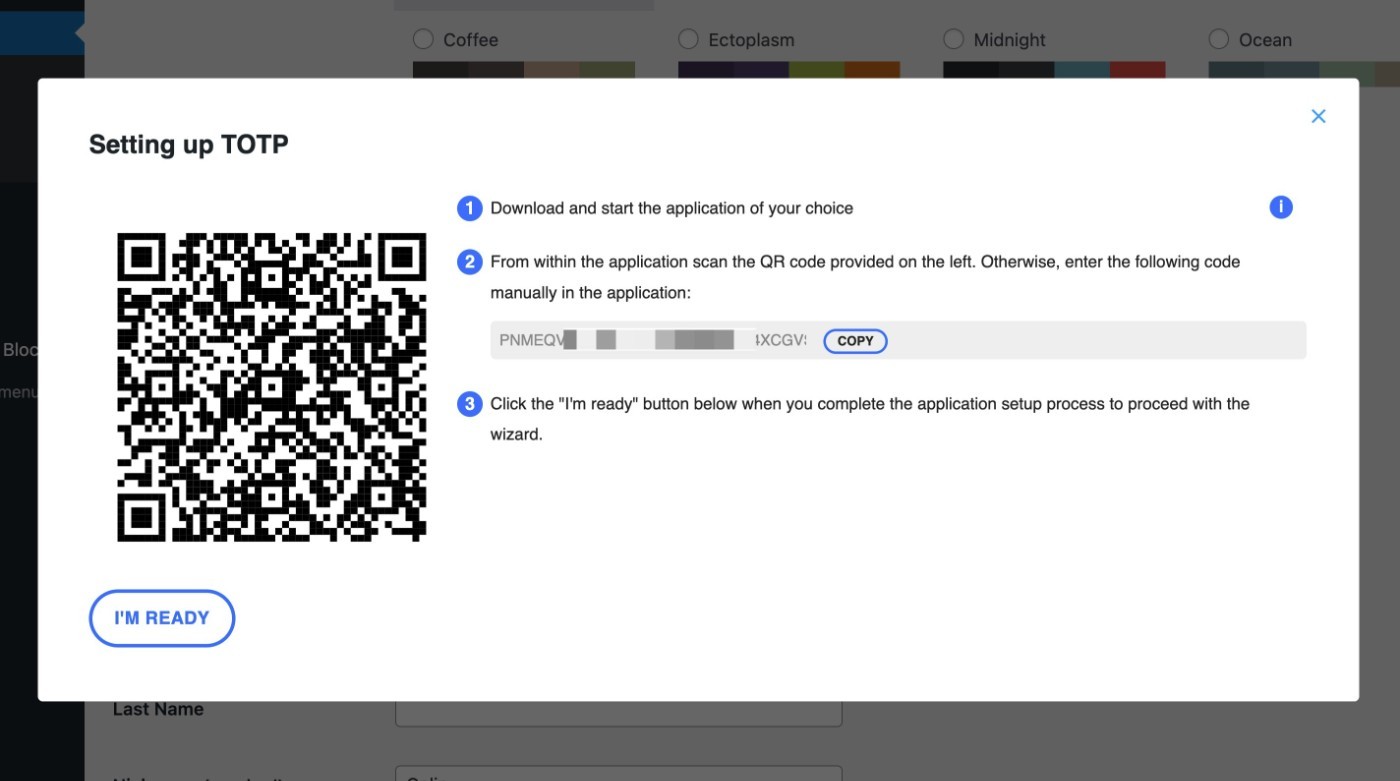
プラグインは、サイトのドメイン名とユーザー アカウントを 2 要素アプリに自動的に追加します (該当する場合)。
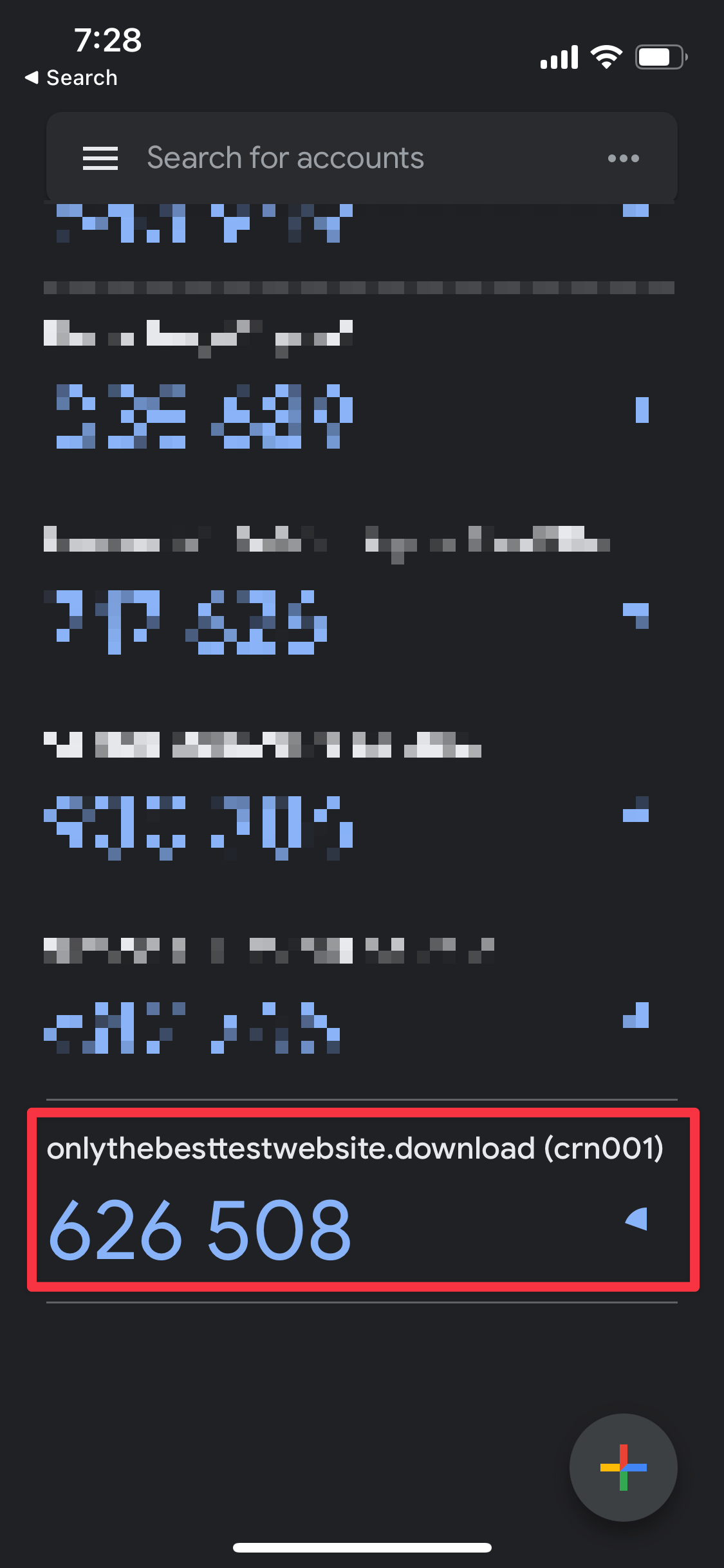
次に、プラグインは、アプリが適切に構成されたことを検証するために認証コードの入力を求めます。
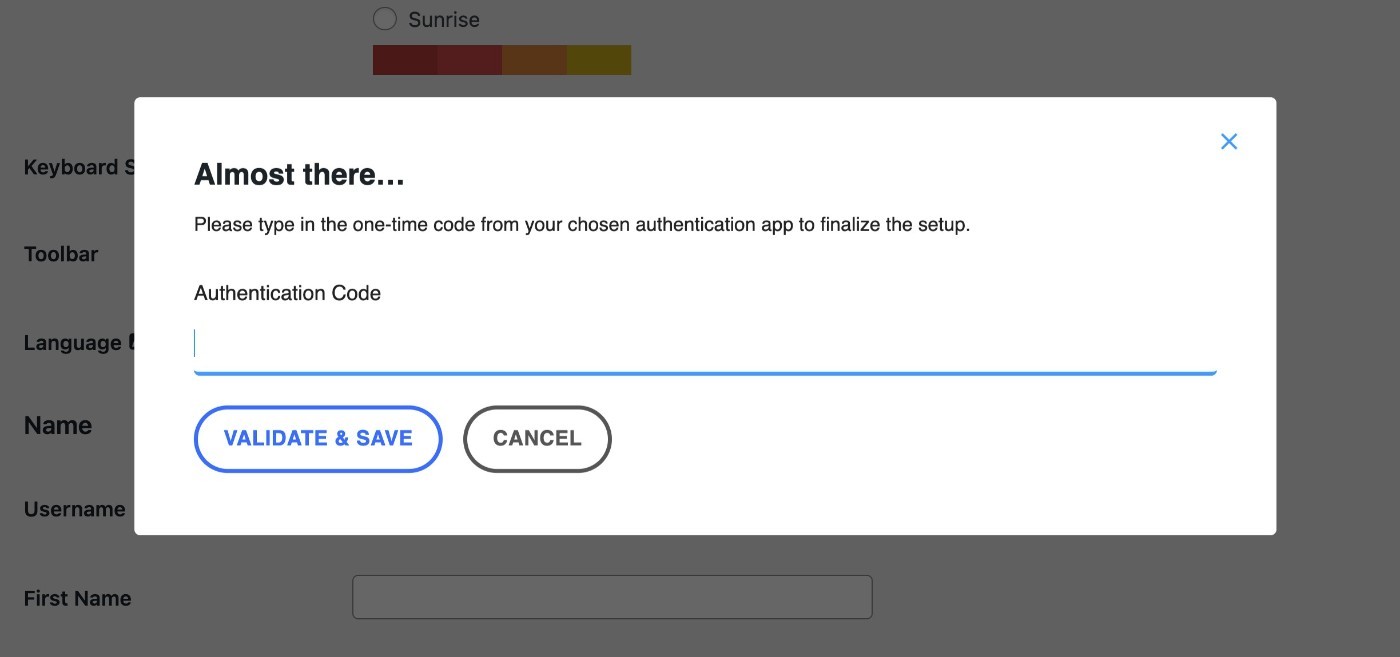
その後、プラグインはバックアップ方法を設定するように求めるプロンプトも表示します。 たとえば、アプリからコードを生成できない場合に備えて、1 回限りのバックアップ コードをダウンロードできます。
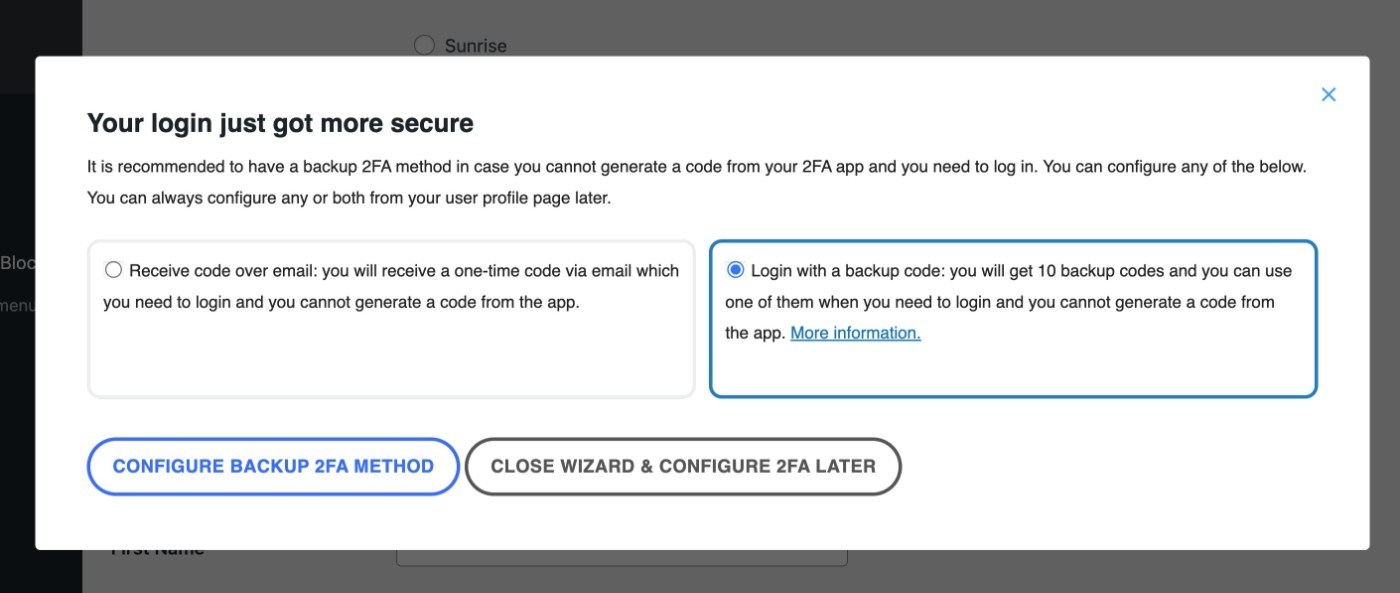
コードは電子メールで送信したり、印刷したり、クリップボードにコピーしたりできます。
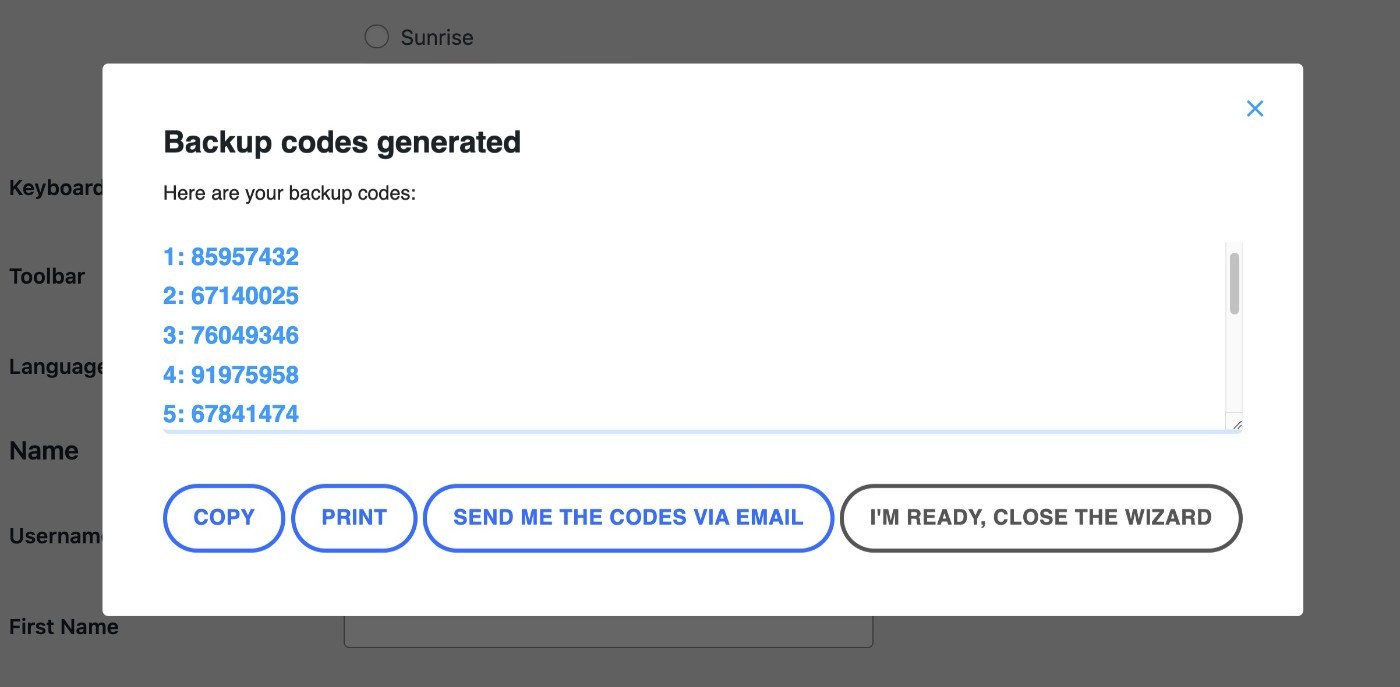
以上です! WordPress 管理者アカウントは 2 要素認証の恩恵を受けるようになりました。
セットアップ プロセスは、サイトの他のユーザーでも同様です。後で例を示します。
3. 2FA ポリシーをさらに構成する
WP 2FA セットアップ ウィザードでは WordPress の 2 要素認証の基本ポリシーをセットアップできますが、プラグインの完全な設定領域ではさらに詳細な制御が可能です。
これらの設定にアクセスするには、 [WP 2FA] → [2FA ポリシー]に移動します。
ここで、サイト全体のポリシーを構成できます。 または、ドロップダウンを使用して選択できる、さまざまなユーザー ロールに基づいてまったく異なるポリシーを設定することもできます。
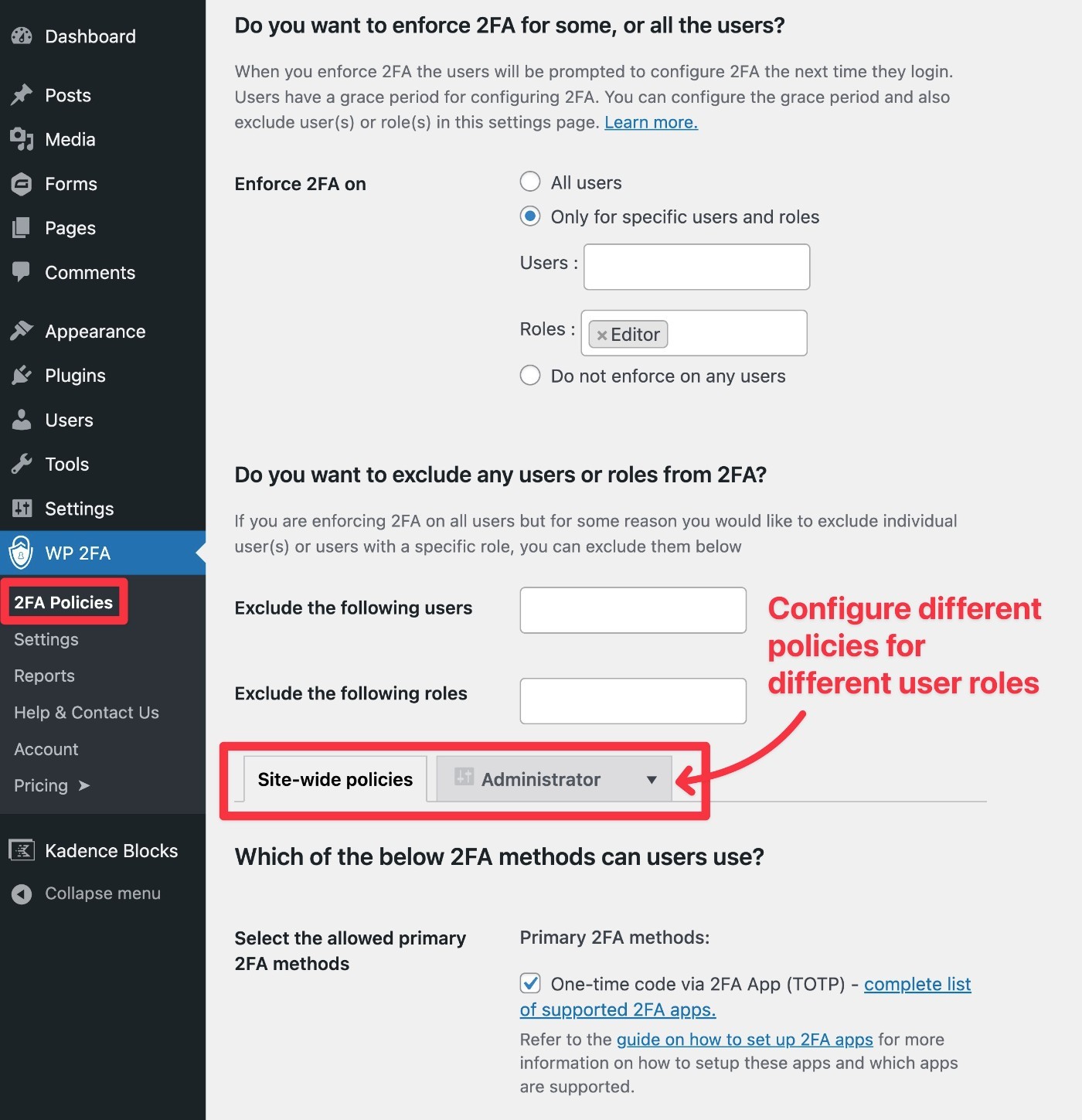
以下に、セットアップ ウィザードの一部ではなかった新しい設定をいくつか示します。
- 電子メール認証リンク– 有効期間とユーザーが使用できる電子メールを選択します。
- このデバイスを記憶– ユーザーがデバイスを記憶できるようにするかどうかを選択します。 有効にすると、最初のログイン後にそのデバイスに対して 2 要素を使用する必要がなくなります。 ユーザーが再認証を必要とするまでデバイスを記憶する期間を選択することもできます。
- セットアップ後のリダイレクト– 2 要素のセットアップ後にユーザーを特定の URL にリダイレクトできます。
- フロントエンド 2FA ページ– ユーザーにバックエンド ダッシュボードを使用させたくない場合は、2 要素設定を管理するためのフロントエンド ページをセットアップすることもできます。
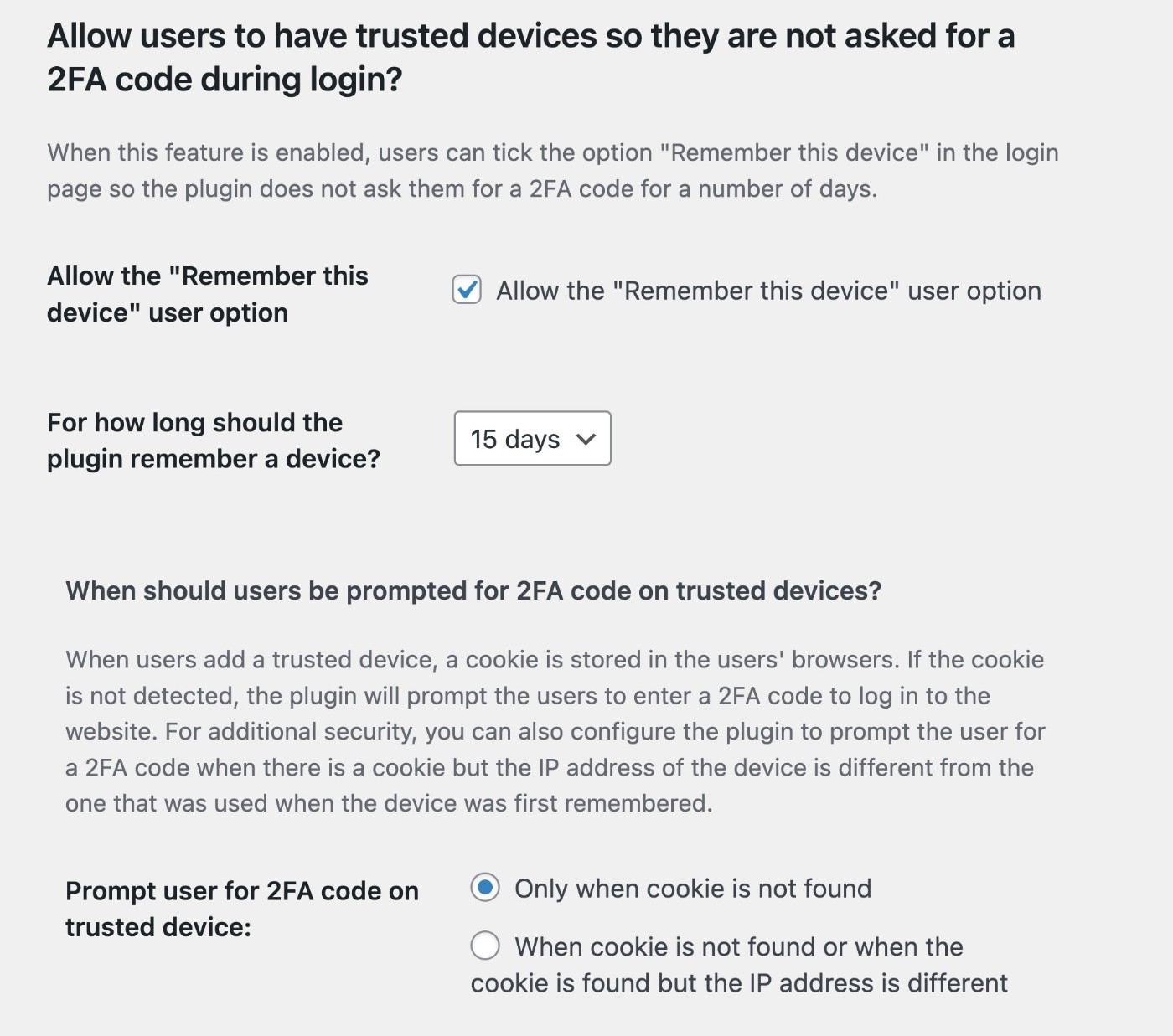
ここでも、サイト全体のデフォルトを 1 つ設定できますが、さまざまなユーザーの役割に合わせてこれらの設定を調整することもできます。
4. すべての WP 2FA 設定を確認する
プラグインをさらに構成したい場合は、WP 2FA には専用の設定エリアも用意されています。 ここでは何も変更する必要はありませんが、いくつかの便利なオプションが提供されています。
- 電子メールとテンプレート– プラグインが送信する 2 要素電子メールをカスタマイズします。
- ホワイト ラベル– すべてのプラグインのインターフェイスにホワイト ラベルを付けて、独自のインターフェイスと一致させます。 すべてのロゴ、色、テキストをカスタマイズできます。
- 統合- Authy ( 2 要素のプッシュ通知)、Twilio ( 2 要素のテキスト メッセージ)、WooCommerce などの他のサービスとの統合を設定できます。
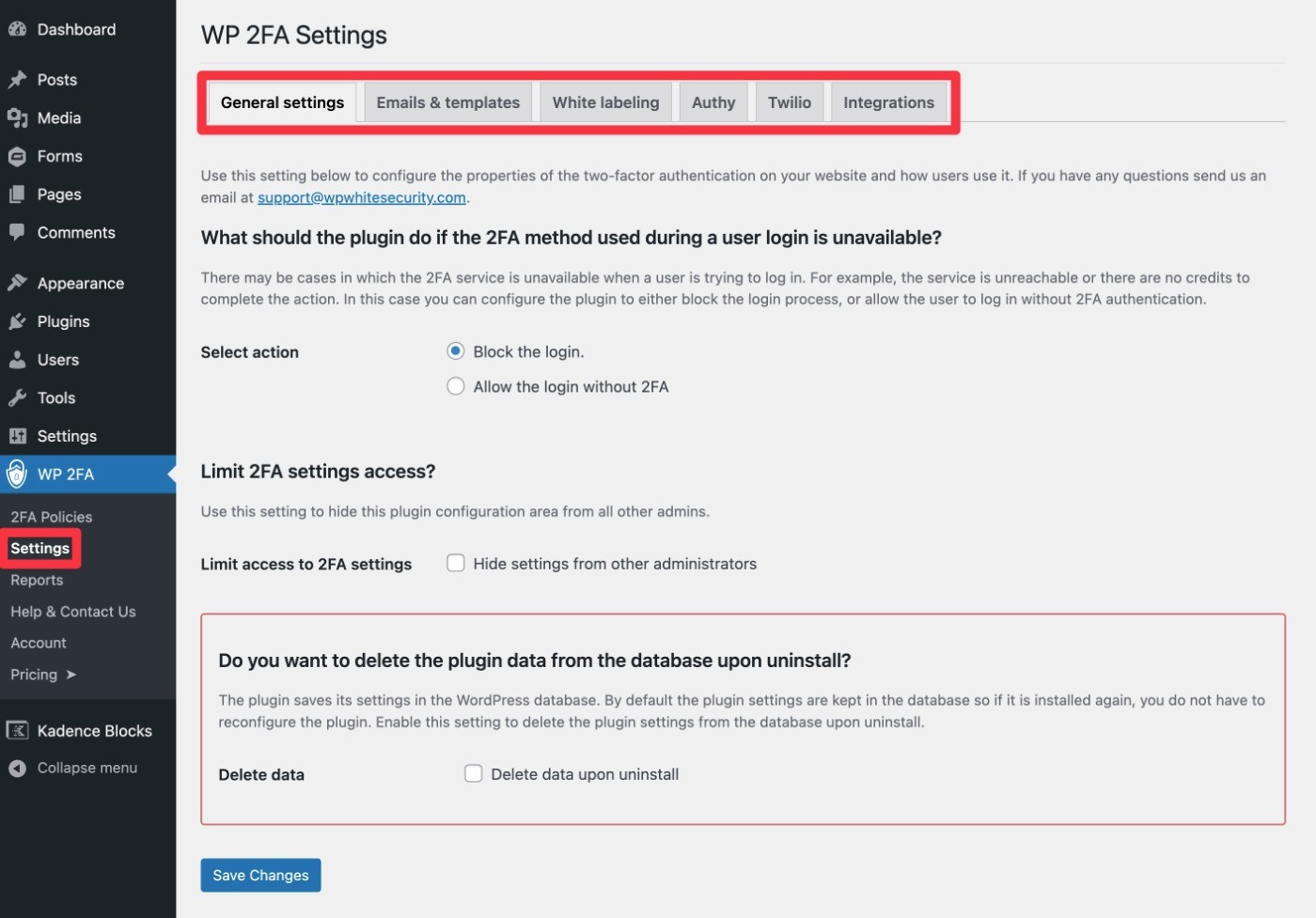
たとえば、電子メールをカスタマイズする場合、テキスト エディターと一連のマージ タグを使用して、動的な情報を挿入できます。

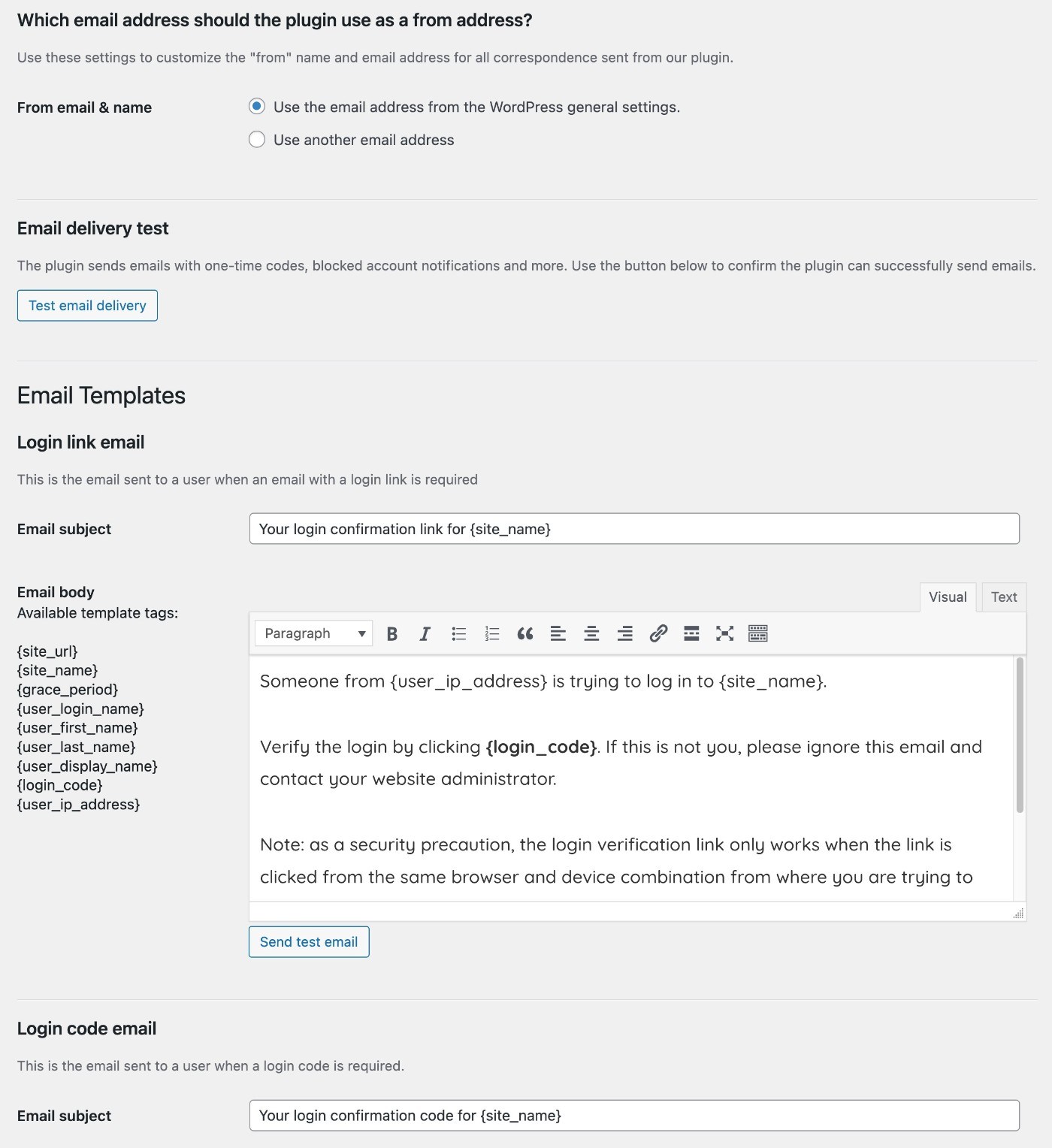
ホワイトラベルの場合、ドロップダウンを使用してプラグインのさまざまな領域をすべてカスタマイズできます。
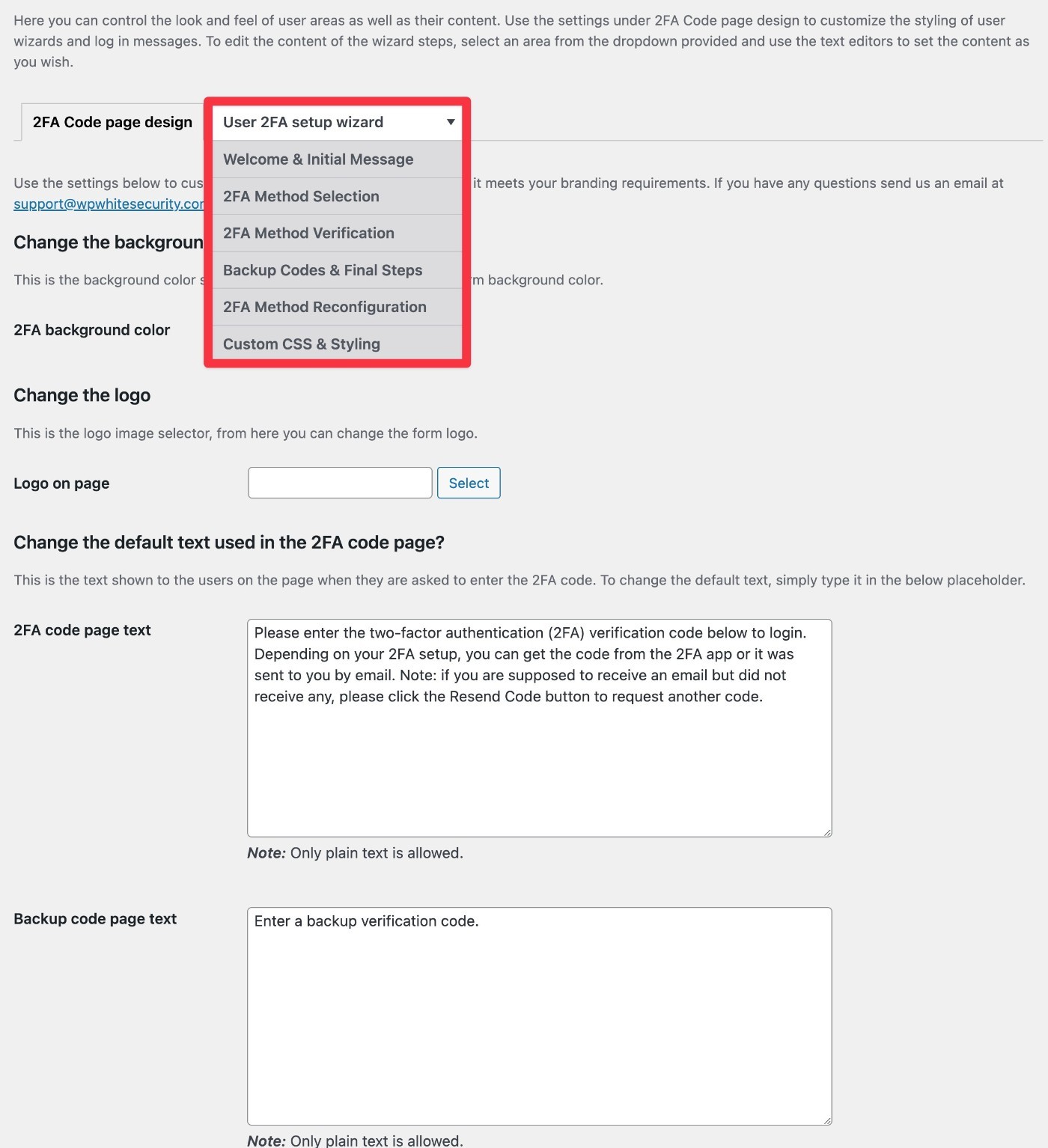
プラグインの設定はこれでほぼ完了です。
サイト上の他のユーザーが 2 要素認証を設定する方法
自分のアカウントに WordPress の 2 要素認証を設定する方法をすでに説明しましたが、他のユーザーはどうなるでしょうか?
他のユーザーが 2 要素をどのように設定するかは、次の 2 つの変数によって決まります。
- 猶予期間– ユーザーに 2 要素をすぐに設定するよう要求する場合、初めてログインした直後にそれを行うように求められます。 数日の猶予期間を与えれば、待ってくれるでしょう。
- フロントエンド インターフェイス– バックエンド インターフェイスは、上で示したものと同様に機能します。 ただし、フロントエンド インターフェイスを有効にすると、見た目が少し異なります。
ここではいくつかの例を示します…
猶予期間を提供しない場合、ユーザーは 2 要素設定ポップアップが開いた状態でプロフィール ページに自動的にリダイレクトされます (自分のアカウントの設定に使用したインターフェイスと同様)。
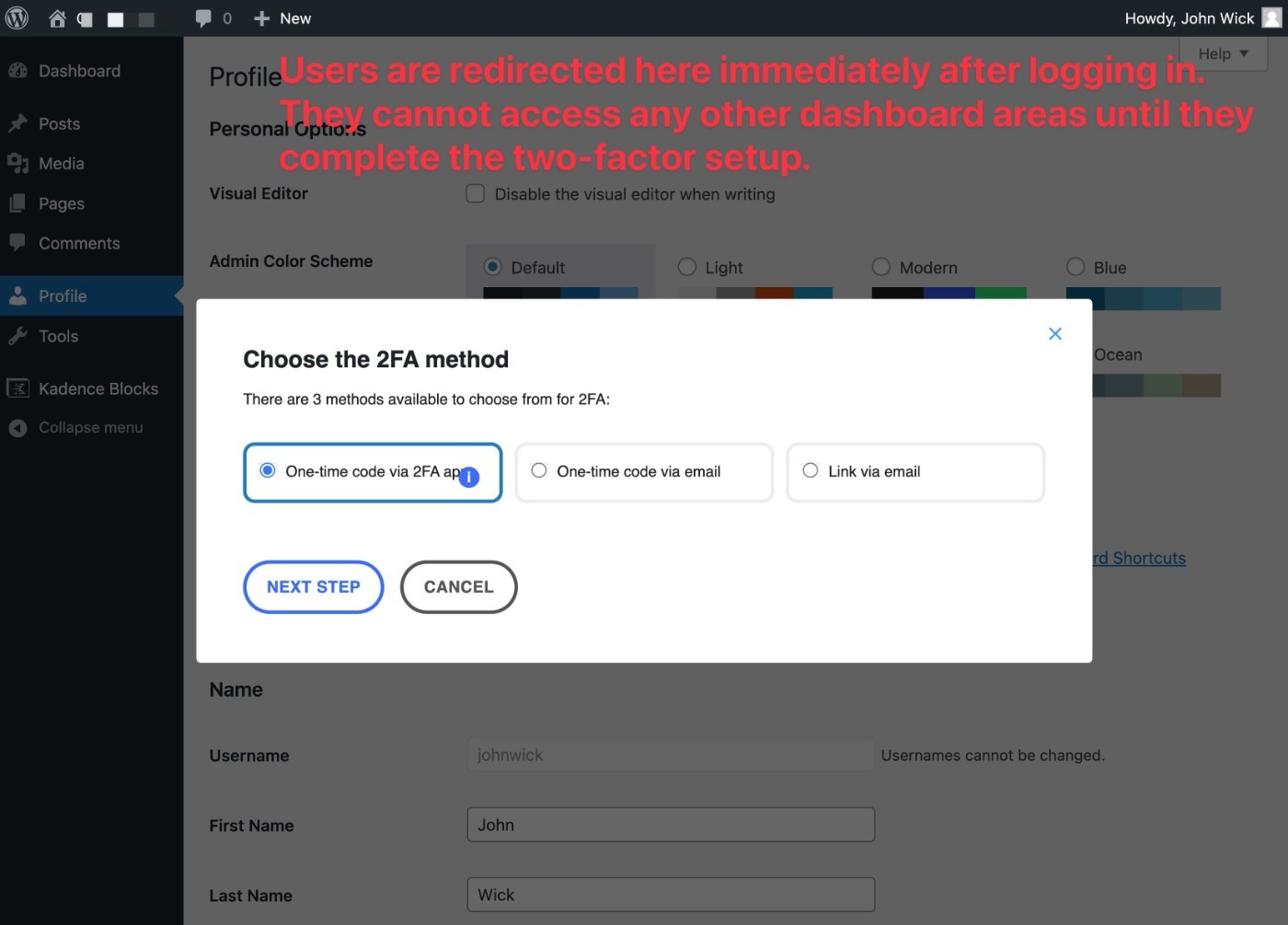
ユーザーはセットアップが完了するまで、ダッシュボードのどの部分にもアクセスできません。
フロントエンドの 2 要素設定ページを有効にすると、[wp-2fa-setup-form] ショートコードを使用してサイトのどこにでも追加できます。
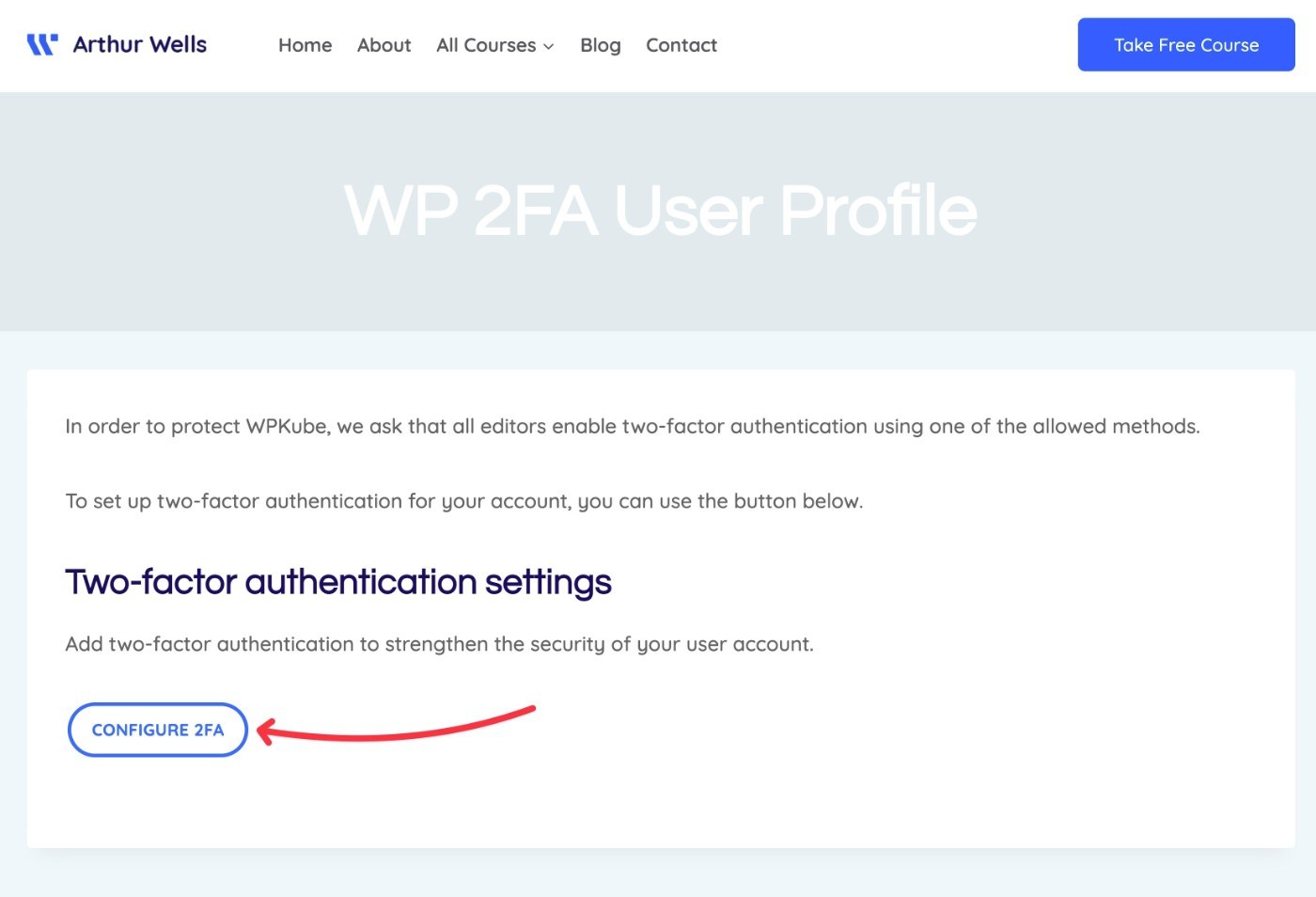
そのボタンをクリックすると、前と同じセットアップ プロンプトが開きます。唯一の違いは、すべてがサイトのフロントエンドで行われることです。
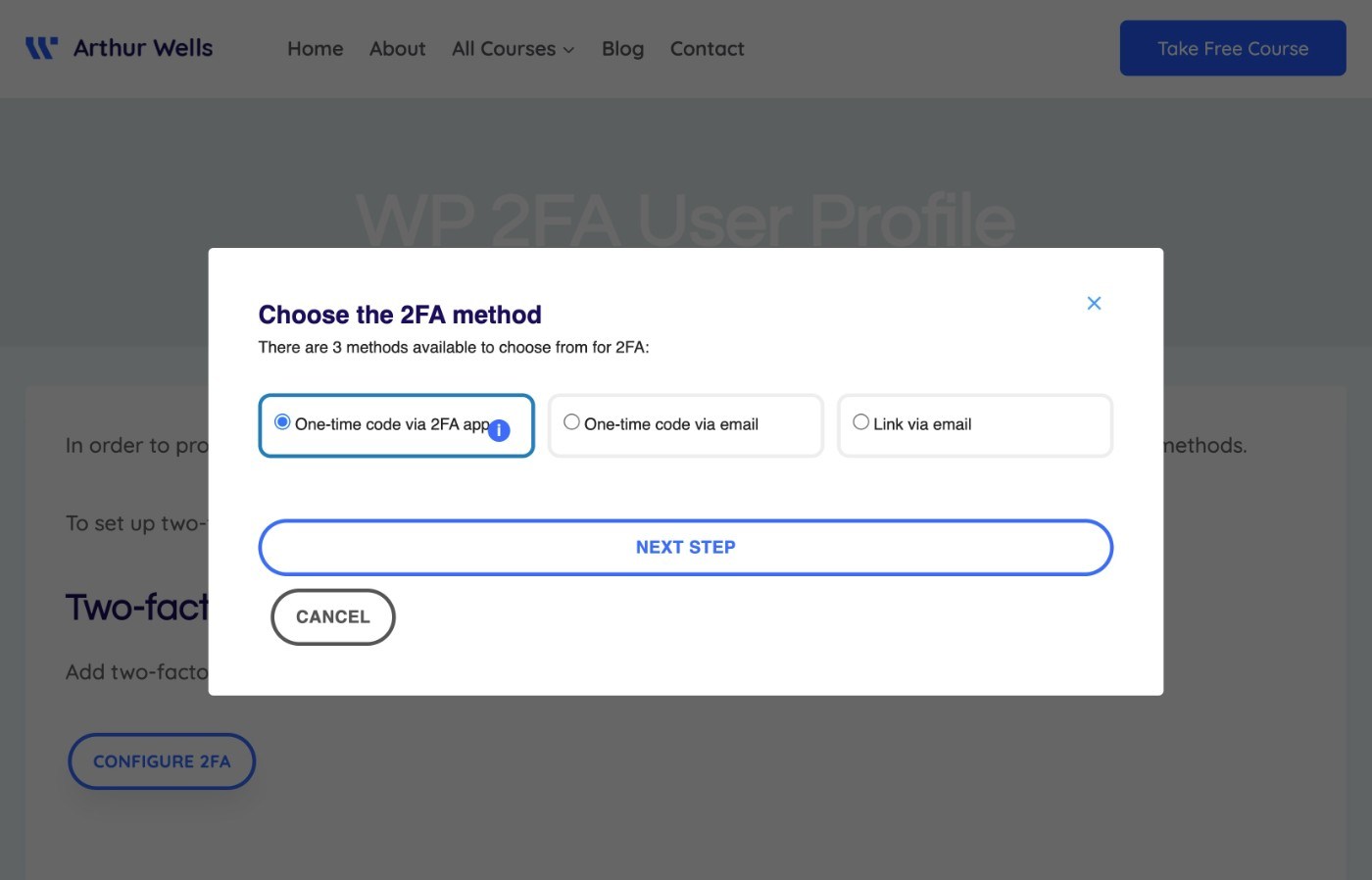
繰り返しますが、このテキストすべてにホワイトラベルを付けて、サイトとさらに統合することができます。
たとえば、ここでは WPKube のポップアップのテキストをカスタマイズしたことがわかります。
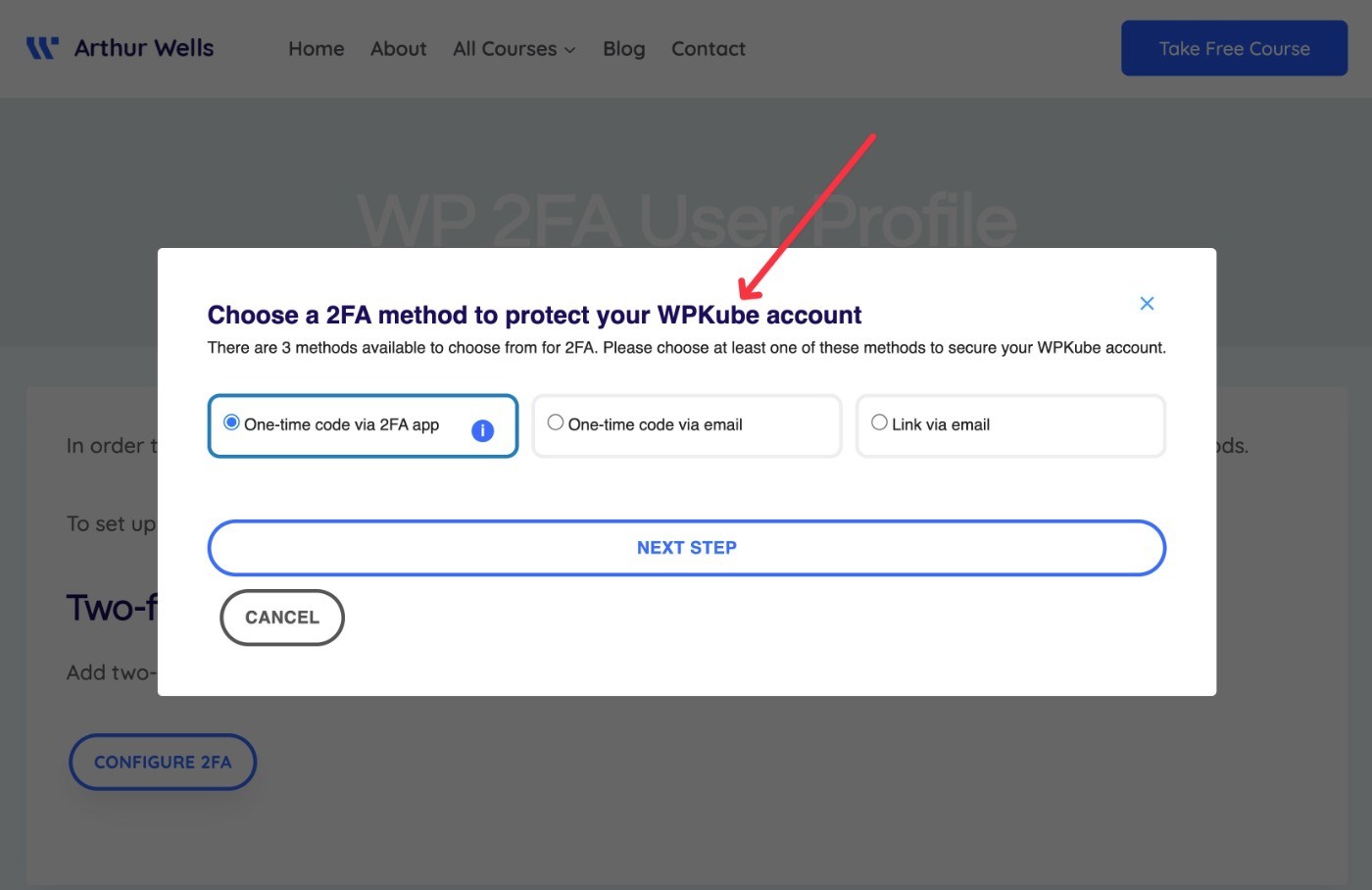
ユーザーが 2 要素メソッドを設定すると、設定を変更したりバックアップ コードを生成したりするための追加オプションが表示されます。
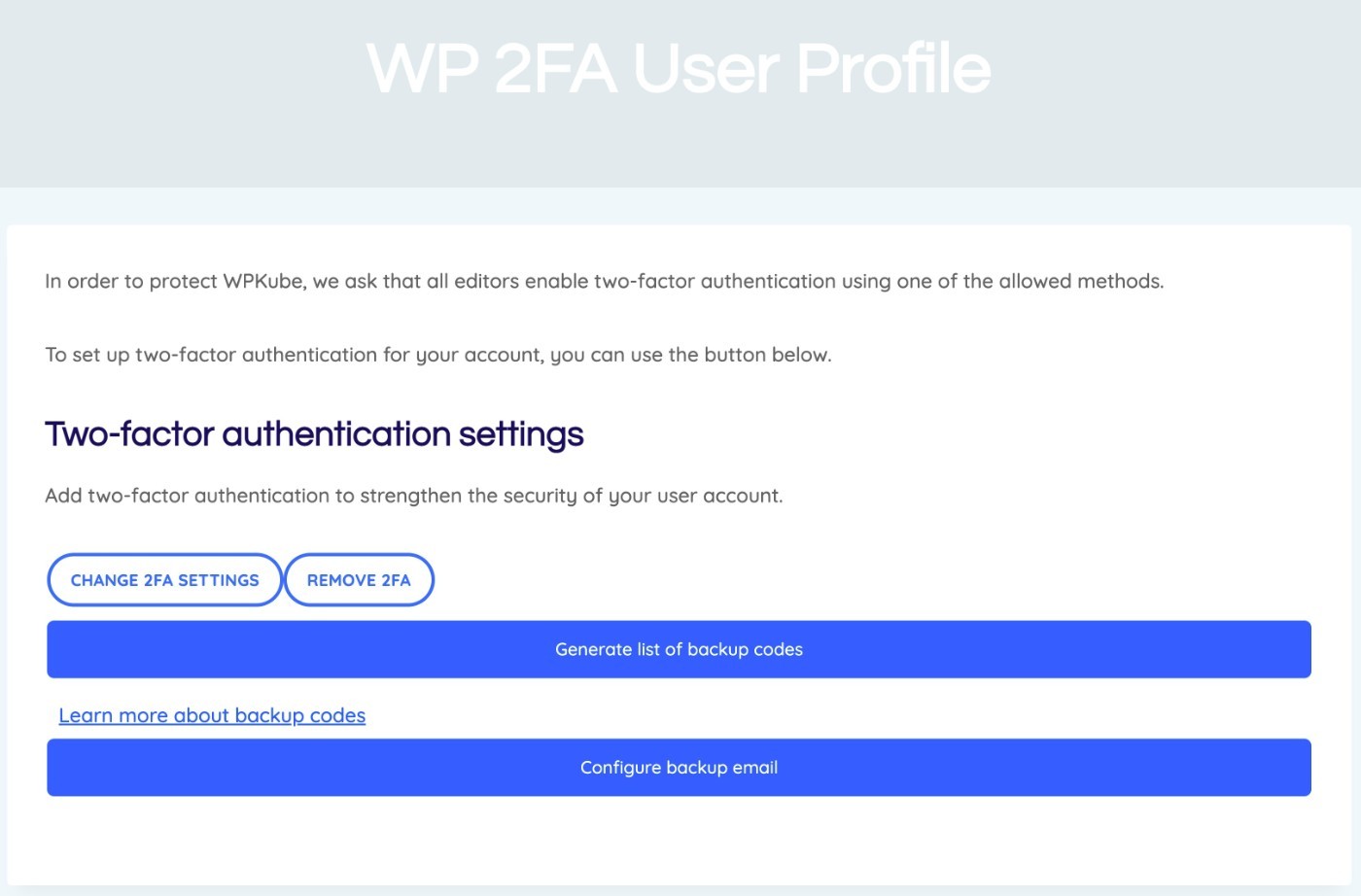
WordPress の 2 要素認証レポート
サイトで何が起こっているかを確認できるように、プラグインには 2 要素の使用状況を迅速に評価するレポート ツールも含まれています。
[WP 2FA] → [レポート]に移動するとアクセスできます。
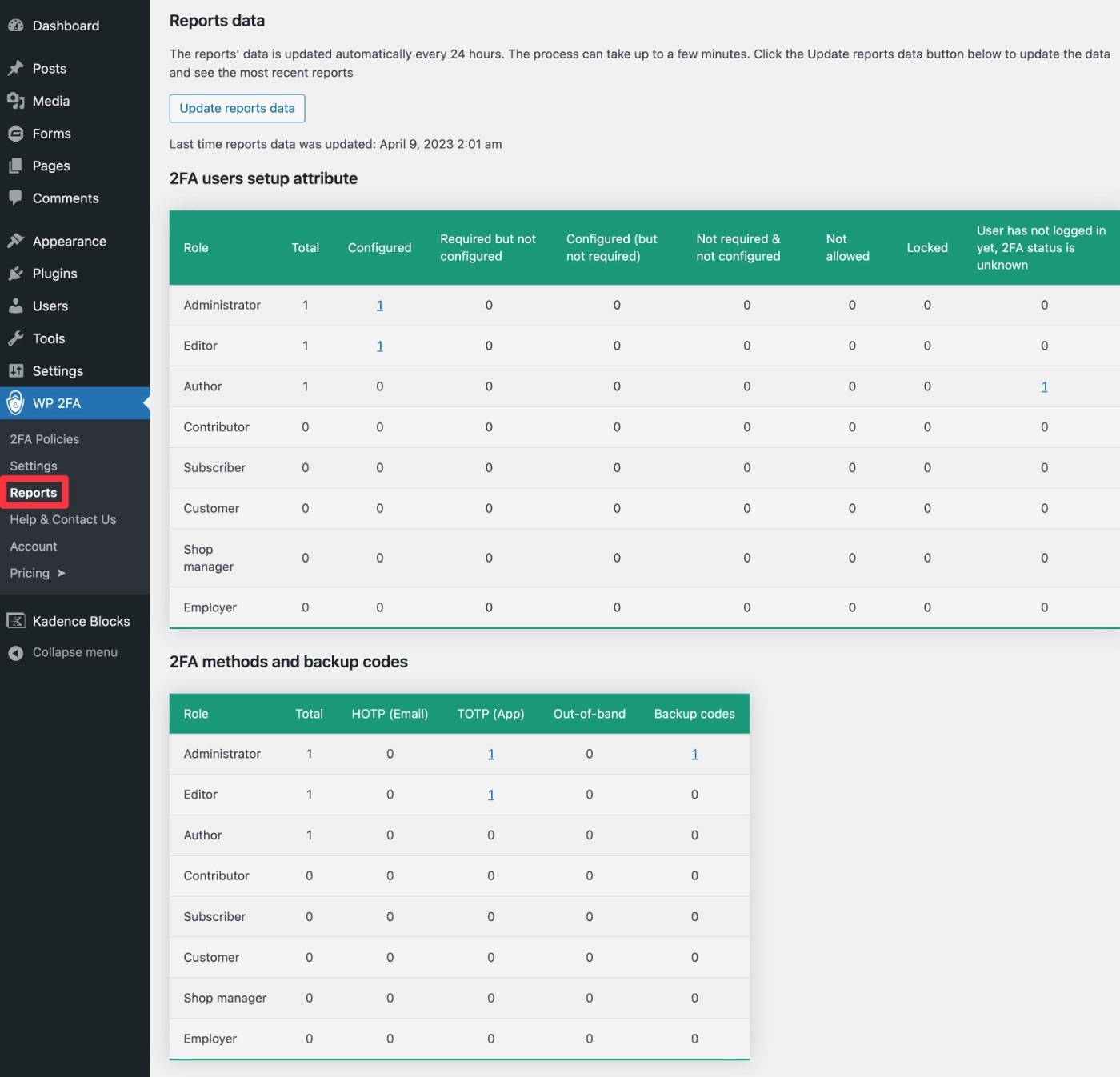
WP 2FA の価格
WP 2FA には、WordPress.org での無料バージョンと、より多くの機能を備えたプレミアム バージョンの両方が用意されています。
一般に、自分の WordPress 管理者アカウントを保護したいだけの場合は、無料版で十分です。 スマホアプリ、メール、バックアップコードによる二要素認証にすでに対応している。
ただし、サイトに他のユーザーがいて、それらのユーザーに対して 2 要素認証ポリシーを設定したい場合は、プレミアム バージョンにアップグレードすることをお勧めします。
プレミアム バージョンでは、2 要素ポリシーと動作をより詳細に制御できるだけでなく、Authy プッシュ通知や Twilio 経由の SMS メッセージなどの追加方法も追加されています。
プレミアム バージョンの最大の機能の一部を以下に示します。
- SMS、プッシュ通知、ワンクリック ログインなどの 2FA 方法がさらに追加されました。
- 信頼できるデバイスを追加するオプション (「このデバイスを記憶する」)。
- インターフェイスをカスタマイズするためのホワイト ラベルのサポート。
- さまざまなタイプのユーザーに合わせて 2FA ポリシーを調整します。
価格に影響を与える主な変数は 2 つあります。
- ユーザー数– WP 2FA では、Web サイトの数に基づいて請求するのではなく、2 要素認証をアクティブ化するユーザー アカウントの数に基づいて請求します。 すべてのプランは無制限のサイトをサポートし、ユーザーは任意の数のサイトに分散できます。
- 機能– 異なる層間には機能の違いがいくつかあります。
Enterpriseプランでは優先サポートも提供されます。
違いを示す価格設定のスクリーンショットは次のとおりです。
- 上部の高額な料金は、最大 5 つのユーザー アカウントの料金です。
- ドロップダウンの価格は、使用量を最大25 ユーザー アカウントまで拡張することです。
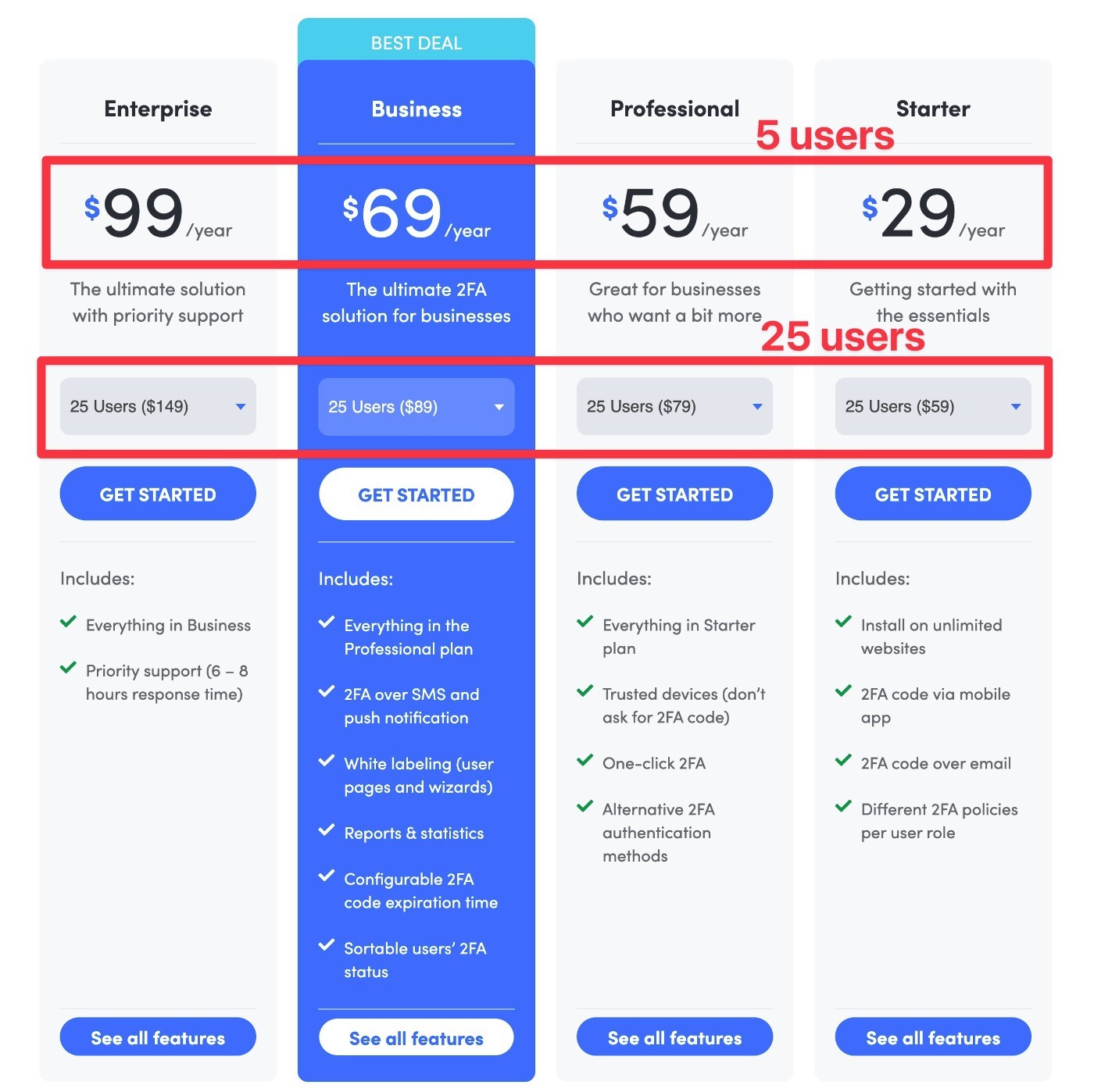
繰り返しになりますが、ユーザー制限は、2 要素認証を有効にしたユーザー アカウントにのみ適用されます。 ユーザーが 250 人いて、そのうちの 10 人だけが 2 要素認証を持っている場合、請求の際には 10 人のユーザーとしてのみカウントされます。
プレミアム機能を試したい場合は、プラグインには次の 2 つの関連ポリシーがあります。
- プレミアム機能の14 日間の無料試用版を入手して、機能を試すことができます。
- トライアル期間を超えて問題が発生した場合は、30 日間の返金保証があります。
また、当社独自の WP 2FA クーポン コードを使用すると、どのライセンス プランでも 20% 割引になります。
WP 2FA を購入する
WP 2FA レビュー: このプラグインを使用するメリットとデメリット
WP 2FA レビューで説明したことを要約するために、このプラグインを使用することの長所と短所をいくつか見てみましょう。
WP 2FA の長所
- 最も一般的な方法のサポート– WP 2FA は、TOTP/HOTP 認証アプリ、電子メール、テキスト メッセージ、プッシュ通知、バックアップ コードなど、人々が使用する一般的な方法のほとんどをサポートします。
- 高度に構成可能な 2 要素ポリシー– サイトの 2 要素要件を非常に柔軟に制御できます。 たとえば、WordPress の役割ごとに異なるルールを設定し、ユーザーに 2 要素認証を設定するための猶予期間を与えます。
- 完全なホワイト ラベル– テキスト、電子メール、色、ロゴなどを含む、インターフェイスのあらゆる部分にホワイト ラベルを付けることができます。
- フロントエンド ダッシュボード– ユーザーが (WordPress ダッシュボードに加えて) サイトのフロントエンドから 2 要素メソッドを管理できるようにすることができます。
- 洗練されたデザイン– WP 2FA は非常に洗練されたプロフェッショナルなデザインを備えていますが、他の WordPress 2 要素認証プラグインでは必ずしもそうであるとは限りません。
- 統合– WP 2FA は WooCommerce および多くのメンバーシップ プラグインと統合します。
WP 2FA の短所
- FIDO U2F サポートなし– WP 2FA は現在、2 要素オプションとして FIDO U2F をサポートしていません。つまり、Yubikey や Google Titan などの物理ハードウェア メソッドを使用できません。
- ユーザーごとの価格設定モデルは、多くのユーザーにとって高価になる可能性があります。ユーザーが 100 人を超える場合、アクティブな 2FA を持つユーザーの数に基づいて課金される WP 2FA の料金モデルは、他のソリューションよりも高価になる可能性があります。 ただし、ユーザー数が少ない場合には、WP 2FA が他のソリューションよりも安価になる可能性があるという利点があります。
WP 2FA に関するよくある質問
WP 2FA のレビューを終えるにあたり、このプラグインに関してよくある質問をいくつか取り上げてみましょう。
WP 2FA は無料ですか?
WP 2FA は、基本的な 2 要素認証に問題なく機能する無料バージョンを WordPress.org で提供しています。
WP 2FA は認証アプリをサポートしていますか?
WP 2FA は、Google Authenticator、Authy、LastPass Authenticator、Microsoft Authenticator などの TOTP/HOTP プロトコルをサポートするあらゆる認証アプリと連携して動作します。
WP 2FA はバックアップ コードをサポートしていますか?
WP 2FA を使用すると、ユーザーはオフライン バックアップ コードを生成できます。 ユーザーはコードをコピー、印刷、または電子メールで送信できます。
WP 2FA は電子メール検証をサポートしていますか?
WP 2FA を使用すると、ユーザーは電子メールを使用してワンタイム認証コードを受信できます。 信頼性を確保するには、電子メールがユーザーの受信箱に届くように、WordPress SMTP 送信サービスを必ず設定する必要があります。
WP 2FA はテキスト メッセージの検証をサポートしていますか?
WP 2FA のプレミアム バージョンは、SMS / テキスト メッセージ検証をサポートします。 このサービスを強化するために、Twilio との統合が使用されます。
WP 2FA は FIDO U2F (Yubikey) をサポートしていますか?
現時点では、WP 2FA は FIDO U2F をサポートしていません。 物理ハードウェア キーを 2 要素メソッドとして使用する場合は、別の 2 要素プラグインを選択する必要があります。
WP 2FA レビューの最終的な感想
全体として、WP 2FA は、WordPress の 2 要素認証を設定し、WordPress Web サイトを保護するための非常に洗練された方法を提供します。
このプラグインが優れている分野がいくつかあると思います。
- ホワイトラベルを備えた優れたインターフェイス– このインターフェイスは、フロントエンドから 2 要素を管理できるなど、他のほとんどの 2 要素ソリューションよりもユーザーフレンドリーで優れた設計になっています。 ブランドに合わせてホワイトラベルを付けて、完全にカスタムエクスペリエンスを作成することもできます。
- 柔軟なポリシー– 組織のニーズを満たす 2 要素ポリシーを非常に柔軟に作成できます。
- 複数の方法をサポート– 電子メール、SMS、認証アプリ、プッシュ通知、ワンタイム バックアップ コードなど、幅広い方法をサポートしています。
現時点では FIDO U2F をサポートしていないため、Yubikey のような物理ハードウェア キーを使用したい場合には最適なオプションではありません。 しかし、その制限を除けば、これは WordPress の 2 要素認証を設定する優れた方法だと思います。
したがって、電子メール、SMS、認証アプリなどの 2 要素メソッドを使用したい場合は、これをぜひ検討してください。 ライセンスを 20% 割引するには、必ず WP 2FA クーポン コードを使用してください。
WP 2FA を入手
WP 2FA を同じ開発者の WP アクティビティ ログ プラグインと組み合わせて、サイトをさらに保護することもできます。 WP アクティビティ ログのレビューで詳細を確認し、WP アクティビティ ログ クーポンを使用して節約できます。
