WooCommerce チュートリアル: WooCommerce をインストールして設定する方法
公開: 2020-03-05WooCommerce ストアのセットアップ方法を理解するのは比較的簡単です。 この WooCommerce チュートリアルでその方法を学びましょう。 プラグインはほとんどのプロセスを通じてユーザーの手を握ってくれます。 それでも、支払い処理業者や配送設定などを初めて扱う場合は、多少の助けが必要になります。
最初に WooCommerce を適切にインストールして設定しておくと、その後のトラブルシューティングの手間が大幅に省けます。 ストアのすべての設定をより早く適切に設定できれば、より早く製品を宣伝し、売上を伸ばすことができます。
この WooCommerce チュートリアルでは、ベアボーン WooCommerce ストアをセットアップするための 5 つの手順を説明します。 これは、商品の公開方法など、WooCommerce が提供するすべてを紹介するシリーズの一部です。
WooCommerce ストアを作るには何が必要ですか?
e コマース ストアを構築するには、次の 3 つの主要なものが必要です。
- ドメイン名– WooCommerce ストアの URL または名前。 ドメイン名をオンラインで登録する必要があります。
- ホスティング– サイトをホストするサーバー (BlueHost など)。
- WooCommerce プラグイン– 言うまでもなく、実際にはサイトに e コマース機能を追加する WordPress プラグインです。
WooCommerce チュートリアル: WooCommerce ストアのセットアップ方法
プロセスの概要は次のとおりです。
- WooCommerceプラグインをインストールする
- 支払いゲートウェイを選択してください
- WooCommerce 配送ゾーンを設定する
- 推奨される拡張機能をインストールする
- コアページが機能していることを確認する
ステップ 1: WooCommerce をインストールする
この WooCommerce チュートリアルを読んでいるということは、オンライン ストアをセットアップするのが初めてであることを想定しています。その場合は、クリーンな WordPress インストール、デフォルトのテーマ、その他のプラグインを使用しない状態から始めることをお勧めします。 これにより、将来的に WooCommerce との互換性の問題が発生する可能性が最小限に抑えられます。
最初に行うことは、WooCommerce 自体をセットアップすることです。 これを行うには、WordPress ダッシュボードにアクセスし、 [プラグイン]タブに移動して、 [新規追加]を選択します。
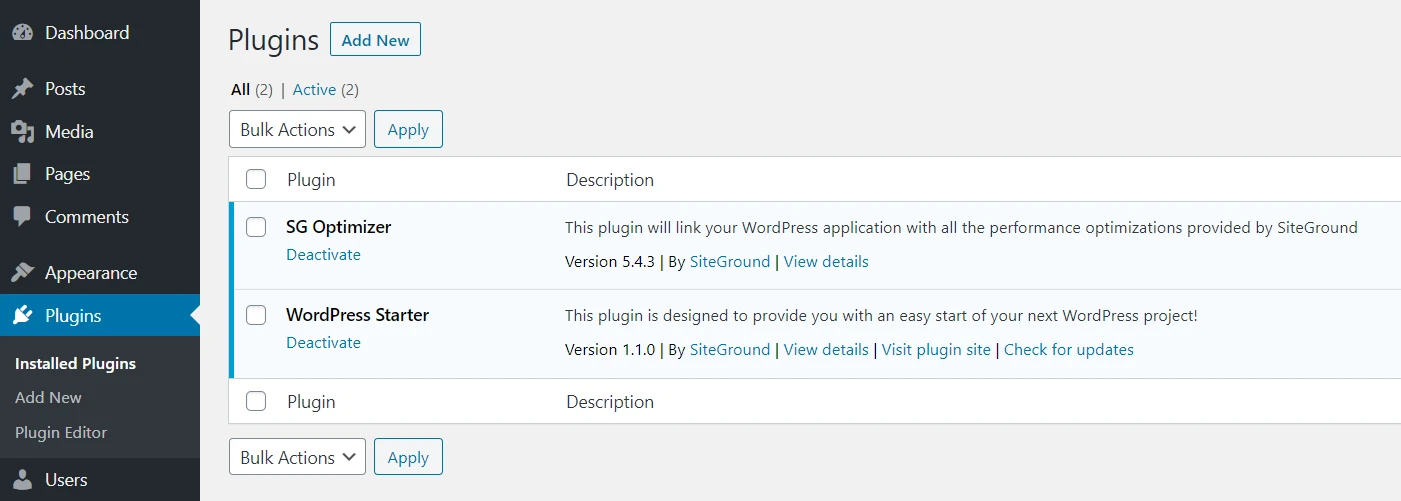
次の画面で、検索バーに「WooCommerce」と入力します。 プラグインが表示されたら、 「今すぐインストール」ボタンをクリックします。
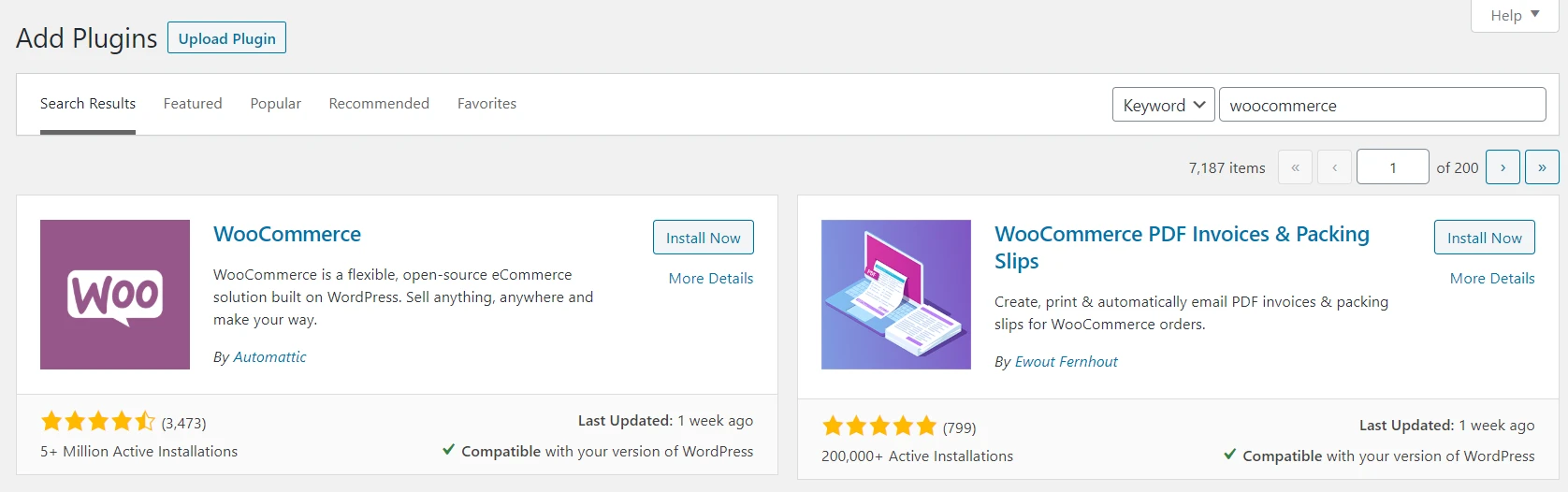
準備ができたら、 「アクティブ化」ボタンをクリックします。 このプロセスが完了するとすぐに、WooCommerce はストアの主要な設定をセットアップするのに役立つ構成ウィザードを起動します。
それはあなたのストアに関するいくつかの基本的な質問から始まります。
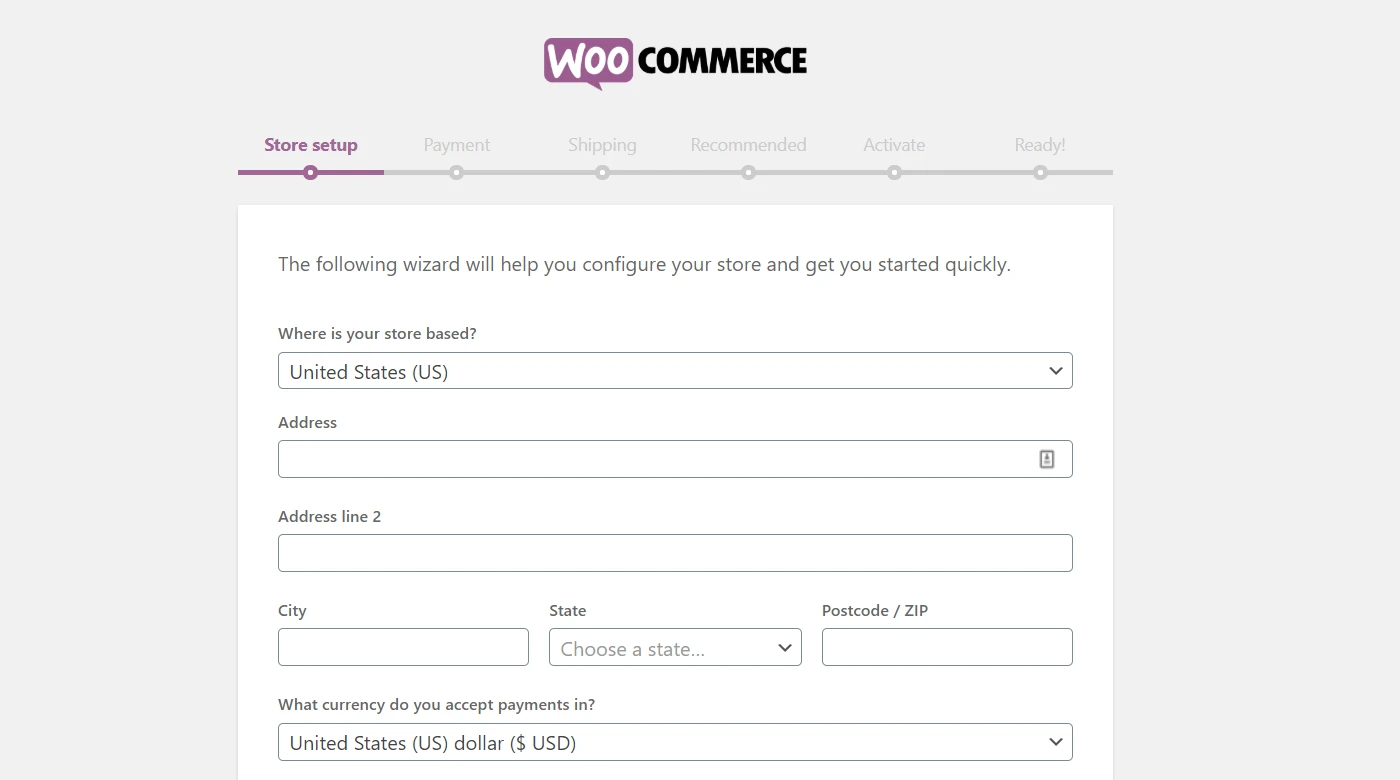
自分の所在地、ストアで使用する通貨、販売する商品の種類を指定します。
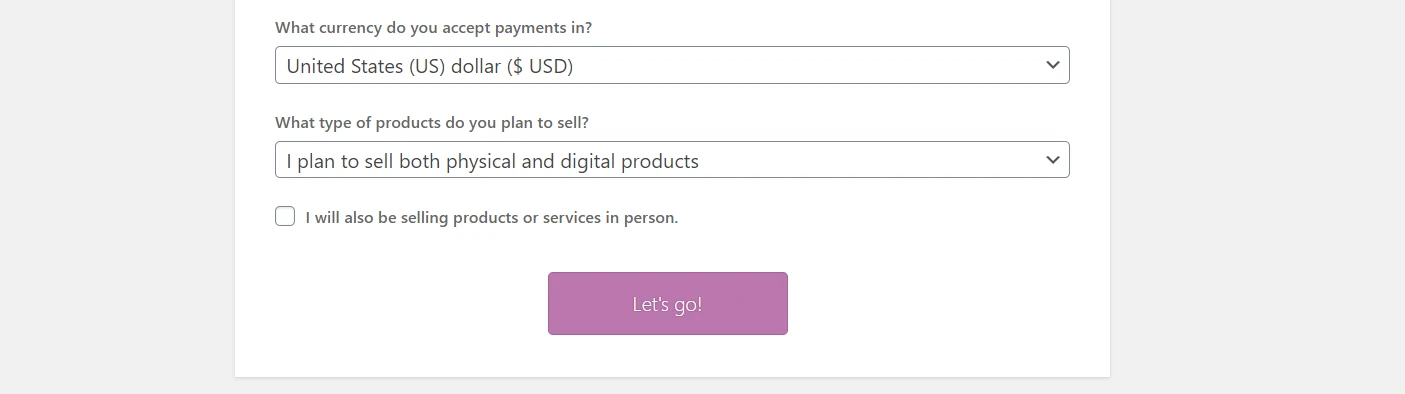
各フィールドに入力したら、 「Let's go!」をクリックします。 ボタン。
ステップ 2: 支払いゲートウェイを選択する
WooCommerce チュートリアルの次のステップは、ストアで使用する支払いプロセッサを選択することです。 WooCommerce はすぐに使える、Stripe、PayPal、およびオフライン支払いをサポートしています。
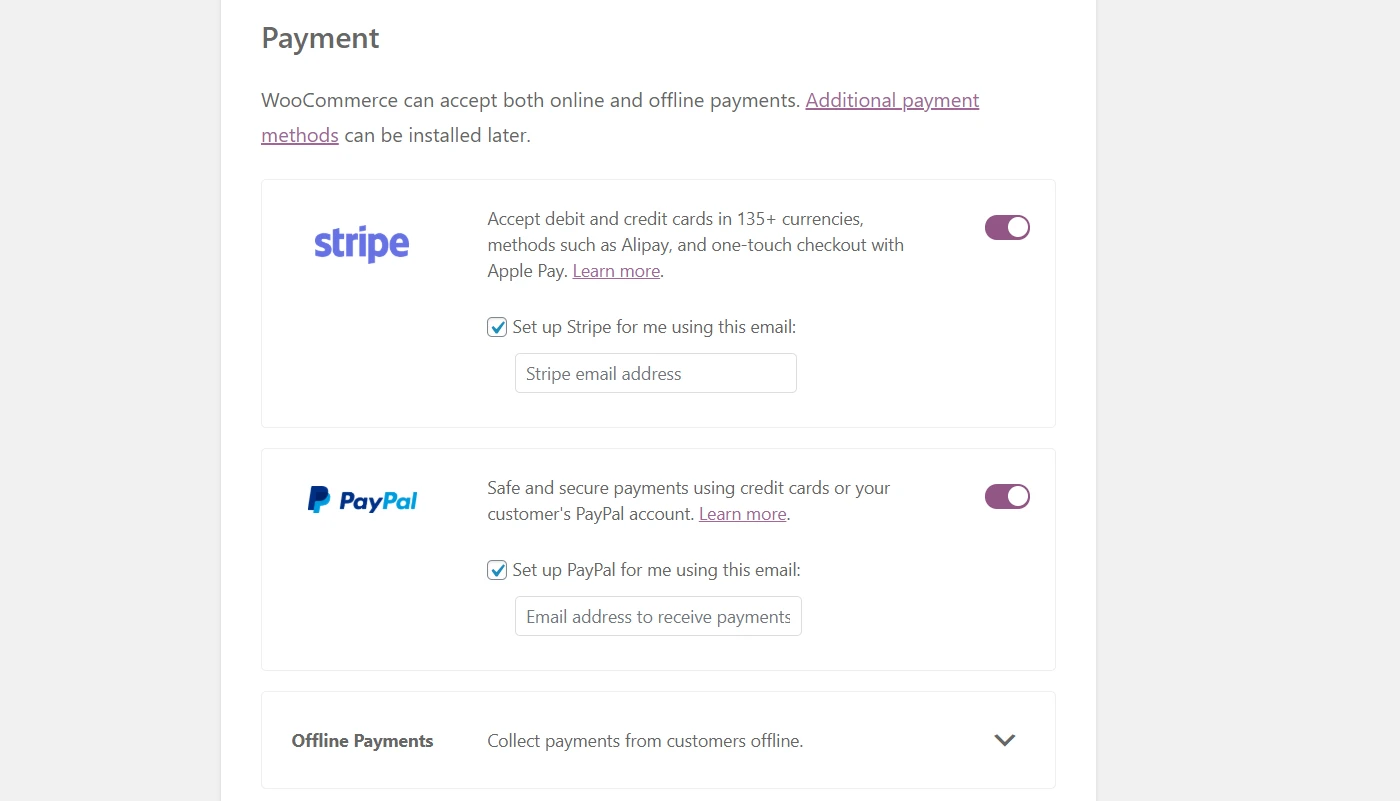
おそらくオフライン支払いを扱いたくないでしょう。そこで、他の 2 つのオプションに焦点を当てましょう。 WooCommerce は、選択したゲートウェイとの統合を可能にするプラグインをセットアップします。 どちらか一方を使用することも、両方を使用することも、どちらも使用しないこともできます。 最後のオプションを選択した場合は、後で代替プラットフォームをセットアップできます。
Stripe と PayPal はどちらも良い選択肢なので、どちらを選んでも間違いはありません。 決定にサポートが必要な場合は、WooCommerce に最適な支払いゲートウェイに特化した投稿をご用意しています。
ここで必要なオプションを選択し、次のページに進みます。 残りの支払い設定は後で構成します。
ステップ 3: 配送ゾーンを設定する
支払い処理が完了したら、ストアの配送設定を構成します。 WooCommerce は、商品をどの「ゾーン」に発送するか、および適用する料金を尋ねます。
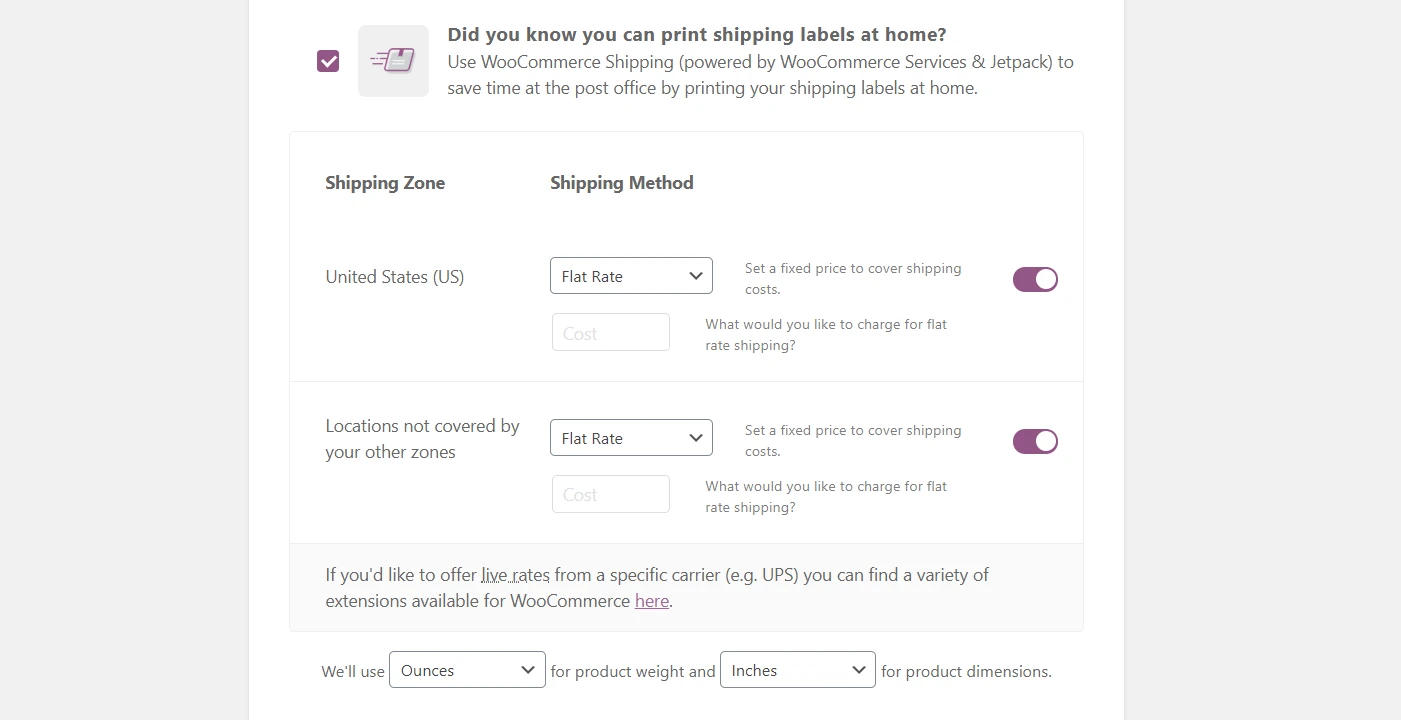
配送ゾーンは、特定の配送料を適用したい地理的な場所にすぎません。 たとえば、自分の州または地方内の価格レート、国内の別の価格レート、および海外販売の 3 番目の価格レートを提供することができます。
送料にいくらかかるかは、対象とするゾーンと販売する商品によって完全に異なります。 料金がまだわからない場合は、地元の郵便局の料金を確認することをお勧めします。 さらに、これらの数値は後でいつでも変更できます。
国際発送は複雑になる場合があるため、この分野での経験がない限り、国内から始めることをお勧めします。
最後に、WooCommerce は、自宅でラベルを印刷して時間を節約するための Shipping 拡張機能を使用するオプションを提供します。 これは効率を高める効果があるため、検討する価値があります。
配送地域と料金の設定が完了したら、 「続行」ボタンをクリックします。
ステップ 4: 推奨される拡張機能を追加する
WooCommerce 自体は、フル機能を備えた e コマース ソリューションです。 ただし、ほとんどの場合、追加のプラグインを使用して機能を拡張する必要があります。
WooCommerce では、まず、幅広いオンライン ストアに役立ついくつかのオプションを推奨しています。
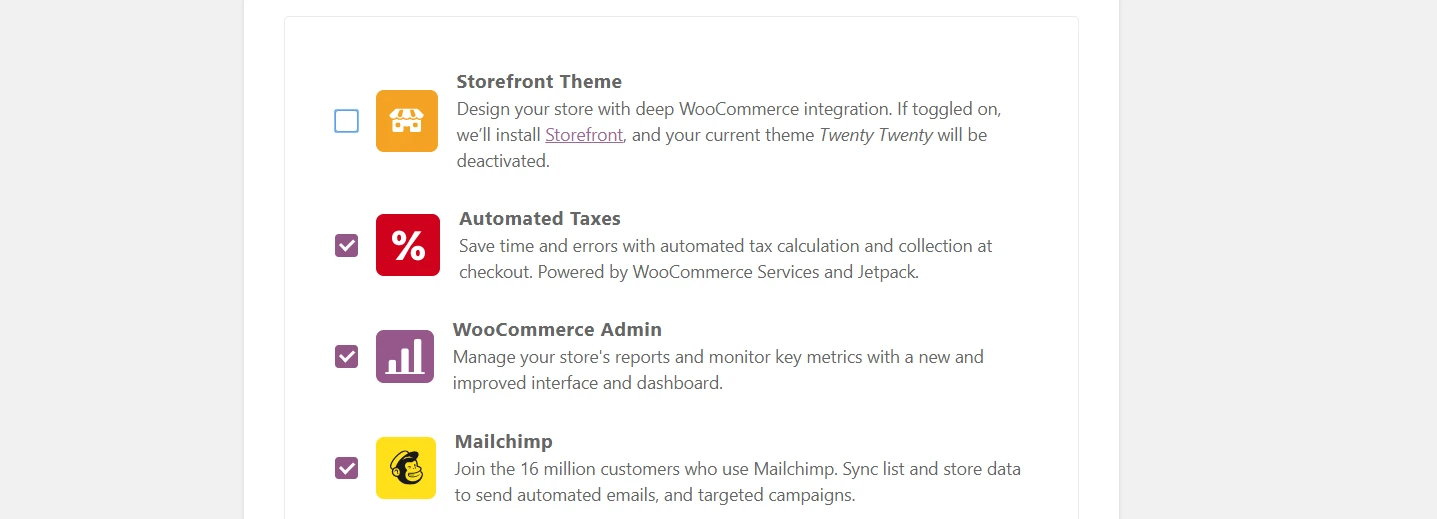
WooCommerce が特定のテーマのインストールを推奨していることがわかります。 現時点では、デフォルトを使用する方が良いかもしれません。 その後、いろいろ調べて、あなたのブランディングに合った WooCommerce テーマを見つけることができます。 どちらを使用するかを決定するまで、このオプションを無効にしてください。
その他の推奨事項には、プラグイン Automated Taxes および Mailchimp が含まれます。 Automated Taxes 拡張機能を使用すると、管理作業の一部を節約できるため、これを有効にするのは賢明な選択です。
ただし、Mailchimp を使用するかどうかは、どの電子メール マーケティング プラットフォームを使用するかによって異なります。 まだ選択していない場合は、このオプションを無効にします。
準備ができたら、次の画面に進みます。 WooCommerce は、選択したプラグインをバックグラウンドで自動的にセットアップします。 最後のステップに進む前に、自動税を有効にしている場合、ウィザードはストアを Jetpack に接続するかどうかを尋ねます。
Jetpack が機能するには、WordPress.com アカウントが必要です。 WooCommerce では、WordPress.com に接続し、必要に応じてアカウントを作成するように求められます。
ステップ 5: すべてが正しく構成されていることを確認する
WooCommerce チュートリアルのこの時点で、構成ウィザードは最後まで完了しました。 これで、最初の製品の公開に取り組むことができます。 ただし、その前に、すべてが正しく動作していることを確認することが賢明です。

どのオンライン ストアにも必要なページがいくつかあり、WooCommerce はそのうちのいくつかを自動的に生成します。 これらを確認するには、Web サイトにアクセスして、ショップ、ショッピング カート、チェックアウトのページを探します。
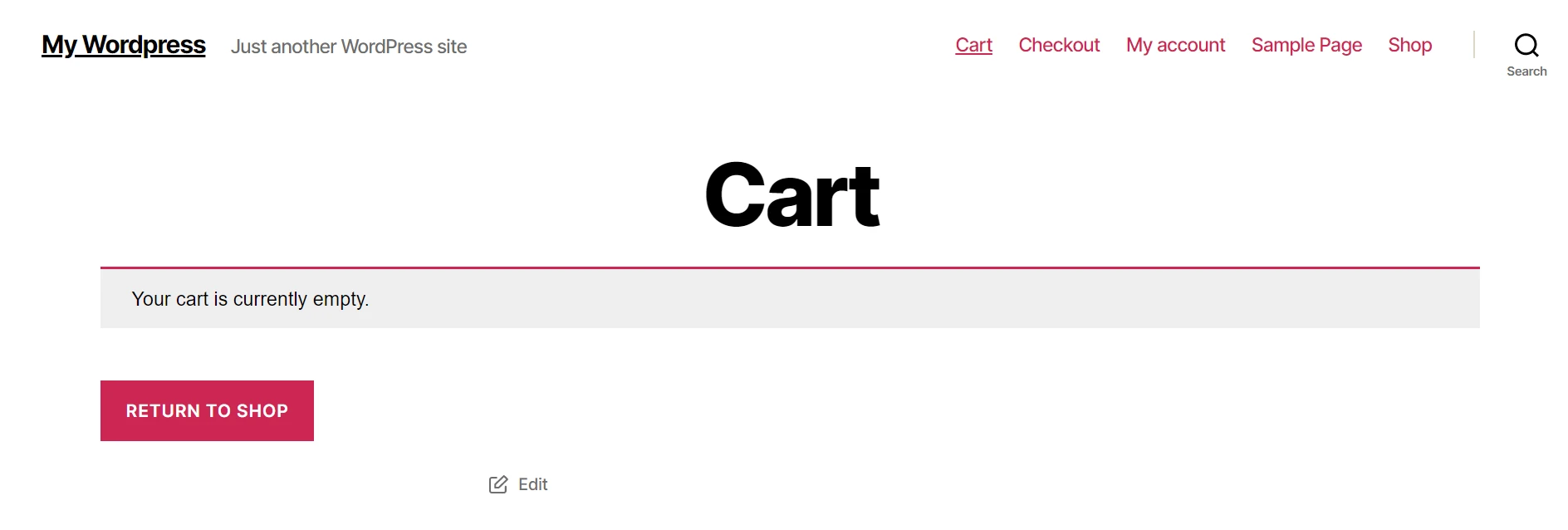
現時点ではこれは最低限の WooCommerce インストールであるため、最初の製品を販売する前にやるべきことがまだたくさんあります。 ただし、基礎はそこにあります。
WooCommerce 設定をさらに変更したい場合は、 「WooCommerce > 設定」画面から変更できます。 ここには、税金、配送料、支払い、電子メールの設定を変更するオプションがあります。
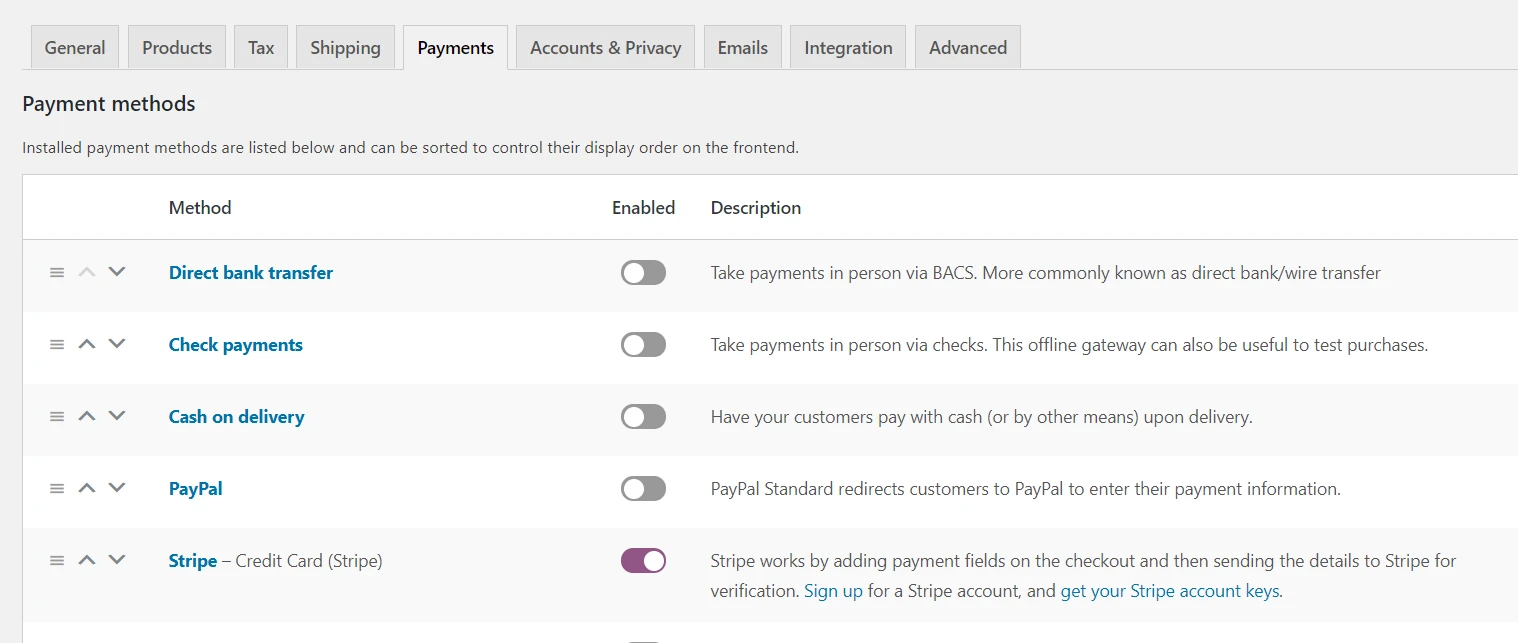
必ず[支払い]に移動し、前に選択したゲートウェイの横にある[セットアップ]ボタンをクリックしてください。 ここで設定を完了できます。 たとえば、PayPal を設定する場合は、電子メールと ID トークンを入力する必要があります。
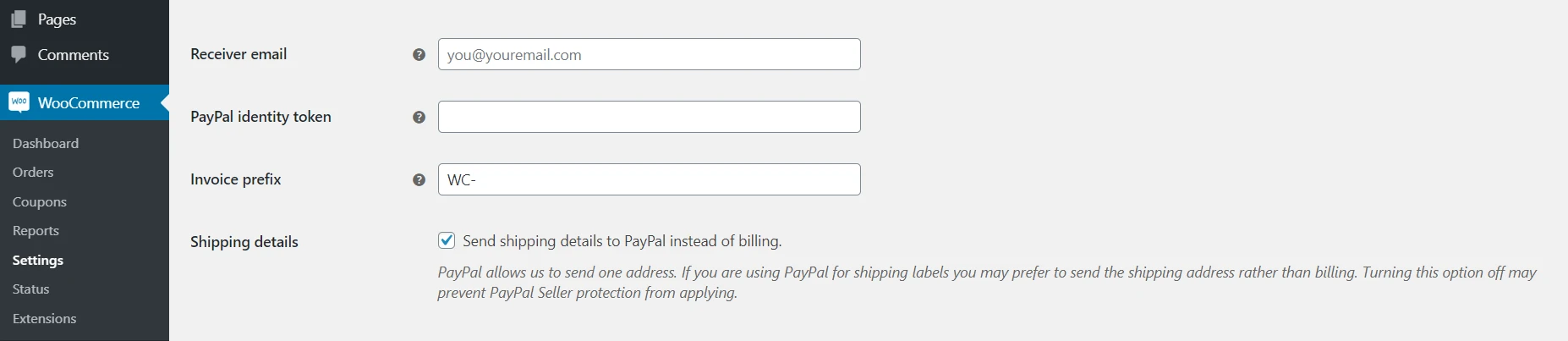
WooCommerce が提供する各支払いプロセッサをすぐに設定する方法については、これらのガイドを確認してください。 それが完了すると、ストアは販売処理を開始する準備が整います。
WooCommerce チュートリアルの結論
オンラインストアを立ち上げるには多くの手順があります。 WooCommerce、ひいては WordPress を使用する利点は、はるかにシンプルになることです。 この人気のあるプラグインを使用すると、最初の製品を公開する準備が整うまでをガイドする構成ウィザードにアクセスできるようになります。
ベアボーン WooCommerce ストアをセットアップするためにカバーする必要がある手順は次のとおりです。
- WooCommerce をインストールし、セットアップ ウィザードにアクセスします。 ️
- 支払いゲートウェイを選択します。
- 配送ゾーンを設定します。
- おすすめの拡張機能を追加します。
- すべてが正しく構成されていることを確認してください。
基本的なストアのセットアップが完了したので、商品の追加を開始する準備が整いました。
WooCommerce ストアの設定方法についてご質問がありますか? 以下のコメントセクションで質問してください。
