WordPressでWooCommerceを設定する方法:初心者向けガイド!
公開: 2021-01-12オンラインストアを始めたいのですが、どこから始めればいいのかわかりませんか? あなたは正しい場所に来ました。 このガイドでは、WordPressサイトでWooCommerceを設定して、eコマースビジネスをすぐに開始する方法を学びます。
なぜWooCommerceを使用するのですか?
WooCommerceは、 eコマースストアの構築に関して最も人気のあるWordPressプラグインです。 広大なオンラインストアを作成する場合でも、フリーランスサービスを提供する場合でも、WooCommerceには、製品やサービスをオンラインで販売するのに役立つ適切なツールがあります。 その膨大な数のツールと機能はまた、そこにある最高のeコマースツールの1つになっています。 その上、WooCommerce用に設計された何千ものプラグインとテーマがあり、どのストアにとってもさらに魅力的です。
WooCommerce独自のサービスでは不十分な場合は、必要に応じて追加のプラグインを有効にすることができます。 さらに、WooCommerceテーマを使用すると、セットアップが非常に簡単になります。 eコマースに焦点を当てたその幅広い機能とサードパーティオプションの追加サポートにより、WooCommerceはオンラインビジネスの設定に関して最も柔軟なツールになっています。
最良の部分は、WooCommerceが完全に無料で使いやすいことです。そのため、1セントも払わずにすぐにオンラインストアを開始できます。 したがって、オンラインストアを作成して製品やサービスのオンライン販売を開始したい場合は、WooCommerceが最適です。 このガイドでは、それを設定して最大限に活用する方法を紹介します。
WordPressにWooCommerceをインストールして設定する方法
WooCommerceプラグインをインストールしてガイドを始めましょう。 まず、Webサイトのホストをセットアップし、サーバーにWordPressをインストールしていることを前提としています。 これには、ホスティングサービスの設定も含まれます。 使用するホスティング会社について詳しく知りたい場合は、この投稿をご覧ください。
WooCommerceWizardのインストールとアクティブ化
まず、 WordPress管理ダッシュボードを開き、 [プラグイン]> [新規追加]に移動します。 次に、右上の検索バーを使用してWooCommerceを検索します。 プラグインが結果に表示されるので、[インストール]を押してから[アクティブ化]ボタンをクリックします。 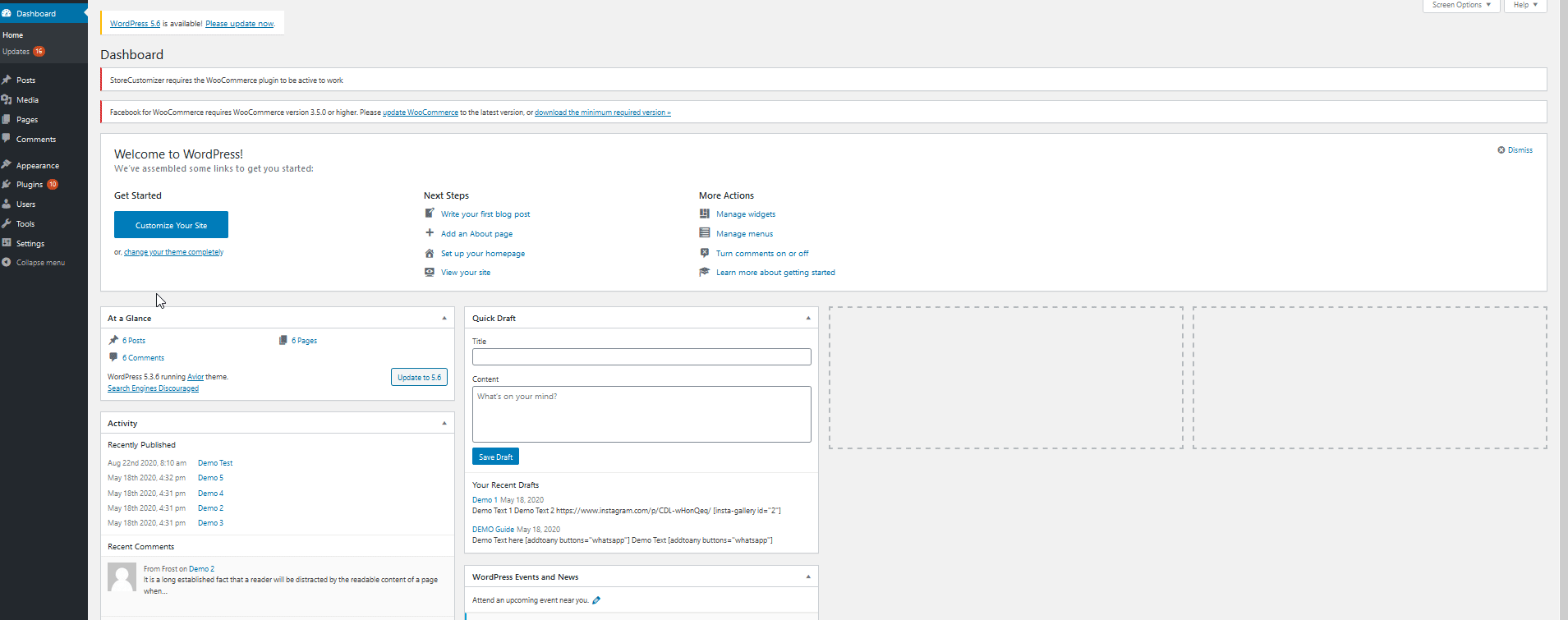
次に、ビジネスに関する重要な詳細を追加して、WooCommerceストアを設定しましょう。 WordPress管理サイドバーのWooCommerceをクリックすると、ショップを設定する必要がある新しい画面にリダイレクトされます。
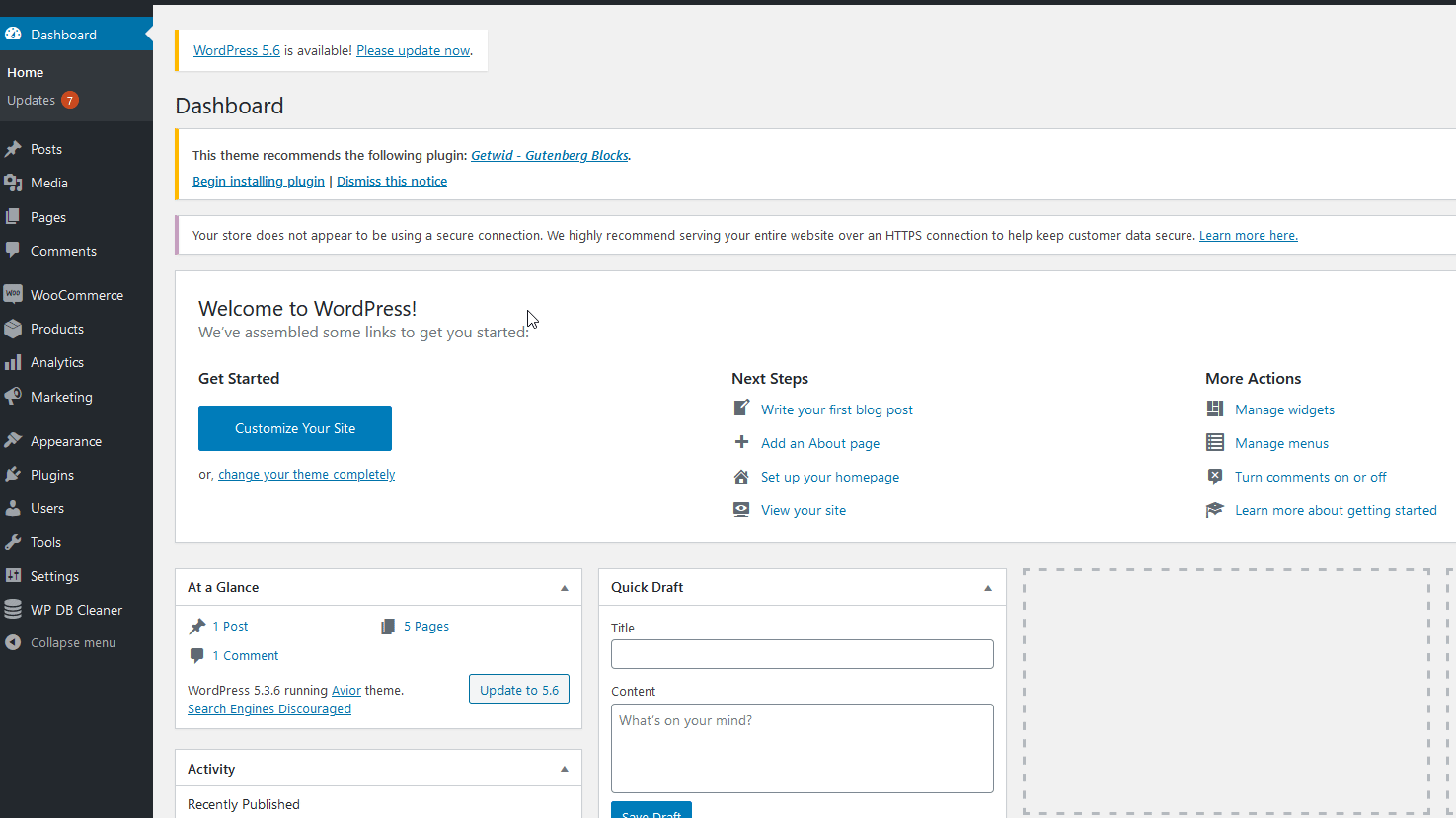 まず、店舗の住所、国/地域、都市、郵便番号を入力する必要があります。
まず、店舗の住所、国/地域、都市、郵便番号を入力する必要があります。
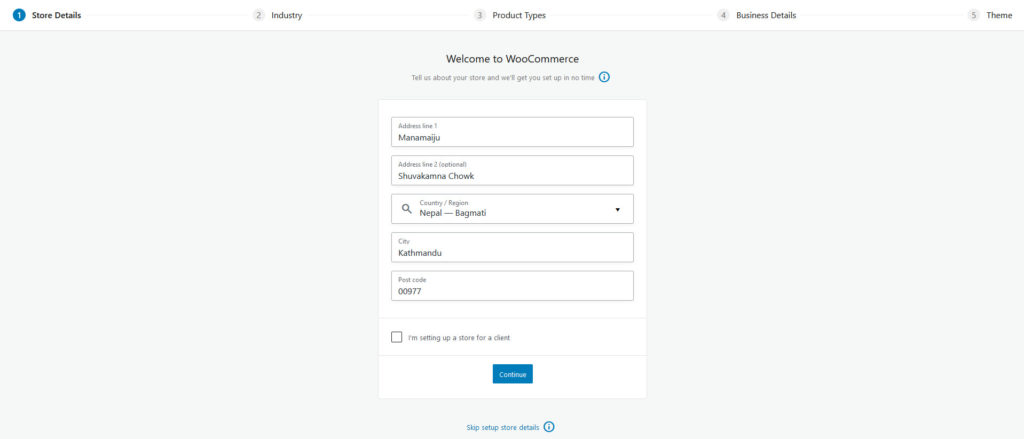 次に、ストアが運営している業界と、WooCommerceWebサイトで販売する製品の種類を選択します。 物理的な製品とダウンロードは無料ですが、メンバーシップ、サブスクリプション、予約、バンドル、およびカスタマイズ可能な製品には追加料金が必要です。
次に、ストアが運営している業界と、WooCommerceWebサイトで販売する製品の種類を選択します。 物理的な製品とダウンロードは無料ですが、メンバーシップ、サブスクリプション、予約、バンドル、およびカスタマイズ可能な製品には追加料金が必要です。
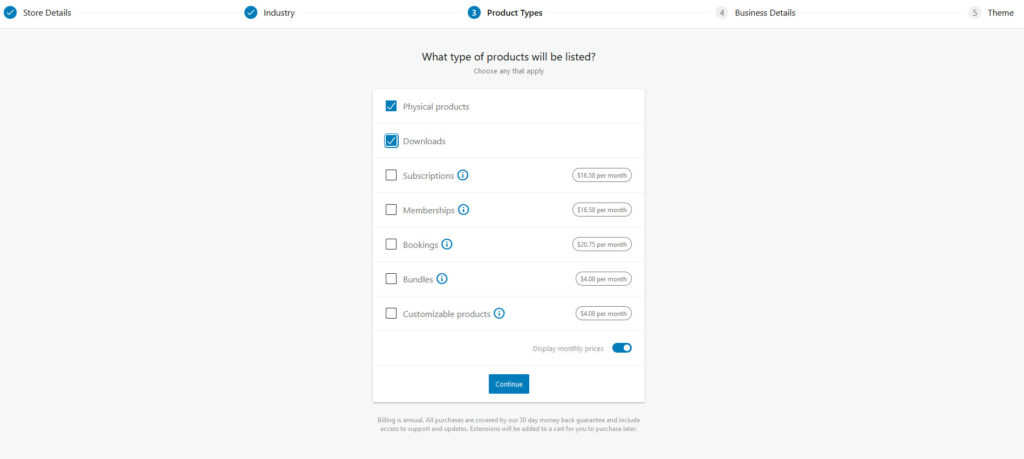 その後、販売する予定の製品の数や、製品/サービスを販売したい他のプラットフォームを所有しているかどうかなど、追加の詳細を含めることができます。
その後、販売する予定の製品の数や、製品/サービスを販売したい他のプラットフォームを所有しているかどうかなど、追加の詳細を含めることができます。
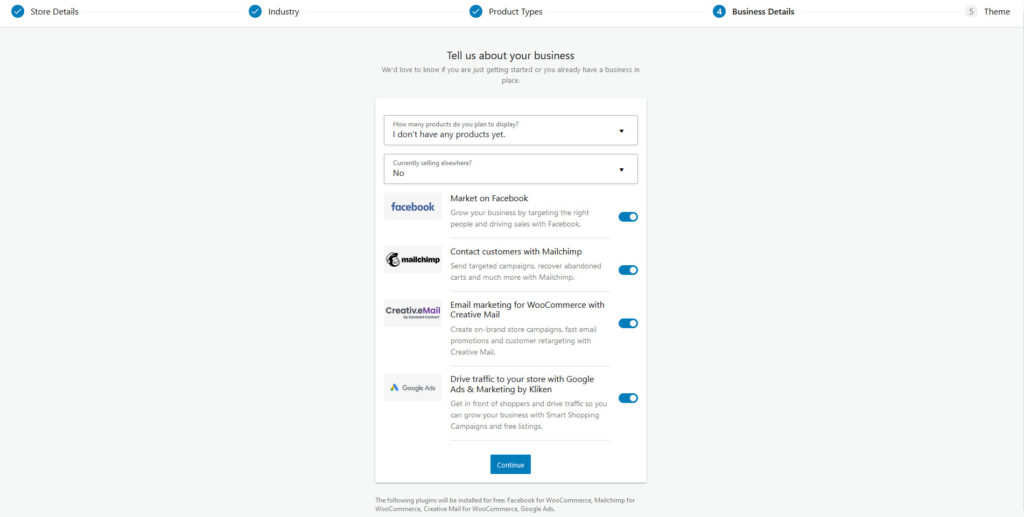
WooCommerceのテーマとテンプレートの選択
最後に、セットアップではWooCommerceテーマを使用するかどうかも尋ねられます。これを強くお勧めします。 WooCommerceのテーマを使用すると、Webサイトをデザインして、ブランドや製品にぴったりの美学を備えた魅力的なオンラインストアに変えることができます。
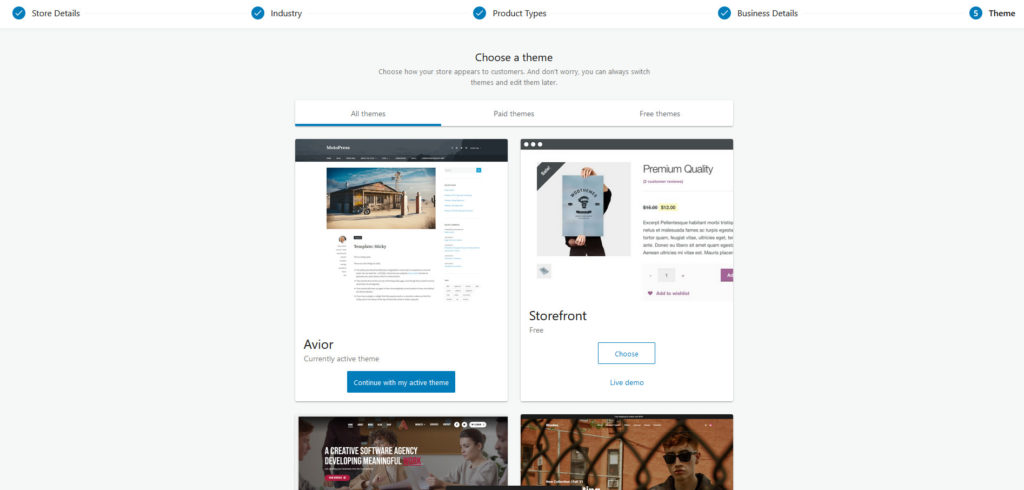
これらのテーマは、WooCommerceおよびさまざまなタイプのWooCommerceストア向けに特別に作成されています。 ファッションのウェブサイト、オンラインの食料品店、ソフトウェアを販売するウェブサイト、写真のポートフォリオのいずれを構築する場合でも、選択できるテーマはたくさんあります。 そして最良の部分は、これらのテーマに、ストアの運営と管理に役立つ追加のツールが付属していることです。 そこには多くのWooCommerceテーマがあります。 どちらを選択すればよいかわからない場合は、WooCommerceに最適なテーマのリストをご覧ください。
- WordPressに最適なWooCommerceテーマ
- 最高の無料WooCommerceテーマ
WooCommerceで新製品を追加して管理する方法
初期設定が完了したら、製品を追加します。 製品のリストを確認するには、WordPress管理ダッシュボードで[製品]に移動します。
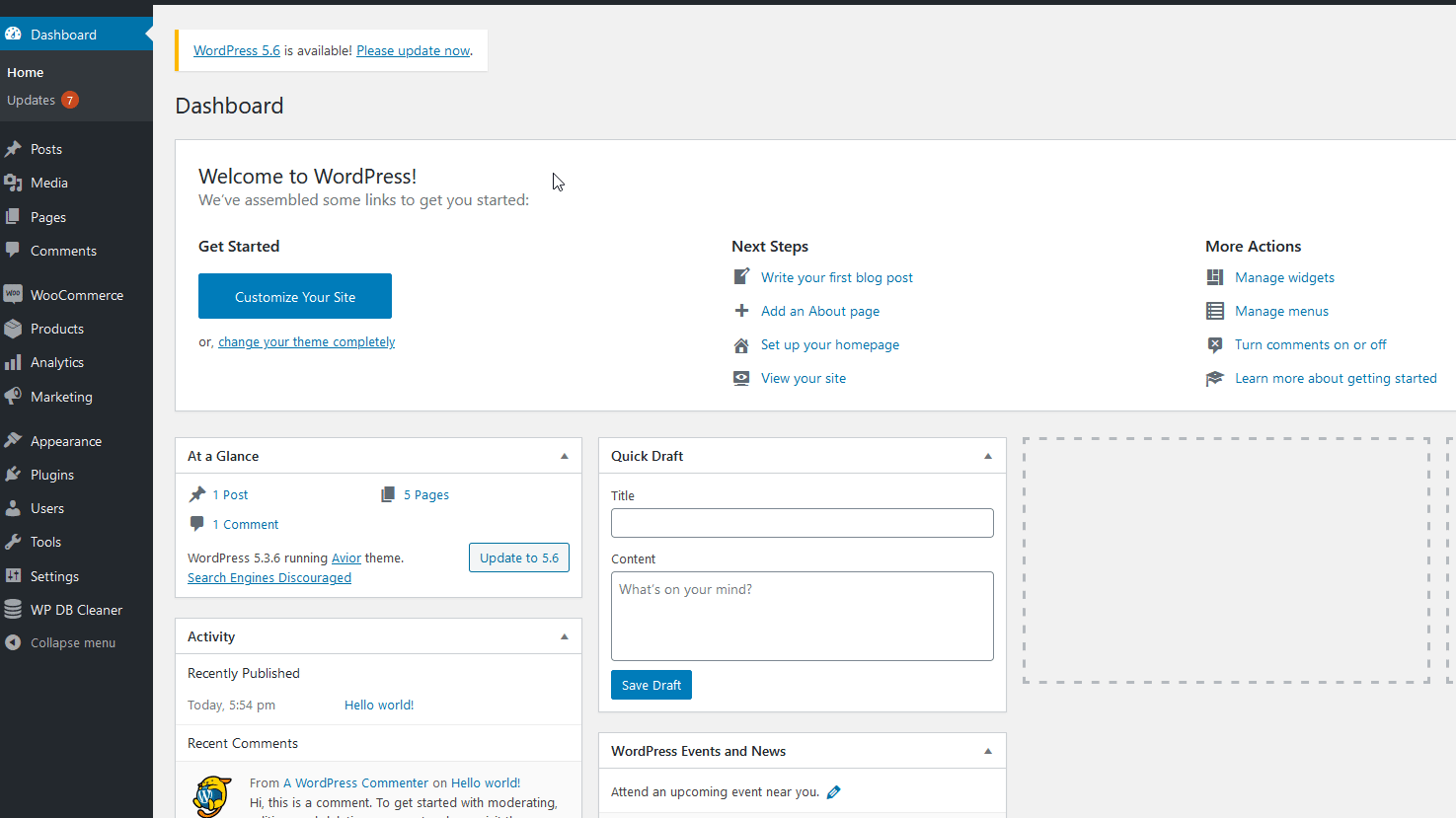 WooCommerceストアに新製品を追加するには、[新規追加]をクリックします。 製品をインポートすることもできますが、このガイドでは最初から始めることを前提としています。
WooCommerceストアに新製品を追加するには、[新規追加]をクリックします。 製品をインポートすることもできますが、このガイドでは最初から始めることを前提としています。
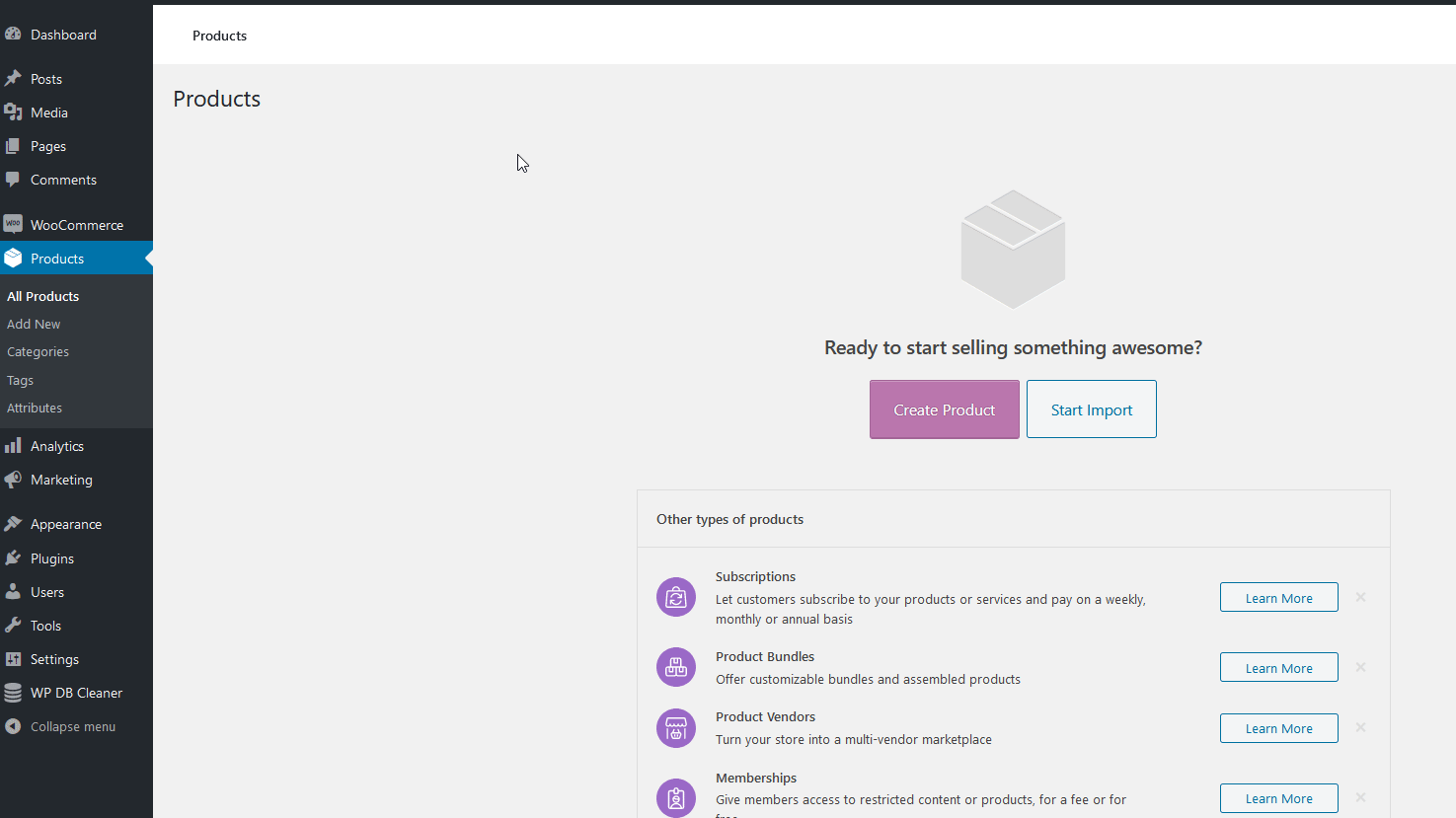 それでは、WooCommerce製品に必要ないくつかの重要な詳細を追加しましょう。 製品に名前を付ける必要があります。また、製品の簡単な説明を追加することもできます。
それでは、WooCommerce製品に必要ないくつかの重要な詳細を追加しましょう。 製品に名前を付ける必要があります。また、製品の簡単な説明を追加することもできます。
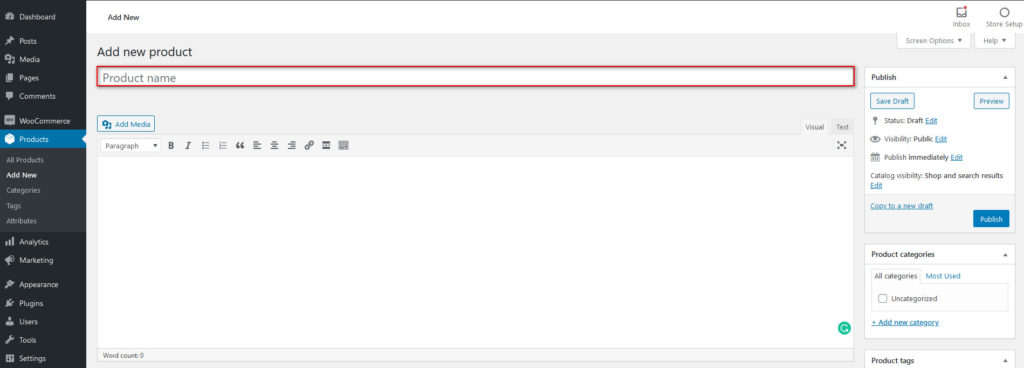
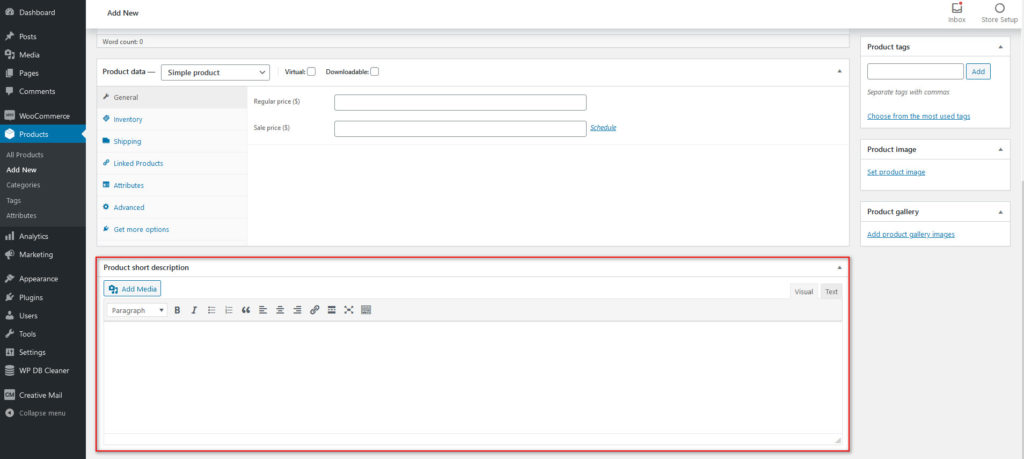 次に、 WooCommerce製品の主要な詳細(製品タイプ(単純、グループ化、可変、または外部)や価格など)を[製品データ]セクションで編集する必要があります。 ドロップダウンオプションをクリックして製品タイプを選択し、製品の横にある適切なオプションをクリックして、製品を仮想、ダウンロード可能、またはライセンスのいずれにするかを決定します。
次に、 WooCommerce製品の主要な詳細(製品タイプ(単純、グループ化、可変、または外部)や価格など)を[製品データ]セクションで編集する必要があります。 ドロップダウンオプションをクリックして製品タイプを選択し、製品の横にある適切なオプションをクリックして、製品を仮想、ダウンロード可能、またはライセンスのいずれにするかを決定します。
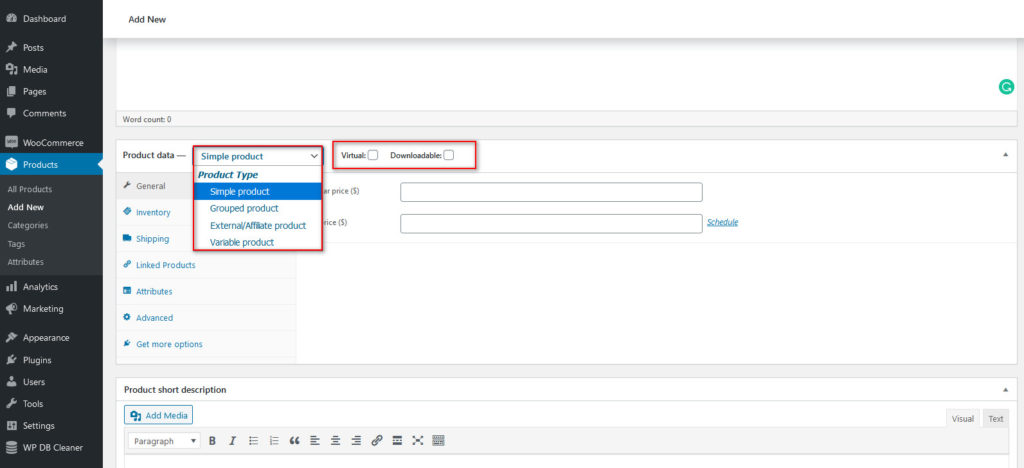
製品データタブ
その後、[製品データ]の下のさまざまなタブをクリックし、それに応じてWooCommerceの詳細を編集します。 これらのタブで次の詳細をカスタマイズできます。 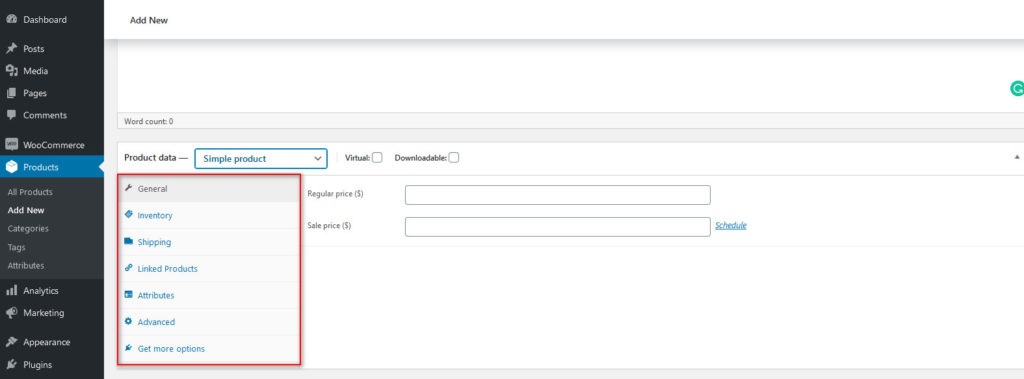
- 一般:製品の通常価格と販売価格を管理します。 在庫:在庫管理機能を有効にします。 販売する各製品およびサービスの一意の識別子であるSKU(在庫管理単位)を追加し、製品の在庫があるか、在庫がないか、または入荷待ちかを指定できます。
- 配送:重量、寸法、配送クラスなど、商品に配送の詳細を追加できます。 WooCommerceで配送先住所を有効にする方法の詳細については、このガイドをご覧ください。
- リンクされた商品:ここでは、クロスセル、アップセル、バンドルの商品を追加できます。
- 属性:このタブから、色、アクセント、品質などのカスタム属性と詳細を製品に含めることができます。 デフォルト属性を作成する方法の詳細については、この投稿を参照してください。
- 上級:顧客が製品/サービスを購入した後、顧客にカスタムメモを含めることができます。 レビューを有効にしたり、オプションを使用してメニューの順序を表示したりすることもできます。
- バリエーション:このタブは、製品タイプを変数として選択した場合のオプションとして提供されます。 ここで、色、サイズなど、商品に関するすべての詳細を追加します。さらに、カスタムイメージ、価格設定、およびその他の詳細を各バリエーションに含めることができます。 バリエーション属性を追加するには、最初に[属性]タブにカスタム属性を含める必要があることに注意してください。
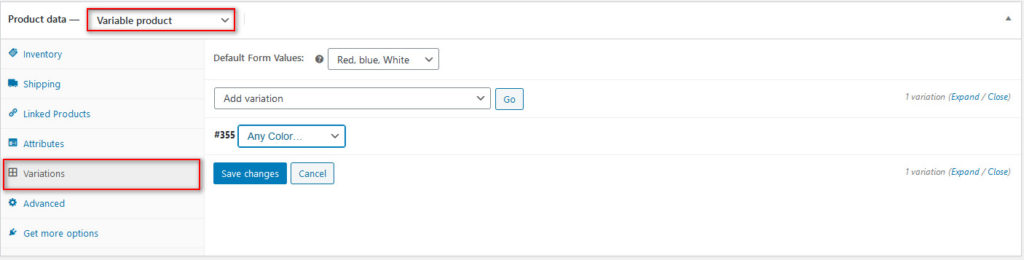

WooCommerce製品の追加
このデモでは、画像付きの商品を追加します。 商品に名前を付け、[商品データ]セクションの詳細を選択し、右側のサイドバーにある[商品画像の設定]をクリックして、[公開]をクリックします。 新しいショップアイテムをショップに追加する準備ができている必要があります。 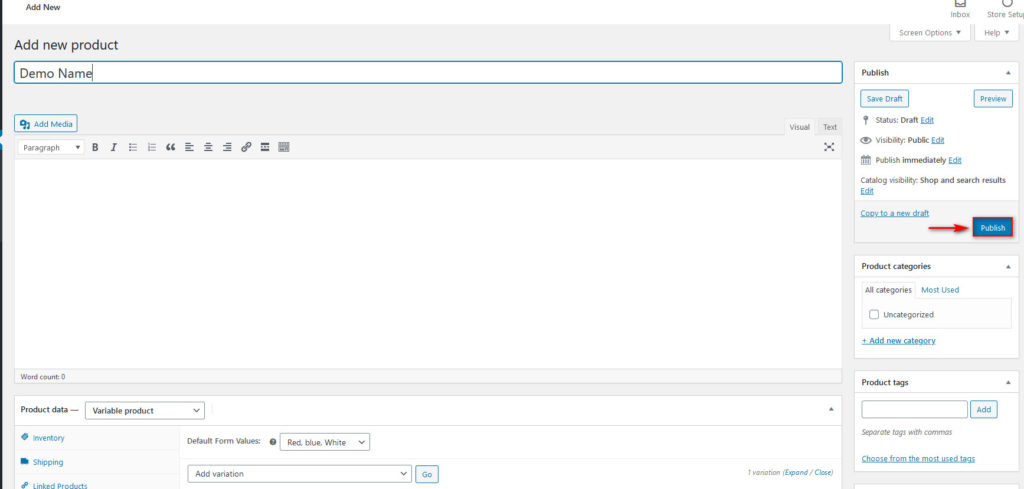 この単純なプロセス以外にも製品を追加することはたくさんあるので、WooCommerce製品のより詳細な説明が必要な場合は、この完全なガイドを確認してください。
この単純なプロセス以外にも製品を追加することはたくさんあるので、WooCommerce製品のより詳細な説明が必要な場合は、この完全なガイドを確認してください。
WooCommerceストアページを作成してカスタマイズする
WooCommerceを設定する次のステップは、ストアページをカスタマイズすることです。 これには、ショップページ、カートページ、チェックアウトなどが含まれます。 オンラインストアが機能するには複数のページが必要なため、WooCommerceはインストール中にいくつかのページを作成します。
- ショップ:ここに商品やサービスを展示します。
- カート:顧客がチェックアウト前に注文を確認して調整できるショッピングカート。 ダイレクトチェックアウトのように1ページのチェックアウトまたはチェックアウトを簡素化するプラグインを使用する場合、カートページはチェックアウトページに直接表示されます。
- チェックアウト:買い物客が名前、配送先住所、支払い方法などの詳細を入力して購入を完了するページです。
- マイアカウント:ユーザーが自分の個人情報を確認し、注文を追跡できる場所です。
Tこれらのデフォルトページは出発点として適していますが、買い物客のエクスペリエンスを向上させ、売り上げを伸ばすためにカスタマイズすることをお勧めします。 WooCommerceテーマの設定後にこれらのページをカスタマイズするには時間がかかる場合があるため、専用ガイドに従ってこれらの個々のページをすべてカスタマイズし、必要なすべての機能がすべてのWooCommerceページに存在することを確認できます。
- WooCommerce Shopページをカスタマイズする方法:完全ガイド
- WooCommerceのマイアカウントページをカスタマイズする方法
- ElementorでのWooCommerce製品ページのカスタマイズ
- WooCommerceShopページをプログラムで編集する
- WooCommerceチェックアウトをカスタマイズする方法
WooCommerceEssentialsをカバーする
WordPressでWooCommerceをセットアップしたので、焦点を当てるべき最も重要なセクションのいくつかを見てみましょう。 機能を追加してストアをカスタマイズする前に、WooCommerceがデフォルトで提供するツールで何ができるかを理解する必要があります。 それでは、最も重要なセクションのいくつかと、それらを最大限に活用する方法を見てみましょう。
レポート/分析
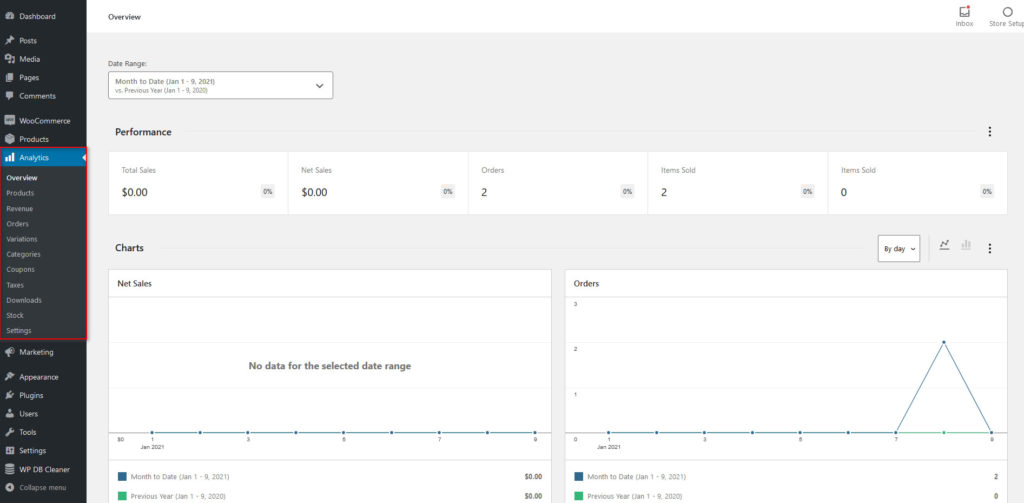 レポート/分析は、WooCommerce製品がどのように販売されているか、および製品が顧客の間でどれほど人気があるかを示す重要なタブです。 ここでは、簡単に視覚化できる明確なグラフを使用して、販売した製品の数、注文、総売上、注文あたりの平均収益、およびその他の追加情報を確認できます。 さらに、指定した期間、日、月、または四半期の統計を表示したり、時間の経過に伴うパフォーマンスを比較したりすることもできます。
レポート/分析は、WooCommerce製品がどのように販売されているか、および製品が顧客の間でどれほど人気があるかを示す重要なタブです。 ここでは、簡単に視覚化できる明確なグラフを使用して、販売した製品の数、注文、総売上、注文あたりの平均収益、およびその他の追加情報を確認できます。 さらに、指定した期間、日、月、または四半期の統計を表示したり、時間の経過に伴うパフォーマンスを比較したりすることもできます。
また、販売された上位のアイテム、上位のカテゴリ、収益、在庫状況、税金などに関する追加の洞察を得ることができます。 このデータを分析することにより、ビジネスを成長させるための正しい決定を下すことができます。
設定
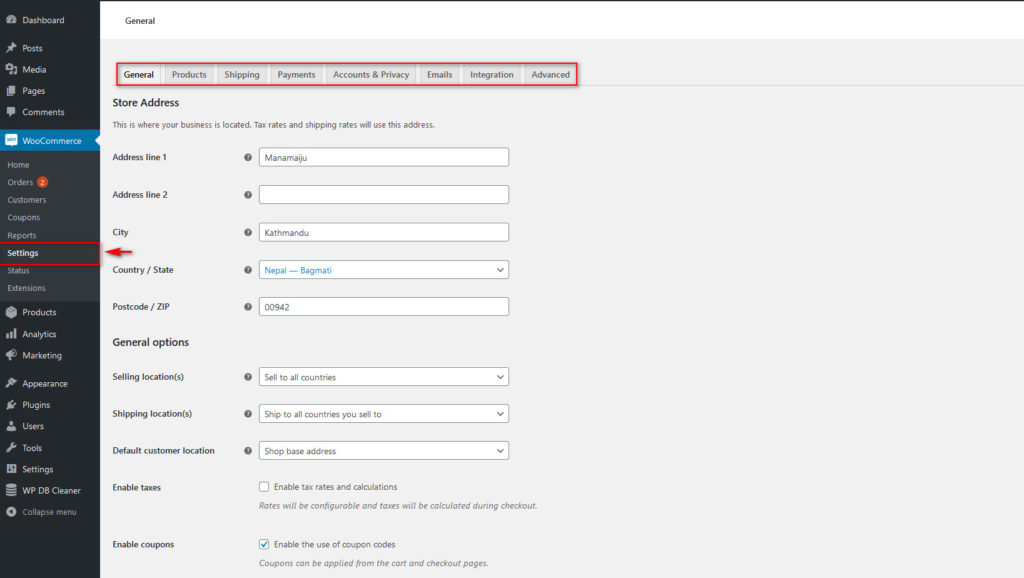 [設定]タブでは、商品の配送、店舗の住所、アカウント、支払い方法、メール通知など、WooCommerceストアの構成とパーソナライズのほとんどを行います。
[設定]タブでは、商品の配送、店舗の住所、アカウント、支払い方法、メール通知など、WooCommerceストアの構成とパーソナライズのほとんどを行います。
さらに、通貨オプションを構成したり、配送ゾーンを追加したり、顧客のプライバシー設定を設定したりできます。 WooCommerceの設定に精通している場合は、[詳細設定]タブにアクセスして、WooCommerceページ、チェックアウトエンドポイント、アカウントページタブなどをカスタマイズおよび管理できます。
注文
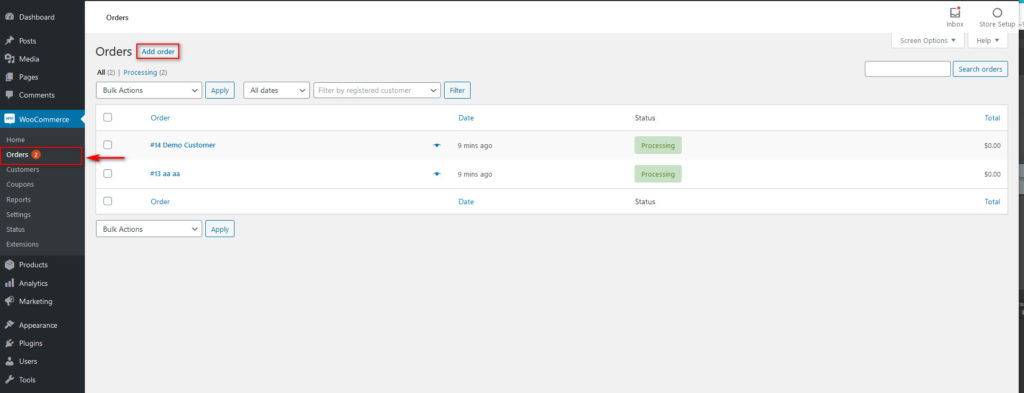 [注文]ページでは、顧客の注文を確認できます。 ここから、それらを処理したり、電子メールの請求書の送信や新しい注文通知の再送信などの追加のアクションを実行したりできます。 必要に応じて、ここから手動で新しい注文を追加することもできます。
[注文]ページでは、顧客の注文を確認できます。 ここから、それらを処理したり、電子メールの請求書の送信や新しい注文通知の再送信などの追加のアクションを実行したりできます。 必要に応じて、ここから手動で新しい注文を追加することもできます。
マーケティング/クーポン
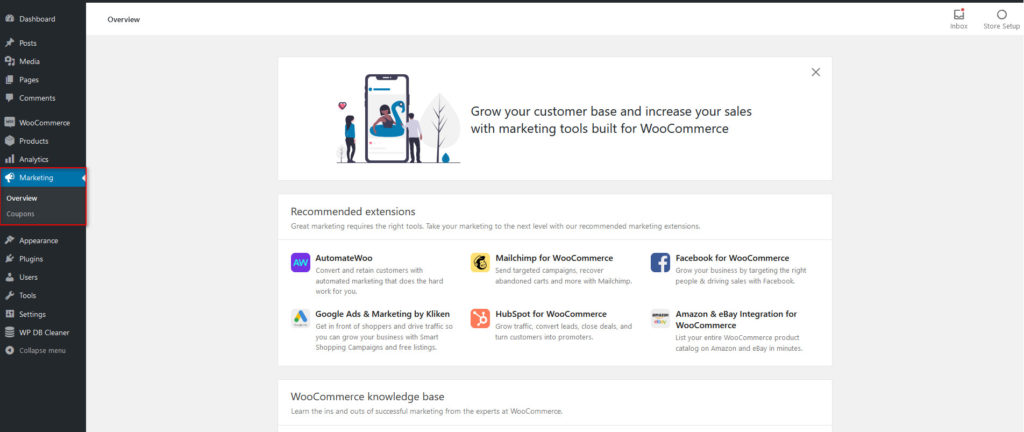 マーケティングは、WooCommerceWebサイトを設定する上で不可欠な部分です。 あなたのビジネスを成長させたいのなら、あなたはあなたの製品を適切な聴衆に売り込む必要があります。 マーケティングページでは、MailChimp、Google Ads、AutomateWooなどのマーケティングツールを設定できます。 これらのプラグインを使用すると、製品を販売するための信頼できる方法を設定し、最大の売上を得るためにWebサイトのリード生成を改善できます。
マーケティングは、WooCommerceWebサイトを設定する上で不可欠な部分です。 あなたのビジネスを成長させたいのなら、あなたはあなたの製品を適切な聴衆に売り込む必要があります。 マーケティングページでは、MailChimp、Google Ads、AutomateWooなどのマーケティングツールを設定できます。 これらのプラグインを使用すると、製品を販売するための信頼できる方法を設定し、最大の売上を得るためにWebサイトのリード生成を改善できます。
このセクションから、クーポンを作成、管理、追跡して、クーポンのパフォーマンスを確認することもできます。 これらは最も重要なセクションのほんの一部ですが、他にも多くのことができます。 したがって、WooCommerceを設定した後は、WooCommerceがビジネスを成長させるために提供するツールをよりよく理解するために、すべての新しいタブを確認することをお勧めします。
WooCommerceに機能を追加する方法
WooCommerceの優れた点の1つは、追加のプラグインと拡張機能を使用して機能を改善できることです。 プラグインを使用してチェックアウトページをカスタマイズする場合でも、ページビルダーを使用してWooCommerceページを編集する場合でも、ショップ全体を別のソーシャルメディアページに設定する場合でも、プラグインはさまざまな機能をカバーし、物事をより便利にします。
たとえば、メーリングリストの作成、在庫の管理、注文のオートコンプリート、自動メールの設定、顧客への注文応答などを行うことができます。 利用可能なすべてのWooCommerce拡張機能とプラグインを確認するには、WordPressプラグインリポジトリを参照するか、WordPressダッシュボードの[WooCommerce]> [拡張機能]に移動して、ビジネスに最適なツールを探します。 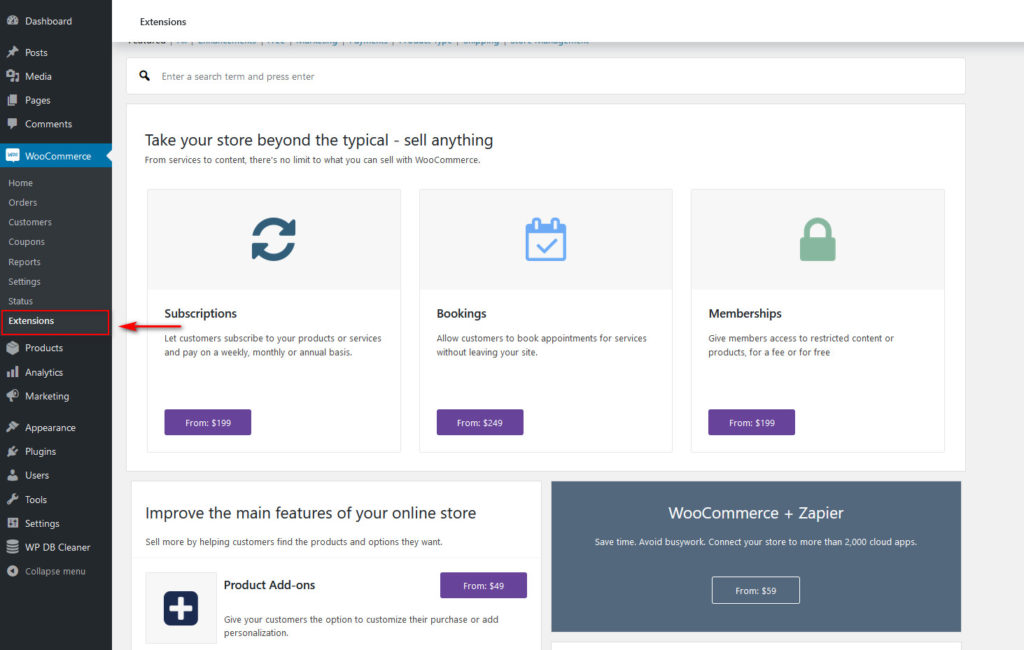 そこには多くのツールがあることがわかるので、あなたの生活を楽にするために、あなたは最高のWooCommerceプラグインのリストをチェックすることができます。
そこには多くのツールがあることがわかるので、あなたの生活を楽にするために、あなたは最高のWooCommerceプラグインのリストをチェックすることができます。
ボーナス:WooCommerceショップページが空の場合はどうすればよいですか?
ショップオーナーが直面する最も一般的な問題の1つは、ショップページが空白であるということです。 WooCommerceショップページが空になる理由はいくつかあります。 これらの問題のいくつかは簡単に解決できますが、他の問題はより複雑な解決策を必要とします。 最も一般的な原因のいくつかは次のとおりです。
- ショップページの構成
- プラグインの非互換性
- パーマリンク
- カタログの可視性
これらの各問題に対処する方法の詳細については、WooCommerceショップページを空に修正する方法に関する完全なガイドを確認してください。
結論
要約すると、WooCommerceは、オンラインビジネスを開始したい、または製品やサービスをオンラインで販売したい人にとって、最高のツールです。 このWordPressプラグインは使いやすく、無料で、eコマースストアをすぐに稼働させるのに役立ちます。
このガイドでは、WordPressWebサイトでWooCommerceを設定する方法を説明しました。 最初のいくつかの手順は非常に簡単ですが、ストアをカスタマイズして最大限に活用するには、さらに多くのことを行う必要があります。
WooCommerceストアをセットアップする際に考慮すべき手順を簡単にまとめましょう。
- あなたのビジネスに合ったWooCommerceテーマを選択して使用してください
- 必要なすべての要素を使用して、商品、ショップ、その他のWooCommerceページを設定します
- ページをカスタマイズする
- 製品に名前、種類、価格などの必要な詳細がすべて含まれていることを確認してください
- 追加機能のための適切なWooCommerceプラグインを見つけて選択します
WooCommerceには、このガイド以外にもたくさんのことがあります。サポートが必要な場合は、以下のコメントでお知らせください。
