WordPress と LearnDash を使用してオンライン コースを開始する方法
公開: 2024-10-12自分の知識を世界と共有できるように (そしておそらくその過程で少しお金を稼ぐことができるように) オンライン コースを開始する方法を見つけようとしていますか?
さて、オンラインコースを作成するにはさまざまな方法があります。ただし、このチュートリアルでは、機能、使いやすさ、手頃な価格のバランスに優れたアクセスを提供するという点で、ほとんどのコースにとって最良のオプションであると考えられるものに焦点を当てます。
より具体的には、オープンソースの WordPress ソフトウェア (インターネット上のすべての Web サイトの 43% 以上で使用されている) と人気の WordPress 用 LearnDash プラグイン ( WordPress ソフトウェアに完全なオンライン コース機能を追加する) を使用してコースを設定する方法について説明します。 。
以下では、最初のオンライン コースを作成するためのすべての手順を説明します。
まず、何が起こるかを理解していただくために、いくつかの FAQ から始めます。次に、ステップバイステップのガイドに進みます。
オンラインコースの開始方法に関するよくある質問
ステップバイステップのチュートリアルに入る前に、オンライン コースの開始に関してよくある質問をいくつか取り上げてみましょう。
これらの質問に対する答えを確認すると、チュートリアルで何を期待できるかをより深く理解できるようになります。
オンライン コースを開始するには開発者である必要がありますか?
このチュートリアルに従ってオンライン コースを作成するのに特別な技術知識は必要ありません。 WordPress Web サイトを作成できれば (ほとんどの人は作成できます!)、オンライン コースをセットアップするのに問題はありません。
技術的な知識を必要とせずに構築できるものの例を次に示します。
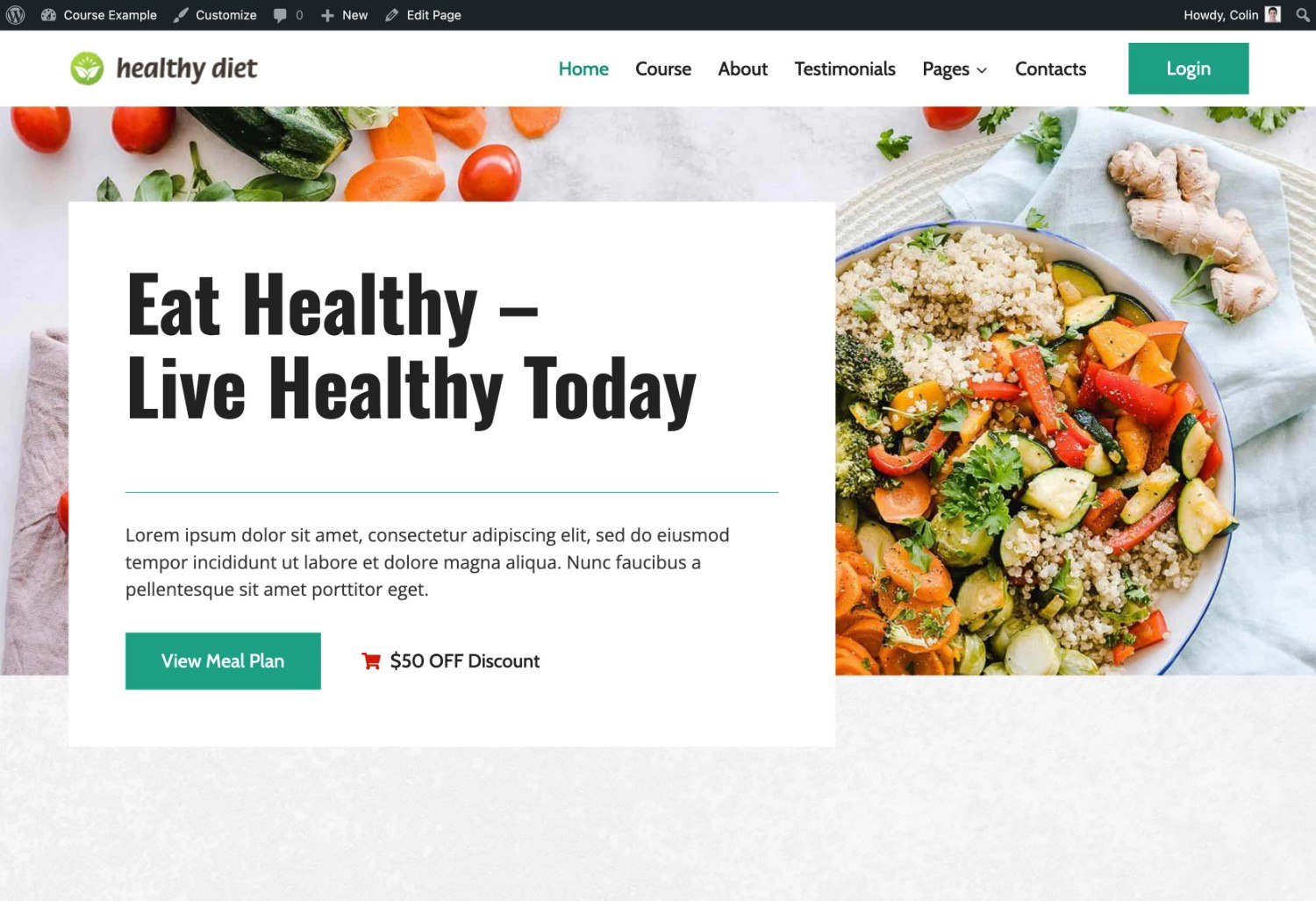
最高のオンラインコースプラットフォームは何ですか?
ほとんどの人にとって、WordPress は最高のオンライン コース プラットフォームです。技術者でなくても使用でき、コースに対する完全な所有権が得られ、非常に柔軟で、他の多くのオプションよりも手頃な価格です。
このチュートリアルでは、WordPress と LearnDash プラグインを使用してコースを作成します。なぜそれが気に入ったのかについては、LearnDash のレビュー全文をご覧ください。
WordPress でオンラインコースを作成するには何が必要ですか?
このチュートリアルに従って、実用的なオンライン コースを作成するには、最低限コアの WordPress ソフトウェアと LearnDash プラグインが必要です。 WordPress がサイトの基盤を提供し、LearnDash がコースのすべての機能を追加します。
オンラインコースの作成にはどのくらい時間がかかりますか?
オンラインコース作成の実際の技術的な部分には、それほど時間はかかりません。コースに求める複雑さによっては、ほんの数時間かかる場合もあります。代わりに、実際のコース コンテンツの作成にほとんどの時間を費やします。
WordPress でオンラインコースを開始するにはいくらかかりますか?
このチュートリアルに従うには、少なくとも 200 ドルを前払いする必要があり、場合によってはその他の費用もかかります。ただし、その初期費用をカバーすれば、継続的な月額費用は非常に低くなります。構成によっては 10 ドル未満になる可能性がありますが、より現実的には 20 ~ 30 ドルの範囲になります。
WordPress でオンラインコースを始める方法
重要な質問のいくつかに答えたので、WordPress と LearnDash プラグインを使用してオンライン コースを開始する方法のステップバイステップ ガイドに進みましょう。
以下にプロセスの概要を示します。各ステップの詳細については、読み続けてください。
- 基本的な WordPress ウェブサイトをセットアップします。
- LearnDash プラグインをインストールします。
- LearnDash と互換性のある WordPress テーマをインストールします。
- コースの内容を追加します。
- その他の重要な LearnDash 設定を構成します。
- 必要に応じてアドオンを使用してコースを拡張します。
- コースを開始します。
1. 基本的な WordPress ウェブサイトをセットアップする
特定のオンライン コース機能を追加する前に、まず WordPress Web サイトが必要です。
WordPress はサイトの基盤を提供します。次に、LearnDash プラグインを使用して WordPress を拡張し、オンライン コース機能を追加します。
2 つのシナリオを見てみましょう。
- まだウェブサイトをお持ちではありません。
- あなたはすでに WordPress を使用した Web サイトを持っています。
まだウェブサイトはありません
WordPress ウェブサイトをまだお持ちでない場合は、基本的な作成プロセスを次に示します。
- Web ホスティングを購入します。Rocket.net は優れたパフォーマンス、機能、サポートを手頃な価格で提供するため、お勧めします。 Rocket.net の完全なレビューは次のとおりです。他にも高品質の WordPress ホストがあります。
- ドメイン名を購入し、ホスティングを指定します。これがインターネット上のコースの永続的なアドレスになります。たとえば、 yourcourse.com 。 Namecheap や Cloudflare Registrar などのドメイン レジストラーを使用できます。
- WordPress ソフトウェアをインストールする– Rocket.net は、非常にシンプルな WordPress インストール ウィザードを提供します (他のほとんどの高品質 WordPress ホストと同様)。 WordPress のインストール方法に関する完全なガイドがあります。
さらに詳しく見るために、WordPress ウェブサイトの作成方法に関する完全なガイドもあります。
すでにWordPressサイトをお持ちの方
視聴者とつながる WordPress サイトがすでにある場合は、2 つのオプションがあります。
- コース プラットフォームには既存の WordPress サイトを使用できます。
- コースコンテンツ専用に別の WordPress インストールを作成できます。たとえば、コース用にcourse.yoursite.com を使用し、メイン サイトとしてyoursite.com を使用することができます。これはサブドメインを使用して設定します。ホストの WordPress インストーラーを使用すると、サブドメインに新しい WordPress インストールを作成できるはずです。
2 番目のアプローチの利点の 1 つは、コースのコンテンツに異なるデザイン/テーマを使用できることです。これにより、生徒にとって最適化されたエクスペリエンスを作成できます。
ただし、Web サイトとコースに同じデザインを使用しても問題ない場合は、WordPress を 1 回インストールするだけですべてを自由に実行できます。
2.LearnDash プラグインをインストールし、セットアップ ウィザードを完了します
基本的な WordPress サイトが動作したら、オンライン コース機能の追加を開始する準備が整います。
面倒な作業のほとんどを行うには、LearnDash プラグインを利用します。
LearnDash を購入してインストールする
LearnDash はプレミアム プラグインですが、その提供内容を考えると非常に手頃な価格です。 1 年間のサポートとアップデートの料金はわずか 199 ドル、月額わずか 16 ドルです。
まだ購入していない場合は、下のボタンをクリックして LearnDash を購入できます。
LearnDash を購入する
特別な LearnDash クーポン コードを使用して、お金を節約することもできます。
プラグインを購入したら、次のことを行います。
- LearnDash zip ファイルをダウンロードします。 LearnDash の購入プロセスの最後にダウンロードするオプションが表示されます。または、LearnDash アカウントのサブスクリプション領域からいつでもダウンロードできます。
- WordPress ダッシュボードで「プラグイン」→「新規追加」に移動します。
- [プラグインのアップロード]オプションをクリックし、LearnDash zip ファイルを選択します。
- インストールプロセスが完了したら、プラグインをアクティブ化します。
セットアップウィザードを完了する
メインの LearnDash プラグインをアクティブにすると、セットアップ ウィザードが自動的に起動します。
セットアップ ウィザードが自動的に表示されない場合は、次の方法で手動で起動します。
- WordPress ダッシュボードのサイドバーで、 LearnDash LMS → セットアップに移動します。
- 「サイトのセットアップ」見出しの下にある「サイトとコースの詳細」オプションをクリックします。
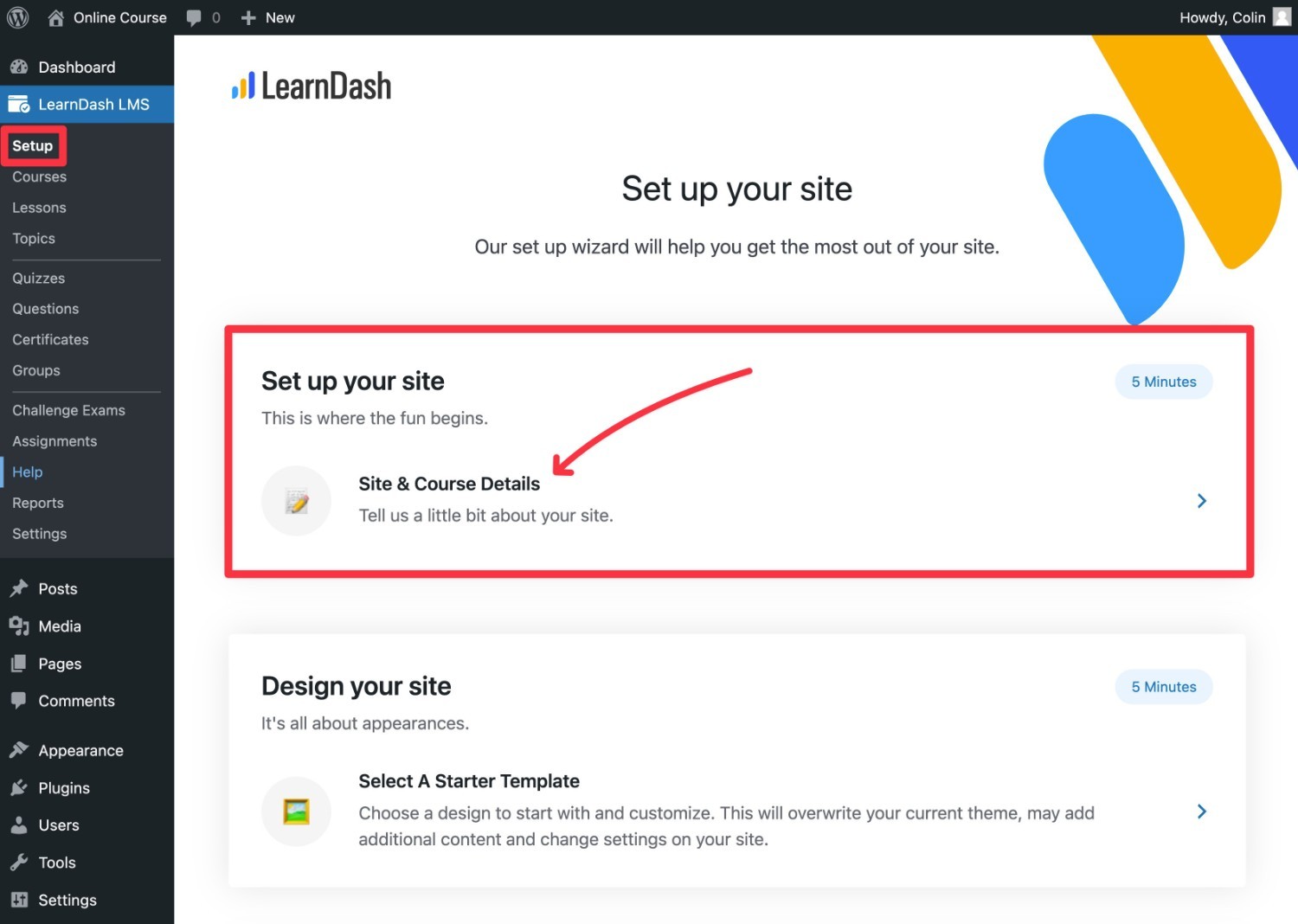
セットアップ ウィザードの最初のページは次のようになります。 [開始]ボタンをクリックして先に進みます。
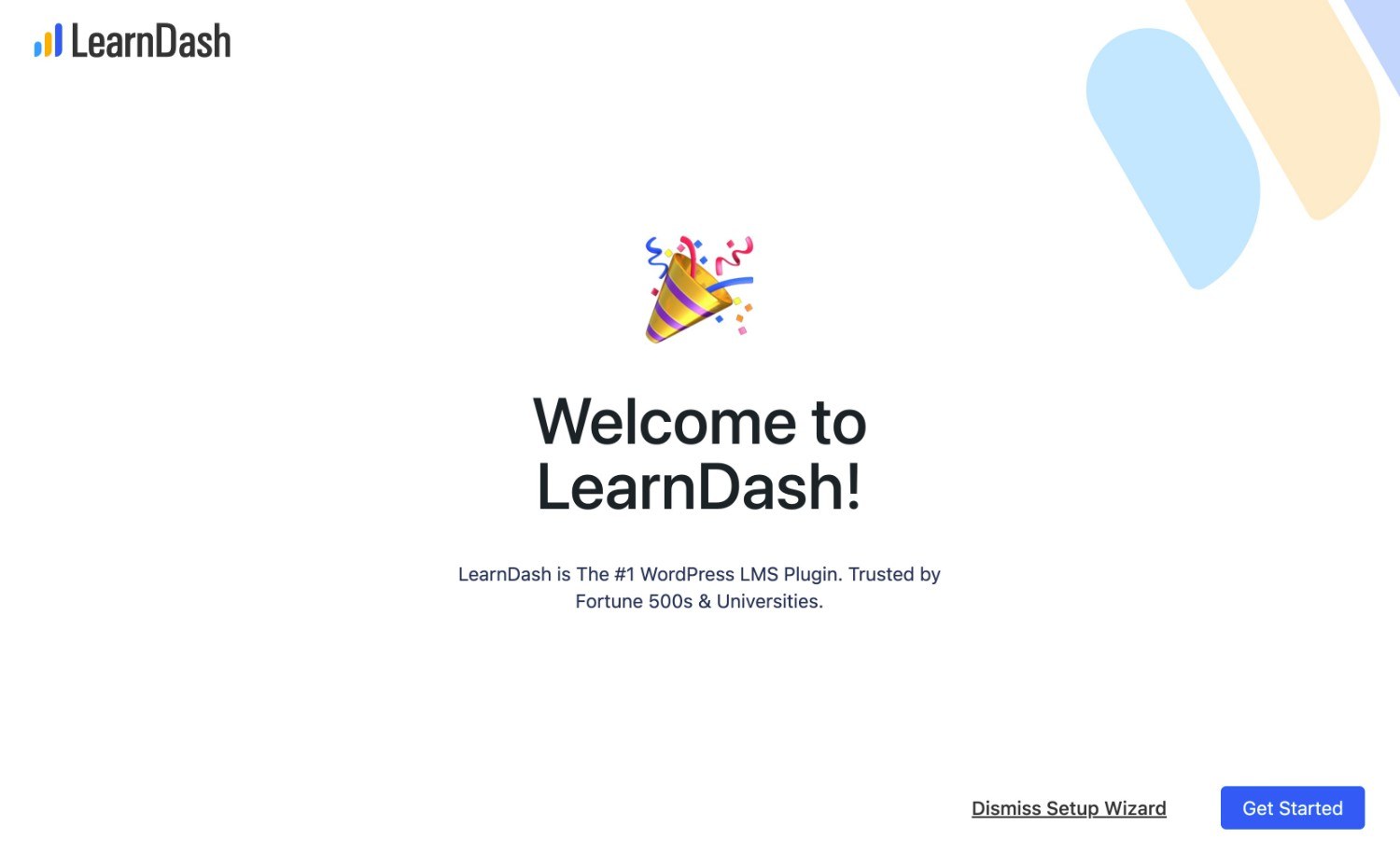
まず、LearnDash アカウント領域から取得できるライセンス キーを使用してプラグインをアクティブ化する必要があります。
次に、作成するコースの数と、作成するコースの種類を選択します。まだ確信が持てなくても心配する必要はありません。後からいつでも調整できます。
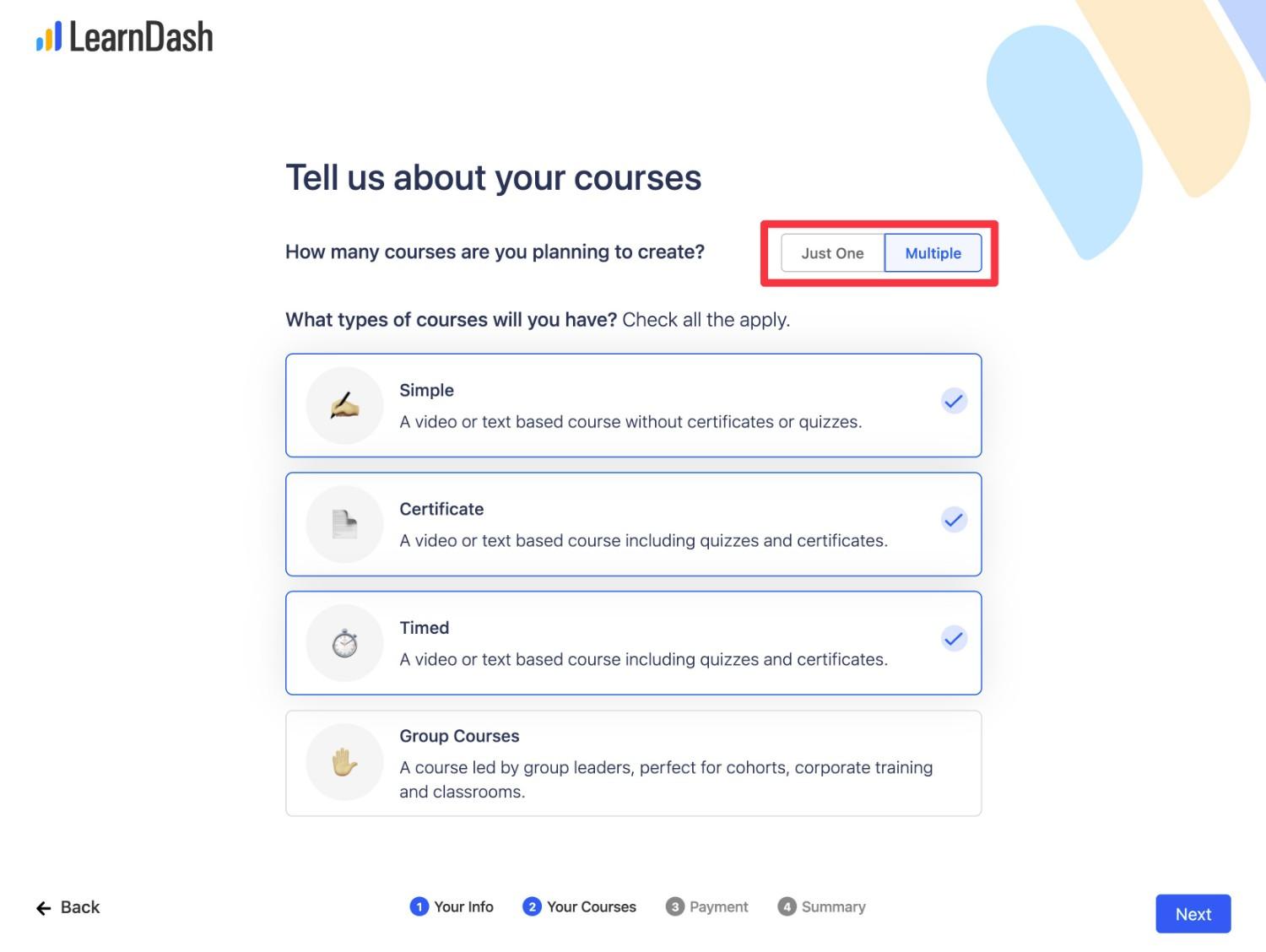
次に、コースの一部またはすべてに料金を請求するかどうかを選択します。
[はい]を選択すると、支払いゲートウェイを設定するように求められます。 [接続]ボタンをクリックして設定できる Stripe の使用をお勧めします。
ただし、必要に応じて、後で PayPal をセットアップすることもできます (ただし、セットアップ ウィザードにはオプションとして表示されません)。
今すぐ支払いゲートウェイを設定したくない場合は、Stripe を選択するだけで、 「接続」ボタンをクリックする必要はありません。次に、 「次へ」をクリックします。
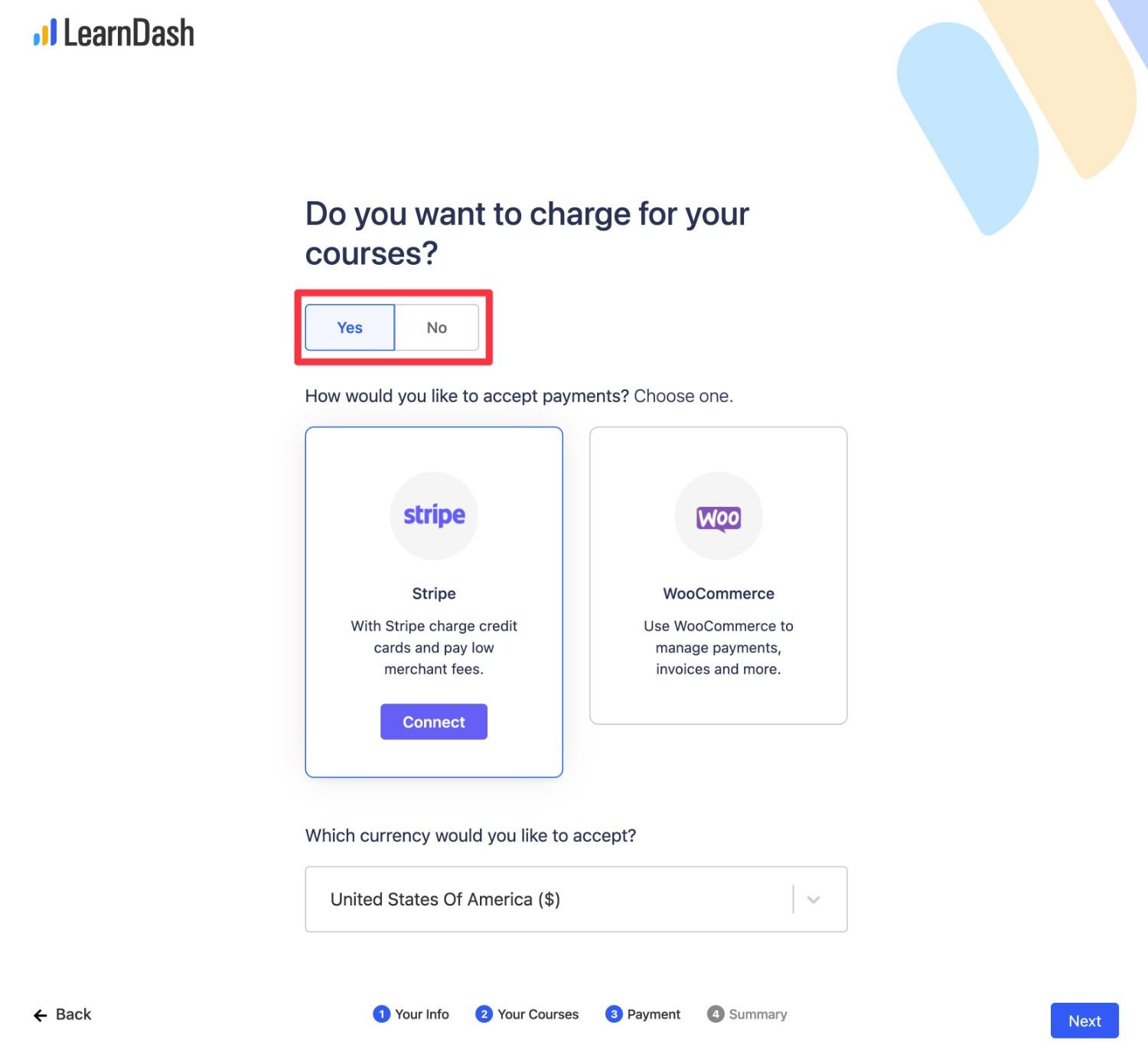
最後のページには基本的な概要が表示されます。 [保存して完了]ボタンをクリックしてセットアップを完了します。
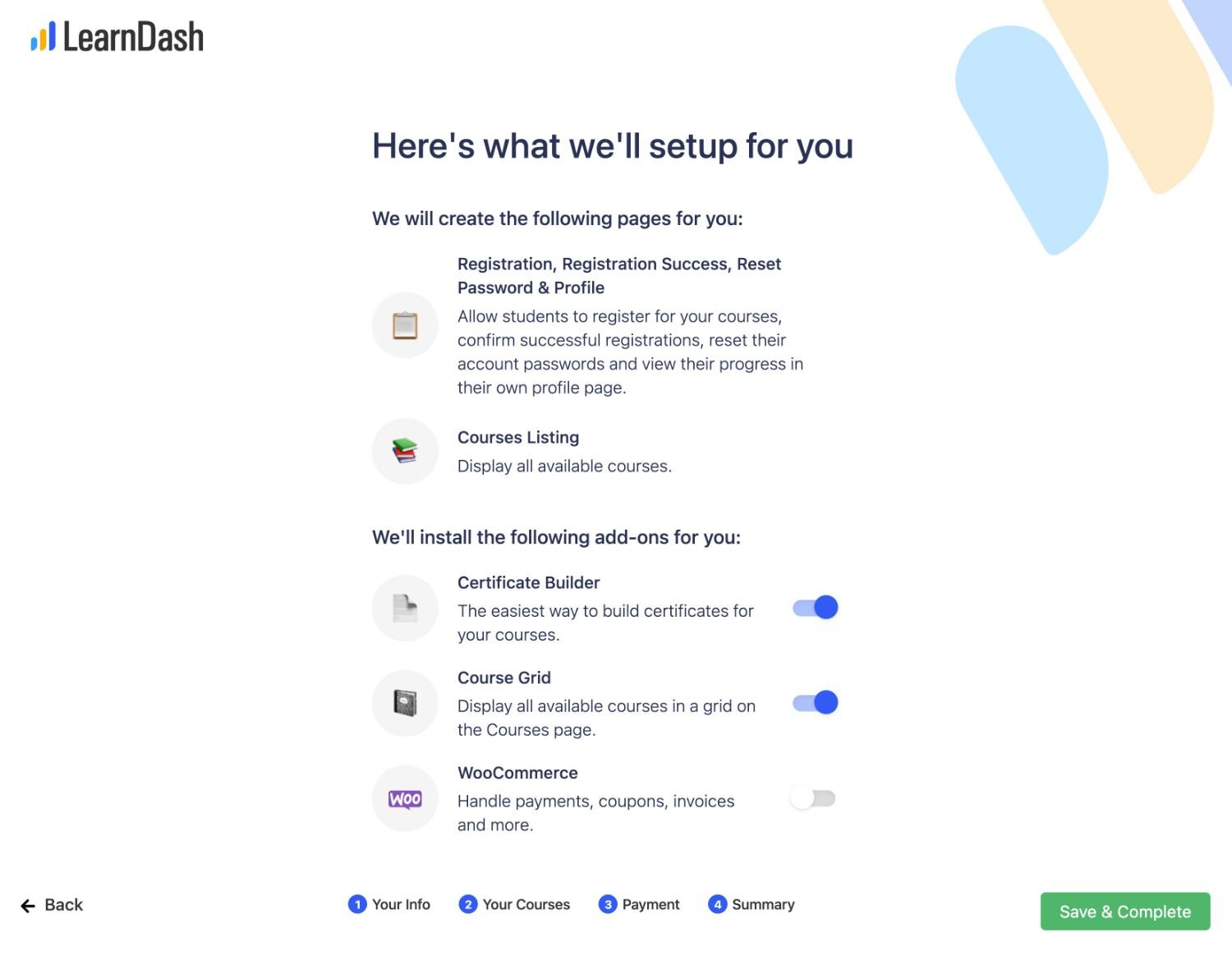
3.LearnDash 互換テーマをインストールする
次に、WordPress テーマをインストールして、サイトの基本デザインを制御できます。
まだ完璧なデザインを手に入れることを心配する必要はありません。代わりに、コースがうまくいくのを確認できるように、「十分に優れた」ものを入手したいだけです。
コースがどのようなものになるかについてより良いアイデアが得られたら、いつでも戻ってきてすべてを微調整することができます。
まず始めるのに最適な場所の 1 つは、LearnDash プラグインと同じ会社が所有する Kadence テーマです。
このつながりのおかげで、Kadence Theme には、さまざまな分野のコース向けに事前に構築されたオンライン コース スターター サイトが多数含まれています。
数回クリックするだけでこれらのスターター サイトをインポートし、すぐに見栄えの良いコースの基盤を構築できます。選択したデザインをインポートした後、自由にカスタマイズして独自のデザインにすることもできます。
Kadence テーマのレビューで説明したように、コースに焦点を当てたスターター サイト以外にも、Kadence テーマはパフォーマンスとカスタマイズ性の点でも一般的に優れたオプションです。
Kadence テーマを使用してもよい場合は、 「外観」→「テーマの新規追加」に移動し、「Kadence」を検索して Kadence テーマをインストールできます。
テーマをアクティブ化すると、関連する Kadence Starter Templates プラグインをインストールするように求められます。
次に、サイトを設定する方法は次のとおりです。
- 「外観」→「スターターテンプレート」に移動します。
- 好みのコンテンツ エディターを選択してください。Gutenberg をお勧めします。
- フィルターを使用して、「コース」デザインのみを表示します。プレミアム Kadence Theme Pro を購入したくない場合は、他のフィルターを無料に設定することもできます。
- 好みのデザインをクリックしてインポートします。この例では、無料の栄養コースを使用します。
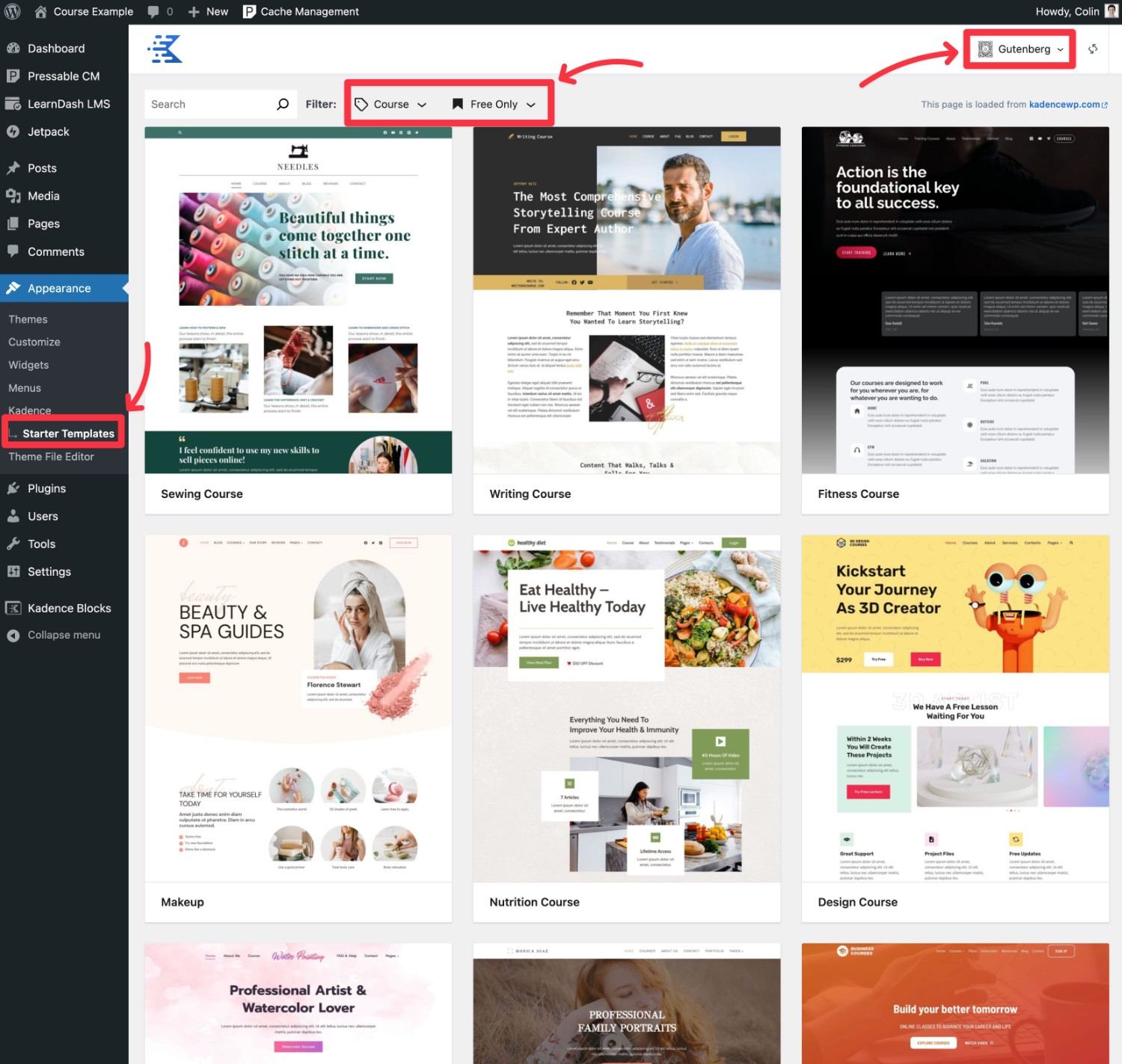
その後、必要に応じてサイトの色とフォントをカスタマイズできます。見た目に満足したら、「フルサイトインポート」オプションをクリックしてインポートを完了します。

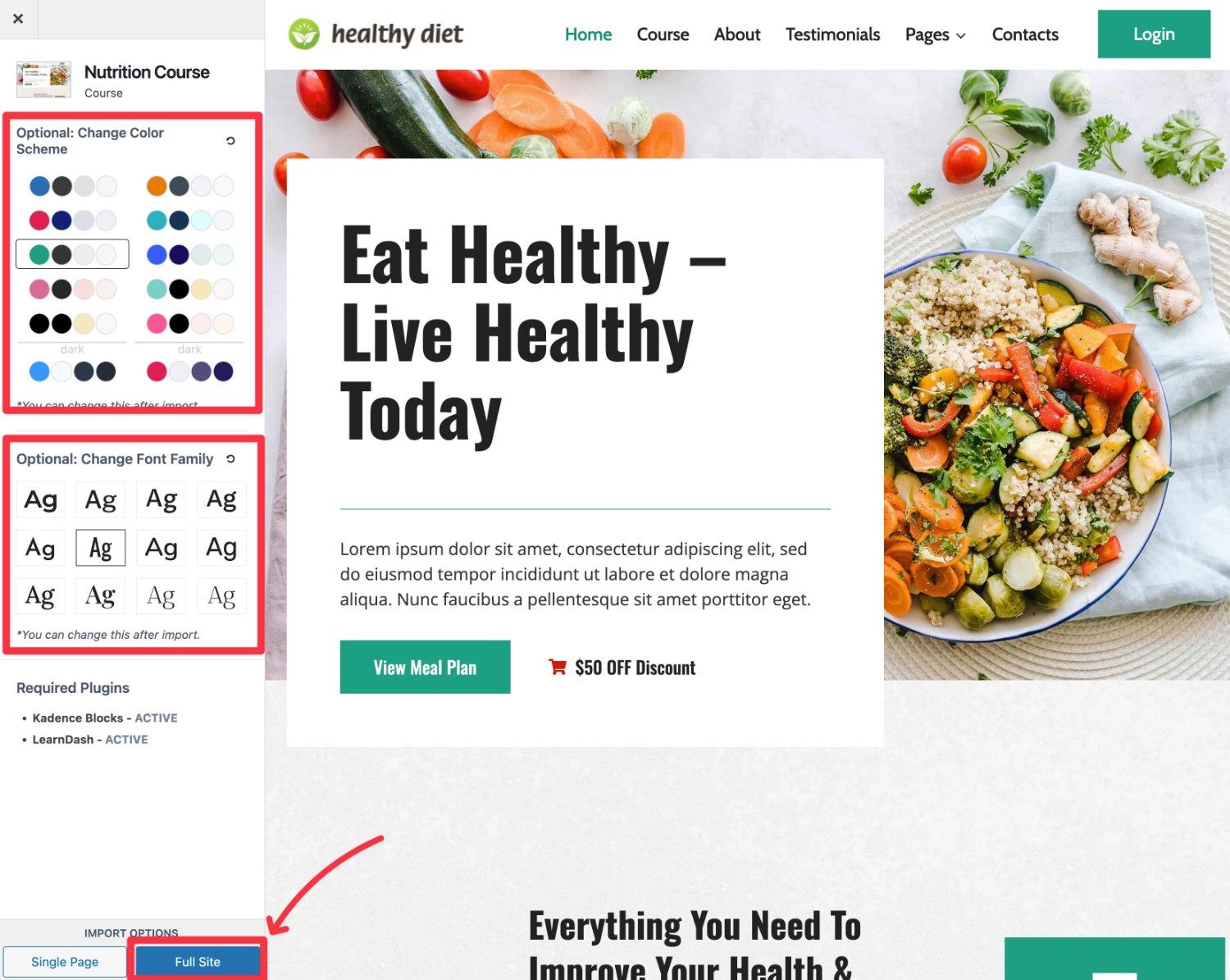
インポートプロセスが完了すると、サイトはデモとまったく同じになるはずです。現在のコースは次のようになります。
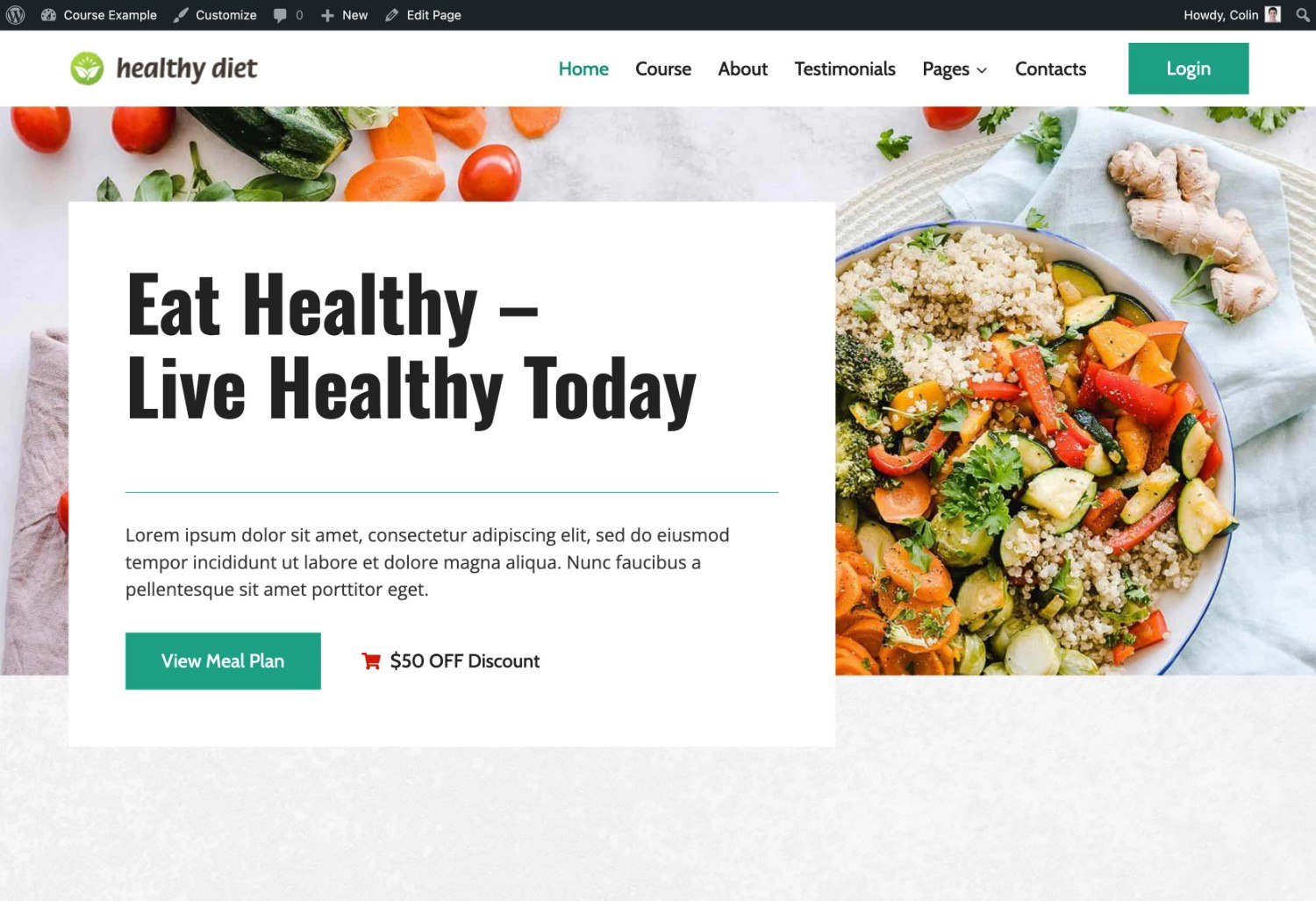
デモ コンテンツをカスタマイズする方法は次のとおりです。
- デザインスタイルをカスタマイズするには、 「外観」→「カスタマイズ」に移動します。
- デモ コンテンツをカスタマイズするには、 「ページ」に移動し、調整するページを編集します。
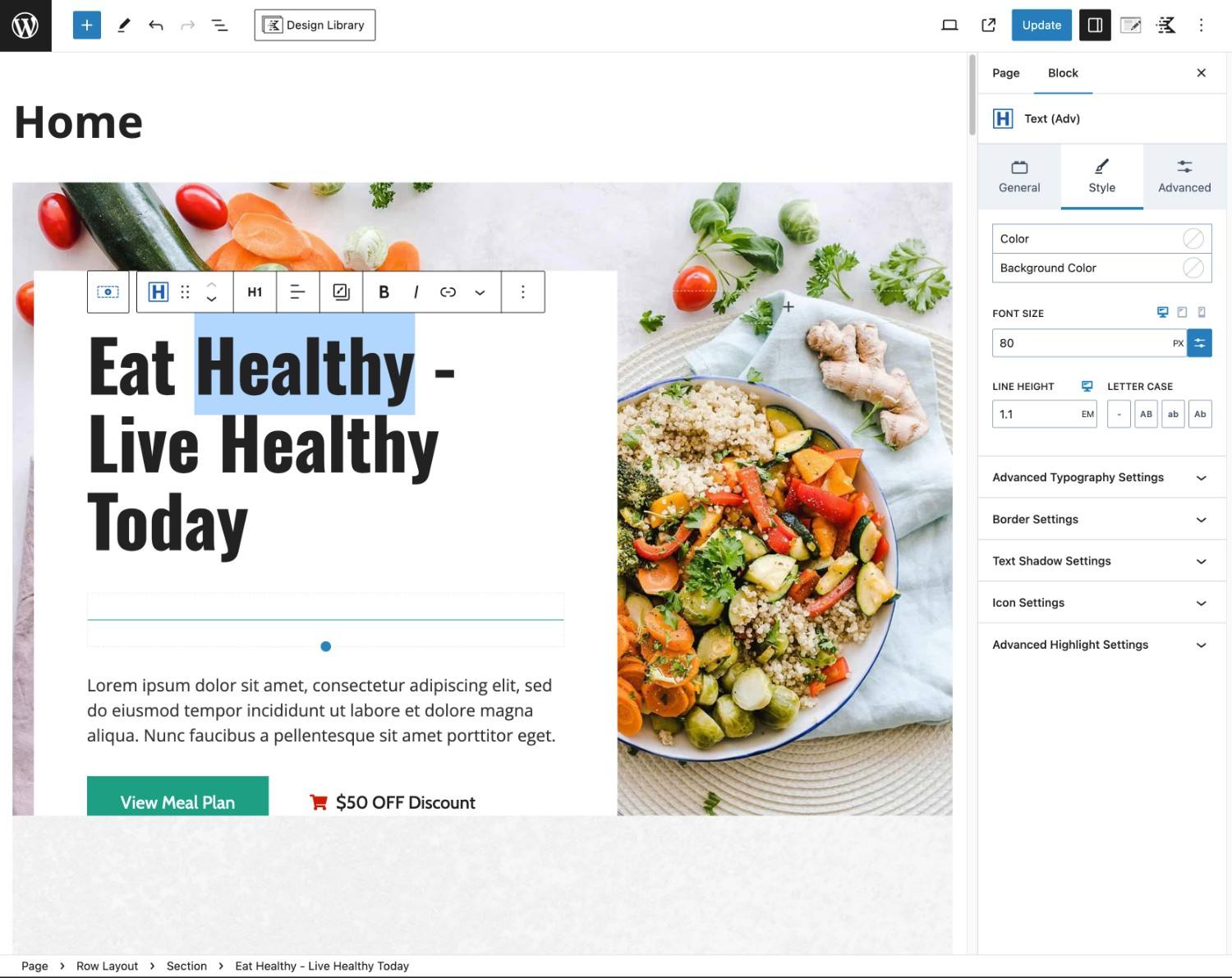
Kadence テーマのデザインが気に入らない場合は、他のテーマを自由に選択することもできます。 LearnDash との互換性が保証されている優れたオプションには、次のものがあります。
- Astra – LearnDash 用に事前に構築されたいくつかのスターター サイトと多くのカスタマイズ オプションが含まれています。詳細については、Astra テーマのレビューをご覧ください。
- GeneratePress – コースに特化したスターター サイトはそれほど多くありませんが、このテーマは LearnDash によって公式に推奨されています ( Astra および Kadence テーマと同様)。 GeneratePress テーマのレビューで詳細をご覧ください。
4. コースコンテンツを追加する
LearnDash セットアップ ウィザードを完了すると、コース コンテンツの追加を開始できるようになります。
その方法は次のとおりです…
新しいコースを作成する
まず、 LearnDash LMS → コース → 新規追加に移動してコースを作成します。
Kadence Theme がデモ サイトのインポート プロセスの一部としてインポートした既存のコースが表示される場合もあります。
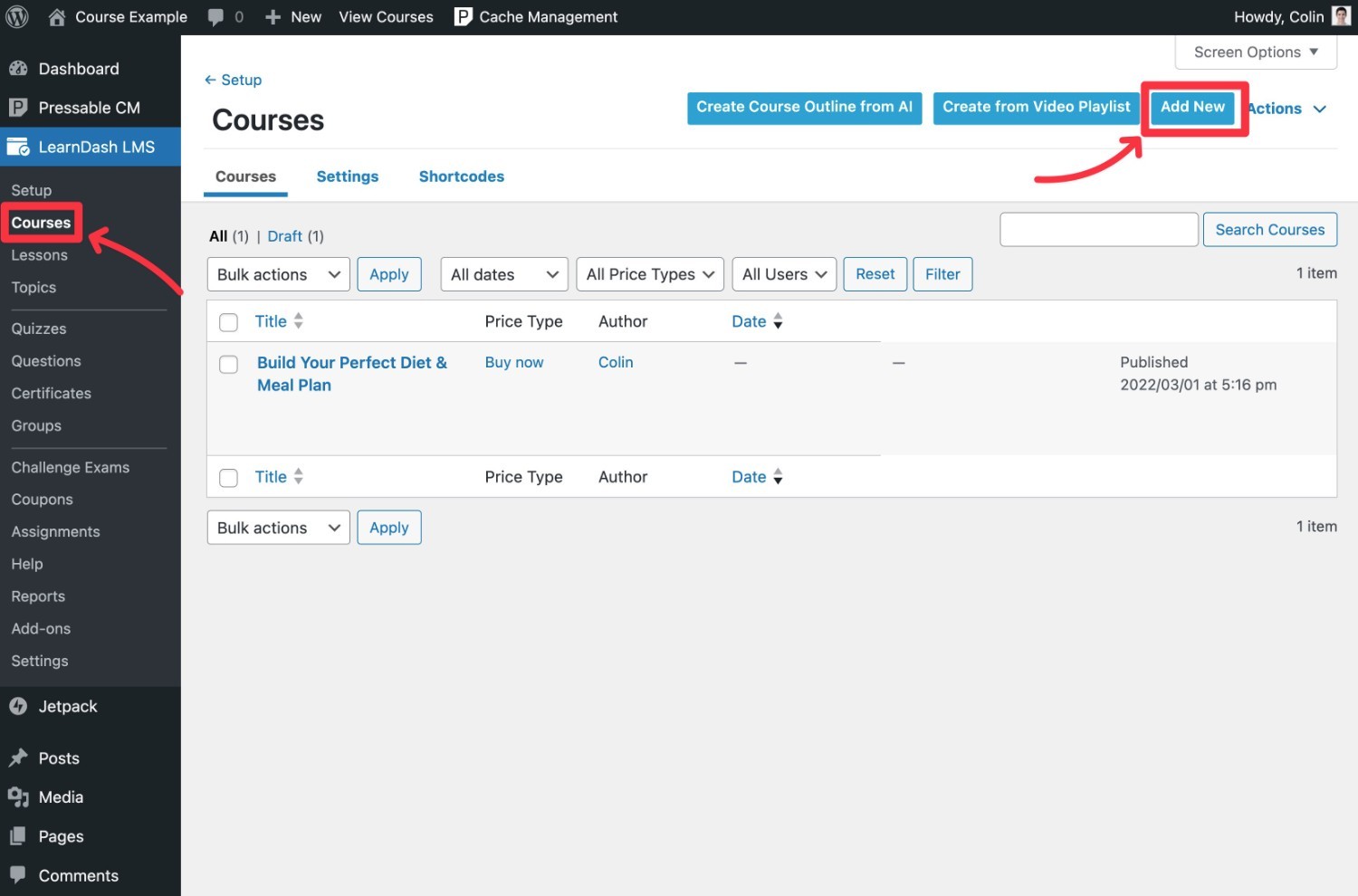
次に、上部のタブに注意してすべての詳細を入力します。
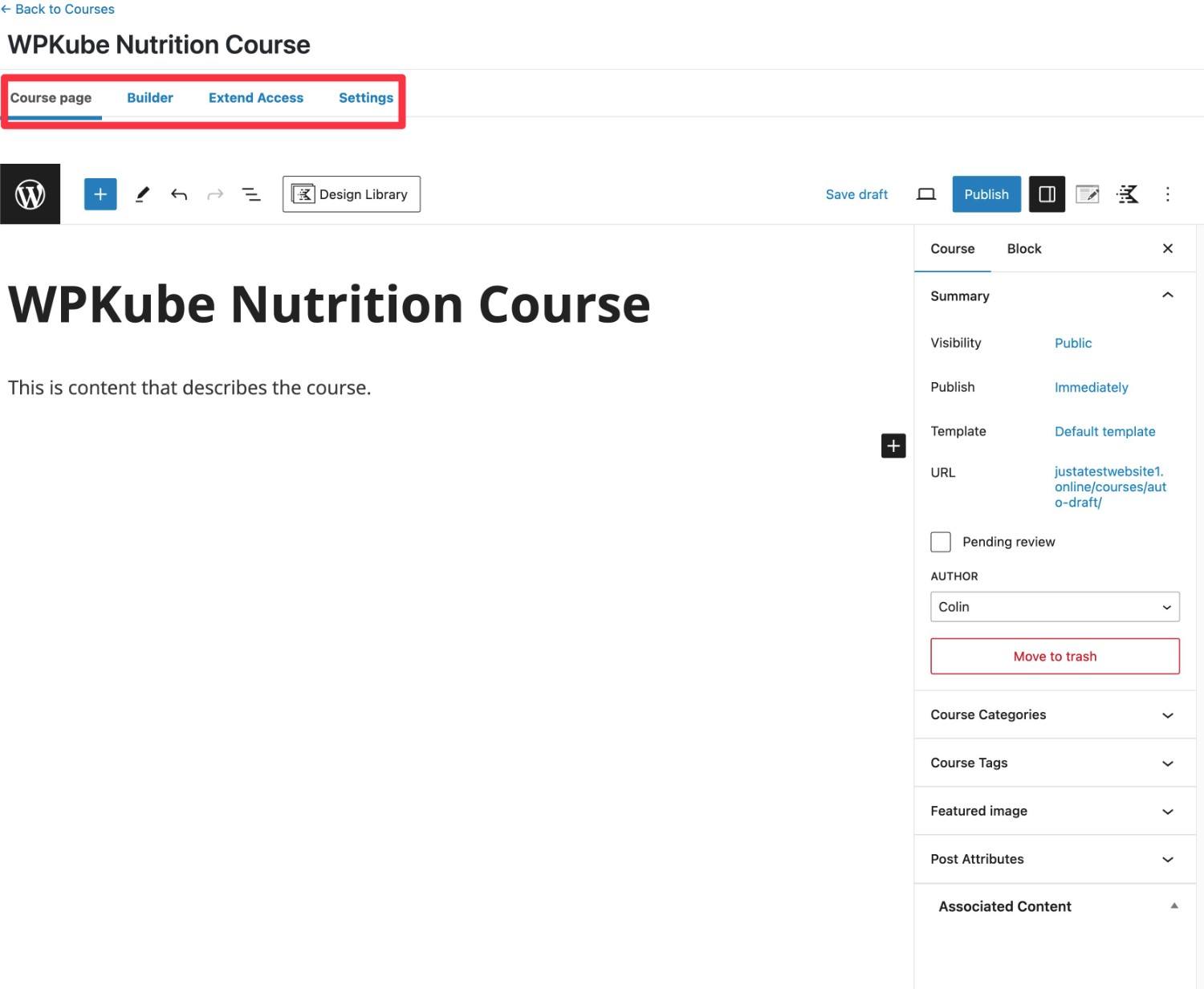
[設定]タブは、コースを設定する際に注目すべき最も重要な領域の 1 つです。
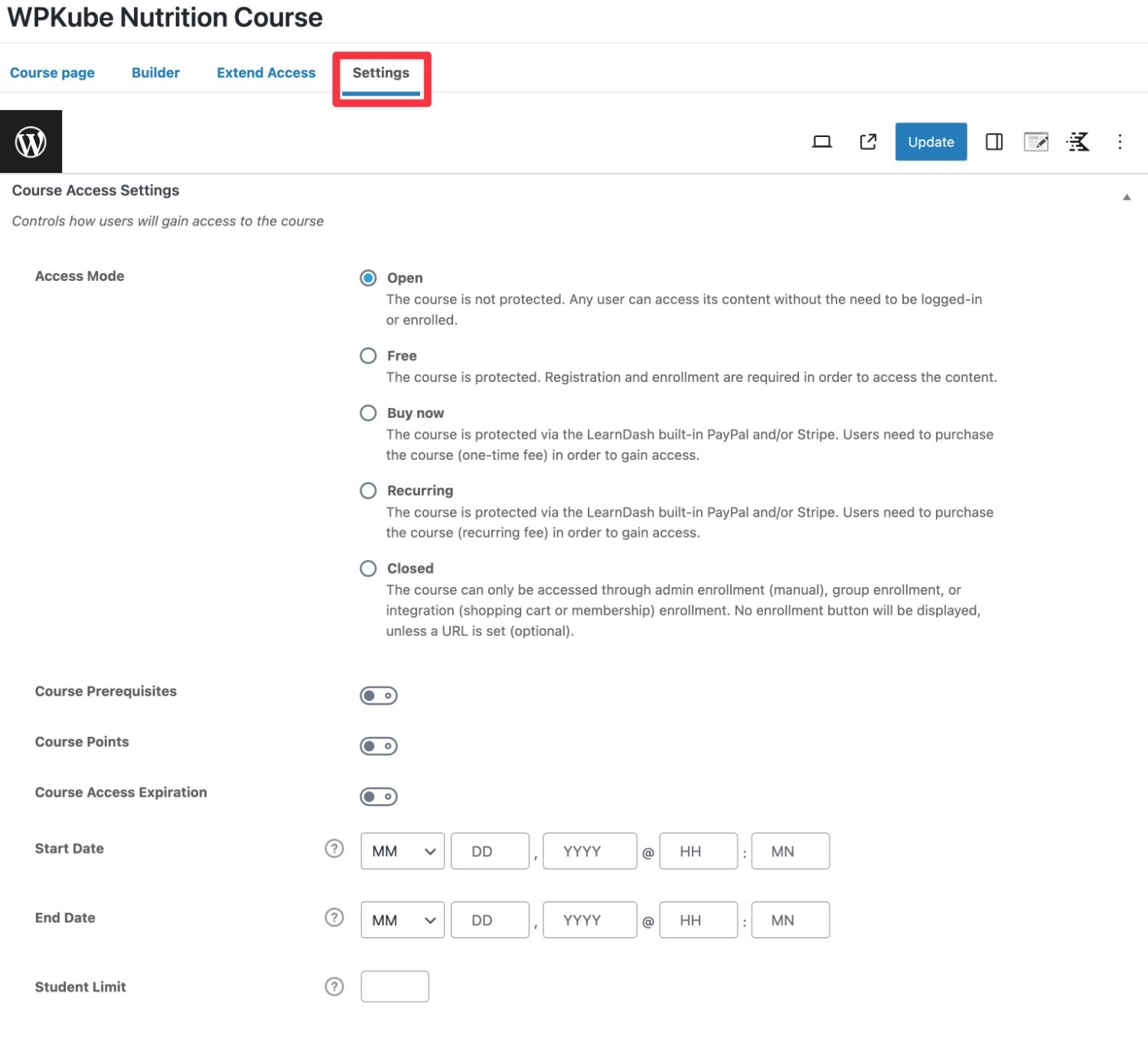
レッスンとクイズを追加する
コースを追加したら、 「ビルダー」タブをクリックしてコースビルダーインターフェイスを開くことができます。
次の 3 つの主要な要素を使用してコースを編成できます。
- セクション見出し– これらは最も広範なオーガナイザーです。
- レッスン– これはコースの主要なコンテンツ要素です。
- トピック– オプションでレッスンを複数の個別のトピックに分割できます。
[新しいレッスン]リンクをクリックすると、レッスンのコンテンツを追加し、セクション見出しを使用してレッスンを整理できます。必要に応じて、ドラッグ アンド ドロップを使用して配置を変更することもできます。
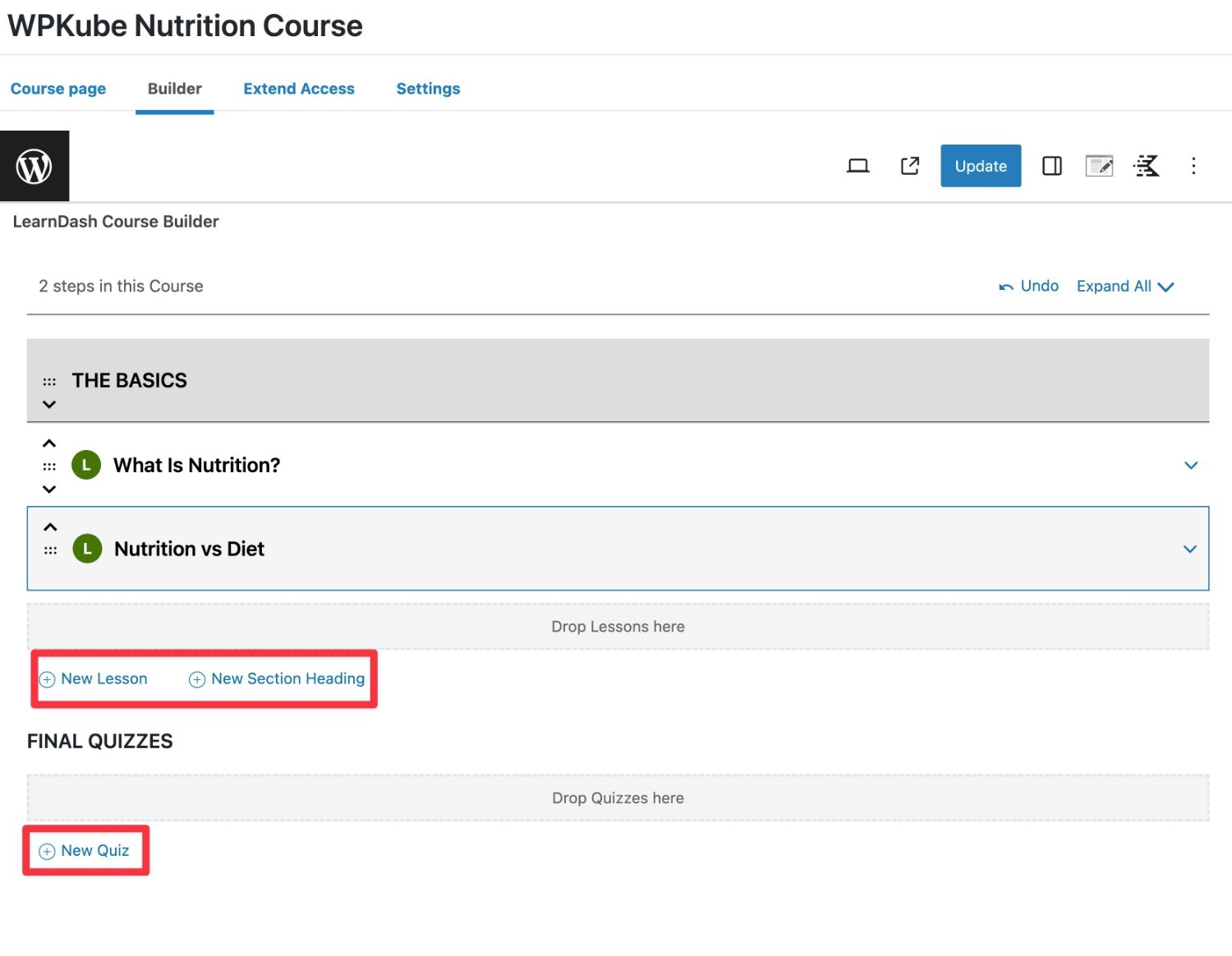
レッスンのコンテンツを編集するには、レッスンにカーソルを合わせて[編集]オプションをクリックし、そのレッスンのコンテンツ エディターを開きます。
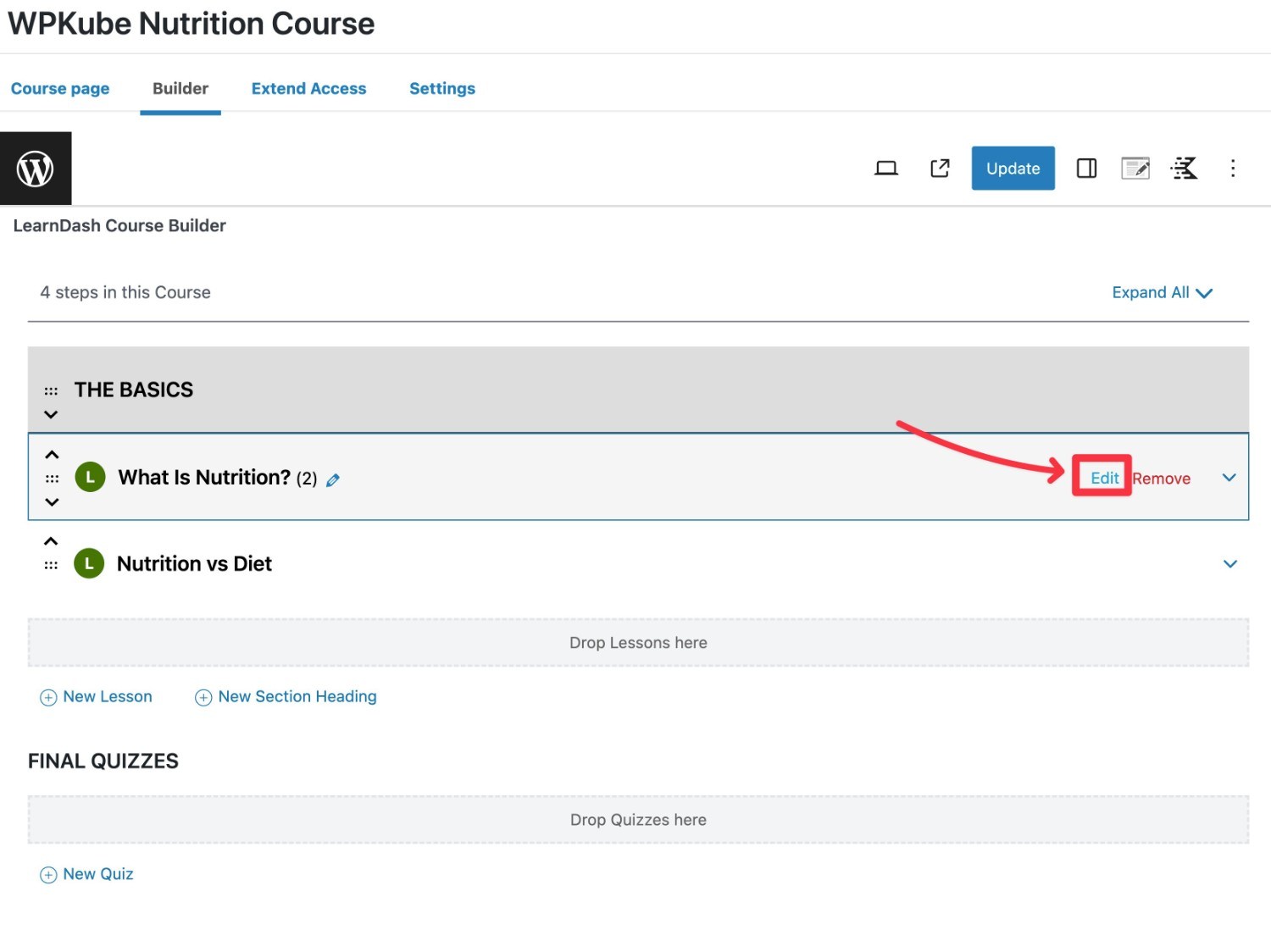
WordPress エディターを使用して、基本的なレッスンのコンテンツを追加できます。また、 [設定]タブに移動して、ユーザーが次のレッスンに進む前にビデオを見る必要があるかどうかなど、重要な詳細を構成することもできます。
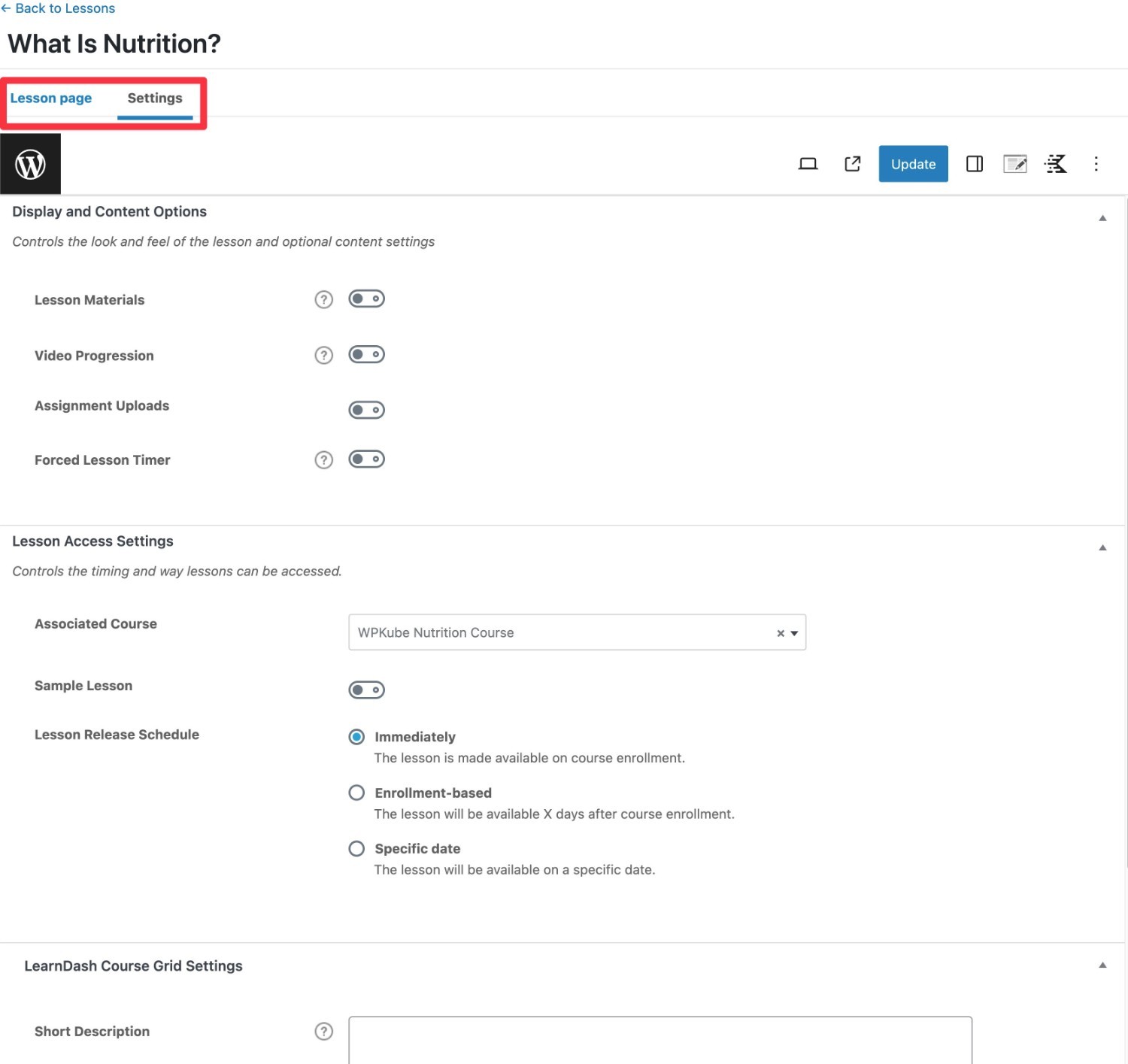
レッスンをトピックに分割する場合は、レッスンの横にある下矢印をクリックします。トピックの使用はオプションなので、自由にスキップできます。
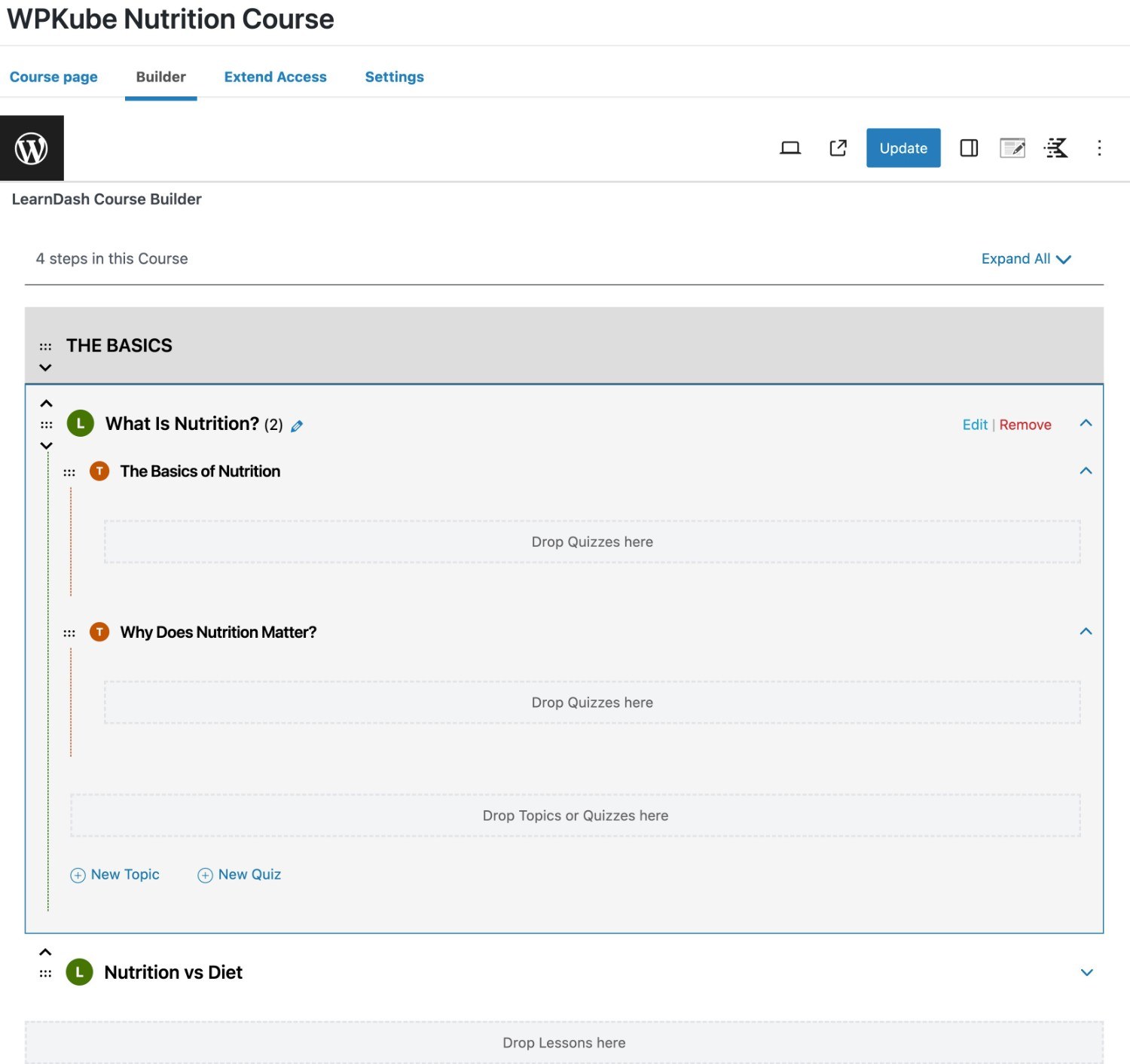
必要に応じて、同様の原則を使用してコースにクイズを追加できます。
すべてに満足したら、必ず「更新」ボタンをクリックしてすべてを保存してください。
複数のコースを提供する場合は、これらの手順を繰り返して、必要な数だけ固有のコースを作成できます。
5. その他の重要な設定 (支払い、電子メールなど) を構成します。
セットアップ ウィザードでは、LearnDash の重要な基本設定のほとんどを構成できましたが、LearnDash には、まだ見たことのないさらに多くの構成オプションが含まれています。
これらの多くはデフォルトのままで問題ありませんが、すべての項目を参照して、変更する必要があるものがないか確認することをお勧めします。
たとえば、コースから学生 (または講師) に送信される電子メールをカスタマイズしたい場合があります。
LearnDash 設定領域にアクセスするには、 LearnDash LMS → 設定に移動し、さまざまな領域を探索します。
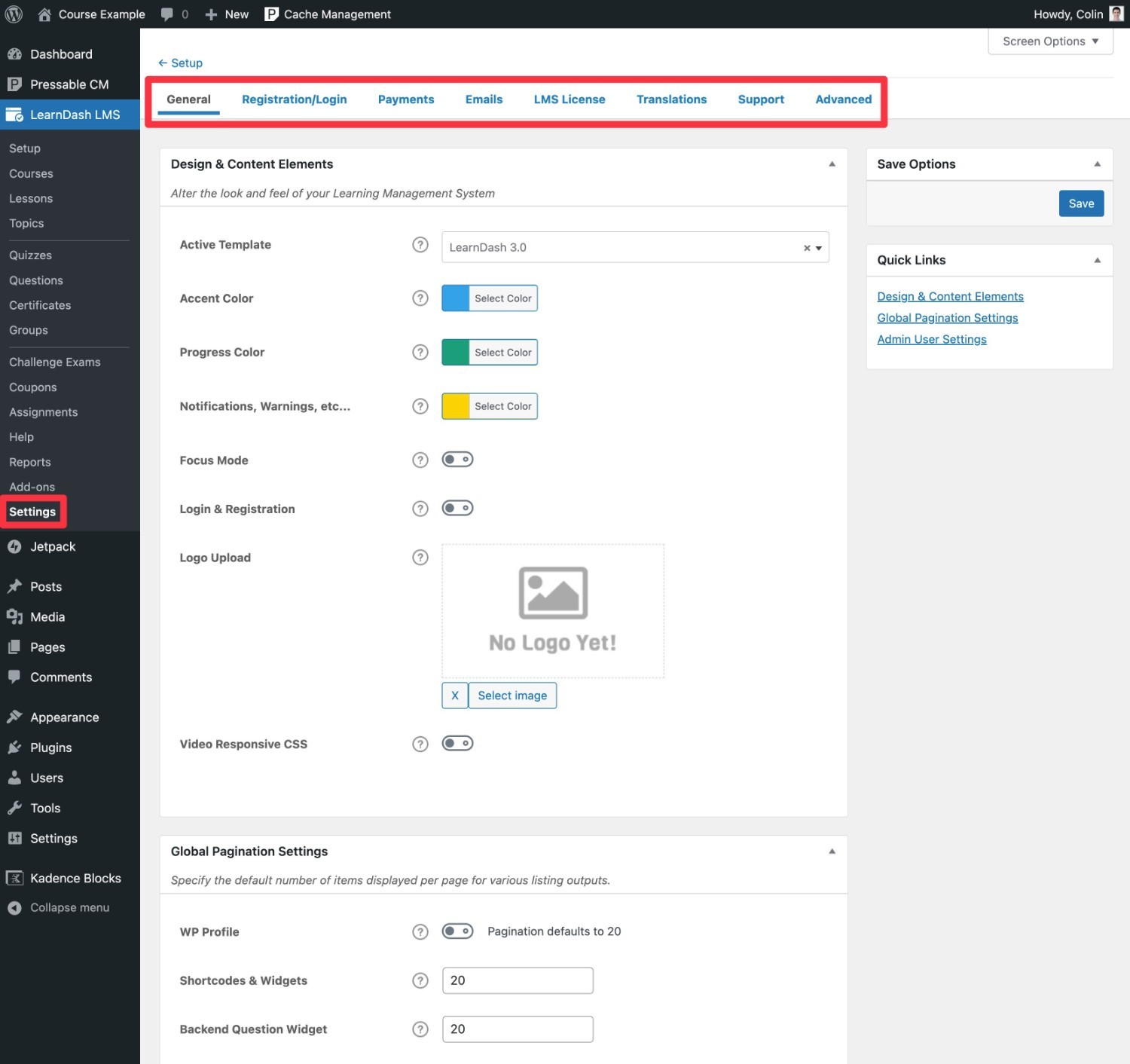
6. 必要に応じてコースを延長します (オプション)
この時点で、実用的なオンラインコースが完成しました。現状に満足したら、そのまま起動してください。
ただし、WordPress と LearnDash を使用する大きな利点の 1 つは、他の多数の WordPress プラグインにアクセスしてコース プラットフォームを拡張できることです。
公式LearnDashアドオンをインストールする
コースをさらにカスタマイズできるように、LearnDash は実績、通知、Zapier サポート、およびさまざまなツールのその他の多くの統合などの新機能を追加する多数の公式アドオン プラグインを提供しています。
これらをインストールするには、 LearnDash LMS → アドオンに移動します。
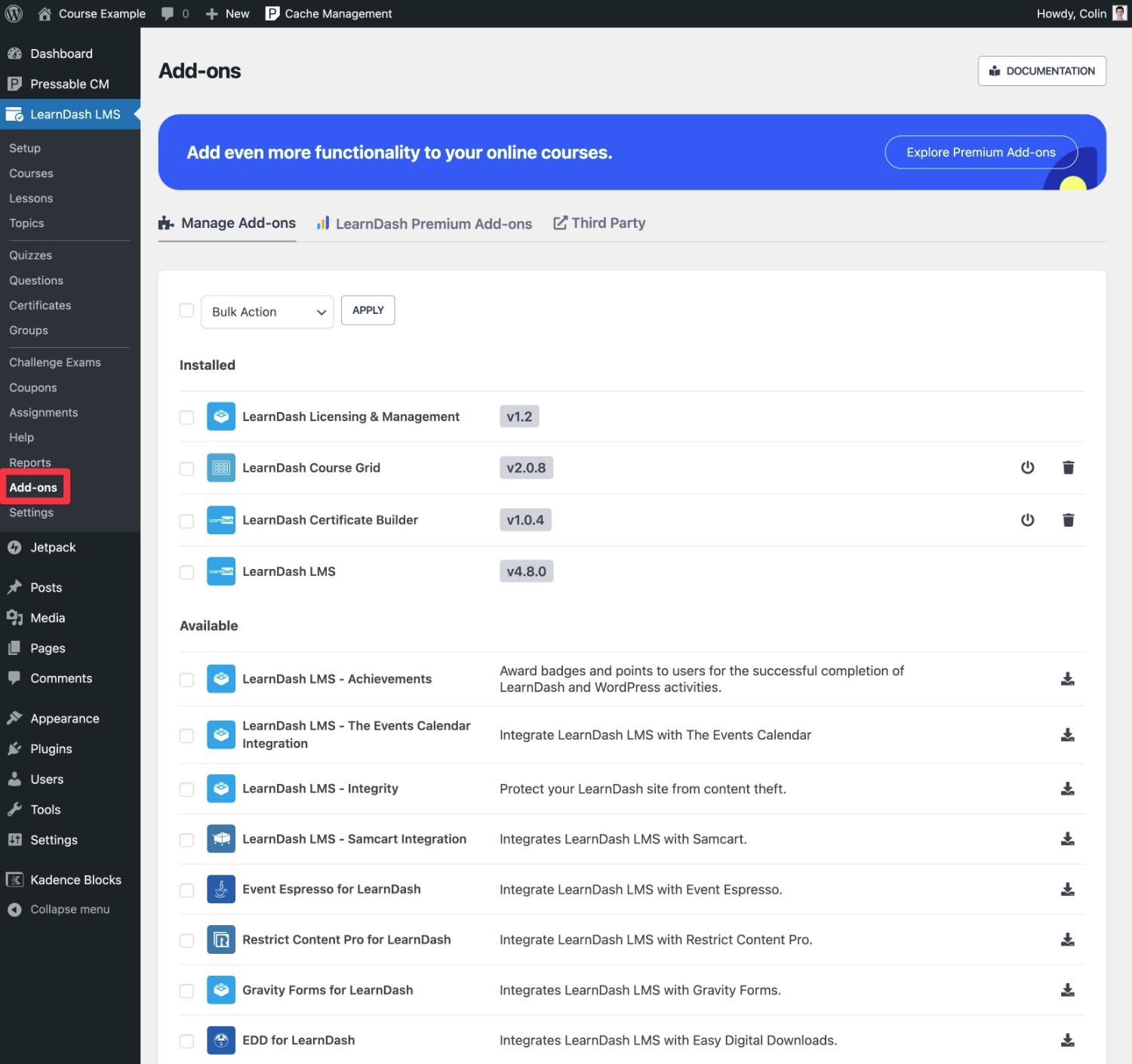
サードパーティのLearnDashアドオンをインストールする
公式 LearnDash アドオンに加えて、他の開発者による優れたサードパーティ アドオンも多数見つかります。
開始する際に考慮すべきいくつかのオプションを次に示します。
- Uncanny Toolkit for LearnDash – 16 以上の便利な調整を追加する無料のプラグイン。
- PowerPack for LearnDash – 42 以上の便利なモジュールを追加する無料のプラグイン
- Uncanny Automator – CRM、電子メール マーケティング サービス、ソーシャル メディアなどのサードパーティ ツールへの接続を含め、コースのさまざまな作業を自動化できるフリーミアム ツールです。
他の多くの便利なオプションを確認するには、この LearnDash サポート記事を参照してください。大量のサードパーティ拡張機能がリストされ、それらがさまざまなカテゴリに分類されています。
また、通常の WordPress プラグインを使用して、検索エンジンの最適化、問い合わせフォーム、セキュリティ、ナレッジ ベース (サポート ドキュメントに最適) などの重要な機能を追加することもできます。
WPKube WordPress プラグイン カテゴリを参照すると、優れたオプションを見つけることができます。
7. コースを開始する
この時点で、コースを開始して学生とのつながりを開始する準備が整いました。
すべての設定を構成し、コース コンテンツを追加したと仮定すると、コースはゴールデンタイムに向けて準備が整っているはずです。
既存の視聴者がいる場合は、その視聴者に宣伝を開始できます。
または、視聴者を最初から構築している場合は、ブログ、YouTube チャンネル、ソーシャル メディアなどで広告を掲載したり、コンテンツ マーケティングで人々を惹きつけたりできます。
生徒を獲得し始めると、WordPress ダッシュボードのLearnDash LMSエリアからレポートを表示し、すべてを管理できるようになります。
さらにシンプルなオプションが必要ですか? LearnDash クラウドを使用する
自分の Web ホスティングに WordPress をインストールしたり、すべてを自分で設定したりしたくない場合は、LearnDash は LearnDash Cloud と呼ばれるオールインワン サービスも提供しています。
上記のチュートリアルで示したように、独自の Web ホスティングを購入して独自の WordPress Web サイトをセットアップする必要はなく、LearnDash Cloud にサインアップするだけですぐに構築を開始できます。
さらに詳しく知りたい場合は、LearnDash Web サイトの LearnDash Cloud ページをご覧ください。
LearnDash クラウドに移動
今すぐオンラインコースを作成しましょう
これで、WordPress と LearnDash プラグインを使用してオンライン コースを開始する方法に関するガイドは終わりです。
さまざまなオンライン コース プラグインやプラットフォームが多数ありますが、所有権、柔軟性、使いやすさ、手頃な価格の点で、WordPress と LearnDash のこの組み合わせがほとんどのコースにとって最良の選択肢であると考えています。
ただし、それはまだあなたにとって完璧な選択肢ではないかもしれません。
表示されている内容が気に入らない場合は、考慮すべき他のオプションがいくつかあります。
- WordPress の使用は好きだが、LearnDash プラグインは好きではない場合は、LifterLMS (当社のレビューと LearnDash の比較)、MasterStudy LMS (当社のレビュー) など、別の学習管理システム (LMS) プラグインを使用できます。
- WordPress が好きではない場合は、スタンドアロンの SaaS ツールである Teachable を好むかもしれません。これは非常にユーザーフレンドリーなツールですが、柔軟性があまりなく、コストが高くなる可能性があります。詳細については、Teachable のレビューをご覧ください。
WordPress を使用してオンライン コースを作成する方法についてまだご質問がありますか?コメントでお知らせください!
