コンピュータでスクリーンショットを撮る方法 (Windows+MacOS)
公開: 2023-11-21画面上の何かをキャプチャして他の人と共有したいですか? 簡単に言えば、これはスクリーンショットと呼ばれます。 その方法が分からないとしても、ここは完璧な場所です。
コンピューターでスクリーンショットを撮るのは非常に簡単で、Windows ユーザーでも macOS ユーザーでも関係ありません。 それにはいくつかの方法があります。 さらに、この仕事を完了するための近道もあります。
これらすべてのトリックを学ぶことに興奮していますか?
完璧です。今日は、このステップバイステップのチュートリアルで、コンピューターでスクリーンショットを撮るすべての方法を紹介します。 読み続けます!
Windows コンピューター (Windows 10 および 11 を含む) でスクリーンショットを撮る方法
Mac ユーザーの場合は、この部分をスキップして、Mac コンピュータでスクリーンショットを撮る方法について説明した部分を確認してください。 Windows ユーザーの場合、この部分は特に重要です。
Windows コンピューターではさまざまな方法でスクリーンショットを撮ることができます。 ここでは、最も一般的でありながら簡単な 5 つの方法について説明します。
- プリントスクリーンボタンのメソッド
- Alt+Print Screen ボタンのメソッド
- Windows ボタン + プリント スクリーン ボタンのメソッド
- スニッピング ツール (Windows 7、8.1、および 10)
- スニッピングツール (Windows 11)
ここで、上記の各方法について詳しく説明し、最初の方法から始めましょう。
1. プリントスクリーンボタンの使用方法
Windows でスクリーンショットを撮る最も簡単な方法は、 Print Screenボタン (多くの場合PrtScnまたはPrtScというラベルが付いています) を使用することです。 通常、ほとんどのキーボードの右上、または一部のキーボードではスペースバーの隣にあります。
- PrtScnボタンを押すと、画面全体がキャプチャされます。
- スクリーンショットがクリップボードにコピーされます。
- その後、ペイント、Microsoft Word、PowerPoint など、画像を挿入できるプログラムを開き、 Ctrl + Vを押してスクリーンショットを貼り付けることができます。
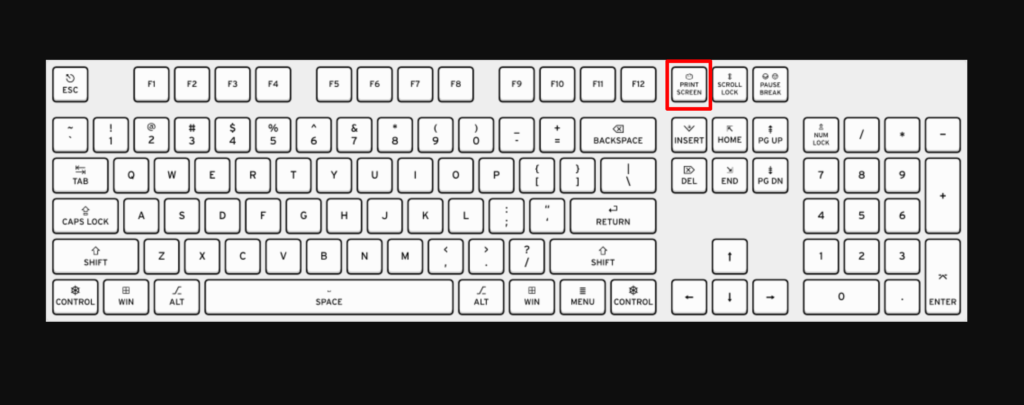
2. Alt+Print Screen ボタンの方法
[プリント スクリーン]ボタンを使用する場合の欠点は、タスク バー、システム トレイ、その他の開いているウィンドウなど、モニターに表示されているすべてのものがキャプチャされることです。 これは、画面の特定の領域のみをキャプチャしたい場合には不便な場合があります。
さらに、複数のモニターを設定している場合、スクリーンショットではすべての画面が結合され、あたかも 1 つの巨大なデスクトップの一部であるかのように見えます。 これは、特に特定のモニターのスクリーンショットを撮ろうとしている場合、読者を混乱させる可能性があります。
- アクティブなウィンドウのスクリーンショットをキャプチャするには、 Altキーを押したままPrint Screenボタンを押します。
- これは、 Windows XP や 95を含む、Windows のすべてのバージョンで機能します。
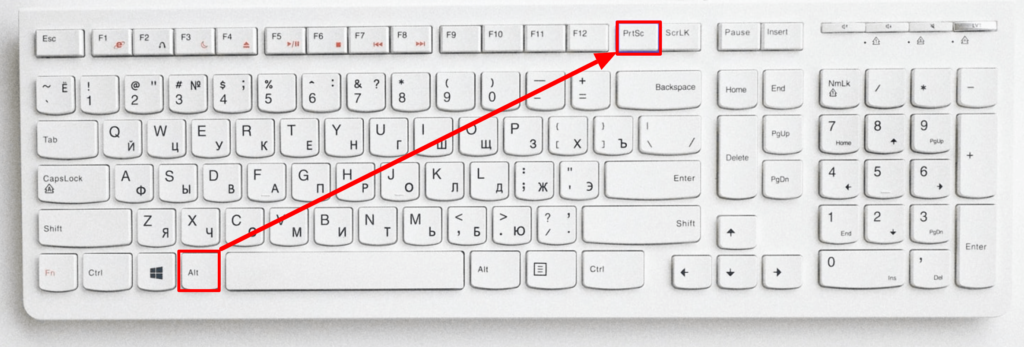
通常の方法と同様に、スクリーンショットがクリップボードにコピーされるので、ペイント、Microsoft Word、PowerPoint などのプログラムに貼り付けてファイルを保存できます。
3. Windowsボタン+Print Screenボタンの方法
Windows 10 または Windows 11 でスクリーンショットを撮り、そのファイルをScreenshotsフォルダーに自動的に保存するには、 Windows キー + PrtScnを押します。 画面が暗くなり、画面全体のスクリーンショットがフォルダーに保存されます。
ほとんどのキーボードでは、Windows キーはスペースバーと同じ行の左下隅にあります。
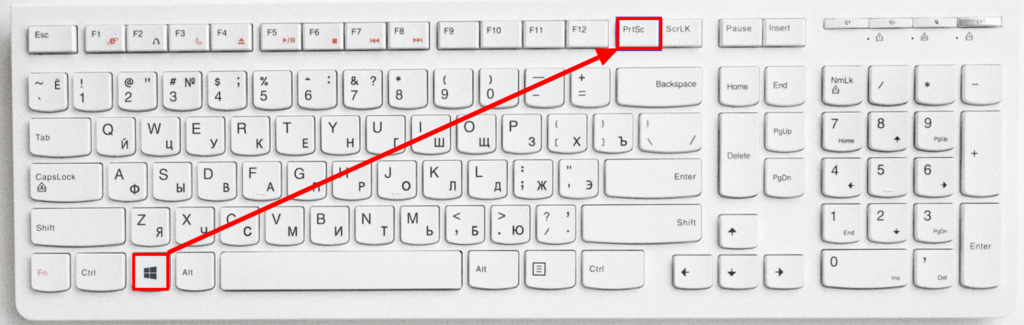
ファイル エクスプローラーを開き ( Windows キー + Eを押す)、左側のパネル (ナビゲーション ウィンドウ) で [ピクチャ]をクリックすると、スクリーンショットフォルダーを見つけることができます。
4. スニッピングツール (Windows 7、8.1、および 10)
Snipping Tool は、全画面、個々のウィンドウ、さらには画面の特定の領域を含む、あらゆる種類のスクリーンショットを撮るための優れた方法です。
- Windows 7 では、[スタート] メニューをクリックし、 「Snipping」と入力して、 [Snipping Tool]をクリックします。
- Windows 8.1 では、端から内側にスワイプし、 [検索]を選択し、 「 Snipping 」と入力して、 [Snipping Tool]を選択します。
- Windows 10 では、 Windows キー+ Sを押し、 「snip」と入力して、 Snipping ツールをクリックします。
次に、スニップの形状を選択します。 デフォルトでは「長方形の切り取り」が選択されています。 [モード] ボタンの横にある矢印ボタンをクリックして、切り取りの形状を変更します。
- フリーフォーム スニップ: マウスで任意の形状を描画できます。 シェイプ内の領域が切り取られます。
- 長方形の切り取り: 切り取られる長方形の領域を選択できます。
- ウィンドウの切り取り: 切り取るウィンドウを選択できます。
- 全画面切り取り: すべてのウィンドウを含む画面全体を切り取ります。
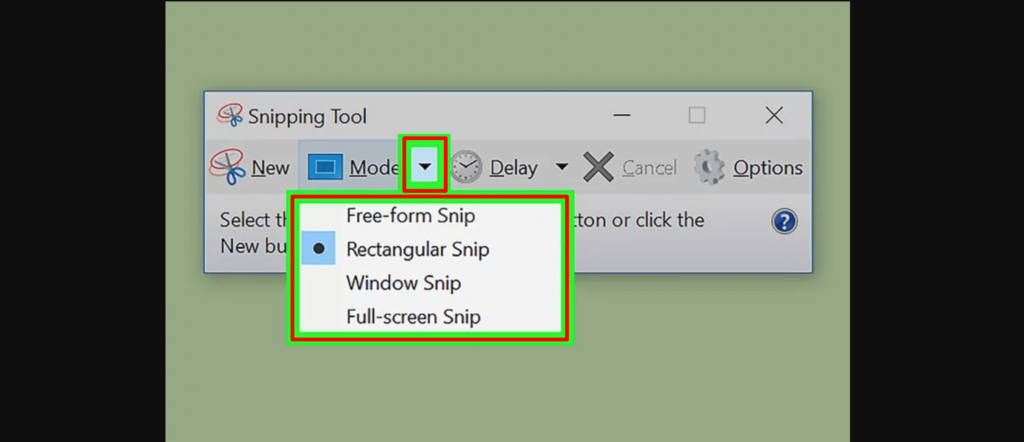
「新規」ボタンをクリックして選択を開始します。 画面がフェードし、切り取り領域を描画したり、ウィンドウの切り取りを選択した場合はウィンドウを選択したりできます。 マウスを放してスクリーンショットを撮ります。
- [全画面スニップ]を選択した場合は、 [新規]をクリックすると、スニップが自動的に作成されます。
スニップを作成すると、新しいウィンドウで開きます。 ペン ツールを使用して描画したりメモを作成したり、ハイライト ツールを使用してテキストに注意を引くことができます。
編集部分が完了したら、フロッピー ディスクのアイコンをクリックして保存ダイアログを開きます。 次に、関連性のある名前を付けてファイルを保存します。 また、デフォルトでは、スニップを作成するとクリップボードにコピーされます。 つまり、CTRL+V を使用してペイントまたは Word に貼り付けることができます。
5. スニッピングツール (Windows 11)
Snipping Tool は Windows 10 にも存在しますが、通常は使用するスクリーンショット ツールではありません。 Windows 11 では、Snipping Tool が大幅にアップグレードされ、カスタム スクリーンショットを撮るための最良の方法になりました。
Windows 11 で Snipping Tool を起動するには、Snipping Tool を検索するか、 Windows キー + Shift + Sを押します。 これらのボタンを同時に押すと、画面が暗くなり、スクリーンショット オプションのツールバーが画面の上部に表示されます。

このツールバーを使用すると、長方形、フリーフォーム、フルウィンドウ、またはフルスクリーンのキャプチャを実行したり、キャプチャする必要があるウィンドウを引き上げるのに必要な秒数のスクリーンショットの時間を測定したりできます。
スクリーンショットを撮った後、クリップボードにコピーしたり、スクリーンショット フォルダーに保存したり、すぐに印刷したりできます。 画面の右下隅に表示されるプレビューをクリックすると、スクリーンショットを保存してさらに編集できます。
Mac コンピュータでスクリーンショットを撮る方法
Mac ユーザーの方はようこそ。 この部分はあなたのためのものだからです。 このセグメントでは、Mac コンピューターでスクリーンショットを撮る 4 つの方法を紹介します。 それでは、始めましょう!
- 画面全体をキャプチャする
- 特定のウィンドウをキャプチャする
- 選択した部分をキャプチャする
- MacOS 用のスクリーンショット アプリを使用する
1. 画面全体をキャプチャする
- Command (⌘) + Shift + 3を同時に押します。
- カメラのシャッター音が鳴り、スクリーンショットがファイルとしてデスクトップに保存されます。
注: 複数のモニターを使用している場合は、すべてのモニターのスクリーンショットが撮影されて保存されます。
2. 特定のウィンドウをキャプチャする
- Command (⌘) + Shift + 4を押します。
- スペースバーを押します。
- キャプチャしたいウィンドウ上にカメラ カーソルを移動すると、そのウィンドウが強調表示されます。
- ウィンドウをクリックすると、スクリーンショットがファイルとしてデスクトップに保存されます。
3. 選択した部分をキャプチャする
- コマンド (⌘) + Shift + 4 を押します。
- 十字カーソルを使用してクリックしてドラッグし、キャプチャする画面の部分を選択します。
- マウス ボタンを放すと、スクリーンショットがファイルとしてデスクトップに保存されます。
どの方法を使用しているかに関係なく、スクリーンショットを撮るたびに、画面の右下隅に小さなサムネイル プレビューが表示され、これをクリックしてスクリーンショットを編集できます。 スクリーンショット メニューを使用して、この機能のオンとオフを切り替えることができます。
4. MacOS 用のスクリーンショット アプリを使用する
macOS の現在のバージョン (Mojave、Catalina、Big Sur、Monterey、および Ventura) には、スクリーンショット アプリが付属しています。

- Shift + Command + 5を押して、スクリーンショット アプリを開きます。 画面の下部に小さなメニュー パネルが表示されます。
- 左側の 3 つのアイコンを使用すると、画面全体、特定のウィンドウ、または強調表示されたセクションのスクリーンショットを撮ることができます。 右側にある 2 つのアイコンを使用すると、画面全体または強調表示されたセクションのみのビデオを録画できます。 左側のオプションのいずれかをクリックして、スクリーンショットを撮る方法を選択します。
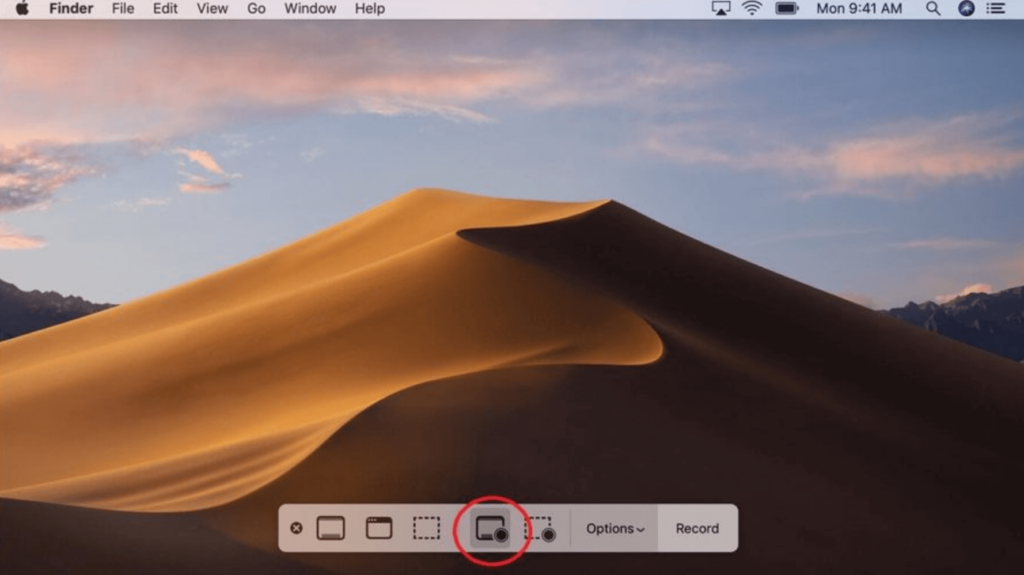
- 右端の「キャプチャ」ボタンをクリックしてスクリーンショットを撮ります。
- 「オプション」というラベルのメニューもあります。 このメニューでは、スクリーンショットを保存する場所、キャプチャを押してからスクリーンショットを撮るまでの時間などを選択できます。
[オプション] メニューには、 [フローティング サムネイルを表示]オプションもあります。これはデフォルトでオンになっており、左側にチェックマークが付いています。 このオプションを使用すると、スクリーンショットを撮るときに画面の右下隅に小さなサムネイルが表示されます。
数秒後にこのサムネイルが消えるまで、スクリーンショットはコンピュータに保存されません。
それだけです! これが、Mac コンピュータでスクリーンショットを撮る方法です。
Windows および MacOS コンピュータに最適なスクリーンショット ソフトウェア
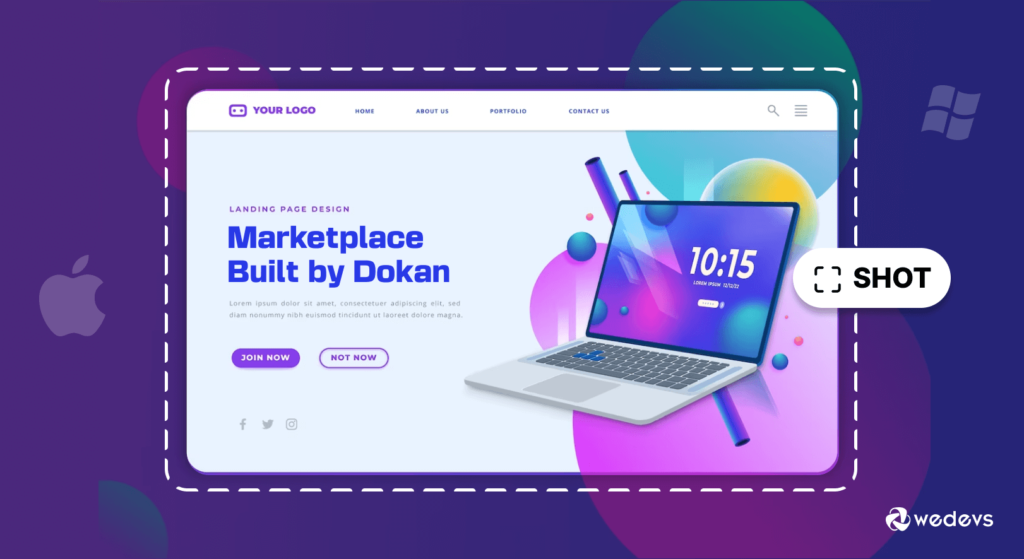
1. スナジット
Snagit は、 Windows と MacOS の両方で利用できる多用途のスクリーンショットおよび画面録画ツールです。 ビジュアル コンテンツのキャプチャ、編集、共有のための包括的なスイートを提供し、専門家と一般ユーザーの両方にとって頼りになるソリューションになります。
Snagit の主な機能
- オールインワンのキャプチャと編集: Snagit を使用すると、ユーザーはスクリーンショットをキャプチャし、ビデオを録画し、GIF を作成できます。 その強力な編集機能には、注釈、効果、図形やテキストを追加する機能などがあります。
- パノラマおよびスクロール キャプチャ: パノラマおよびスクロール キャプチャを通じて Web ページ全体または長いドキュメントをキャプチャできる機能により、Snagit はユーザーが単一画面を超えてコンテンツをキャプチャできることを保証します。
- ユーザーフレンドリーなインターフェイス: Snagit は、高度な機能にもかかわらず、直感的でユーザーフレンドリーなインターフェイスを維持しており、あらゆるレベルのユーザーがアクセスできます。
2. ライトショット
LightShot は、Windows と MacOS の両方と互換性のある、ユーザーフレンドリーで軽量のスクリーンショット ツールです。 スクリーンショットをキャプチャして共有するための迅速かつ簡単な方法を提供することに優れています。
LightShot の主な機能
- 迅速かつカスタマイズ可能なキャプチャ: LightShot は、シンプルでカスタマイズ可能なスクリーンショット キャプチャ プロセスを提供し、ユーザーが特定の領域を選択したり、画面全体をすばやくキャプチャしたりできるようにします。
- オンラインでの直接共有:ユーザーはスクリーンショットをオンラインですばやく共有できるため、追加の手順を必要とせずに共有プロセスを効率化できます。
- ミニマルなデザイン:ミニマルなデザインの LightShot は、シンプルさを好むユーザーにクリーンでわかりやすいインターフェイスを提供します。
3. モノスナップ
Monosnap は、Windows と MacOS の両方で利用できる多用途のスクリーンショット ツールで、スクリーンショット キャプチャと画面録画機能の組み合わせを提供します。 コラボレーションとクラウド統合に重点を置いていることが際立っています。
Monosnap の主な機能
- キャプチャと画面録画: Monosnap はスクリーンショットを超えて、ユーザーが画面録画をキャプチャできるようにし、ビジュアル コミュニケーションのための包括的なソリューションとなります。
- 注釈と編集:ユーザーは、さまざまなツールを使用して、矢印、図形、テキストを追加して、キャプチャした画像に注釈を付けることができます。 この機能により、情報を明確に伝える能力が向上します。
- クラウド ストレージと共有: Monosnap はクラウド ストレージ サービスと統合し、ユーザーがオンラインでスクリーンショットや記録を保存してアクセスできるようにすることで、共有とコラボレーションを容易にします。
Windows および MacOS 用のこれらのトップ スクリーンショット ツールは、基本的なキャプチャから高度な編集やコラボレーションまで、さまざまなユーザー ニーズに応える多様な機能を提供します。 スクリーンショットのエクスペリエンスを強化するには、好みや要件に最も適したツールを選択してください。
こちらもお読みください: e コマースのコンバージョン率を高めるための 6 つの商品写真のベスト プラクティス
コンピュータでスクリーンショットを撮るためのクロスブラウザ拡張機能トップ 3
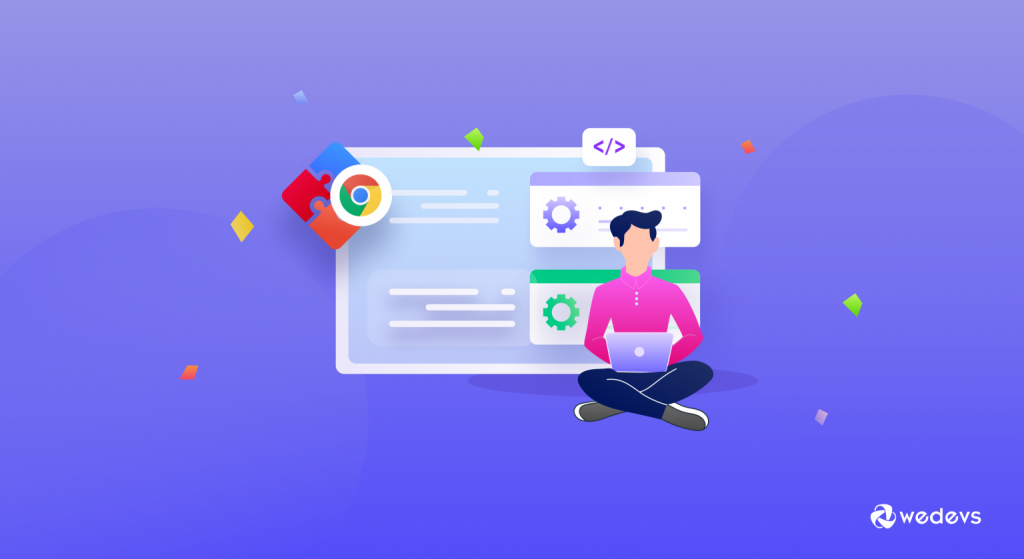
コンピュータでスクリーンショットを撮る最も便利な方法は、すべての主要なブラウザをサポートする拡張機能を使用することです。 拡張機能を使用すると、外部アプリケーションを開かなくても、スクリーンショットをキャプチャするための迅速かつアクセス可能な方法が得られます。
また、多くの拡張機能を使用すると、ユーザーはワンクリックでスクリーンショットをキャプチャできるため、プロセスが合理化されます。 次に、コンピューターでスクリーンショットを撮るために考慮できる上位 3 つの拡張機能について説明します。
確かに! ここでは、さまざまな Web ブラウザーでスクリーンショットを撮ることができる 3 つの人気のあるクロスブラウザー拡張機能を紹介します。
関連: WordPress ユーザーと開発者にとって最も便利な Chrome 拡張機能 15 選
I) ニンバスのスクリーンショット
Nimbus Screenshot は、さまざまな Web ブラウザーで利用できる多用途で使いやすい拡張機能です。 スクリーンショットのキャプチャ機能だけでなく、スクリーンキャストの記録や画像に注釈を付ける機能も提供します。
主な特長
- 柔軟なキャプチャ オプション: Web ページ全体、選択した領域、またはページの表示部分をキャプチャします。
- 注釈ツール:スクリーンショットにテキスト、矢印、図形などの注釈を付けます。
- スクリーンキャスト:音声ナレーションとともにスクリーンキャストを録画します。
Chrome、Firefox、Edge、Opera、Brave で利用できます。
II) ファイアショット
Fireshot は、さまざまなブラウザで利用できるもう 1 つの強力な拡張機能です。 包括的なスクリーンショットのキャプチャと編集機能が際立っています。
主な特長
- Web ページのキャプチャ:長いスクロールを含む Web ページ全体をキャプチャします。
- 多彩な編集ツール:さまざまなツールや効果を使用してスクリーンショットに注釈を付け、編集します。
- 直接共有オプション:電子メールまたはソーシャル メディア プラットフォームを通じてスクリーンショットを直接共有します。
Chrome、Firefox、Edge、Opera で利用できます。
III) 素晴らしいスクリーンショット
Awesome Screenshot & Screen Recorder は、Chrome、Firefox、Safari などの複数のブラウザで利用できる多用途で広く使用されている拡張機能です。 強力なスクリーンショット機能を提供するだけでなく、注釈、編集、画面記録のためのツールも提供します。
主な特長
- キャプチャと注釈: Web ページ全体または特定の領域のスクリーンショットをキャプチャし、テキスト、矢印、図形で注釈を付けます。
- クラウド ストレージ:スクリーンショットをクラウドに直接保存し、デバイス間で簡単にアクセスして共有できます。
- 画面録画:画面アクティビティを記録し、ビデオ録画をキャプチャして、拡張機能の多用途性を高めます。
Chrome、Firefox、Edge、Opera で利用できます。
次に、要件に合った、使いやすいと思われる拡張機能を選択します。

スクリーンショットを撮る自信はありますか?
このチュートリアルは、スクリーンショットを撮るのが非常に簡単であるということから始めました。 さて、どう思いますか? 難しいですか、それとも簡単ですか?
聞くよりもずっと簡単だと思います。 コンピューターでスクリーンショットを撮る方法はいくつかあります。 使用しているオペレーティング システムに基づいて、いずれかの手順に従って作業を完了できます。
スクリーンショット ソフトウェアまたは拡張機能を使用して、コンピューターでスクリーンショットを撮るさらに簡単な方法についても説明しました。 したがって、スクリーンショットを撮るために最も便利な方法に従ってください。
とはいえ、コンピューターでスクリーンショットを撮る方法について他にご質問がある場合は、下のコメント ボックスを使用してお気軽にお知らせください。 いつもご質問ありがとうございます。 ありがとう!
