Windows 10 と Windows 11 でスクリーンショットを撮る 8 つの方法
公開: 2022-10-12Windowsでスクリーンショットを撮る方法を知りたいですか? スクリーンショットは、画面上のコンテンツを撮影した画像です。 画面の一部でも画面全体でもかまいません。 必要に応じて、追加のツールを使用して、スクリーンショットの品質と結果を向上させることができます。
コンピューター上の何かのスクリーンショットをキャプチャしたい場合は、いくつかの方法を利用できます。
この記事では、画面全体を保存するか、一部のみを保存するかにかかわらず、Windows でスクリーンショットを撮るための最良の方法をすべて紹介します。
Windowsでスクリーンショットを撮る方法は?
近年、スクリーンショットは、後で参照できる画像をキャプチャする手段を提供するため、非常に人気が高まっています。
Windows スクリーンショットのショートカットと機能を使用して、Windows でスクリーンショットを撮る最良の方法を次に示します。
方法 1: Print Screen ボタンを使用する
Windows 11 および 10 でスクリーンショットを撮る最も簡単な方法は、 Print Screen キーを使用することです。
画面全体をキャプチャするには、キーボードの右上にあるPrtScnキーを押すだけです。
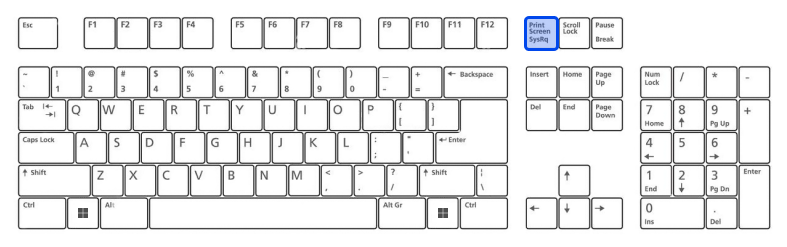
スクリーンショットは、Windows 10 のクリップボードにコピーされます。スクリーンショットは、Microsoft Word やペイントなど、画像を挿入できるプログラムに貼り付ける必要があります。
Windows 11 で PrtScn ボタンをクリックすると、スクリーンショットがコンピューターのScreenshotsフォルダーに保存されます。 エクスプローラーを開き、左側の [画像] を選択すると、それを見つけることができます。 さらに、OneDrive を有効にしている場合は、アカウントにも保存されます。
方法 2: Windows キー + Print Screen を使用する
Windows 10 でWindowsキーとPrtScnを押して、スクリーンショットを撮り、ファイルを自動的に保存します。 Screenshots フォルダーに保存されている画面全体のスクリーンショットが提供されます。
Windows キー+ PrtScnを押すと、画面全体のスクリーンショットも Windows 11 のスクリーンショット フォルダーに保存されます。
この方法を使えば、SNSなどのアート系アプリに画像を直接貼り付けることができます。
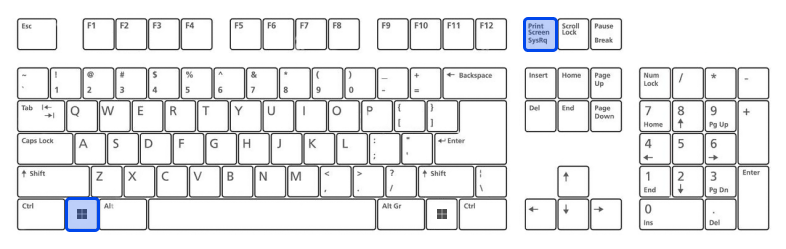
方法 3: Alt キー + Print Screen を使用する
現在作業中のウィンドウのみをキャプチャする場合は、 Alt + PrtScnを押します。
これにより、情報が Windows 10 のクリップボードにコピーされるため、別のプログラムに貼り付けて保存する必要があります。
スクリーンショットがコピーされ、Windows 11 ですぐに Screenshots フォルダーに保存されます。
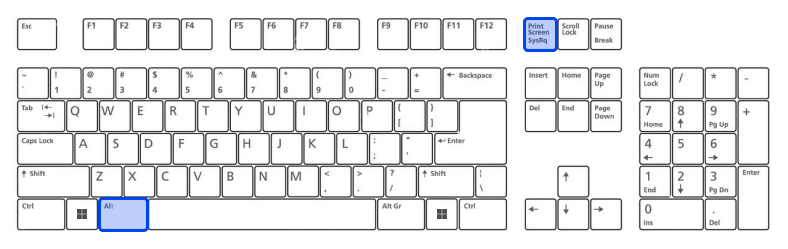
方法 5: Windows 10 で切り取り & スケッチ ツールを使用する
Windows 10 のSnip & Sketchは、スクリーン キャプチャをカスタマイズ、注釈付け、または共有する場合に、スクリーンショットをキャプチャするための最適なツールです。
切り取り & スケッチは、 Windows キーとShift + Sを同時に押すことで有効にできます。
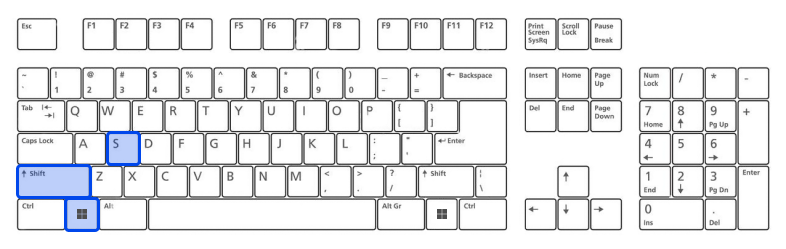
画面に照明効果があり、上部にミニ メニューが表示され、長方形のフリーフォーム ウィンドウを使用するか、画面全体をキャプチャするかを選択できます。 Snip & Skitch オプションを使用して、スクリーンショットを撮る方法を選択できます。
スクリーンショットをキャプチャしてクリップボードに保存すると、画面の右下隅にプレビュー通知が表示されます。

プレビュー通知をクリックして Snip & Sketch アプリを開き、使用可能な描画ツールでスクリーンショットを保存、共有、編集します。
方法 6: Windows 11 の Snipping Tool
Snipping Tool は Windows 10 で使用できますが、スクリーンショットを撮るときに常に使用する必要があるツールではありません。
Windows 11 の大幅なアップグレードの結果、Snipping Tool は、カスタマイズされたスクリーンショットを撮るための最適なサポートを提供するようになりました。
Windows 11 ユーザーは、Snipping Tool を検索するか、 Windows キー+ Shift + Sの組み合わせを押して、Snipping Tool を開始できます。
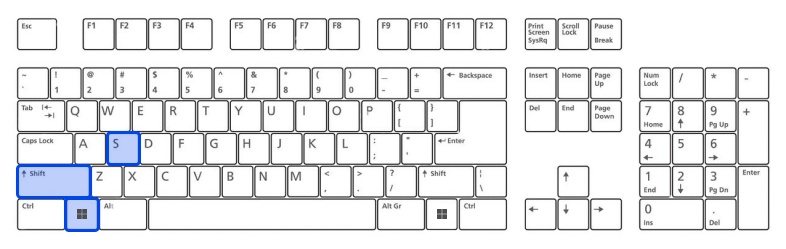
Snip & Sketch は画面を暗くし、画面の上部にスクリーンショット オプションを含むツールバーが表示されます。 このツールバーを使用して、長方形、フリーフォーム、全画面、または全ウィンドウのキャプチャを行うことができます。
スクリーンショットを撮った後、画像がクリップボードにコピーされるので、すぐに共有できます。 画面の右下隅にあるプレビューをクリックすると、保存して編集できます。
方法 7: ゲーム バーを使用する
Game Bar は、ほとんどの Windows アプリケーションやゲーム内でスクリーンショットを撮ったりビデオを録画したりするために使用できるオーバーレイです。 WindowsキーとGキーを同時に押して、ゲーム バーを開きます。
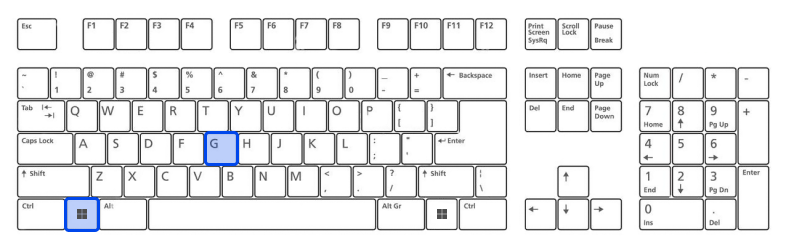
オーバーレイ メニューのカメラ アイコンをクリックすると、フルスクリーン インターフェイスのスクリーンショットをキャプチャできます。
さらに、録画ボタンを押してマイク アイコンを選択し、音声を録音に追加することで、ビデオ クリップを録画できます。
Game Bar では、スクリーンショットとビデオ クリップが [ビデオ] → [キャプチャ] フォルダーに PNG ファイルとして保存されます。
または、スクリーンショットと録画ボタンの下にある [すべてのキャプチャを表示] ボタンをクリックして、キャプチャしたすべてのスクリーンショットとビデオをゲーム バーで表示できます。
方法 8: Microsoft Surface デバイスでスクリーンショットを撮る
電源ボタン +音量アップボタンを押すと、Windows 10 で Microsoft Surface デバイスのスクリーンショットを撮ることができます。
画面が暗くなると、スクリーンショットは [ピクチャ] → [スクリーンショット] フォルダに保存されます。
Windowsでスクリーンショットを撮るのに最適なアプリ
Windows に組み込まれているスクリーンショット機能に満足できない場合は、それぞれの機能を備えたいくつかのサードパーティ アプリケーションを検討する価値があります。 これらはそれらの最高です:
- Lightshotは、スクリーンショットをキャプチャしてソーシャル ネットワークですばやく共有できる無料のツールです。 Windows 10 の Print Screen 機能を、それよりも多くの編集オプションを提供する Lightshot に置き換えることができます。
- Greenshotは、スクリーンショットの編集とカスタマイズ、およびスクロールする Web ページ全体をキャプチャする機能を可能にするもう 1 つの無料ツールです。
- Snagitスクリーンショット ツールを使用すると、アニメーション GIF、Web ページ全体のスクリーンショット、およびその他の多くの機能を作成できます。
プレミアムバージョンは 50 ドルで購入できます。 試用版を 30 日間試用することもできますが、試用中にキャプチャした写真には透かしを入れることができます。
結論
この記事では、Windows でスクリーンショットを撮るための最良の方法とアプリについて説明しました。 この記事を読んでいただきありがとうございます。 興味を持っていただければ幸いです。
コメント欄で記事についてのご意見をお聞かせください。 この記事が気に入ったら、Twitter や Facebook でこの記事を共有することをお勧めします。
