WordPress プラグインの最新の PHP 互換性をテストするにはどうすればよいですか?
公開: 2023-08-23PHP は WordPress Web サイトの基盤として重要な役割を果たしており、PHP バージョンのアップグレードを検討する動機はいくつかあります。
Web サイトの PHP バージョンを上げることが目的の場合は、アップグレードを続行する前に、インストールされているすべてのテーマとプラグインの互換性を評価することをお勧めします。
この簡潔なハンドブックでは、WordPress プラグインとテーマの両方の PHP 互換性を評価する方法について段階的に説明します。
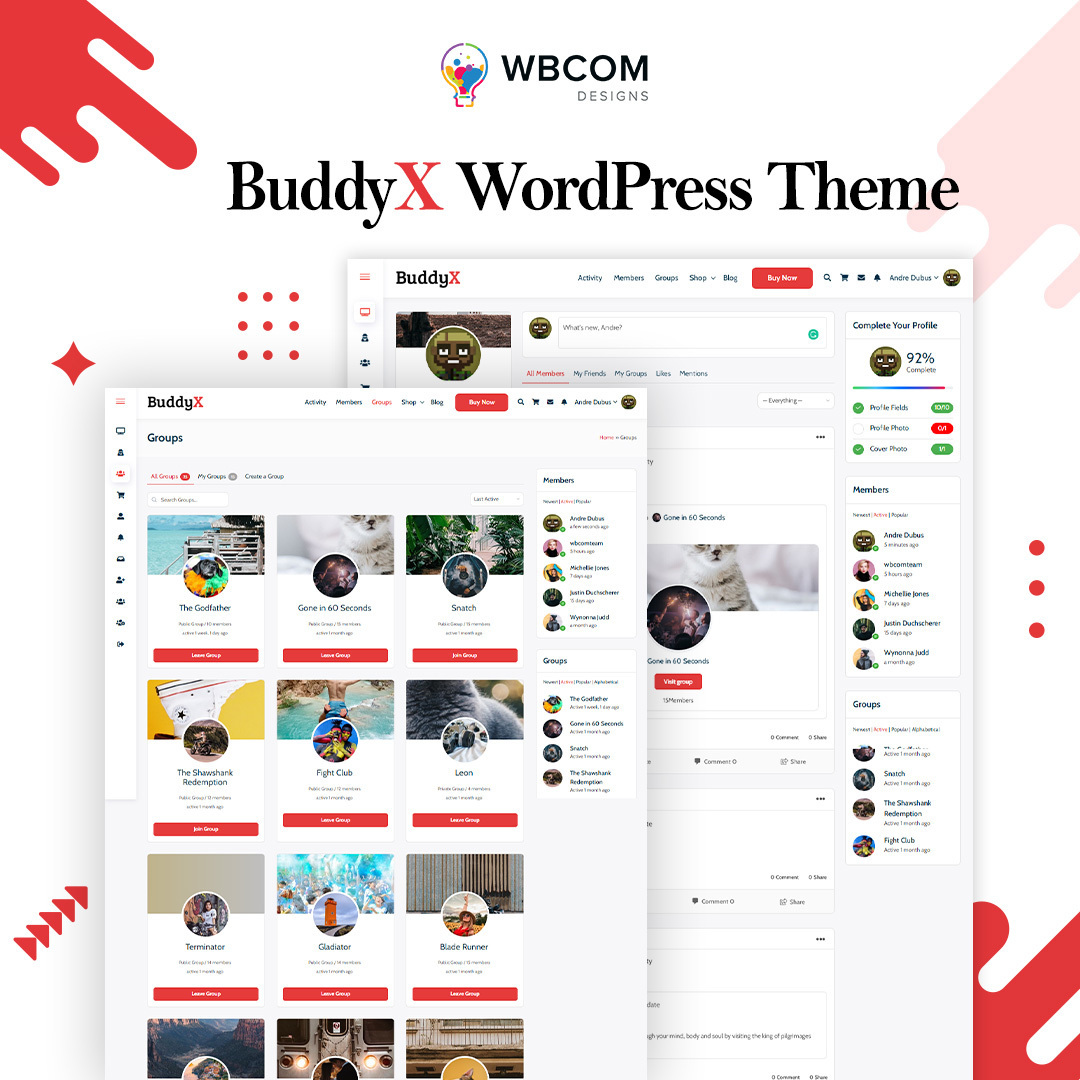
目次
PHP 互換性テストを実行することが重要な理由
WordPress は PHP プログラミング言語を使用して構築されており、Web ホスティング プロバイダーがサポートする PHP の最低バージョンで機能することが必須となります。 WordPress は定義された PHP の最小要件を遵守していますが、古い PHP バージョンは必然的に PHP 開発者からのサポートを失い、今後のセキュリティ アップデートが提供されなくなります。
たとえば、PHP のすべてのエディションは正式にサポート終了になることがあるため、開発中のプラグインまたはすでに作成されているプラグインが PHP の新しいバージョンの PHP と互換性があることが不可欠です。 このガイドでは、プラグインの PHP 互換性をテストし、必要な更新を容易にするプロセスについて説明します。
注:最新の PHP バージョンにアップグレードすると、プラグインとの互換性の競合により Web サイトが中断される可能性があります。 したがって、このガイドを徹底的に確認し、概説された手順に従うことが重要です。
こちらもお読みください: オンライン ビジネスの基盤を確立する: 6 つの専門家のヒントと戦略的洞察
PHPのバージョン変更はどこで確認できますか?
PHP バージョンの進化とその移行に関する最新情報を入手するには、公式 PHP Web サイト (https://www.php.net/) を参照することをお勧めします。
PHPの互換性を確認する方法
ご存知のとおり、さまざまなタスクを実行するために多数の WordPress プラグインが存在します。
互換性を手動で確認することも、自動ツールを使用することもできます。
このガイドでは、両方のプロセスを支援します。
手動による互換性テスト
実践的なアプローチでは、評価する特定の PHP バージョンで構成された WordPress 環境を確立する必要があります。 続いて、この調整された環境内でプラグインの機能を評価します。
この特殊な環境の作成はさまざまな方法で行うことができますが、最も一般的な選択肢の 1 つは、異なる PHP バージョン間で柔軟に切り替えることができるローカル開発プラットフォームを利用することです。
この例では、PHP 8.2.8 を使用して Local by flywheel で PHP の互換性をチェックします。
フライホイールによるローカルの取り付け方法については、こちらをご覧ください。
まず、フライホイール コントロール パネルを開き、WordPress インストールのバージョン 8.2.8 に切り替えます。
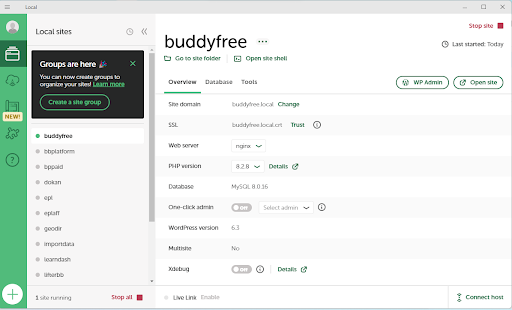
次に、WordPress のデバッグを有効にする必要があります。
これを行うには、wp-config.php ファイルを編集し、WP_DEBUG 定数を定義する行を更新して true に設定します。
定義( 'WP_DEBUG_DISPLAY', false );
定義( 'WP_DEBUG_LOG', true );
次に、プラグインをテストします。 テスト後、WordPress インストールの wp-content フォルダー内の debug.log ファイルを確認してください。 PHP のバージョンに関連するエラーが表示されます。
PHP互換性を使用した自動互換性テスト
手動によるアプローチは効果的ではありますが、労働集約的な手順であるため、可能であればプロセスを自動化することがより望まれます。
コマンドラインツールを使用して互換性を確認してください。
PHP 互換性のテストに使用できる自動ツールまたはコマンドライン ツールがいくつかありますが、特に価値のあるツールの 1 つは PHPCompatibility です。 このツールは、PHP_CodeSniffer ツールの一連のルールとして機能します。

PHPCompatibility の特徴は、既存の PHP バージョンで動作する機能であり、別の PHP バージョンを構成する必要がありません。 指定した PHP バージョンに対して定義されたルールに照らしてコードを評価します。
PHPCompatibility をワークフローに組み込むには、まず PHP プロジェクトの依存関係マネージャーである Composer をインストールする必要があります。 さらに、Composer の機能を有効にするには、システムに PHP の CLI バージョンがインストールされている必要があります。
Composer のインストール プロセスについてはこのチュートリアルでは説明しませんが、macOS/Linux と Windows オペレーティング システムの両方について包括的な手順が Composer Web サイトで入手できます。 同様に、システムに PHP をインストールするためのガイダンスは、PHP Web サイトの「インストールと構成」セクションに記載されています。
コマンド ライン ターミナルで次のコマンドを実行すると、PHP の存在を確認できます。
php -v
同様に、次のコマンドを使用して Composer のインストールを確認できます。
作曲家 -v
Composer のインストールが成功したら、次のコマンドを入力してプラグイン ディレクトリ内で Composer プロジェクトを開始できます。
作曲家の初期化
この初期化中は、通常、ほとんどの質問についてデフォルト設定を受け入れることができます。 「依存関係 (require) を対話的に定義し、開発依存関係 (require-dev) を対話的に定義しますか?」というプロンプトが表示されたら、 「いいえ」と答えることをお勧めします。 PSR-4 自動ロード マッピングもスキップできます。
プラグインにすでに Composer を使用している場合は、この手順を省略できます。
次のステップでは PHPCompatibility を要求する必要があり、これには PHP_CodeSniffer が必要になります。 次のコマンドを実行します。
Composer require-dev PHP 互換性/php-compatibility: “dev-develop”
このコマンドは、PHP 互換性ツールの開発ブランチをインストールします。このチュートリアルの作成時点では、最新のコード バージョンが組み込まれています。 PHPCompatibility バージョン 10 がリリースされると、開発ブランチの指定を省略できます。
その後、PHP_CodeSniffer の WordPress コーディング標準ルールを要求する必要があります。
作曲家には –dev wp-coding-standards/wpcs が必要です
これらの依存関係を設定したら、以下を実行してインストールを完了できます。
コンポーザーのインストール
これらのコンポーネントを配置すると、プラグイン ファイルで PHPCompatibility ツールを実行できます。
最適な結果を得るには、特定の PHP 基本バージョンに対して PHPCompatibility を実行することをお勧めします。 提供されている例では、testVersion ランタイム変数を 7.4- に構成することで、バージョン 7.4 以降を評価できます。 コマンドは次のようになります。
./vendor/bin/phpcs –runtime-set testVersion 7.4- -p wp-learn-php8.php –standard=PHPCompatibility
生成された出力では、検出された問題に関する詳細な情報が提供され、行番号とエラーの性質が示されます。 この強化されたフィードバックは、問題をより正確に特定するのに役立ちます。
こちらもお読みください: GA4 をマスターする: 新しい Google Analytics バージョンの概要
プラグインを使用して互換性を確認します。
利用可能なツールは多数あります。
そのようなツールの 1 つは、テーマとプラグインの互換性の評価を支援するために設計された PHP 互換性チェッカー プラグインです。
これは最適な選択であり、代替ソリューションを検討する必要がなくなります。
ステップ 1: プラグインをインストールする
まず、WordPress ダッシュボードに移動し、PHP 互換性チェッカー プラグインをインストールします。
そのようなツールの 1 つは、テーマとプラグインの互換性の評価を支援するために設計された PHP 互換性チェッカー プラグインです。
これは最適な選択であり、代替ソリューションを検討する必要がなくなります。
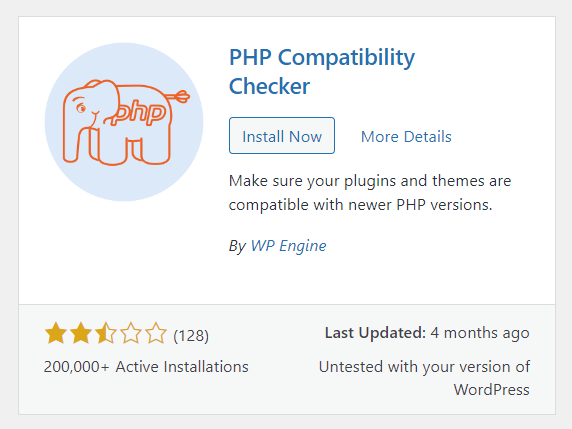
スキャンの開始
プラグインがサイトにインストールされたら、「スキャン開始」ボタンをクリックします。

[ツール] -> [PHP 互換性] に移動し、テストするバージョンを選択することもできます。
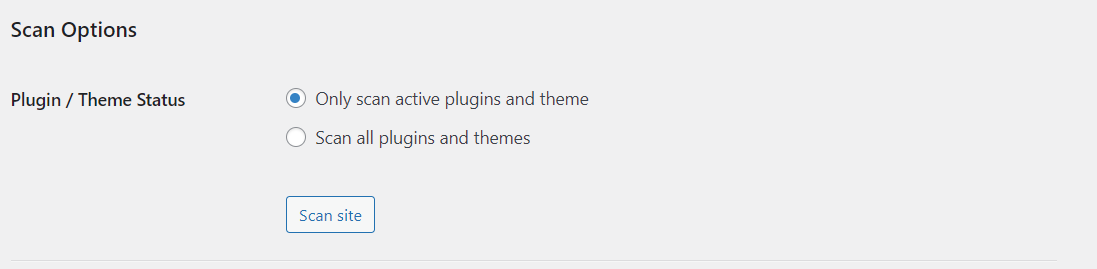
オプションを選択し、「サイトをスキャン」ボタンをクリックします。
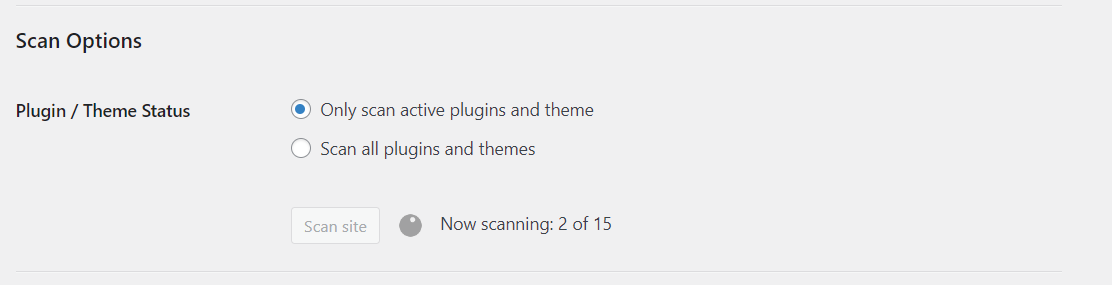
ステップ 3: 結果を確認する
一定の時間が経過した後、スキャン結果を確認して、選択した PHP バージョンとの互換性がないテーマまたはプラグインを特定できます。
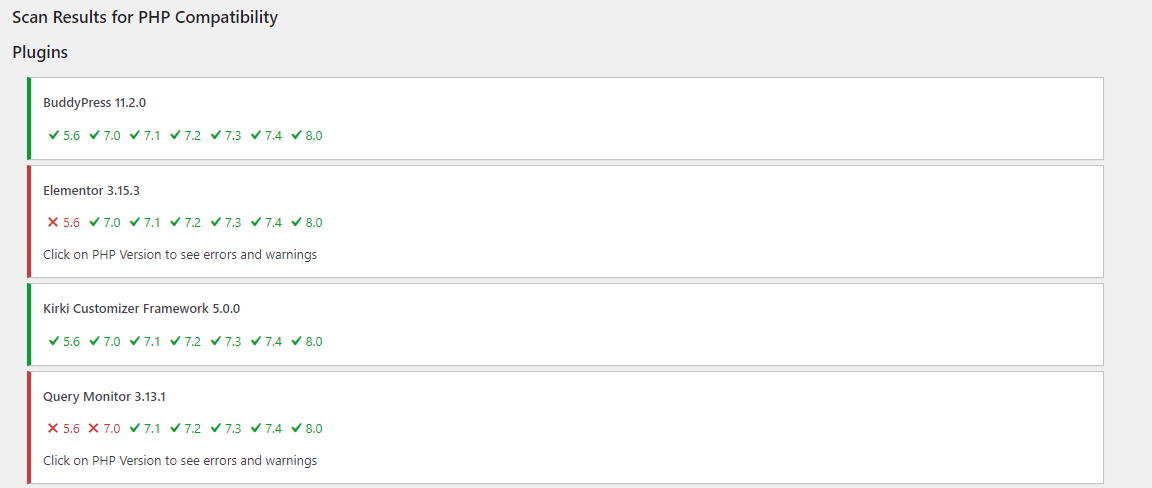
すべてに問題がなければ、アップグレードを続行する準備ができています。
PHP バージョンのアップグレードに必要な手順など、cPanel を通じて Bluehost の PHP バージョンをアップグレードする手順を確認します。
追加の予防措置として、アップグレードが完了したら、徹底的な事前評価を実施し、Web サイトの全機能を評価してください。
興味深い読み物:
ウェブサイトのセキュリティを向上させる 7 つのヒント
ウェブサイトのデザインにはどれくらい時間がかかりますか?
金融サイトに必須の 6 つの WordPress テーマとプラグイン
