Adobe Illustrator AIファイルをWordPressにアップロードする方法(プラグイン付き)
公開: 2020-11-25訪問者にAIファイルをWordPressにアップロードさせたいですか? デフォルトでは、WordPressはAdobeIllustratorのアップロードをブロックします。 ただし、プラグインを使用すると、これをすばやく修正できます。
この記事では、WordPressでAIファイルのアップロードを簡単に有効にする方法を学びます。 この方法は、functions.phpファイルを編集する必要がないため、安全で簡単です。
今すぐWordPressファイルアップロードフォームを作成する
WordPressでAIファイルのアップロードを許可するにはどうすればよいですか?
WordPressはファイルのアップロードを制限して、訪問者が基本的なファイルタイプのみをアップロードできるようにします。 Illustratorファイルをアップロードしようとすると、「申し訳ありませんが、セキュリティ上の理由からファイルの種類は許可されていません」というエラーが表示されます。
Adobe Illustratorファイルは安全ですが、WordPressはあらゆる種類のファイルのアップロードをロックして、ハッカーを阻止します。 これによりサイトは安全に保たれますが、訪問者にベクターグラフィックファイルやアートワークをアップロードさせたい場合は不便です。
WordPressでAdobeIllustratorのアップロードを有効にして、訪問者がお問い合わせフォームからアップロードできるようにするのは簡単です。 私たちの方法では、コードを編集する必要はありません。
プラグインを設定しましょう。
Adobe IllustratorAIファイルをWordPressにアップロードする方法
File UploadTypesプラグインを使用して.aiファイルを受け入れる簡単で安全な方法を紹介します。 また、デザイナーがこれらの形式も使用する場合に備えて、.epsおよび.inddのアップロードを受け入れる方法についても説明します。
これから実行する手順は次のとおりです。
- ファイルアップロードタイププラグインをインストールします
- WordPressでAIファイルのアップロードを許可する
- EPSおよびInDesignファイルのアップロードを許可する(オプション)
- ファイルアップロードフォームを作成する
プラグインをインストールすることから始めましょう。
ステップ1:ファイルアップロードタイププラグインをインストールする
まず、無料のファイルアップロードタイププラグインをインストールしましょう。
ファイルアップロードタイプを使用すると、WordPressであらゆる種類のファイルアップロードを簡単に許可できます。
また、WPFormsを作成したのと同じチームによって作成されたため、手順4で作成するファイルアップロードフォームと完全に連携します。
それでは、WordPressダッシュボードから始めましょう。 左側のサイドバーで、[プラグイン] » [新規追加]をクリックします。
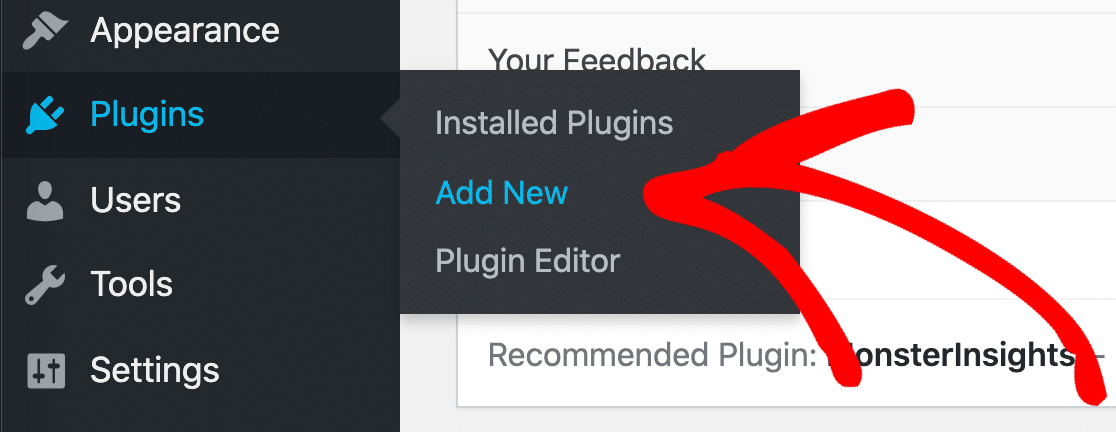
次に、先に進み、上部の検索ボックスで[ファイルアップロードタイプ]プラグインを検索します。
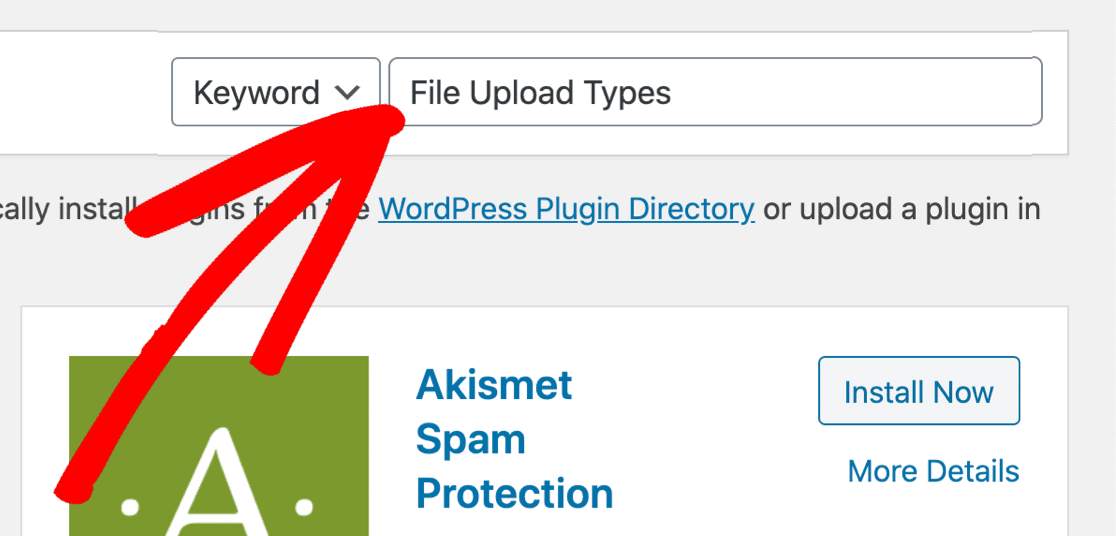
[今すぐインストール]をクリックし、[アクティブ化]をクリックします。
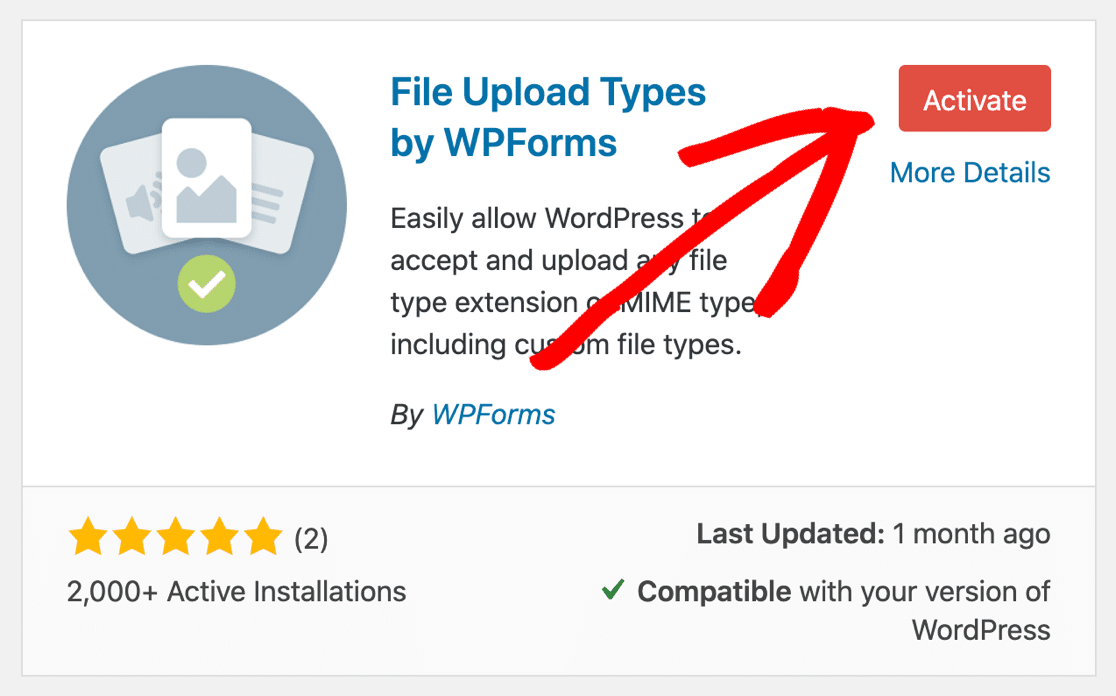
それでおしまい! 準備は完了です。
これで、設定を微調整して.aiファイルのアップロードを許可するだけです。
2.WordPressでAIファイルのアップロードを許可する
WordPressでは、デフォルトで5種類の画像ファイルをアップロードできます。
- .jpg
- .png
- .gif
- .ico
- .psd
Adobe Illustrator.aiファイルを許可リストに追加しましょう。
WordPressダッシュボードで[設定]»[ファイルアップロードタイプ]を開くことから始めます。
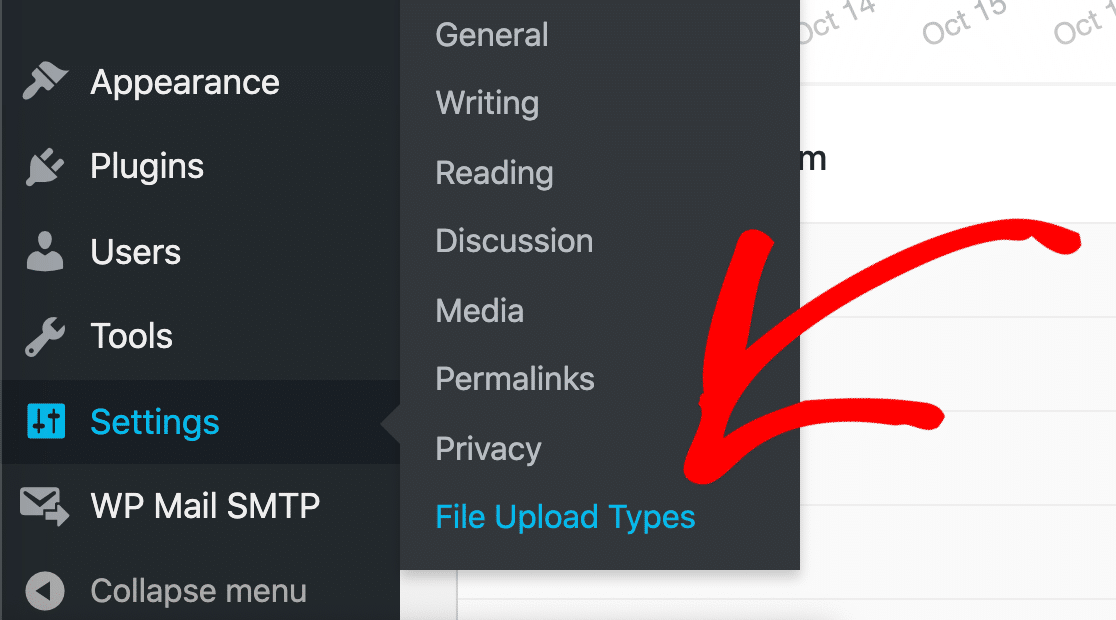
左側に、横にチェックボックスが付いたファイルタイプのリストが表示されます。
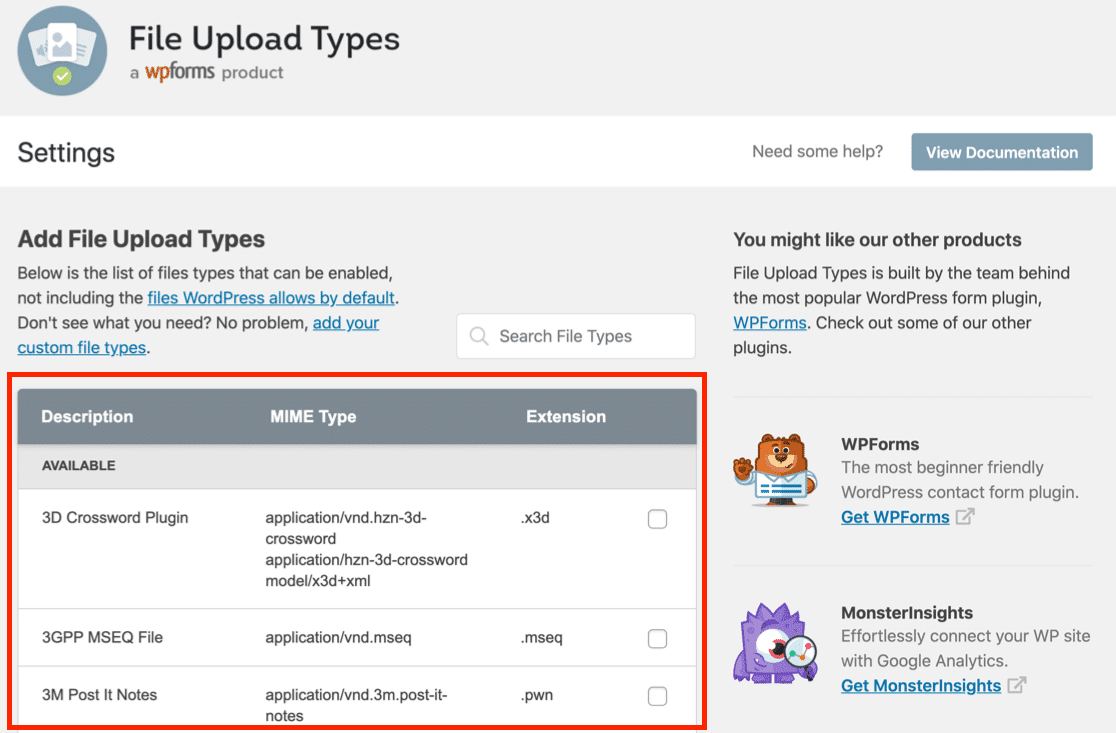
Illustratorのファイルタイプを検索してみましょう。
先に進み、 [ファイルの種類の検索]ボックスでIllustratorを検索します。
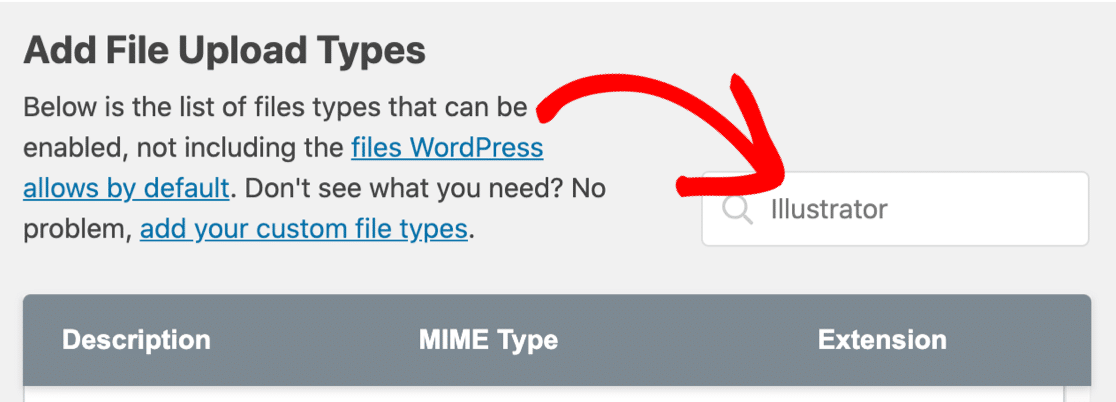
すでにPostScriptファイルタイプが設定されており、AdobeIllustratorで使用する準備ができていることがわかります。 チェックボックスをクリックするだけで、.aiアップロードが有効になります。
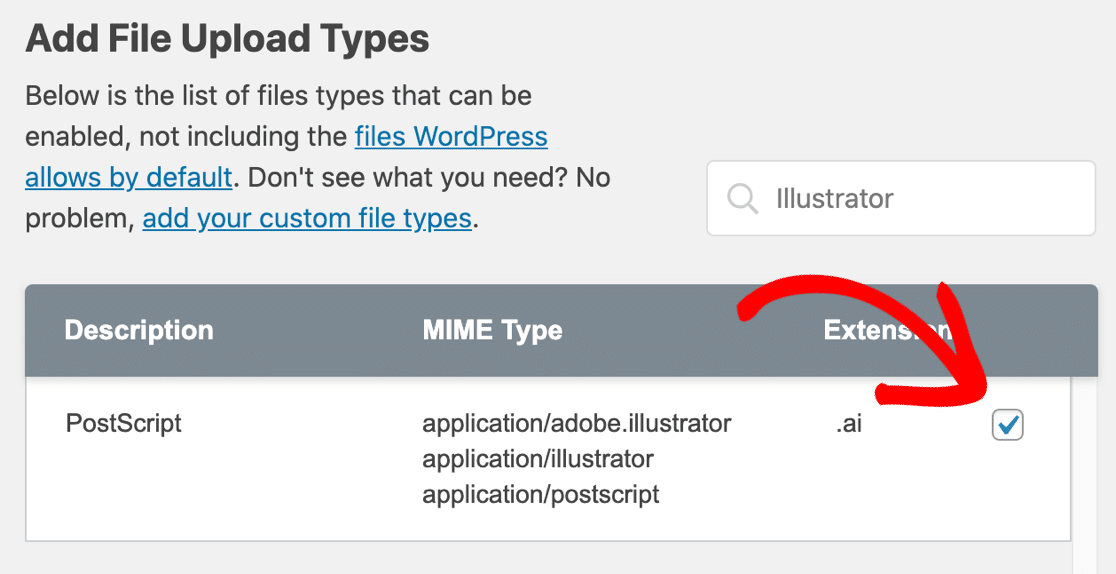
[設定を保存]をクリックすると、 [有効]というタイトルの新しいセクションが表示されます。 そのセクションにAdobeIllustratorファイルがリストされています。
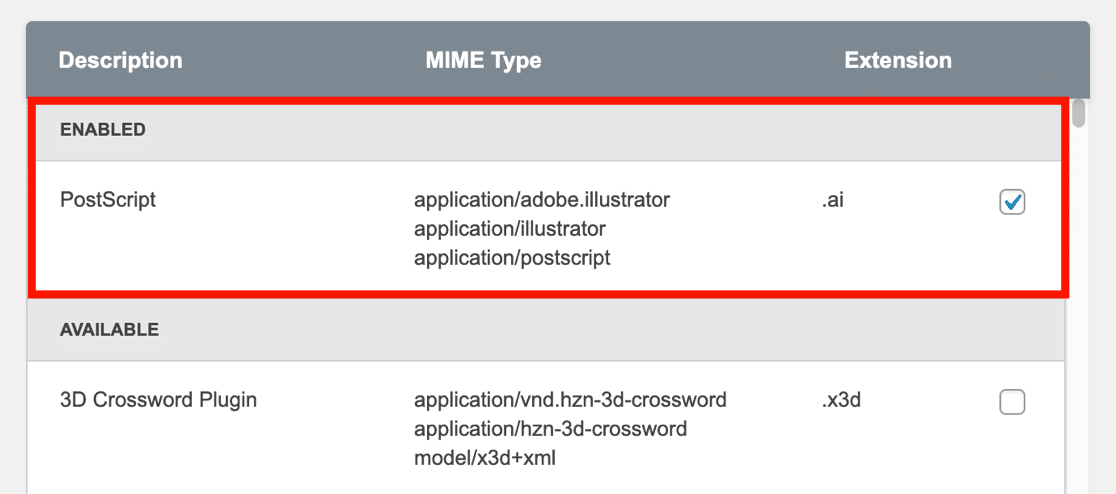

とても簡単です! これで、訪問者は次のMIMEタイプのいずれかを使用して.aiファイルをアップロードできます。
-
application/adobe.illustrator -
application/illustrator -
application/postscript
.aiファイルのアップロードを無効にしたい場合は、チェックボックスをオフにして、[設定の保存]をクリックして削除できます。
次に、他の種類のアドビファイルをアップロードできるようにするオプションの手順を見てみましょう。
ステップ3:EPSおよびInDesignファイルのアップロードを許可する(オプション)
.aiファイルをWordPressにアップロードしたいだけの場合は、この部分をスキップできます。
デフォルトでは、ファイルアップロードタイプのリストに.epsと.inddはありません。 しかし、それらを許可リストに追加するのは非常に簡単です。
この手順では、[ファイルのアップロード設定]画面にとどまります。
開始するには、上部にある[カスタムファイルタイプの追加]リンクをクリックします。
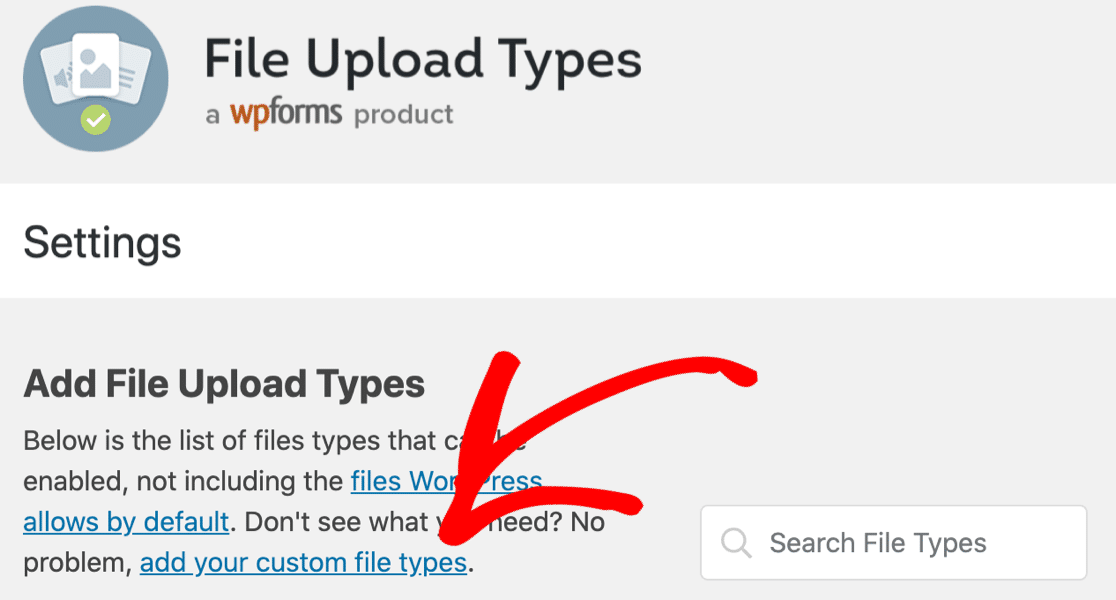
.epsファイルから始めましょう。
[カスタムファイルタイプの追加]セクションで、次の詳細を入力します。
- ファイルの説明–ファイルタイプの任意の名前。 正式な名前であるEncapsulatedPostscriptを使用しますが、ここには任意の名前を入力できます。
- MIMEタイプ–次のすべてのMIMEタイプを貼り付けます:
application/postscript, application/eps, application/x-eps, image/eps, image/x-eps - 拡張子– .eps
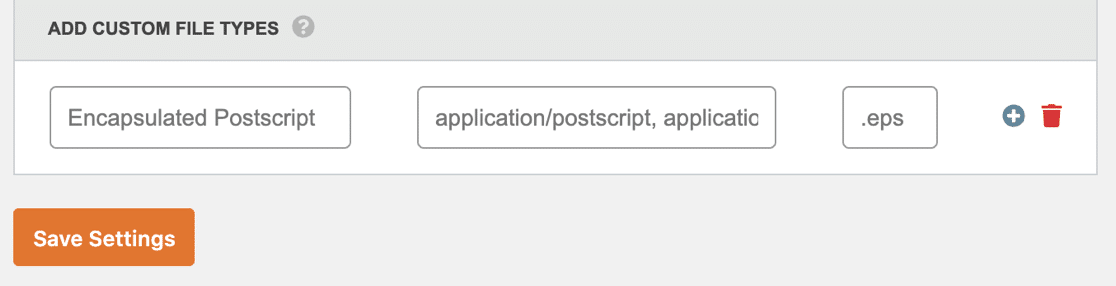
完了したら、ここで[設定の保存]をクリックできます。
InDesignファイルのアップロードも許可する場合は、フィールドの右側にあるプラスアイコンをクリックして、別の行を追加できます。
今回は、次の設定を使用できます。
- ファイルの説明– InDesign
- MIMEタイプ–
application/x-indesign - 拡張子– .indd
両方のファイルタイプを入力して保存する準備ができたら、次のようになります。
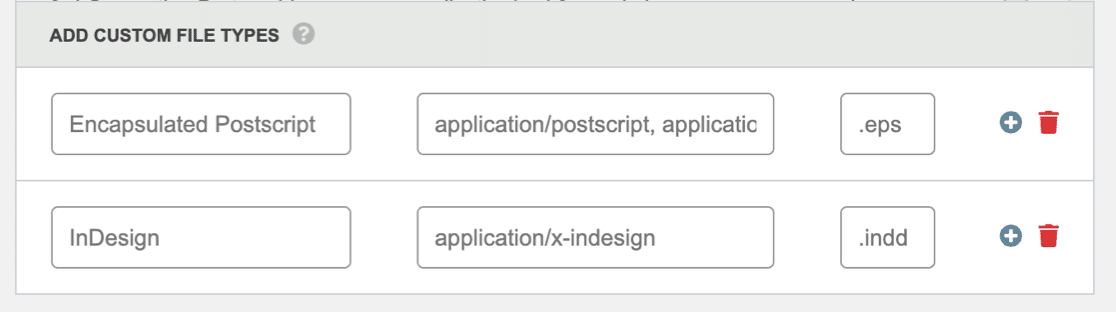
出来た? [設定の保存]をクリックして、これらのAdobeファイルタイプを許可されたファイルタイプリストに追加します。
これで、WordPressの許可リストのEPSファイルタイプとInDesignファイルタイプが、手順2で追加したAIファイルタイプのすぐ上にあります。
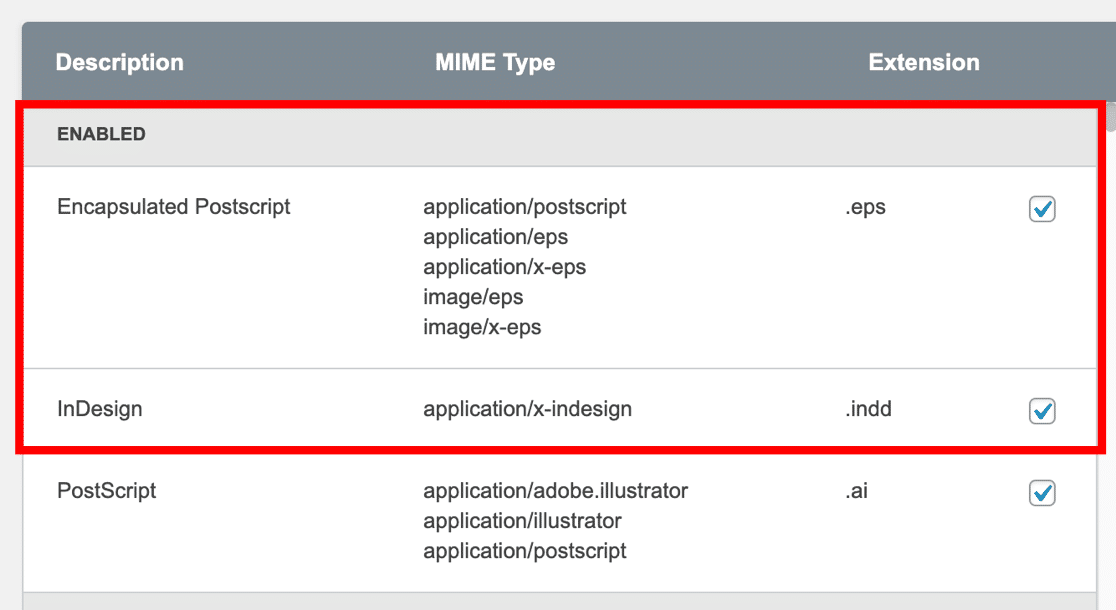
これで、デザイナーはベクターアートワークをこれらの形式のいずれかでアップロードできます。 私たちがする必要があるのはあなたのサイトのフロントエンドのためのファイルアップロードフォームを作ることです。
4.AIファイルアップロードフォームを作成します
WPFormsは、WordPressに最適なファイルアップロードプラグインです。 これには、WebサイトのどこにいてもAIファイルのアップロードを受け入れるために使用できるファイルアップロードフォームテンプレートが付属しています。
WordPressでファイルアップロードフォームを作成するための別のガイドを作成しました。 WPFormsをインストールしてアクティブ化したら、チュートリアルにジャンプしてフォームを作成します。
ファイルアップロードフォームを作成したら、ファイルアップロードフィールドでファイルタイプを制限できます。 これは、人々が誤って間違った形式でデザインを送信するのを防ぎたい場合に役立ちます。
WPFormsでこれを設定するには、新しいフォームの[ファイルのアップロード]フィールドをクリックします。
左側の[許可されたファイル拡張子]ボックスに、許可する拡張子を入力できます。 各拡張子はピリオドで始めることを忘れないでください. 複数の拡張子をコンマで区切ります,
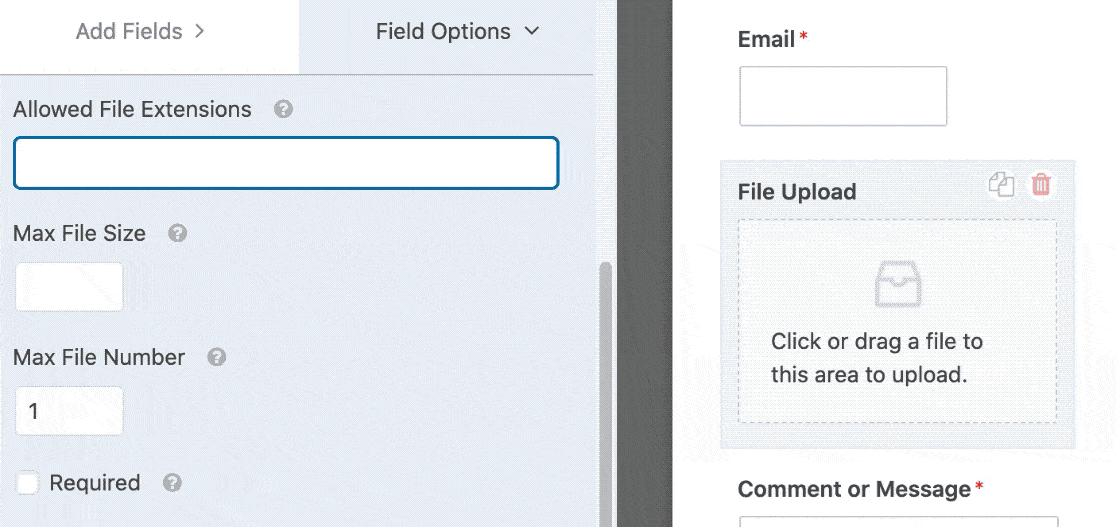
最大ファイルサイズも設定できることに気づきましたか? サーバーの最大デフォルトのままにしましたが、必要に応じて別の最大サイズを入力できます。 また、送信ごとに受け入れるファイルの数を選択することもできます。
以上です! フォームを保存してWebサイトに公開し、リンクをデザイナーと共有するだけです。
今すぐWordPressファイルアップロードフォームを作成する
次のステップ:WordPressファイルタイプのトラブルシューティング
訪問者がカスタムファイルタイプをアップロードするのに問題がありますか? それでもエラーが表示される場合は、ファイルに正しいMIMEタイプを入力したことを確認する必要があります。
WordPressの「ファイルタイプは許可されていません」エラーを修正する方法については、この記事を確認してください。 オンラインMIMEタイプチェッカーを使用して正しいファイルタイプを見つけるのに役立ついくつかのヒントが含まれています。
フォームを作成する準備はできましたか? 最も簡単なWordPressフォームビルダープラグインを今すぐ始めましょう。 WPForms Proには、ファイルアップロードフォームテンプレートが含まれており、14日間の返金保証があります。
この記事が役に立った場合は、FacebookとTwitterでフォローして、無料のWordPressチュートリアルとガイドを入手してください。
