AI を使用して画像をアップスケールする方法 (2024 年ガイド)
公開: 2024-03-14Gigapixel などの AI 画像アップスケーラーは、写真のサイズを拡大する優れた方法です。 これらは、Photoshop や Lightroom で単に画像を編集する場合と比較して、画像品質を向上させ、自然な美しさを維持し、時間を節約するための迅速、効率的、信頼性の高い方法を提供します。 この投稿では、革新的な AI 画像アップスケーラーを紹介し、そのインターフェイスと設定を説明し、AI を使用して画像をアップスケーリングする方法を示します。
飛び込んでみましょう。
- 1イメージアップスケーラーとは何ですか?
- 2ギガピクセルAIとは?
- 3ギガピクセルを使用して AI で画像をアップスケールする方法
- 3.1 Gigapixel の無料試用版をダウンロードしてインストールする
- 3.2ギガピクセルAIの起動
- 3.3ギガピクセル AI インターフェイスの操作
- 3.4どの AI モデルを選択する必要がありますか?
- AIによるアップスケーリング画像4例
- 4.1標準 V1 および V2
- 4.2高忠実度 V1 および V2
- 4.3アートCG
- 4.4低解像度
- 4.5行
- 4.6非常に圧縮された
- AI 画像アップスケーラー使用の5 つの制限事項
- AI を使用した画像のアップスケーリングに関する6 つの最終的な考え
- 7よくある質問
イメージアップスケーラーとは何ですか?
AI 画像アップスケーラーは、人工知能を使用して写真の解像度を高めます。 これらは、品質を低下させることなく、ピクセル、サイズ、さらにはフォーマットを増やすことによって機能します。 これらのツールは、新しいピクセルを追加して鮮明さと鮮明さを向上させることで、低品質の画像を高解像度の傑作に変換できます。 言い換えれば、AI 画像アップスケールは画像内のギャップを埋めて高解像度バージョンを構築し、画像がより滑らかでピクセル化が少なく、より詳細に表示されるようにします。
優れた AI 画像アップスケーラーの例には、Gigapixel AI、HitPaw Photo Enhancer、AVCLabs Photo Enhancer AI などがあります。 このチュートリアルでは、ギガピクセルによる画像のアップスケーリングについて説明します。
ギガピクセルAIとは何ですか?

Gigapixel は、Topaz Labs が開発した強力な AI 画像アップスケーラーで、品質を低下させることなく画像の品質を最大 600% 向上させることができます。 機械学習を使用して詳細とテクスチャを強化し、印刷用の画像の準備に最適です。 ギガピクセル AI は、顔の細部を強調することに重点を置き、低解像度画像、特に人物のポートレートをアップスケーリングする場合に特に効果的です。 バージョン 6.1 での Face Recovery AI の導入により、Gigapixel では、ユーザーが画像をアップスケールする際に優れた結果を達成できるようになりました。
ギガピクセルを使用して AI で画像をアップスケールする方法
ギガピクセルは、AI を使用して画像をアップスケールするための完璧なソリューションです。 良いニュースは、使いやすいことです。 ソフトウェアをダウンロードするプロセスと、写真を素晴らしいものにするための最適な設定について説明します。
Gigapixel の無料試用版をダウンロードしてインストールする
最初のステップは、Gigapixel AI の Web サイトにアクセスすることです。 「無料で試す」ボタンが見つかるまでページを下にスクロールします。

Gigapixel をインストールする前に、コンピュータがそれを実行するのに十分な強度があることを確認してください。 Topaz Labs によると、Gigapixel AI を正常に使用するためのシステム要件は次のとおりです。
- Windows オペレーティング システム: 10 または 11 (最新バージョンを推奨)
- CPU: Intel または AMD (AVX2 命令付き)
- システムメモリ (RAM): 16 GB (32 GB 以上を推奨)
- グラフィックス カード (NVIDIA): NVIDIA GTX 900 シリーズ以上、6GB VRAM
- グラフィックス カード (AMD): AMD Radeon 500 シリーズ以上、6GB VRAM
- グラフィックス カード (インテル): インテル ARC A750
- CPU 発売年: 2016 年以降
推奨仕様:
- システムメモリ(RAM):32GB以上
- グラフィックス カード (NVIDIA): NVIDIA RTX 3000 以降、8GB VRAM
- グラフィックス カード (AMD): AMD Radeon RX 5000 以降、8GB VRAM
ボタンをクリックすると、ソフトウェアがコンピュータにダウンロードされます。 コンピュータ上でインストーラ パッケージを見つけ、ダブルクリックしてインストーラを実行します。 必ず契約条件に同意し、インストールボタン (Mac の場合) をクリックしてソフトウェアをインストールしてください。
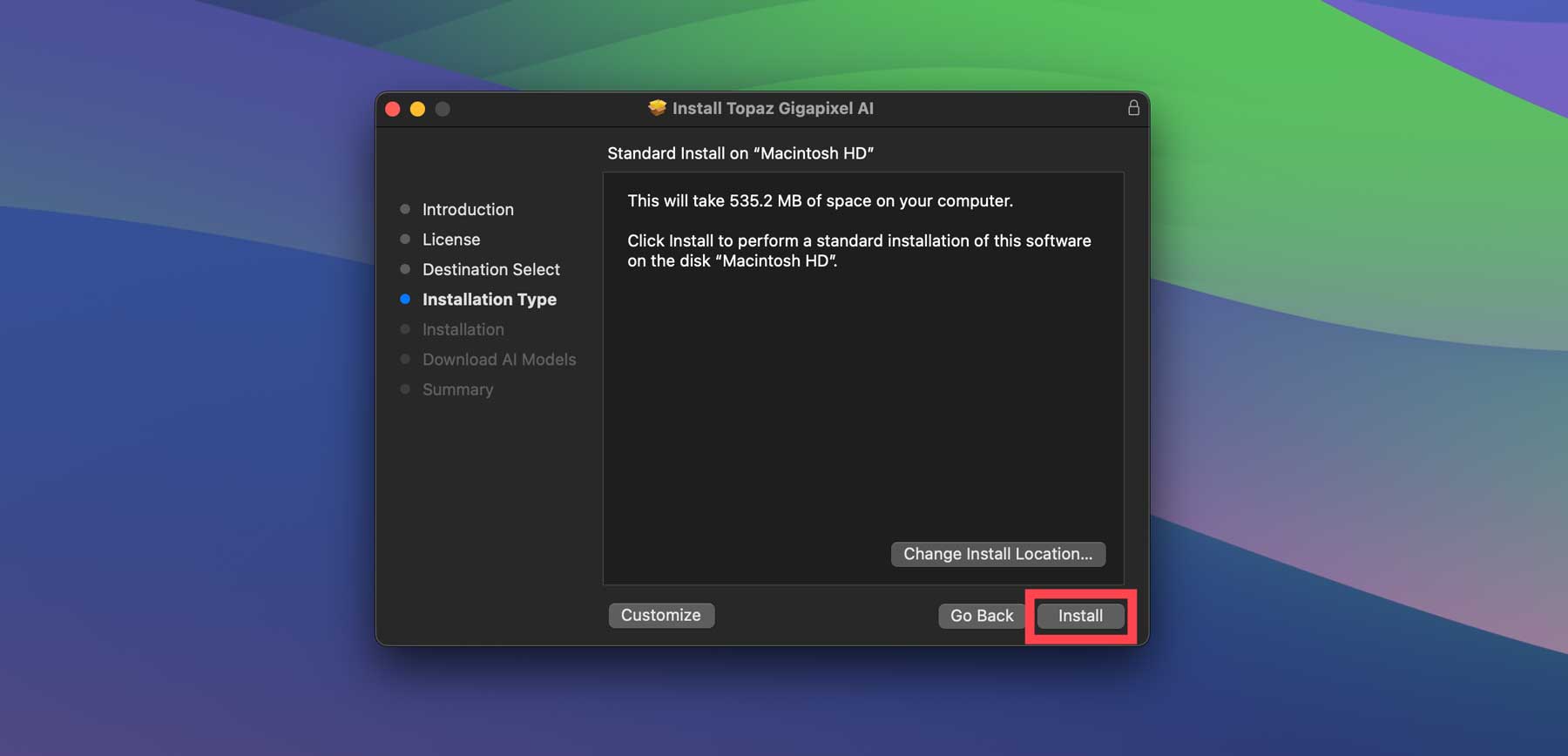
Gigapixel はサーバーからすべての AI モデルをダウンロードするプロセスを実行するため、コンピューターの設定によっては数分以上かかることを覚悟してください。
ギガピクセルAIの発売
プログラムをコンピュータに正常にインストールしたら、次のステップはインターフェイスに慣れることです。 アプリケーション フォルダーで Topaz Gigapixel AI を見つけ、ダブルクリックして起動します。 ポップアップ ウィンドウが表示され、アクティベート、ライセンスの購入、無料デモなどのオプションが表示されます。 「無料デモ」をクリックしてプログラムを試してください。 デモはソフトウェアの完全な機能バージョンなので、さまざまな AI モデルや設定を試すことができますが、作業内容を保存することはできません。
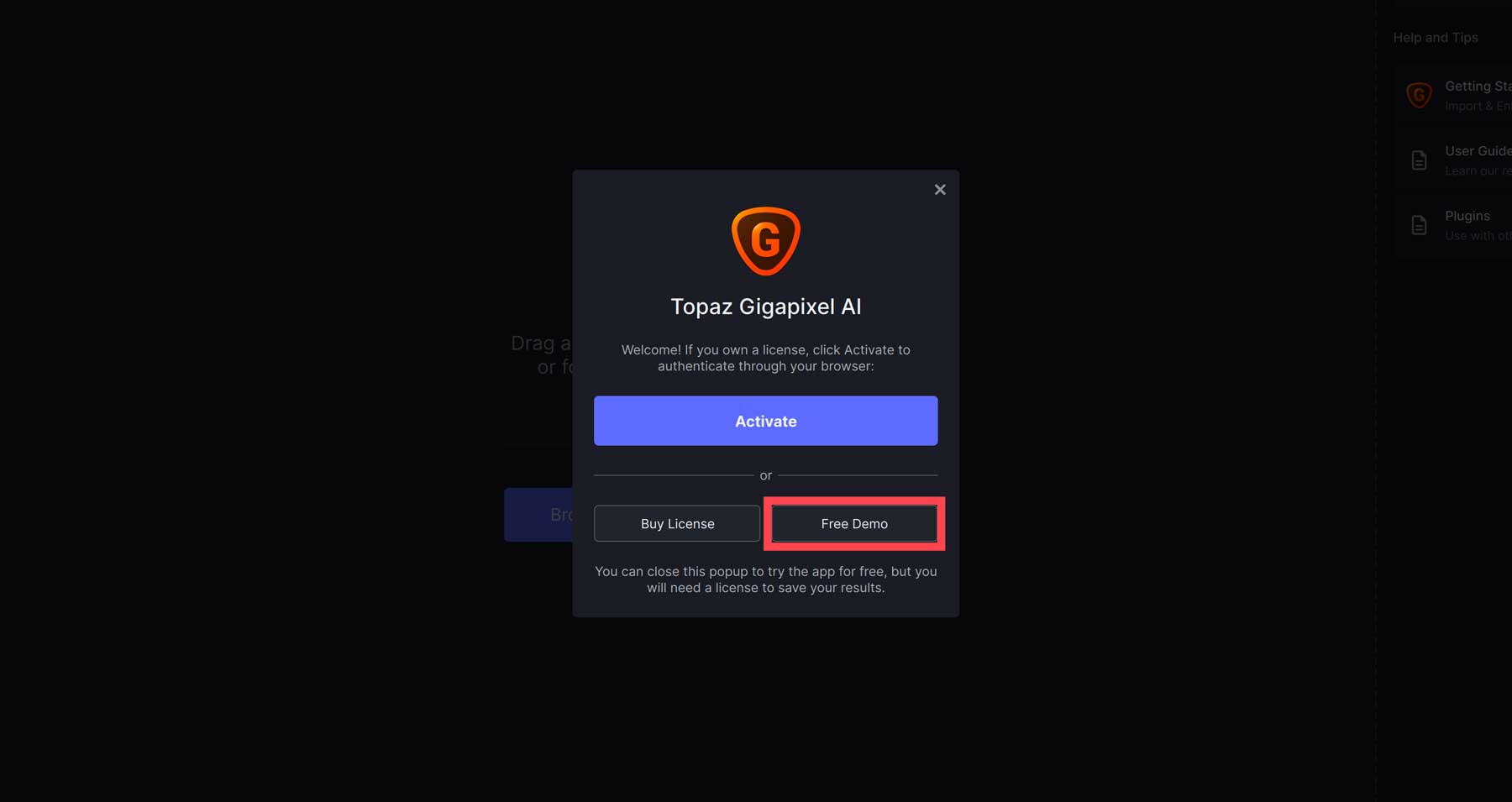
プログラムを起動すると、画像をアップロードするように求められます。 画像をドラッグ アンド ドロップするか、 [画像の参照]ボタンを選択して写真をアップロードできます。
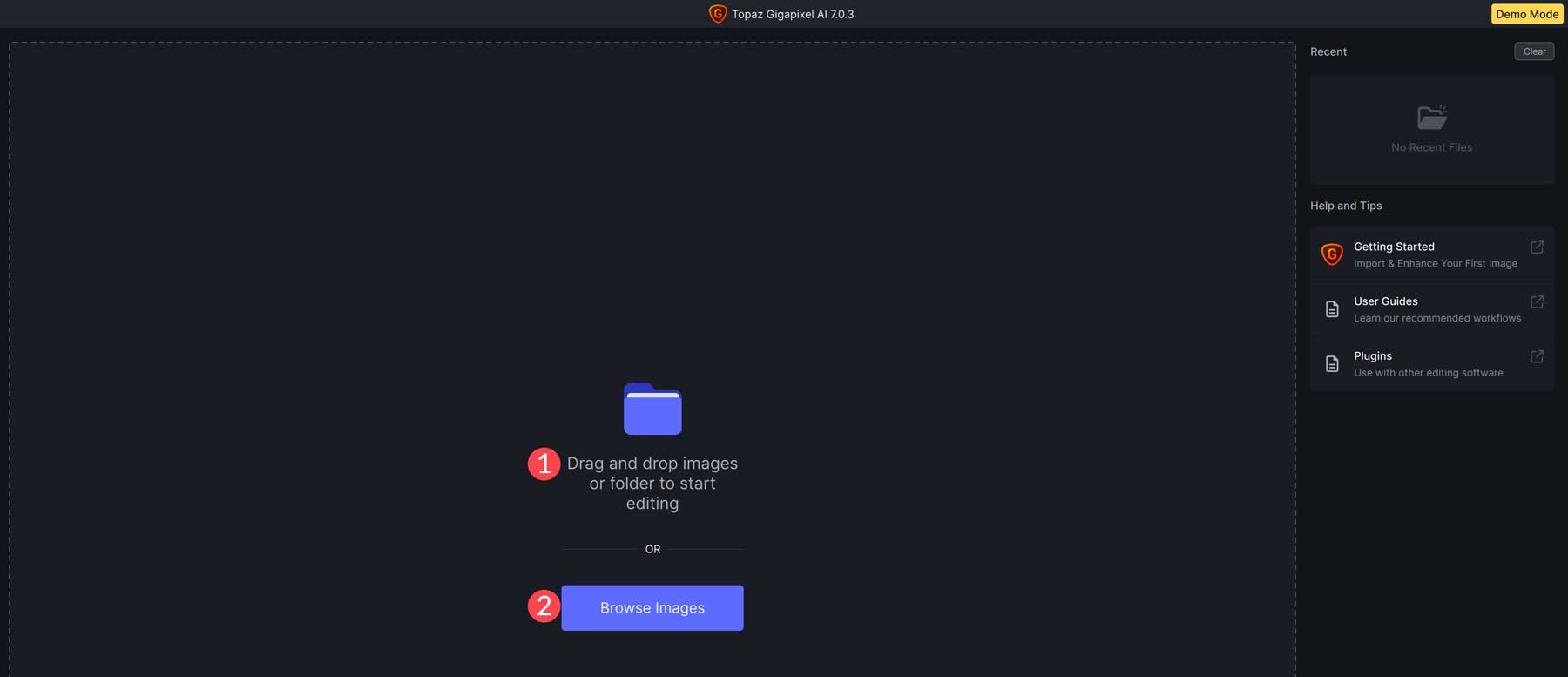
ギガピクセル AI インターフェイスの操作
写真をアップロードすると、Gigapixel の AI ツールと設定にアクセスできるようになります。 ただし、前述したように、デモ版を使用している場合は、画像を保存することができません。 ギガピクセルを使用して AI で画像をアップスケールする方法を学ぶのに役立つように、設定、AI モデル、およびツールについて説明し、何が問題なのかを理解できるようにします。
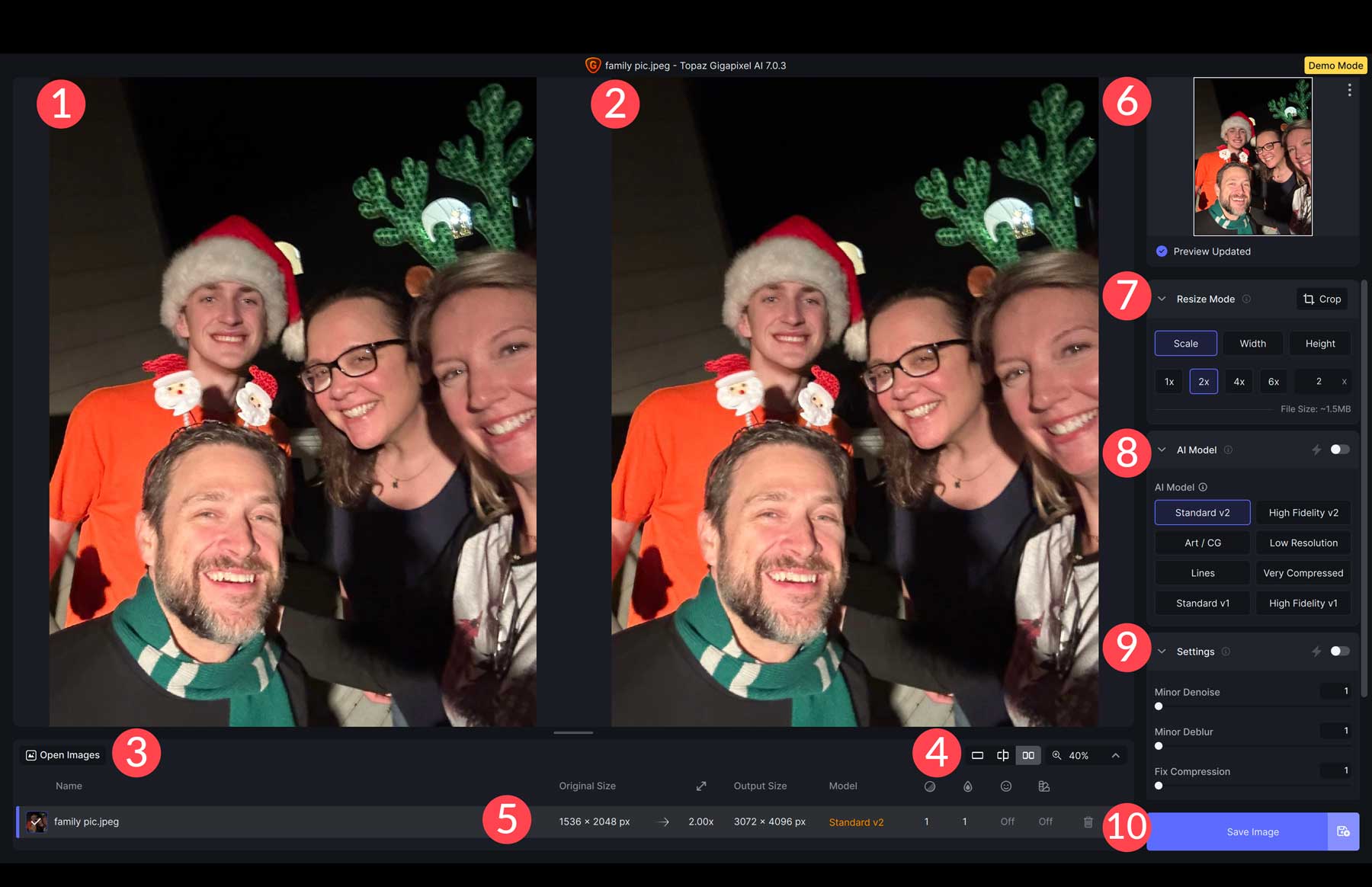
- 元の画像:画像の元のバージョンを表示します
- アップスケールされた画像:調整を行う前の画像は同じままです。 ただし、設定を適用すると、画像の元のバージョンとアップスケールされたバージョンの違いを確認できるようになります。
- 画像を開く:これにより、複数の画像を開いて設定を同時に適用できるため、ギガピクセルは画像を一括アップスケールするための優れたオプションになります。
- 表示設定:ユーザーは、画像を個別に表示したり、スライドスケールで表示したり、並べて表示したり、ズームインまたはズームアウトしたりすることを選択できます。
- 画像設定:元のサイズ、スケール、出力サイズ、使用された AI モデル、ノイズ除去、ブラー除去、顔の回復、またはガンマ補正が使用されたかどうかなどの画像情報を表示します。
- 更新されたプレビュー:変更を加えると、その変更がこのビューに表示されます。
- サイズ変更モード:スケール (元の最大 6 倍)、幅、高さを調整できます。 画像をトリミングすることもできます
- AI モデル セレクター:標準 V2、高忠実度 V2、アート/CG、低解像度、線、非常に圧縮、標準 V1、標準 V2 から選択します。
- 設定:これらのオプションを使用すると、ノイズ、ぼかし、画像圧縮を調整できます。 自動設定をオンに切り替えて、Gigapixel にこれらのタスクを処理させることも、提供されたスライダーを使用して手動で調整することもできます。
- 追加設定:顔の回復とガンマ補正のための追加ツール。 顔回復ツールには、強さを調整できるスライダーもあります。
どの AI モデルを選択する必要がありますか?
Gigapixel の AI モデルは同じように作成されていません。 それぞれが特定のタイプの写真に適した目的を果たしているため、高級化したい写真の種類に基づいてどれを使用すべきかを理解することが重要です。 ただし、1 つのモデルに決める前に、いくつかのモデルを試してみることをお勧めします。 ギガピクセルは特定の画像に対して特定のモデルを推奨していますが、異なる最終結果が得られる場合があります。
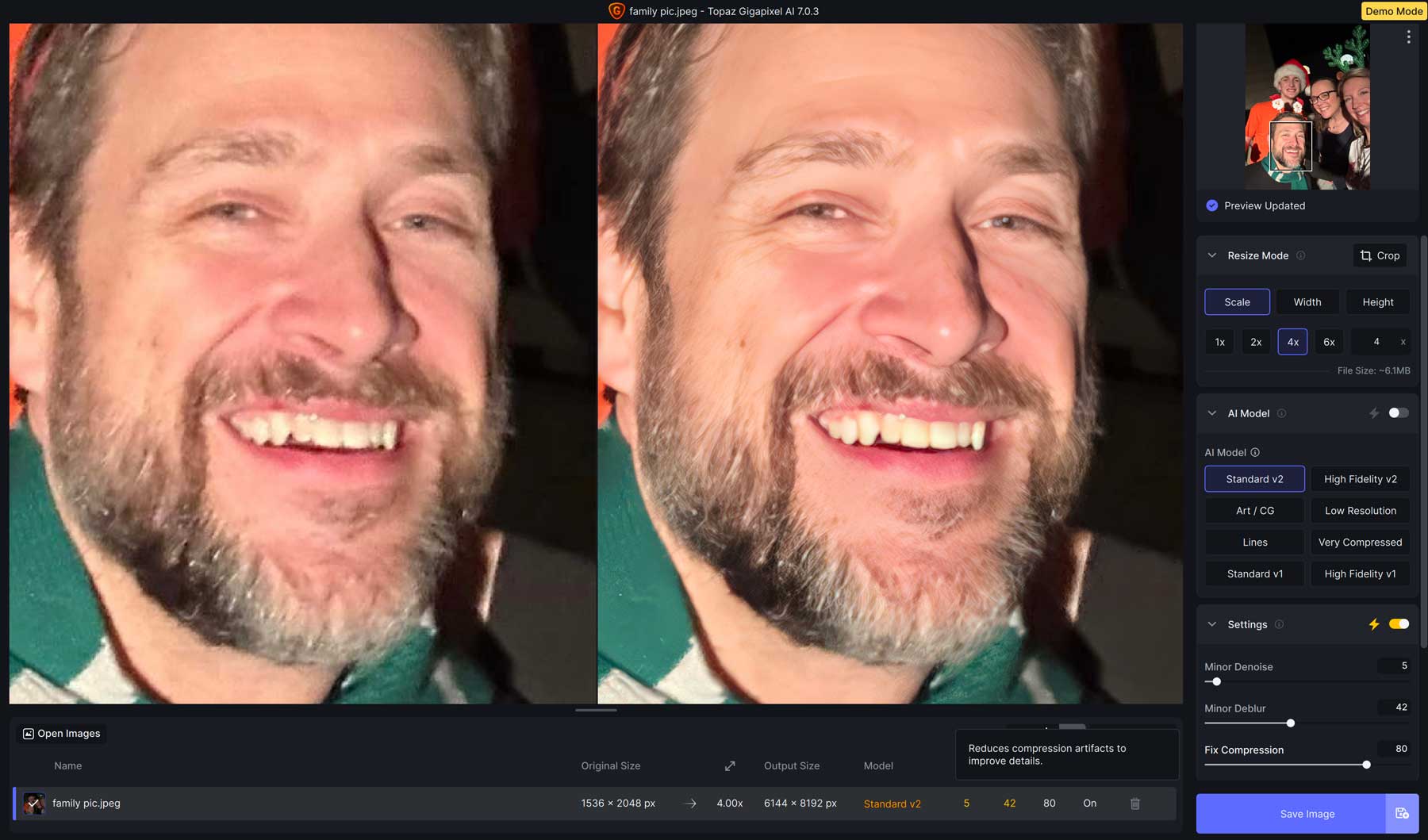
たとえば、この写真は 12MP レンズを備えた iPhone 11 を使用して撮影されました。 標準 V2 AI モデルと自動ノイズ、ぼかし、圧縮、および顔の復元を組み合わせると、より詳細な、より鮮明な写真が生成されます。
ここでは、特定の状況でどれを使用する必要があるかをよりよく理解できるように、各 AI モデルの概要を説明します。
- 標準 V1 および V2:これらのモデルは、古いカメラやスマートフォンからの中品質の画像に最適です。
- 高忠実度:このモデルは、ハイエンドの最新のカメラやスマートフォンで使用するように設計されています。
- アート / CG: AI によって生成された画像をワンスケール化するように設計されています
- 低解像度:低品質で高圧縮された画像を強化するのに最適です
- 線:これは、Gigapixel 7 の新しい AI モデルです。建築写真、都市景観、タイポグラフィー、または太い線を含むその他の画像に推奨されます。
- 非常に圧縮:圧縮率が高く、アーティファクトが大量に含まれる画像に最適です。 たとえば、スキャンした画像や古いデジタル写真などです。
AIによるアップスケーリング画像の例
このセクションでは、Gigapixel の各 AI モデルの画像をアップスケールするために使用した設定を示します。 これらは万能の設定ではないことに注意してください。 おそらく、画像の品質と種類に応じて設定を変更する必要があるでしょう。 ただし、これらの設定は、最良の結果を得るために使用できる優れた出発点として機能します。

標準 V1 および V2
この写真は、8MP カメラを搭載した iPhone 6 で撮影されました。 自動 AI モデル セレクターを使用して、Gigapixel は次の設定で Standard V2 を選択しました。
- マイナーノイズ除去: 40
- マイナーデブラー: 35
- 圧縮を修正: 7
- フェイスリカバリー:強度82
- ガンマ補正: 有効
ご覧のとおり、標準 V1 および V2 モデルには、「圧縮を修正」と呼ばれる追加の設定があります。 AI が写真をスキャンし、どのような修正が必要かを判断します。 オプションは、選択した AI モデルによって異なります。
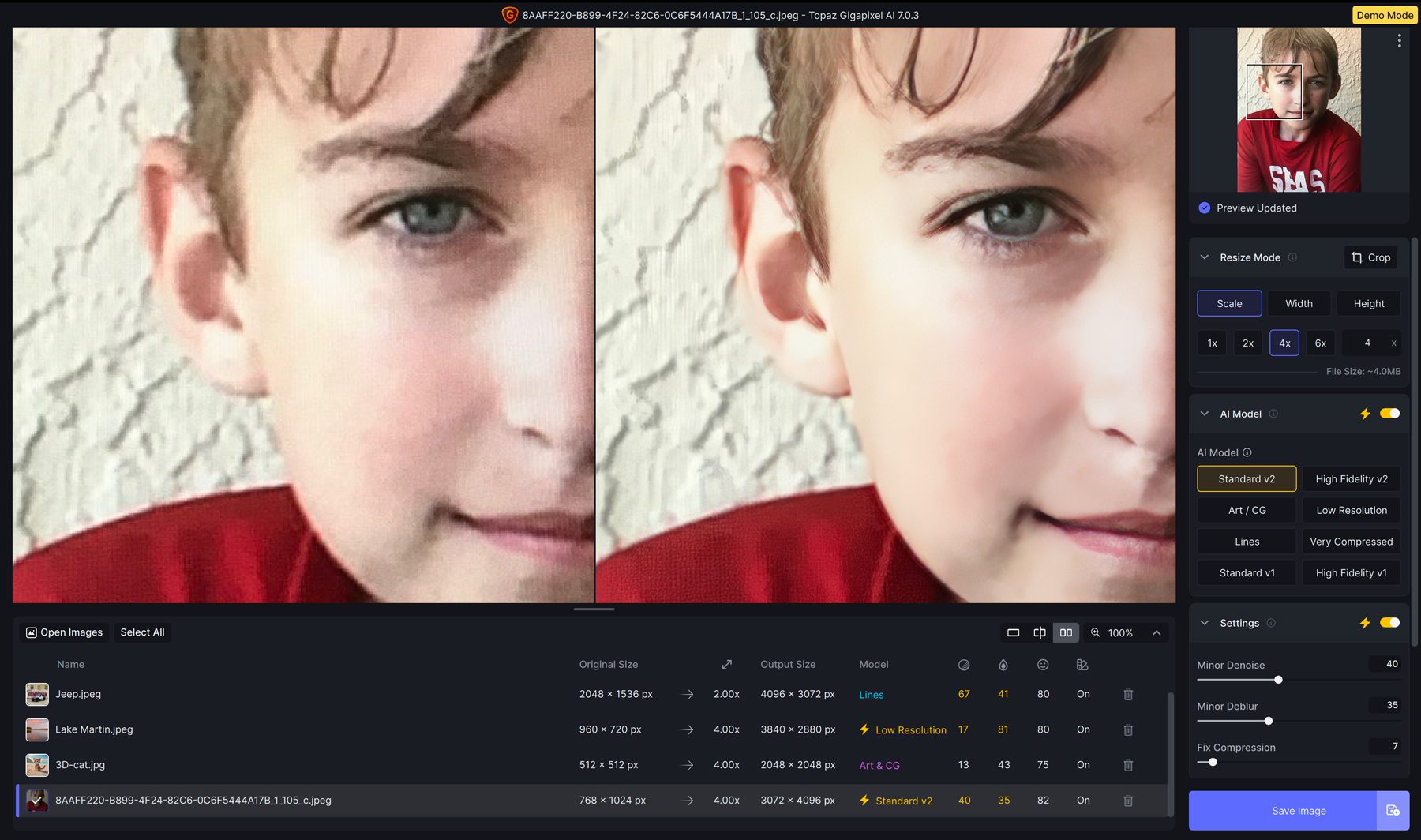
高忠実度 V1 および V2
ファイルサイズが大きく、最新のスマートフォンで撮影した画像を扱う場合は、あまり改善されません。 しかし、それがポイントです。 ここでギガピクセルが輝きます。 48MP カメラを搭載した iPhone 15 Pro Max で撮影した写真を使用して、品質を損なうことなく解像度を 4284 x 5712 ピクセルから 17136 x 22848 ピクセルに増加しました。 次の設定で高品質 V2 AI モデルを使用しました。
- マイナーノイズ除去: 76
- 軽度のブレ: 38
- 圧縮を修正: 34
- フェイスリカバリー:強度100
- ガンマ補正: 有効

アートCG
アート/CG AI モデルをテストするために、Jasper Art で画像を生成しました。 写真の元の出力は 512 x 512 ピクセルでした。 アート / CG AI モデルを使用して画像を 4 倍にアップスケールし、2048 x2048 ピクセルの画像になりました。 次の設定を使用しました。
- マイナーノイズ除去: 13
- 軽度のブレ: 43
- フェイスリカバリー:強度75
- ガンマ補正: 有効
AI によって生成された元の画像と、私たちがアップスケールした画像との違いは興味深いものでした。 AI はぼやけをかなり軽減し、猫の毛皮のディテールを強調しました。
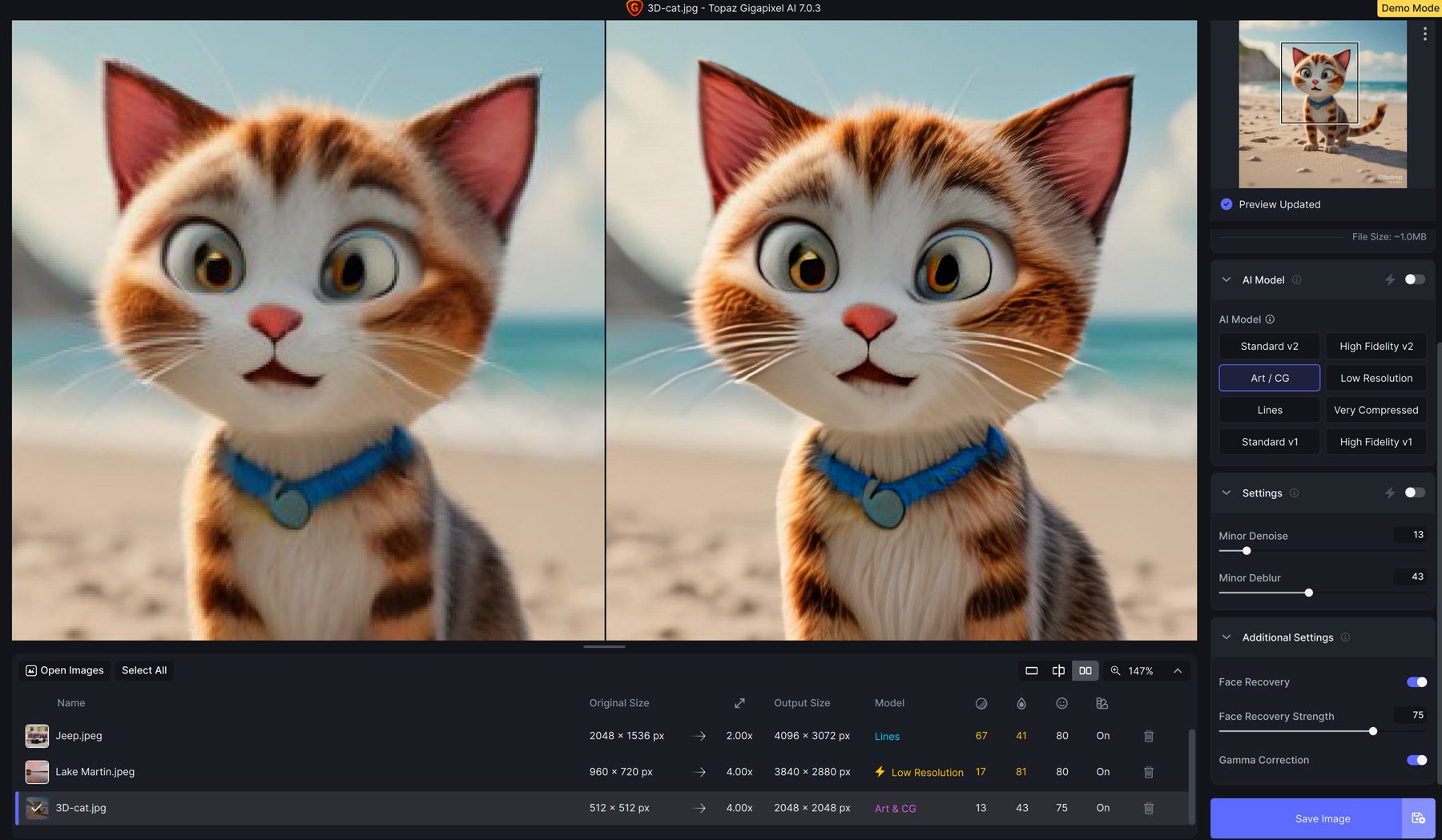
低解像度
この例では、Facebook ページのカバー写真を使用しました。 元の解像度は 960 x 720 ピクセルで、Facebook の標準カバー サイズでした。 低解像度 AI モデルを使用し、自動 AI モデル セレクターを使用して画像を 3840 x 2880 ピクセルにアップスケールしました。 次の設定が適用されました。
- マイナーノイズ除去: 17
- 軽度のブレ: 81
- フェイスリカバリー:強度80
- ガンマ補正: 有効
木々の境界線や空など、微妙なディテールが写真にどのように追加されているかに注目してください。

ライン
Lines AI モデルは Gigapixel バージョン 7 の新モデルなので、ぜひ試してみたいと考えていました。 このモデルは、建築写真や文字を含む画像に最適です。 最近のフランス旅行の写真を使用して、次の設定を使用しました。
- マイナーノイズ除去: 15
- マイナーデブラー: 35
- 顔の回復: 無効
- ガンマ補正: 無効
Gigapixel AI は、携帯電話を鮮明にし、屋根のラインにある彫像の細部を強化するという素晴らしい仕事をしました。 画像の解像度を 1200 x 1600 ピクセルから 7200 x 9600 ピクセルに変更し、品質を向上させました。
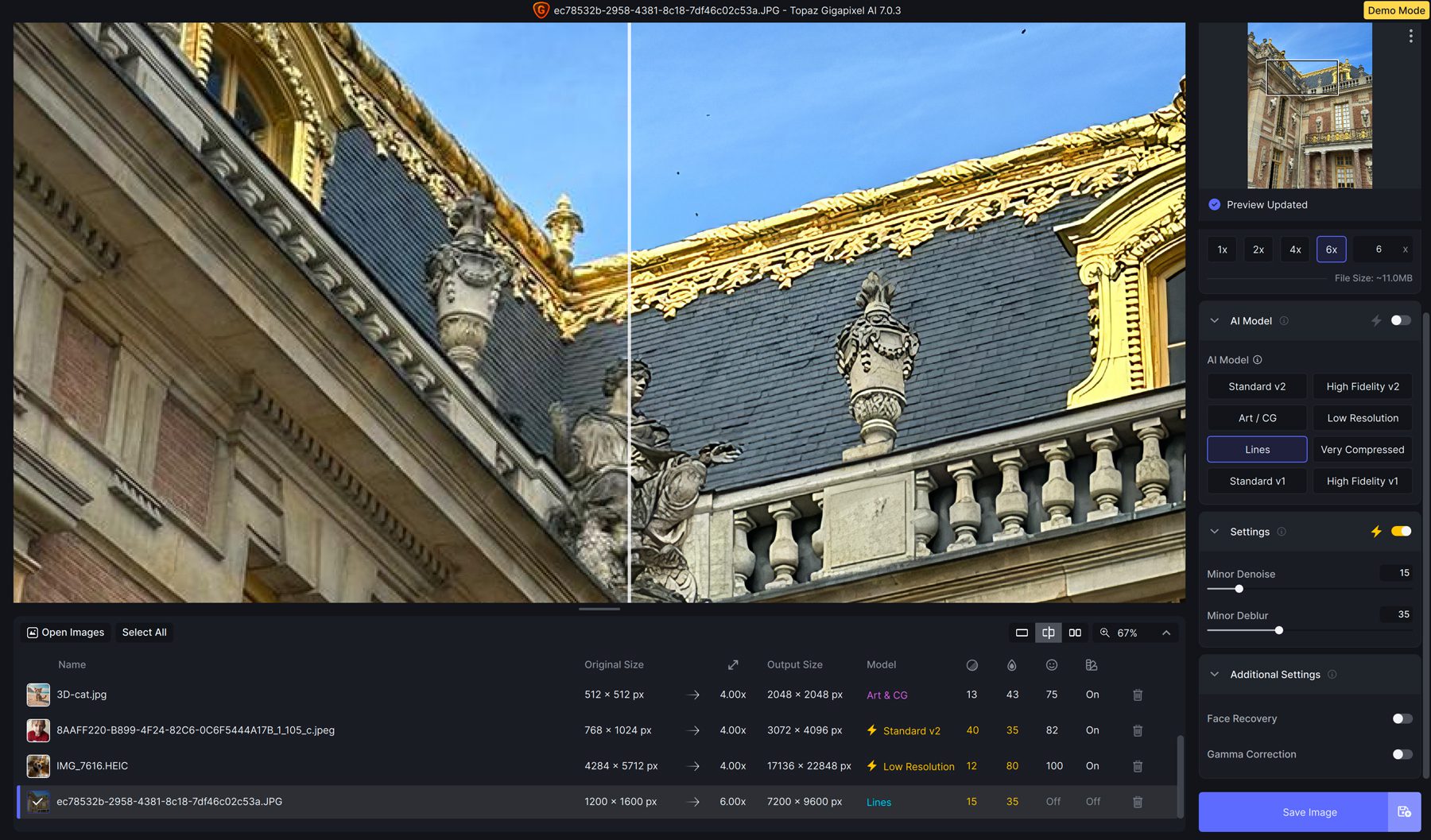
非常に圧縮された
ギガピクセル AI の最後の AI モデルは非常に圧縮されています。 圧縮やアーティファクトが多い写真に最適です。 例としては、古い写真やスキャンした写真などが挙げられます。 ソーシャル メディアから数回サイズ変更された画像を取得し、次の設定を適用しました。
- マイナーノイズ除去: 67
- 軽度のブレ: 41
- 顔回復:80
- ガンマ補正: 有効
結果は微妙ですが、写真の詳細 (ある場合) をほとんど失うことなく、この画像を元のサイズの 4 倍にアップスケールすることができました。
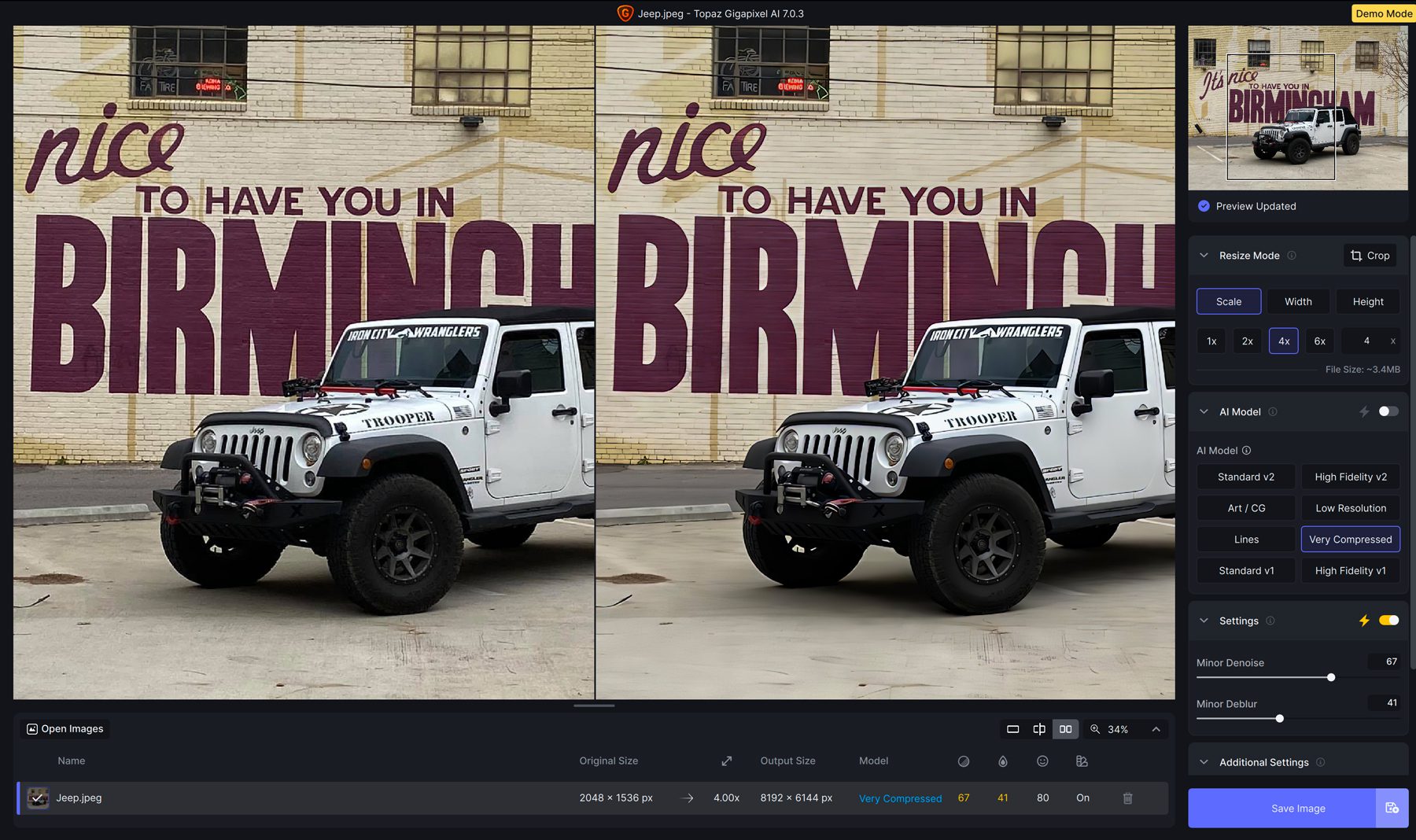
AI イメージ アップスケーラーの使用の制限
AI を使用して画像をアップスケーリングすると、解像度が向上し、細部が改善されるため、画像を大幅に向上させることができますが、考慮すべき制限がいくつかあります。 まずは品質の低下です。 特定の写真を 2 倍以上にアップスケールすると、品質が著しく低下し、画像の鮮明さと鮮明さに影響が出る可能性があります。 もう 1 つの制限として考えられるのは、誇張された外観を持つ傾向があることです。 AI を使用して画像をアップスケールするために使用するツールによっては、写真を過度に改善し、非現実的な外観につながる危険性があります。 最後に、低品質の画像からは奇跡を期待できないことを覚えておいてください。 入力の品質は出力の品質に等しいため、画像を最大限に活用するには、ある程度のディテールが残っている画像を選択してください。
AI を使用した画像のアップスケーリングに関する最終的な考え
AI を使用して画像をアップスケールしたい場合、ギガピクセルよりも優れたオプションは見つかりません。 6 つの異なる AI モデルと、ノイズ、ぼやけ、圧縮を軽減するための設定を使用すると、低解像度で粒子の粗い画像を変換し、最大 600% までアップスケールできます。 さまざまな写真の種類に応じた推奨設定が用意されていますが、使用しているソフトウェアを理解し、最良の結果を得るためにさまざまな設定を試してみることをお勧めします。
よくある質問
Gigapixel AI を実行するためのシステム要件は何ですか?
- Windows オペレーティング システム: 10 または 11 (最新バージョンを推奨)
- CPU: Intel または AMD (AVX2 命令付き)
- システムメモリ (RAM): 16 GB (32 GB 以上を推奨)
- グラフィックス カード (NVIDIA): NVIDIA GTX 900 シリーズ以上、6GB VRAM
- グラフィックス カード (AMD): AMD Radeon 500 シリーズ以上、6GB VRAM
- グラフィックス カード (インテル):インテル ARC A750
- CPU 発売年: 2016 年以降
推奨仕様:
- システムメモリ(RAM): 32GB以上
- グラフィックス カード (NVIDIA): NVIDIA RTX 3000 以降、8GB VRAM
- グラフィックス カード (AMD): AMD Radeon RX 5000 以降、8GB VRAM
画像をアップスケールするとどうなりますか?
最高の AI 画像スケーラーはどのように機能するのでしょうか?
なぜ画像のアップスケーリングが必要なのでしょうか?
AI アップスケーラーは顔や歪んだ画像を修正できるか?
Gigapixel 7 の購入には何が含まれますか?
すでに Gigapixel AI を所有している場合、Gigapixel v7 にアップグレードするにはどうすればよいですか?
ワークフローのどこで Gigapixel AI を使用できますか?
Gigapixel AI は写真をアップスケールする際に画質をどのように維持しますか?
さらに AI チュートリアルやツールをお探しですか? AI にインスピレーションを得た投稿をいくつかチェックして、生産性の向上、新しいスキルの組み込み、または新しいプログラムの学習を楽しんでください。
- ChatGPT を使用して Web サイトを構築する方法
- ベスト 8 AI 写真編集者 (比較)
- ベスト AI アニメーション ジェネレーター 10 選 (無料および有料)
- Adobe Express レビュー: 主な機能と利点
