SFTPを使用してWordPressでファイルを管理する方法
公開: 2020-09-18開発者であれば、SFTPの使用に精通していることは間違いありません。 ただし、WordPress Webサイトを管理している残りの人にとっては、SFTPを使用してWordPress Webサイトに変更を加えることについて言及するだけで、不安感を味わうことができます。 恐れるな。 この記事では、SFTPを使用してWordPress Webサイト上のファイルを管理する方法を確認し、エラーメッセージや重大な問題などのトラブルシューティングに関して、これが役立つ場合の例をいくつか示します。 WordPress管理者へのアクセスが拒否されました。
WordPressが非常に人気がある多くの理由の1つは、技術志向でない個人の間での使いやすさのおかげです。 言い換えれば、WordPressで見栄えの良いWebサイトを構築するためのコーディング方法を知る必要はありません。 WordPressが提供するGUI(またはグラフィカルユーザーインターフェイス)は、ITの経験が限られている人でも、通常、WordPressWebサイトの構築や編集のコツをかなり早く得ることができることを意味します。
ただし、WordPress Webサイトを構成する基になるファイル(通常は数千)を直接編集する必要があるジョブがいくつかあります。 限られた方法でこれはWordPressAdminを介して行うことができますが、ほとんどの場合、Webホストサーバーに保持されているファイルにアクセスする必要があります。 これは、SFTPクライアントと呼ばれるFileZillaやWinSCPなどのツールを使用して行われます。 これは、SFTPと呼ばれるプロトコルを使用してWebサーバーと通信し、その際にこのサーバー上のファイルを安全に転送または更新できるようにするためです。
SFTPとは何か、SFTPを使用する必要がある理由、およびSFTPを使用してWordPressWebサイト上のファイルを正確に管理する方法について詳しく見ていきましょう。
SFTPとは何ですか?
SFTPとは何かを理解するには、SFTPの前身であるFTPを調べる必要があります。
FTP(またはファイル転送プロトコル)は、クライアントサーバーアーキテクチャ上に構築された標準のネットワークプロトコルであり、インターネット上のFTPホストまたはサーバーとFTPクライアント(コンピューター/ユーザー)の間でファイルを転送するために使用されます。
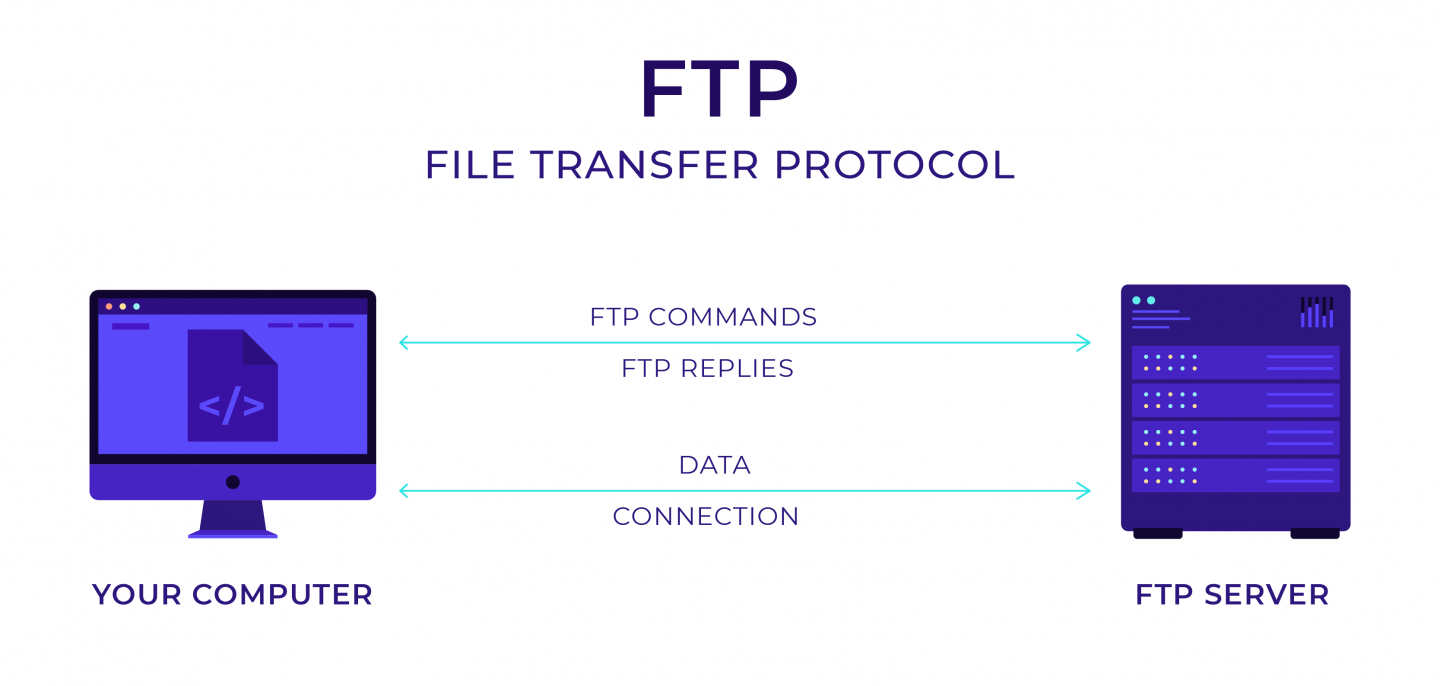
FTPは、1971年に最初に開発され、現在でもいくつかの状況で使用されています。 これにより、ファイルをコンピューターとサーバー間で直接転送できます。 重要なことに、FTPを使用して転送されるすべての情報は、通常、暗号化されていません。 これは、誰もがこの転送を傍受できることを意味します。これは主要なセキュリティリスクです。
SFTPは、FTPの論理的な後継を提供します。 これはSecureFileTransfer Protocolの略で、FTPの主な弱点の1つ(つまり、暗号化の欠如)を克服します。 これはSSHプロトコルの拡張であり、通常のSSHポートを使用してリモートサーバーに安全に接続する機能をユーザーに提供します。 これには多くの利点があります。
- 安全:SFTP接続を介して転送されるデータは暗号化されます。 これは、サードパーティによって傍受されたデータが読み取れないことを意味します。
- データ転送の増加:SFTP経由で転送されるファイルに関する詳細情報を提供できます。 たとえば、ユーザーは日付、時刻、サイズ、権限、その他の情報に正確にアクセスできますが、一部のFTPサーバー、特に古いサーバーでは、この情報を正しく読み取ることができない場合があります(ローカルファイルのメタデータとしてデータ異常が発生する可能性があります)サーバー上のものと一致しません)。
- ファイアウォールに対応:SFTPは、単一の接続を介してデータを交換するため、ファイアウォールに対応しています。 FTPのように個別のチャネルを使用しないため、FTP接続の場合のように、サーバー管理者がポートの範囲を開くように強制されることはありません。
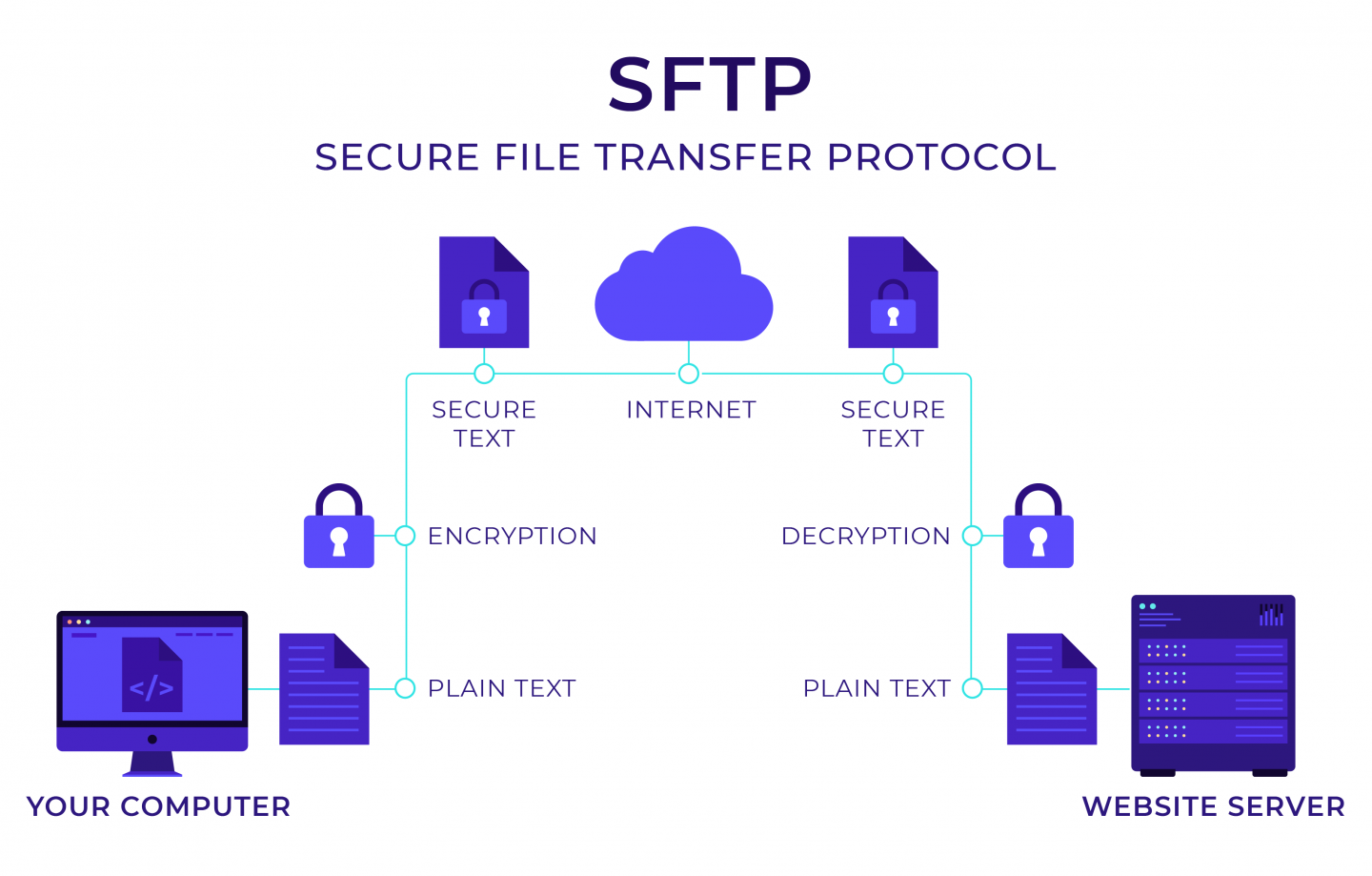
SFTP経由でWordPressサイトにアクセスするにはどうすればよいですか?
SFTPプロトコルを介してWordPressWebサイトに接続するには、次のものが必要です。
- ユーザー(クライアント)がリモートサーバーに安全に接続できるようにする、オペレーティングシステムと互換性のあるSFTPクライアント
- 接続するサーバーのSFTPクレデンシャル。 これらには、ホスト名、ユーザー名、パスワード、およびポートが含まれます。
SFTPサーバーに接続する正確な方法は、Webホスティングプロバイダーによって異なります。 ユーザーがやりたいことはよくあることであり、どのWebホストでも、SFTP経由でサーバーにアクセスする方法に関する包括的な指示を提供できるはずです。
どのSFTPクライアントを使用する必要がありますか?
選択できる優れたSFTPクライアントがいくつかあります。 ボーナスとして、それらの多くは無料で使用できます! Windowsユーザーにとって私たちのお気に入りの1つはWinSCPです。 SFTPのサポートに加えて(ご想像のとおり!)、他の多くのプロトコルもサポートし、使いやすいインターフェイスにバンドルされた転送再開などのユーザーフレンドリーな機能を備えています。
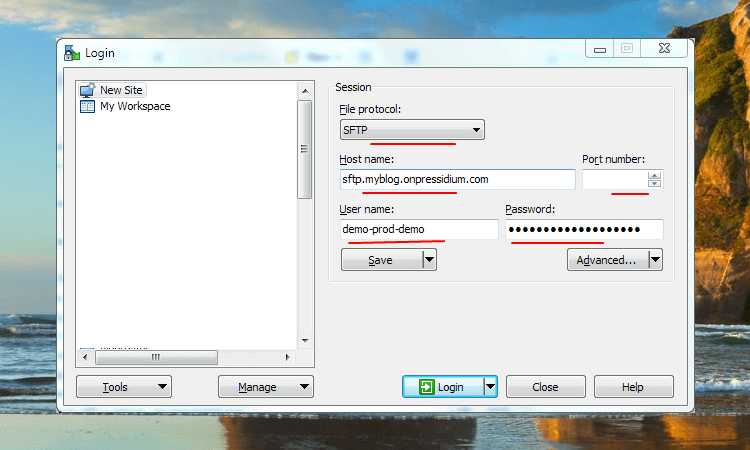
WinSCPの一般的な代替手段は、Windows、Linux、およびMacOSXと互換性のあるFilezillaです。 使いやすく、多くの言語で利用でき、大きなファイルの再開と転送をサポートします。
WordPress Webサイトを管理するときにSFTPを使用する必要があるのはなぜですか?
SFTPを使用してWordPressWebサイトを管理する理由はたくさんあります。 以下にいくつかリストします。
トラブルシューティング
問題のトラブルシューティングを行う場合、SFTP経由でWordPressサイトにアクセスすることが非常に重要になる場合があります。
ファイルのアクセス許可を変更する
ファイルのアクセス許可によって、ユーザーに許可されるアクセスの種類が決まります。 WordPressのインストール直後に適切な権限を設定することが重要です。そうしないと、致命的なエラーが発生したり、空白の白い画面が表示されたり、Webサイトが悪意のあるアクティビティにさらされたりする可能性があります。
ただし、ファイルのアクセス許可は「破損」する可能性があり(明確な理由がない場合もあります)、これが発生した場合は、SFTPを使用してサーバー上のアクセス許可をリセットできる必要があります。 これが発生した最も一般的な兆候は、WebサイトのURLにアクセスしようとしたときに「403Forbiddenエラー」が発生した場合、またはメディアライブラリにファイルをアップロードする許可が拒否された場合です。
このような問題は、さまざまな理由で発生する可能性があります。 一般的な原因は、アクセスするファイルの権限を変更したプラグインであることが多いため、最近インストールされた(または更新された)プラグインを無効にすることから始めるのがよいでしょう。
WinSCPをSFTPクライアントとして使用している場合は、ファイルまたはフォルダーを右クリックして[プロパティ]メニューに移動することで、ファイルまたはフォルダーのファイル権限を変更できます。
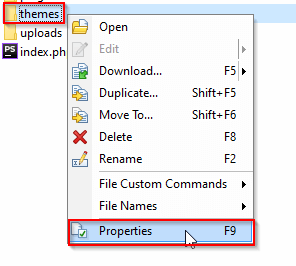
チェックされている(またはチェックされていない)ファイルのアクセス許可のリストが表示され、それに応じて更新できます。
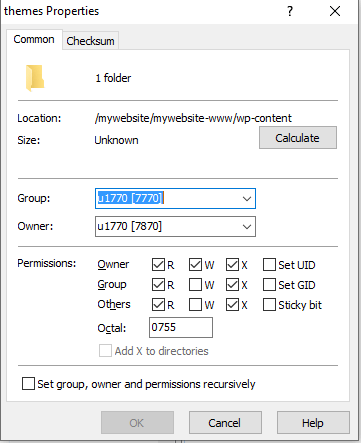
「スケジュールされたメンテナンスでは簡単に利用できません。 しばらくしてからもう一度確認してください」というメッセージ
WordPress Webサイトでテーマまたはプラグインのいずれかを更新し、この更新が行われている間にサイトを表示しようとした人は、「スケジュールされたメンテナンスに簡単に利用できません。 しばらくしてからもう一度確認してください」というメッセージが表示されます。

このメッセージは一時的なものであり、プラグインまたはテーマの更新が完了すると自動的に削除されます(このメッセージを強制的に表示するためにメンテナンスプラグインが使用されている場合を除く)。 このような更新中に、一時的な.maintenanceファイルがWebサイトのルートフォルダーに作成され、Webサイトのライブモードが「メンテナンスモード」に変更されます。 このファイルは通常、更新が完了すると数秒後に削除されます
ただし、更新が完了した後もこのメッセージが表示され続ける場合があります(もちろんかなり面倒です!)。 これは、サーバーの応答が遅い、メモリの問題、または要求のタイムアウトが原因である可能性があります。 このような場合、通常の状況で発生するように、 .maintenanceファイルは自動的に削除されません。
この問題を解決するには、SFTP経由でルートフォルダにアクセスし、.maintenanceファイルを削除します。 うまくいけば、これはあなたのウェブサイトが正常に機能することを意味します。
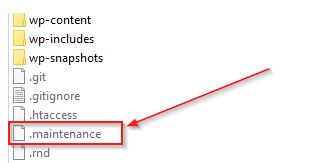
注:いつものように、WordPress Webサイトで作業を行う前に、可能であればバックアップを取る必要があります。
あなたのウェブサイトの重大なエラー
WordPressサイトに「Criticalerroronyour website」というメッセージが表示されると、当然のことながら血圧が上昇します。このエラーにより、管理領域(またはWebサイトのフロントエンド)にアクセスできなくなる場合があるためです。
このような場合の原因は、通常、プラグインまたはテーマ/プラグインとカスタムコードの間の競合です。
これを修正するための最初のステップは、WordPress管理者へのアクセスを回復することです。 これは、SFTPの使用が非常に役立つ場合がある場所です。 これを行うには、次の手順に従います。
- SFTP経由でサイトサーバーにログインし、「logs」というフォルダーが表示されるルートフォルダーに移動します。 これにアクセスできない場合は、ホスティングプロバイダーにご相談ください。 これらのログ内には、Webサイトのどの要素が重大なエラーを引き起こしているかについての手がかりを提供できるテキストドキュメントがあります。
- たとえば、次のようなエラーメッセージがこれらのログに表示される場合があります。
「Goterror'PHPメッセージ:PHP Fatal error:Uncaught Error:Class' WC_Subscriptions_Admin'not found in /******-www / wp-content / plugins / woocommerce-subscriptions / woocommerce-subscriptions.php:73 \ nStackトレース:\ n#0"
これは、WooCommerceサブスクリプションプラグインの方向を示しています - これで、プラグインを無効にする必要がある重大なエラーの可能性のある容疑者を特定しました。 これを行うには、フォルダーの名前を変更します。 「woocommerce-subscriptions.disabled」のように変更できます。
- 次に、WordPress管理者にログインしてみてください。 可能であれば、問題は(部分的に)解決されました。 問題のあるプラグインのトラブルシューティングを行うだけです。
- WordPressログから問題を引き起こしている可能性のあるプラグインを特定できない場合(またはこれらにアクセスできない場合)は、すべてのプラグインを無効にしてみてください。 これを行うには、メインの「plugins」フォルダの名前を「plugins.disabled」のような名前に変更します。 WP管理者にアクセスできるようになった場合、問題はプラグインにあることがわかります。 この時点で、プラグインフォルダの名前を「plugins」に戻し、原因が見つかるまでプラグインの名前を変更して、各プラグインを1つずつ無効にする必要があります。
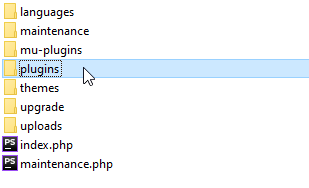
プラグインを無効にしても「重大なエラー」の問題が解決しない場合は、それが原因であるのがテーマであるかどうかを確認する価値があります。 これを行う方法は、基本的にプラグインの場合とまったく同じです。
- SFTP経由でサーバーにログインし、「wp-content」というフォルダーに移動します。 このフォルダには、「themes」というフォルダがあります。 これを開くと、現在ロードされているテーマが表示されます。
- プラグインの場合と同様に、アクティブなテーマの名前を変更して無効にします。 これは、「salient」(たとえば)から「salient.disabled」に変更することを意味する場合があります。
- WordPressは自動的にデフォルトのテーマに変更され、管理パネルにアクセスできるかどうかを確認できます(重大な警告が消えます)。 もしそうなら、問題はあなたのテーマにあるか、あなたのテーマとプラグインとの衝突にあることがわかります。
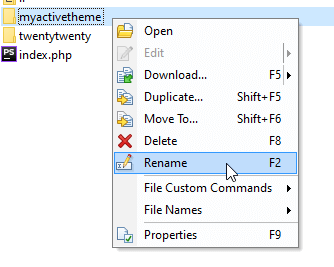
構成ファイルの問題
WordPress構成ファイル(またはwp-config.php)を編集することによってのみ修正できる特定の問題に遭遇することがあります。 このような問題の1つは、WordPressサイトがデータベース接続を確立できない場合に発生します。 これが発生すると、次のような警告が表示されます。

これが発生した場合は、データベースのユーザー名とパスワードがwp-config.phpファイルに正しく保存されていることを確認できます。 SFTPクライアントを使用してこのファイルを開くと、次のように表示されます。
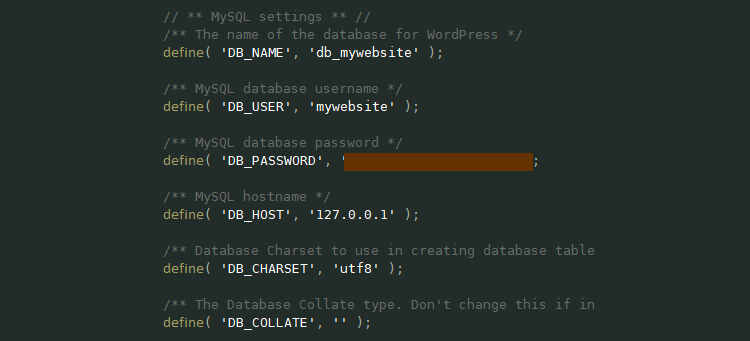
このファイルをチェック/更新するには、データベースのユーザー名とパスワードを知っている必要があります。 あなたのWordPressホストはこれであなたを助けることができるはずです。
開発作業
SFTPクライアントは、Webサイトを構成するファイルに直接アクセスできるため、Webサイト開発者が頻繁に使用するツールです(そうすることで、これらに必要な変更を加えるための完全な制御が可能になります)。 開発者が行う一般的なタスクは次のとおりです。
- 関数.phpファイルを編集して、カスタム関数を作成し、フック/アクションを追加し、特定のスクリプトを登録または無視します。
- WordPressのカスタムテンプレートを作成する
- WordPressテーマテンプレートを子テーマでオーバーライドする
- CSSファイルを編集してWebサイトのスタイルをカスタマイズします
- カスタムプラグインに取り組む
SFTPの他の用途
SFTPの一般的な使用法は、オンラインファイル転送サービスを介して移動したくない大きなファイル(機密/プライベートドキュメントなど)を転送することです。 SFTPは、Webサイトで使用するためにWebサーバーにさまざまなファイルを追加する場合にも最適です。 これには、Webサイトの非標準フォントを生成するために使用されるPDFまたはおそらくフォントファイルが含まれる場合があります。
概要
WordPressファイルを直接管理するためにSFTP経由でWordPressWebサイトにアクセスする方法を学ぶことは、自由に使える便利なスキルです。 Webサイトの保守と開発に真剣に取り組む人にとって、SFTPクライアントとその使用方法をしっかりと理解することは、ツールキットの重要な部分です。
SFTP経由でWebサイトにアクセスしたことがない場合は、WordPressWebサイトを構成するファイルの数を確認するのは非常に目を見張るものがあります。 あなたのウェブサイトの基本的な構造に精通していると、WordPressのフォーラムを閲覧するときにいくつかの「あはは」の瞬間につながる可能性があります。
