ドキュメント管理またはファイル管理に WordPress を使用する方法
公開: 2023-05-05WordPress を使用してファイルやドキュメントを管理しますか?
チームの他のメンバーと共有する必要があるスプレッドシート、画像、その他のドキュメントがある場合があります。 これらのファイルを WordPress にアップロードすることで、他のユーザーと簡単に共同作業したり、これらのドキュメントを WordPress ダッシュボードで簡単にアクセスできるようにしたりできます。
この記事では、WordPress をドキュメント管理またはファイル管理システムとして使用する方法を紹介します。
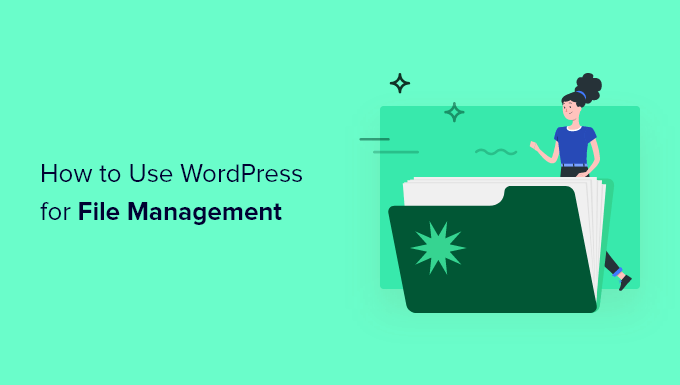
ドキュメントやファイルの管理に WordPress を使用する理由
さまざまなツールを多数使用すると、ドキュメントを見失いやすくなります。 たとえば、Google ドライブなどのプラットフォームを使用して下書きを共有したり、Asana などのツールを使用して編集を追跡したり、Slack を使用して編集者やゲスト ブロガーとやり取りしたりできます。
問題は、非常に多くの異なるツールを使用していると、プロジェクトを見失いやすいことです。 WordPress を使用してドキュメントを管理することで、すべてを 1 か所にまとめることができます。 これにより、時間と労力を節約でき、重要なファイルを失うことはありません。
とはいえ、WordPress を使用してドキュメントやファイルを簡単に管理する方法を見てみましょう。
WordPress ドキュメント管理システムのセットアップ
WordPress でドキュメント管理システムをセットアップする最も簡単な方法は、WP Document Revisions を使用することです。 このプラグインを使用すると、他のユーザーとファイルで作業したり、ドキュメントをオンラインで保存したり、各ドキュメントの完全な改訂履歴を表示したりできます。
最初に行う必要があるのは、プラグインをインストールしてアクティブ化することです。 詳細については、WordPress プラグインのインストール方法に関するステップバイステップ ガイドを参照してください。
アクティブ化すると、左側のメニューに新しい [ドキュメント] オプションが表示されます。 ドキュメントを WordPress にアップロードするには、 Documents » All Documentsに進みます。 次に、[ドキュメントの追加] ボタンをクリックします。
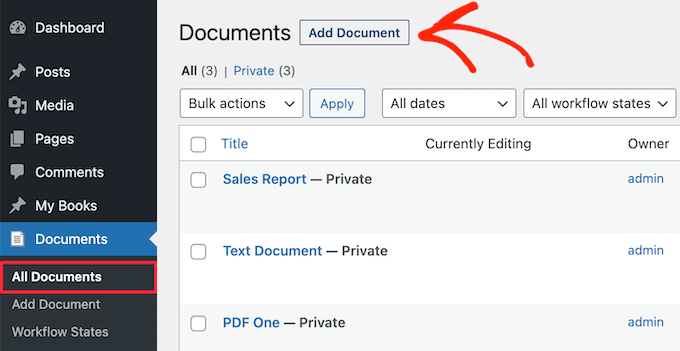
次に、ドキュメントにタイトルを付ける必要があります。 これは、特に WordPress ダッシュボードをゲスト ブロガーなどの他のユーザーと共有している場合に、ドキュメントを特定するのに役立つものです。
それが完了したら、[新しいバージョンをアップロード] ボタンをクリックします。
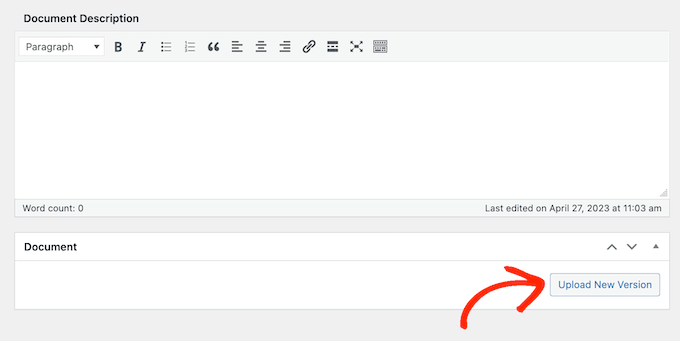
これにより、「ドキュメントのアップロード」ポップアップが開きます。これは、標準の WordPress メディア ライブラリと同様に機能します。
ドキュメントをポップアップにドラッグ アンド ドロップするか、[ファイルを選択] をクリックしてコンピュータからファイルを選択します。
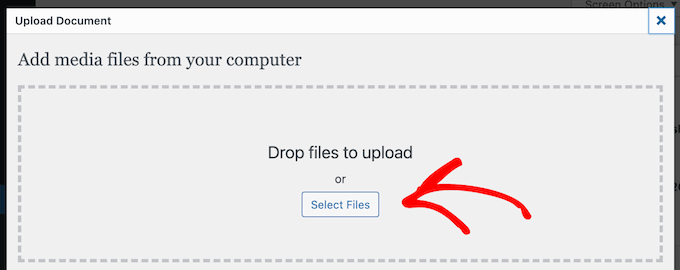
WP Document Revisions は、ファイルを WordPress にアップロードします。
これで、ドキュメントのワークフロー状態を設定できます。 ダッシュボードを他のユーザーと共有すると、ドキュメントが最初のドラフト、レビュー中、進行中、またはその他の状態であることを全員に知らせることができます。 これにより、誤解を回避し、マルチオーサーの WordPress ブログでの編集ワークフローを改善できます。
[ワークフローの状態] の下のドロップダウンを開き、リストからオプションを選択するだけです。
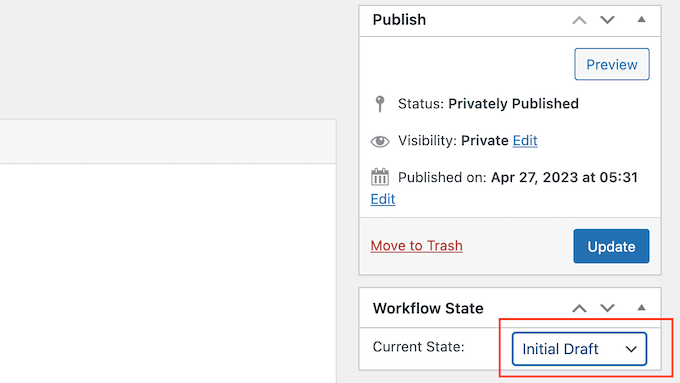
次に、説明を追加すると、他のユーザーがファイルの内容を理解するのに役立ちます。
これを行うには、テキスト エディターに入力するだけです。 このセクションにはすべての標準テキスト書式設定オプションが含まれているため、リンクを追加したり、箇条書きや番号付きリストを作成したり、太字や斜体の書式設定を追加したりできます。
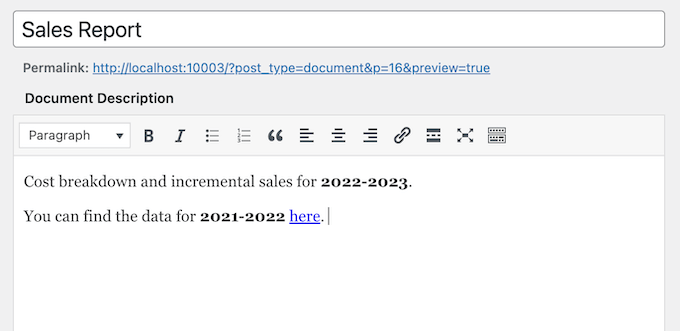
ドキュメント イメージを追加することもできます。これは、ユーザーがファイルを理解したり、インデックスや付録と同様に追加情報を提供したりするのに役立ちます。
このプロセスは、WordPress の投稿やページにアイキャッチ画像を追加するのと似ています。 [ドキュメント イメージの設定] を選択し、メディア ライブラリからイメージを選択するか、コンピュータから新しいファイルをアップロードします。
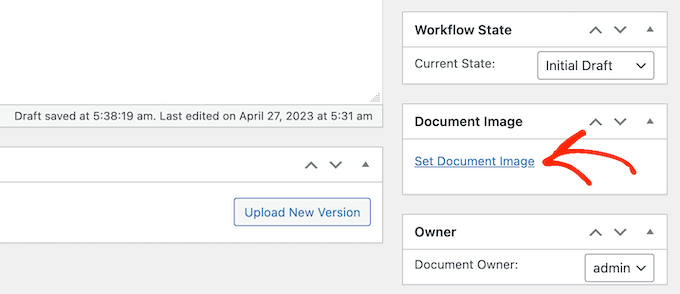
ファイルをアップロードすると、WP Document Revisions はあなたをドキュメントの所有者としてマークします。
このファイルを他のユーザーに割り当てるには、[所有者] ドロップダウンを開き、リストから新しいユーザーを選択します。 特に、WordPress ブログに多くのユーザーと作成者を追加した場合は、ドキュメントを整理しておくのに役立ちます。
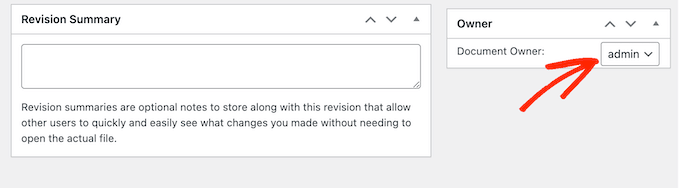
デフォルトでは、WP Document Revisions はファイルを非公開で公開するため、ログインしたユーザーのみがファイルを見ることができます。
もう 1 つのオプションは、ドキュメントを WordPress Web サイトに公開して、ダッシュボードにログインしなくてもドキュメントにアクセスできるようにすることです。
ドキュメントを公開した場合でも、[表示] の横にある [編集] リンクをクリックしてパスワードを追加することをお勧めします。
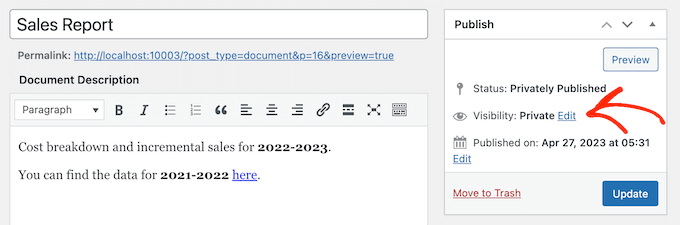
次に、[パスワード保護] を選択し、[パスワード] フィールドに安全なパスワードを入力します。
それが完了したら、[OK] をクリックして変更を保存します。
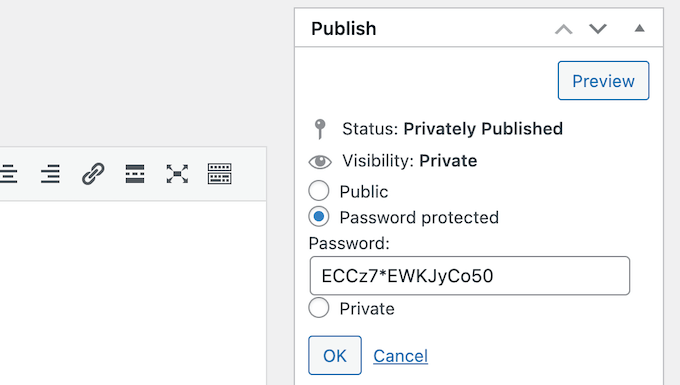
パスワードを使いたくないですか? 次に、上記と同じプロセスに従うことができますが、今回は [公開] を選択します。
ファイルを公開する方法に関係なく、WP Document Revisions はその URL をタイトルのすぐ下に表示します。 ユーザーは、この URL にアクセスしてファイルを表示できます。
代わりにカスタム パーマリンクを作成するには、[編集] ボタンをクリックします。
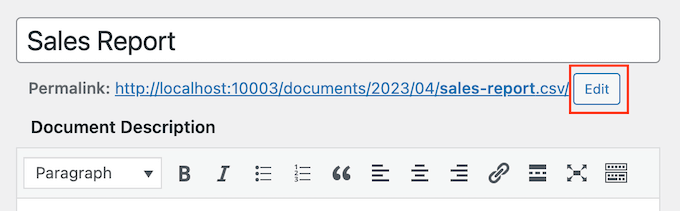
次に、新しい URL を入力して [OK] をクリックします。
入力した情報に問題がなければ、[更新] ボタンをクリックして設定を保存します。
WordPress でドキュメントのリビジョンとワークフローの状態を管理する
WP Document Revisions には強力なバージョン管理機能もあります。 これにより、ドキュメントの全履歴が表示されるため、他のユーザーとの共同作業に役立ちます。 以前のバージョンのファイルを開いて、いつでも以前のバージョンを復元することもできます。

ドキュメントをアップロードまたは更新するたびに、リビジョン サマリーにメモを入力できます。
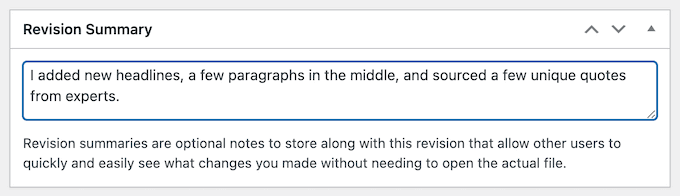
これらのメモは、画面の下部、更新を行った人の名前の横にあるリビジョン ログに表示されます。
更新に新しいファイルのアップロードが含まれている場合は、[元に戻す] リンクも表示されます。
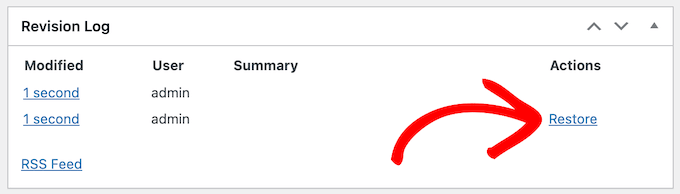
リンクをクリックするだけで、このバージョンのドキュメントを復元できます。 以前のバージョンのファイルに戻しても、履歴はそのまま残るため、情報が失われることはありません。
独自のワークフロー状態のカスタマイズと作成
ワークフローの状態により、ドキュメントが最初のドラフト、進行中、またはその他の状態であるかどうかを簡単に確認できます。 ブログ投稿を下書きまたは公開として保存する方法と同様に、状態によって編集ワークフローを改善できます。
WP Document Revisions には、最終、進行中、初期ドラフト、およびレビュー中の 4 つの既定のワークフロー状態があります。 これらのデフォルトの状態を変更するか、状態を追加する必要がある場合があります。 たとえば、クライアント ポータルを作成している場合は、「クライアント レビュー中」状態にすることができます。
ワークフローの状態を変更するには、ドキュメント » ワークフローの状態に移動します。 既存の状態をカスタマイズする場合は、その状態にカーソルを合わせて [編集] ボタンをクリックします。
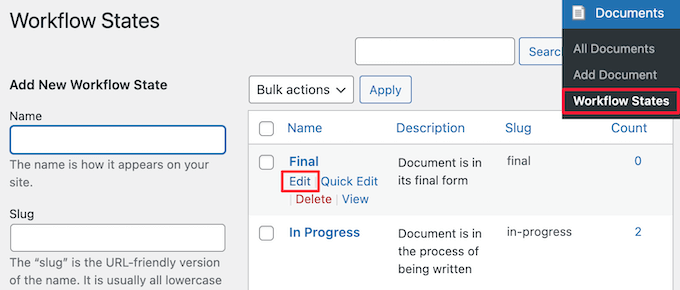
これにより、ワークフロー状態の名前、スラッグ、および説明を変更できるエディターが開きます。 これは、WordPress でカテゴリとタグを編集する方法に似ています。
変更が完了したら、[更新] ボタンをクリックします。
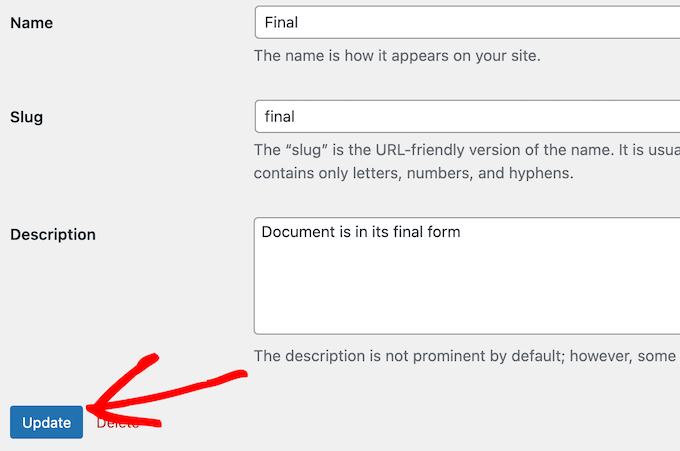
新しいワークフロー状態を追加することもできます。
Documents » Workflow Statesで、新しい名前、スラッグ、および説明を入力します。 次に、[新しいワークフロー状態を追加] ボタンをクリックします。
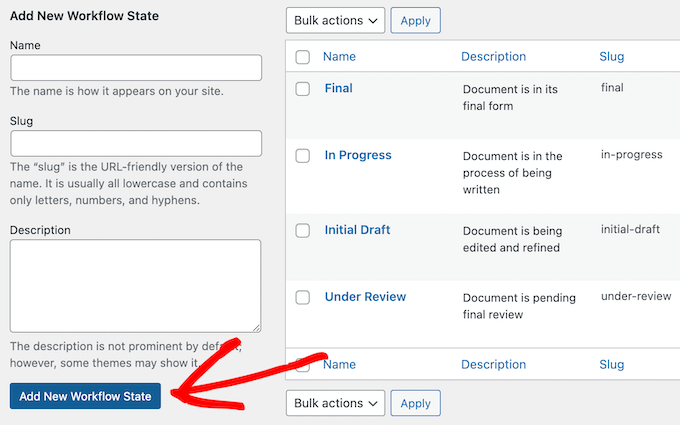
WordPress でのユーザー ロールとドキュメント アクセスの管理
WP Document Revisions は、ユーザーの役割に基づいて、さまざまなドキュメント編集機能をユーザーに割り当てます。 たとえば、作成者は、他の人が公開したドキュメントを編集したり、非公開で公開されたドキュメントを読んだりすることはできません。
デフォルトのアクセス許可は、ほとんどの Web サイトに適しています。 ただし、これらの設定を確認して変更する場合は、メンバーを使用するのが最も簡単な方法です。 このプラグインを使用すると、すべてのユーザー ロールの権限をカスタマイズでき、まったく新しいロールを作成することもできます。
最初に行う必要があるのは、メンバーをインストールしてアクティブ化することです。 詳細については、WordPress プラグインのインストール方法に関するステップバイステップ ガイドを参照してください。
アクティブ化したら、メンバー » ロールページに移動して、WordPress Web サイトのさまざまなユーザー ロールをすべて表示します。
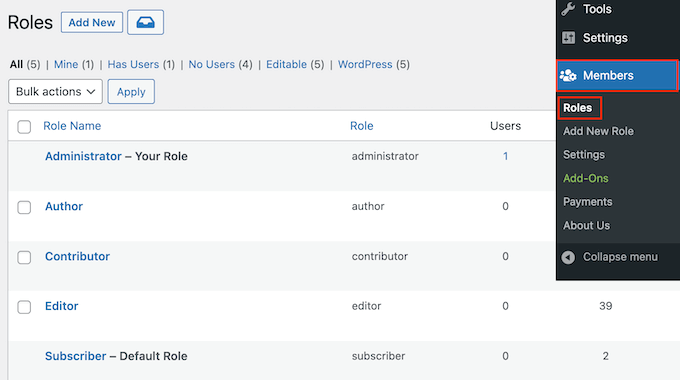
ここで、変更するユーザー ロールの上にマウスを置きます。
[編集] が表示されたらクリックすると、ユーザー ロール エディターが開きます。
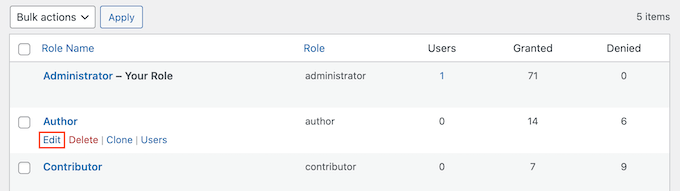
左の列には、再利用可能なブロックや WooCommerce 製品など、さまざまな種類のコンテンツがすべて表示されます。
左側のメニューで [ドキュメント] をクリックします。
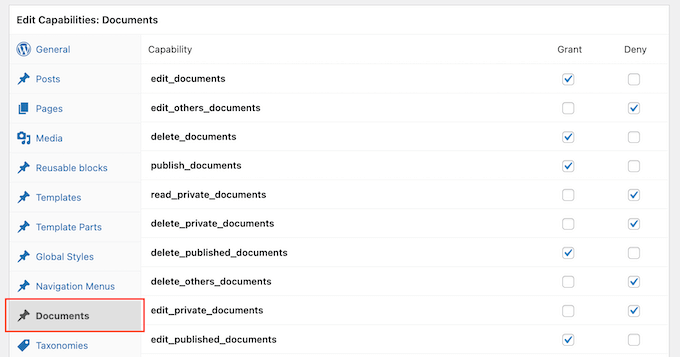
他のユーザーのファイルを削除したり、自分のドキュメントを編集したりする機能など、このユーザー ロールが持つすべての権限が表示されます。
各権限の「許可」または「拒否」チェックボックスをクリックするだけです。
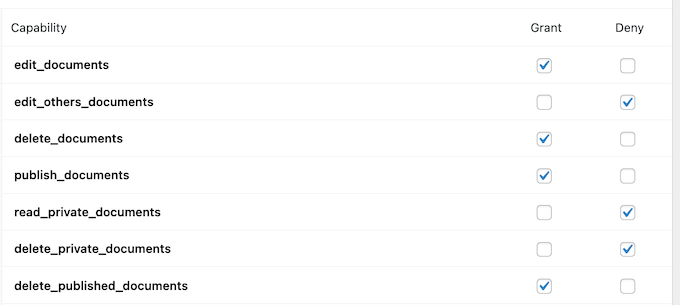
行った変更に満足したら、[更新] をクリックします。
メンバー プラグインの詳細については、WordPress のユーザー ロールに機能を追加または削除する方法に関するガイドを参照してください。
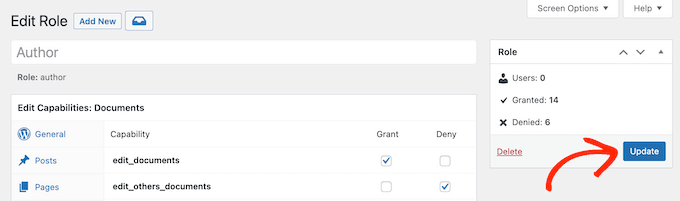
このプラグインをインストールすると、各ドキュメントにアクセスできるユーザーを制御することもできます. Documents » All Documentsに進んでください。
ここで、任意のファイルにカーソルを合わせ、表示された [編集] リンクをクリックします。
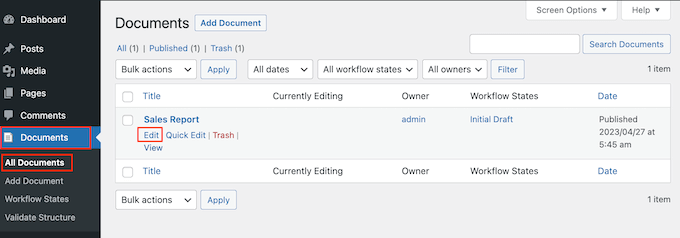
次に、新しい [コンテンツの許可] ボックスまでスクロールします。 ここには、WordPress ブログまたは Web サイトのすべてのユーザー ロールのリストが表示されます。
このドキュメントにアクセスする必要がある各役割の横にあるチェックボックスをオンにするだけです。
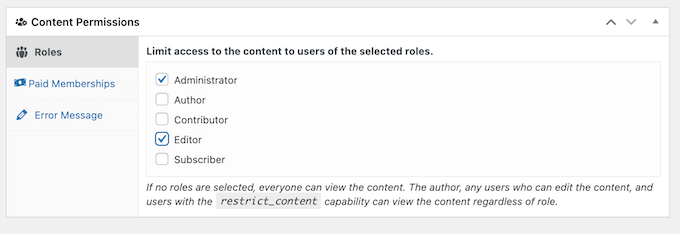
このセクションには、[有料メンバーシップ] タブも表示されます。 これにより、有料会員へのアクセスを制限できます。
詳細については、WordPress メンバーシップ サイトを作成するための究極のガイドをご覧ください。
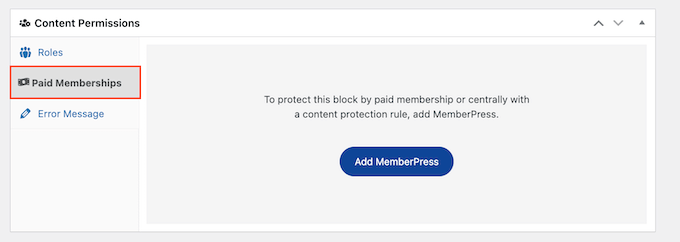
変更に満足したら、[更新] をクリックして設定を保存します。
この記事が、ドキュメント管理またはファイル管理に WordPress を使用する方法を学ぶのに役立つことを願っています. また、無料のビジネス用メール アドレスの作成方法に関するガイドと、小規模ビジネス向けの最高のライブ チャット ソフトウェアの専門家の選択もご覧ください。
この記事が気に入ったら、WordPress ビデオチュートリアルの YouTube チャンネルに登録してください。 Twitter や Facebook で私たちを見つけることもできます。
