WordPress リカバリモードの使い方 (2 つの方法)
公開: 2022-12-05WordPress リカバリモードを使用して Web サイトのエラーを修正しますか?
リカバリーモード機能は WordPress 5.2 で導入されました。これにより、WordPress のバックエンドまたはフロントエンドにアクセスできなくなる可能性があるサイトの致命的なエラーを簡単に修正できます。
この記事では、WordPress でリカバリーモードを使用する方法を紹介します。
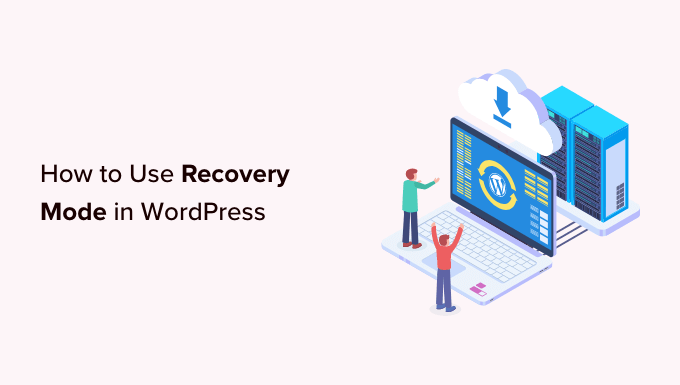
WordPressリカバリモードとは
ウェブサイトへのログインを妨げる WordPress エラーが発生した場合、WordPress は自動的にリカバリ モードに移行します。
回復モードでは、管理メールへのリンクを送信して、WordPress 管理ダッシュボードにアクセスできます。 このメールには、ユーザーが WordPress Web サイトにアクセスできない原因となっているエラーの詳細が記載されています。
リンクを使用して管理ダッシュボードにアクセスし、問題を解決できます。
たとえば、WordPress サイトで重大なエラーが表示され、ダッシュボードへのログインがブロックされる場合があります。
これは、WordPress リカバリ モード機能を使用してアクセスを回復できる場合です。 WordPress リカバリモードの使い方を見てみましょう。
注:リカバリ モードに入る前に、必ず WordPress サイトをバックアップしてください。 管理エリアにアクセスできない場合は、WordPress データベースのバックアップを手動で作成する方法に関するガイドをご覧ください。
- 方法 1. メール リンクからリカバリ モードを使用する
- 方法 2. メール リンクなしでリカバリ モードを使用する
- おまけ: 追加の回復モード オプション
方法 1. メール リンクからリカバリ モードを使用する
WordPress プラグインまたはテーマが原因でエラーが発生した場合は、リカバリ モードを使用して修正できます。
アカウントにアクセスしようとすると、真っ白な画面が表示されることがあります。 画面にメッセージが表示されることもあります。

その場合は、すぐに管理者の電子メール アカウントにログインしてください。 管理者のメールアドレスとして WordPress に提供したメールアドレスの受信ボックスを確認してください。
WordPress のメール アドレスに、Web サイトの特定のエラーについて通知するメールが届きます。 WordPress が機能停止の原因を特定できる場合、このメールにその情報が記載されています。
たとえば、テーマディレクトリに破損したファイルがある場合や、プラグインの非互換性がある場合、WordPress はそれを判断できる場合があります。
このメールには、WordPress 管理ダッシュボードにアクセスするためのリンクも記載されています。
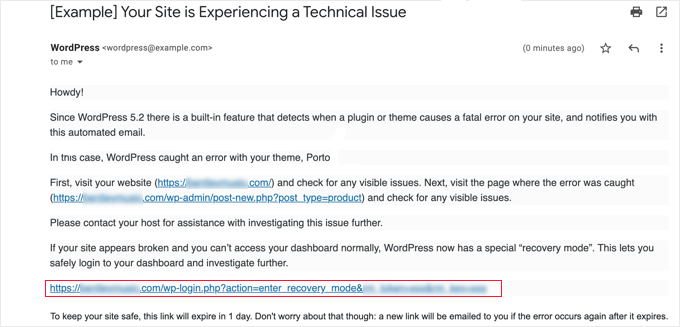
提供されたリンクをクリックするだけで、WordPress の管理エリアに移動します。 ここに、リカバリ モードが初期化されたことを示すバナーが表示されます。
その後、通常どおりログインできます。
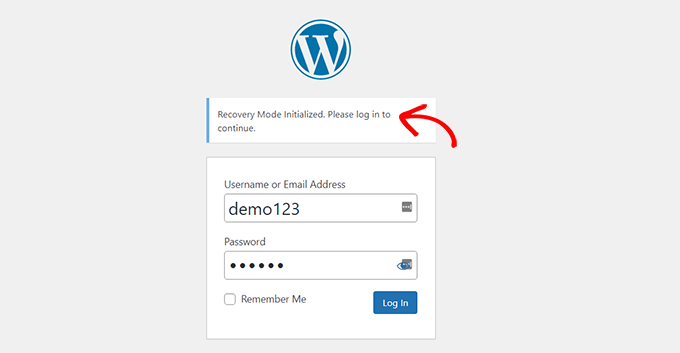
管理パネルで、問題の原因となっているテーマまたはプラグインを無効にできます。
Plugins » All Pluginsに移動し、右側の「無効化」リンクをクリックします。
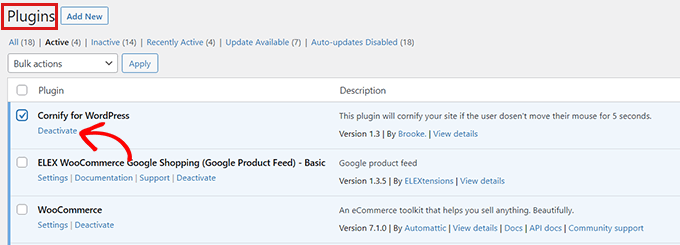
WordPress から送信されたメールで、エラーの原因となっているプラグインまたはテーマが特定されていない場合は、すべてのプラグインを無効にする必要があります。 その後、アカウントにログインしてみてください。

プラグインを 1 つずつアクティブ化することで、問題のあるプラグインを特定できます。 問題の原因となっている問題のあるプラグインを見つけたら、そのプラグインの代替プラグインを見つけるか、プラグイン開発者からサポートを受けることができます。
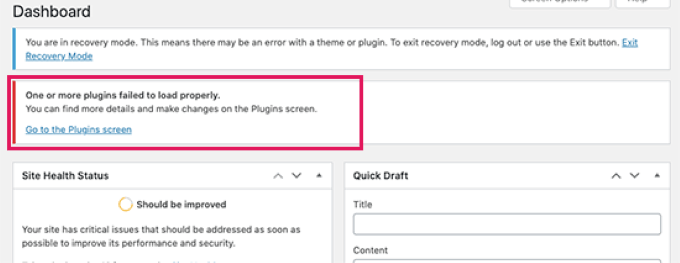
何らかの理由で Web サイトに真っ白な画面が表示されているのに、WordPress からメールを受信していない場合は、方法 2 を試して回復モードを使用できます。
方法 2. メール リンクなしでリカバリ モードを使用する
この方法を使用すると、メール リンクなしで回復モードにアクセスできます。 以下のリンクをたどってリカバリモードにアクセスするだけで、WordPress リカバリモードリンクを作成できます。
example.com/wp-login.php?action=entered_recovery_mode
example.comを自分のサイトのドメイン名に置き換えるだけです。

この URL から、ログインを求められる WordPress 管理エリアに移動します。
ここに、リカバリ モードにログインしているというアラートが表示されます。
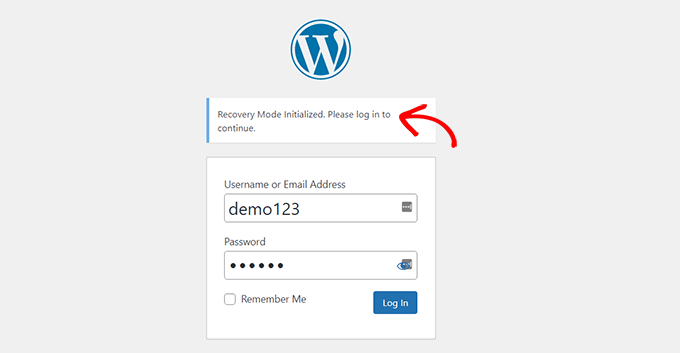
これで、サイトのエラーを修正できます。
この方法を使用してリカバリ モードのログイン ページに手動でアクセスすると、WordPress はエラー自体の原因となっているプラグインやテーマを特定できないことに注意してください。 自分でそれを理解するには、いくつかの作業を行う必要があります。
テーマを変更するか、すべてのプラグインを無効にするだけで開始できます。 これにより、発生していたエラーが修正され、WordPress Web サイトにアクセスできるようになります。
そこから、プラグインを 1 つずつ再アクティブ化して問題を見つけるか、テーマまたは WordPress のバージョンを互換性のない以前のものにロールバックすることもできます.
おまけ: 追加の回復モード オプション
ログインを妨げている Web サイトのエラーがよくわからない場合は、問題を解決するために、リカバリ モードで次の 2 つのオプションを試すこともできます。
- サイト ヘルス プラグインをダウンロードして問題を診断する
- マルウェア スキャンを実行して、サイトまたはサーバーが侵害されていないことを確認します
たとえば、Health Check & Troubleshooting プラグインをインストールしてアクティブ化できます。 詳細な手順については、WordPress にプラグインをインストールする方法に関するガイドを参照してください。
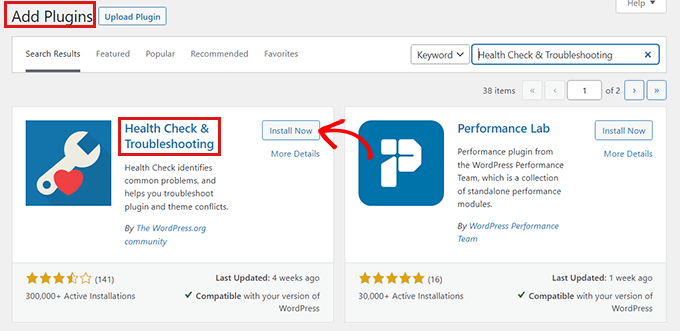
このプラグインを有効にすると、WordPress サイトでいくつかのチェックが実行され、変動の原因となっている一般的なエラーが検出されます。
場合によっては、Web サイト上のマルウェアがエラーを引き起こしている可能性があります。 リカバリ モードを使用して Web サイトをスキャンして悪意のあるコードを検出し、完全に安全な Web サイトを作成できます。 ヘルプが必要な場合は、究極の WordPress セキュリティ ガイドをご覧ください。
WordPress ホスティング プロバイダーにサポートを依頼することもできます。 Hostinger、Bluehost、WPEngine、SiteGround などのトップ WordPress ホスティング会社を使用している場合は、サポート チームが問題の解決を支援します。
それでおしまい! WordPress でリカバリモードを使用する方法を学んでいただければ幸いです。 また、最高のWordPress SEOプラグインの選択と、WordPressの重大なエラーを修正する方法に関するチュートリアルもチェックしてください.
この記事が気に入ったら、WordPress ビデオチュートリアルの YouTube チャンネルに登録してください。 Twitter や Facebook で私たちを見つけることもできます。
