WordPress のアップデートによりサイトが壊れた – 今後の破損を防ぐ方法
公開: 2024-06-04私の WordPress サイトを安全に保つ方法について、たくさんのアドバイスを読みました。 最もよく聞かれることの 1 つは、WordPress を常にすぐに更新するというものです。 このアドバイスに従ってみたところ、サイトが壊れてしまいました。
単一の機能が壊れたり、設計要素が所定の位置からずれたりしたわけではありません。 サイト全体がダウンしました。 WordPressのダッシュボードにもログインできませんでした。
私はパニックになりました。 私のサイトはなくなってしまいました。 エラーメッセージが出ましたが、私にとっては何の意味もありませんでした。 何が間違っているのか全く分かりませんでした。
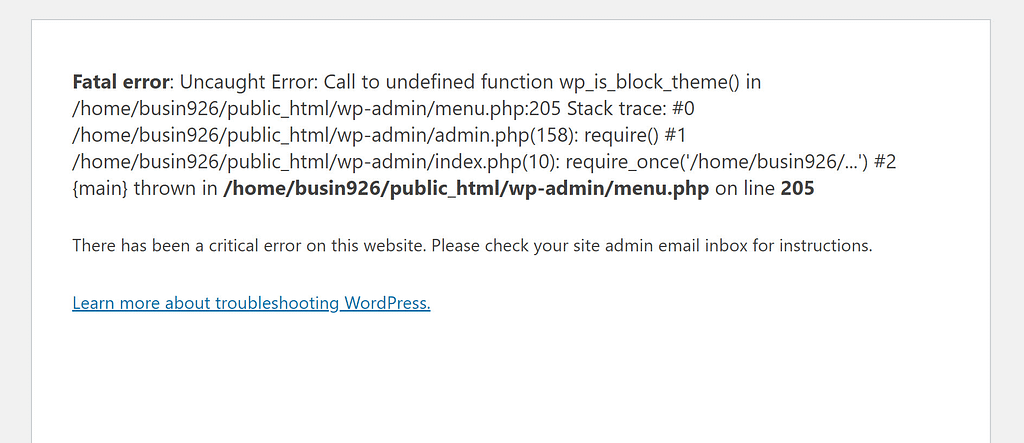
数回深呼吸した後、ホスティング会社に連絡しました。 彼らは私のサイトを復旧させ、危機は克服されました。 私は安心しましたが、特に WordPress フォーラムで同様の話を見た後、このようなことが再び起こるのではないかという不安もありました。
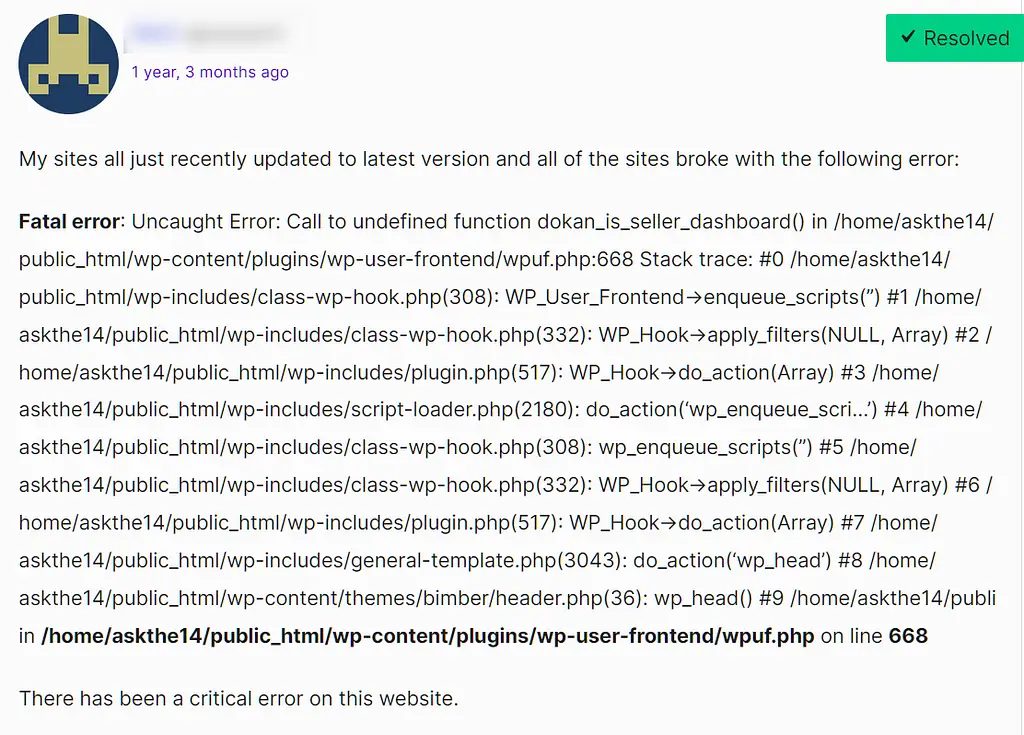
これを回避する方法があるはずだと思ったので、たくさんの調査を行った結果、サイトを安全に更新するための 5 つの部分からなるプロセスを思いつきました。
1. 待ちます
WordPress の更新にはセキュリティ修正が含まれることが多いため、サイトを安全に保つためには、WordPress を速やかに更新することが重要です。 ただし、「すぐに」というのは、必ずしも「アップデートが利用可能になった瞬間」を意味するわけではありません。
実際、待つ理由はいくつかあります。
- テーマとプラグインが WordPress の最新バージョンとの互換性のために更新されていることを確認します。
- WordPress チームに、アップデート自体でサイトに重大な影響を与える問題を修正する時間を与えるため。
多くの人は、WordPress の最新バージョンに更新するまで数週間待つことを推奨しています。

これを念頭に置いて、私は現在、WordPress の最新バージョンをインストールする前に、常に 1 ~ 2 週間待っています。 完全な更新プロセスを完了する時間を確実に確保したいため、本当に忙しい場合は、さらに長く待つこともあります。
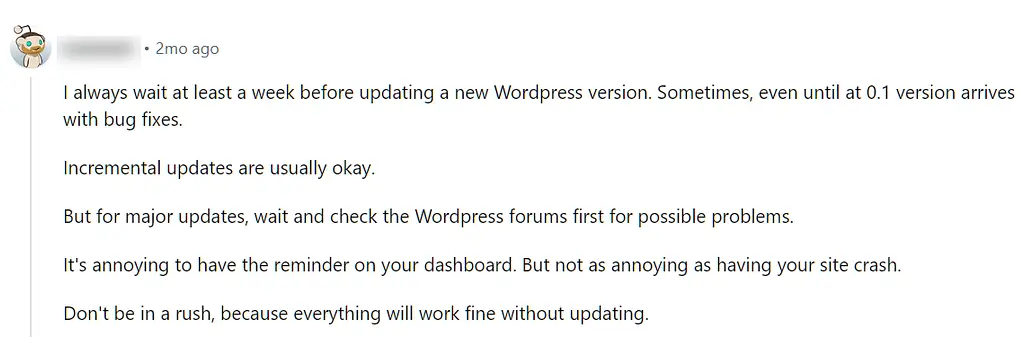
2. サイトのバックアップを作成する
私が最初に行うことはバックアップを作成することです。これは、WordPress の更新によってサイトが壊れた場合にサーバーにアップロードできるサイトのコピーです。
技術的には、これを自分で行う必要はありません。 私の Web ホストは、多くの Web ホスティング会社と同様に、自動バックアップを提供します。 前回の自動バックアップ以降何も変更していない場合は、それを使用してサイトを復元するよう会社に依頼できます。
それでも、コンピューターにバックアップがあり、必要に応じて自分で復元できることを知っていると、ある程度の安心感が得られます。 WordPress には無料のバックアップ プラグインも多数あるので、WordPress 管理ダッシュボードから離れることなくバックアップを作成できます。 デュプリケーターを使っています。
3. すべての「追加情報」を更新します
次に、WordPress 管理者ダッシュボードの更新領域からテーマとサイト上のすべてのプラグインを更新します。 これにより、すべてが WordPress の新しいバージョンと互換性を持つようになります。
テーマまたはプラグインに利用可能なアップデートがない場合は、WordPress の最新バージョンと互換性がない可能性があります。 私はプラグインの互換性ステータスを WordPress.org ディレクトリで検索して再確認するのが好きです。 プラグイン ページの右側に次のリストが表示されます。
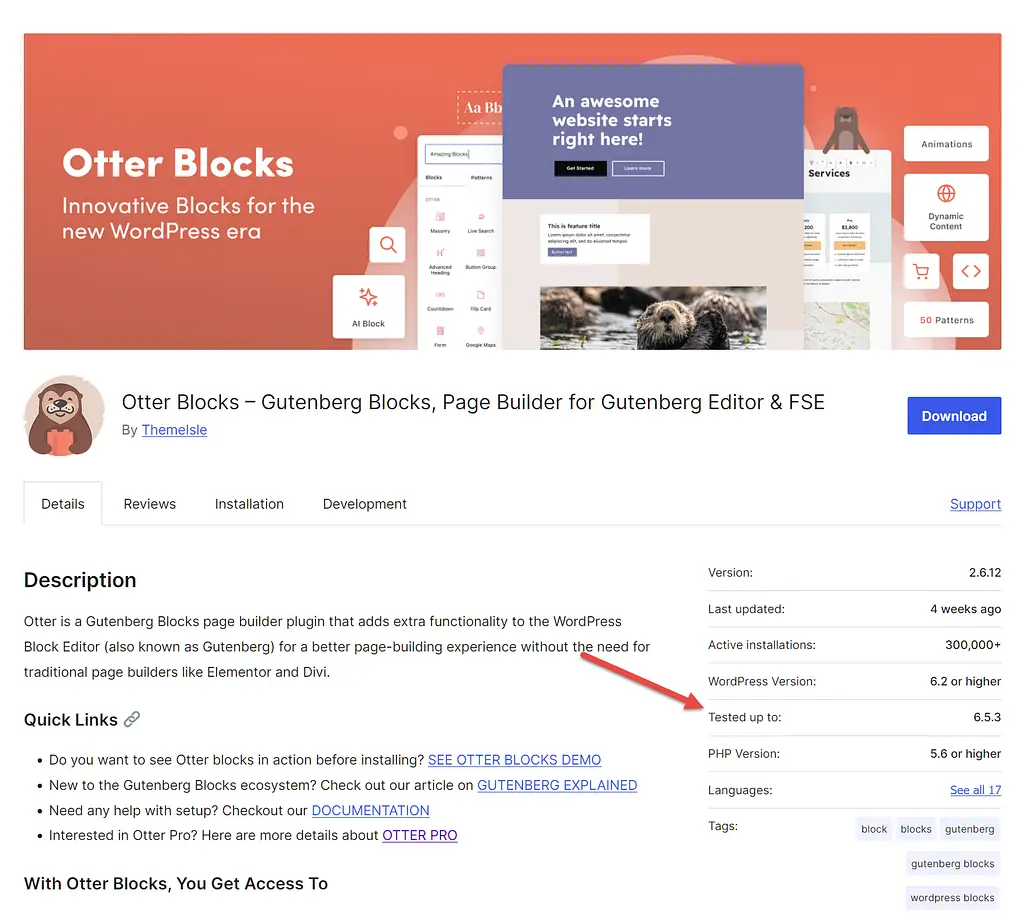
これは、WordPress が最新のアップデートでテストされているかどうかを示します。 そうでない場合は、いくつかのオプションがあります。
- このプラグインは互換性のために更新されることを前提として、WordPress を更新する前に少し待ってください。
- とにかくWordPressを更新して、うまくいくことを願っています。 WordPress はソフトウェアの新しいバージョンを古いプラグインと互換性を持たせるために熱心に取り組んでいるため、これが機能する場合があります。
- このプラグインが WordPress の最新バージョンでいつテストされるかについては、プラグインの作成者に問い合わせてください。
- プラグインを無効にし、WordPress を更新します。 その後、数週間後にプラグインのステータスをチェックして、WordPress の最新バージョンでテストされているかどうかを確認できます。
- プラグインを、WordPress の最新バージョンですでにテストされている同様のプラグインに置き換えます。
4.WordPressを更新する
今度はWordPress自体を更新します。 これは、WordPress 管理者ダッシュボードの「更新」ページから行うことができます。
ソフトウェア全体の更新には数分、またはそれ以上かかる場合があるため、通常は別のタブに移動してマーケティングまたは管理タスクを完了します。 自分のサイトがまたダウンしてしまうのではないかと不安そうに更新ページを見つめるよりは良いでしょう。
5. サイトをテストする
サイトが壊れて以来、私は WordPress の更新には少し警戒しているので、更新が完了したら、サイトをチェックして次のことを確認しています。

- テキスト、画像、その他のデザイン要素が配置されている
- コアページのリンクは機能します
- お問い合わせフォームとサインアップフォームが機能する
私のサイトは非常にシンプルなので、これには数分しかかかりません。 コア ページが多数ある場合やサイト レイアウトが複雑な場合は、テストのために 1 ~ 2 時間を確保しておくとよいでしょう。
ほとんどの場合、すべてがうまくいき、その日にやりたいことは何でも進めることができます。 ただし、場合によっては、次の 6 番目のステップがある場合もあります。
6. トラブルシューティング
WordPress のアップデートによりサイトが壊れた場合、できることがいくつかあります。
- 他にこの問題が発生している人がいないか確認してください。 WordPress コミュニティは大規模で役に立つため、解決策が見つかるかもしれません。
- ホストのカスタマー サービスにお問い合わせください。 多くの場合、何が問題だったのかを特定し、解決策を提案したり、それを実行したりできます。
- プラグインのカスタマー サービスにお問い合わせください。 彼らは、最新バージョンの WordPress でプラグインに発生する問題について知りたがるでしょう。 さらに、彼らはすでに問題に取り組んでおり、いつ修正されるかを知らせることができるかもしれません。
- 問題の原因となるプラグインを無効にするか置き換えます。 これは、サイトにとって完全に必須ではないプラグインに対して行うことができます。
- サイトを復元します。 他のすべてが失敗した場合は、手順 1 で作成したバックアップを使用してサイトを復元し、WordPress を更新するまでさらに数週間待ちます。 WordPress 管理領域にアクセスできる場合は、ロールバック プラグインを使用できます。
WordPressのアップデートには気をつけてください!
WordPress のアップデートにより、多くの問題が修正されることがよくあります。
また、それらは新たな問題を引き起こし、場合によってはサイトを完全に破壊する可能性があります。これは私が苦労して学んだ教訓です。
これで、更新を通じてサイトを安全に保つためのプロセスができました。 サイトが壊れた場合でもパニックにならずにすぐに修正できるように、皆さんにもこれに従っていただければ幸いです。
WordPress のアップデートで問題が発生しましたか? 以下のコメント欄でシェアしてください!
