WordPressに画像をアップロードする際のHTTPエラー:それを見つけて修正する方法
公開: 2022-05-09WordPress Webサイトの運営は多くの場合簡単ですが、解決策に頭を悩ませる状況がいくつかあります。 WordPressに画像をアップロードするときにHTTPエラーが表示される場合があります。 ただし、どこを見ればよいかがわかっている場合は、簡単に修正できます。
ほとんどの場合、これは何かがうまくいかないことを意味する一般的なメッセージであり、WordPressには修正がありません。 これは最初は役に立ちませんが、WordPressのファイルを調べて解決策を探すことができます。
この投稿では、WordPressに画像をアップロードする際のHTTPエラーを修正するいくつかの方法を紹介します。
- WordPressのインストールとインターネット設定のいくつかの基本的な要素を確認してください。
- インストールの制限に達しないように、イメージを最適化するようにしてください。
- PHPのメモリ許容量を増やします。
- WordPressの画像エディタライブラリを別のものに切り替えます。
簡潔でわかりやすいものにするため、Secure File Transfer Protocol(SFTP)と適切なクライアントの使用方法を理解する必要があります。 また、WordPressのファイル構造をナビゲートする方法を知りたいと思うでしょう。
1.先に進む前に、いくつかの簡単なチェックを実行します
他の多くのエラーと同様に、WordPressに画像をアップロードする際のHTTPエラーが永続的な問題であることを確認する必要があります。 もちろん、それが一時的なものである場合は、物事を待って、将来再試行することができます。
これを判断するために、実行できるチェックがいくつかあります。
- 最も簡単な解決策は、問題が解決するのを待つことです。 これは、メディアライブラリへの定期的なチェックで構成されます。
- キャッシュをクリアしたり、ブラウザを変更したりするなど、ブラウザでの作業を試すことができます。
- 新しいテーマまたはプラグインをインストールしたことがわかっている場合は、これがエラーの原因である可能性があります。 この状況では、エラーの原因であるかどうかを判断するまで、これらのプラグインまたはテーマを非アクティブ化する必要があります。
- 場合によっては、WordPressコアファイルのファイル権限を確認する必要があります。 これが原因になることはありません。私たちの経験では、権限を編集しない限り権限が変更されることはめったにないためです/ただし、それを除外するべきではありません。
ここでの目標は、WordPressに画像をアップロードする際のHTTPエラーが、魔法の手を必要とする永続的なエラーであることを確認することです。 これが事実であることがわかったら、解決策を調べることができます。
2.最適化された画像ファイルをアップロードします
このソリューションは、2つのアプローチです。 まず、メディアのアップロード設定を確認する(そして思い出させる)必要があります。 セキュリティ上の理由から、サイズを小さくし、潜在的なリスクを最小限に抑えるために、「境界」を作成することがよくあります。
これらのパラメータが何であるかを知ったら(または適切なパラメータを設定したら)、アップロードしたメディアを調べることができます。 ほとんどの場合、WordPressに画像をアップロードする際のHTTPエラーの原因は、アップロードが設定されたパラメーターを超えているためです。
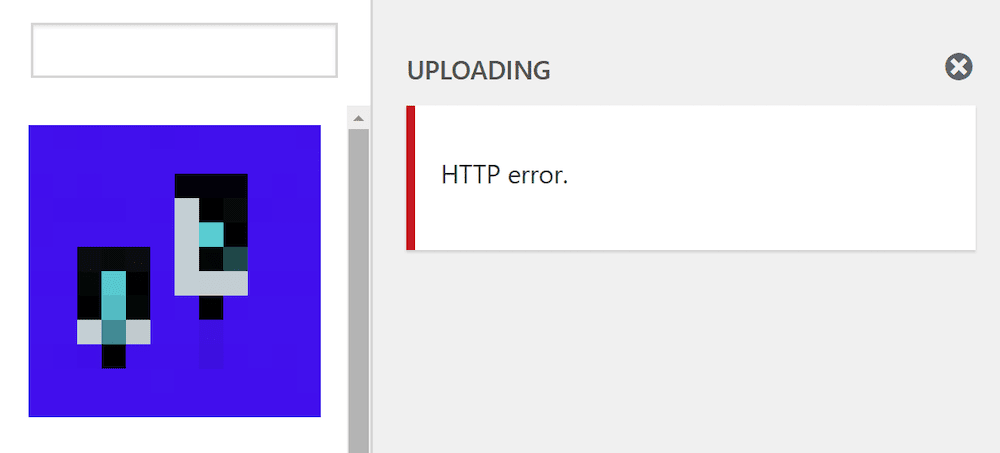
これを解決する最善の方法は、より最適化された画像をアップロードすることです。 これは、画像最適化プラグインを追加して1日を過ごす必要があるように見えるかもしれませんが、これは機能しない可能性があります。 これは、HTTPエラーを停止するために、最適化されたイメージでサーバーをヒットする必要があるためです。 最小のファイルサイズを実現するためのヒントを次に示します。
- 品質を可能な限り高く保ちながら、寸法を可能な限り小さくします。 1,000ピクセルの長辺がデフォルトとして適切です。
- 適切な画像形式を使用してください。 たとえば、写真ではJPEGを使用する必要がありますが、グラフィックではPNGまたは新しい最新の形式を使用する必要があります。
- 寸法を変更した後、オンライン最適化ツールを使用して画像を実行します。 ShortPixel (50%無料クレジットクーポン)には素晴らしいアプリがあり、TinyPNGはユビキタスで長年の例です。
これらすべてを配置すると、(最も重要なことですが)エラーを引き起こさない最適化された画像が得られます。

3.PHPのメモリ制限を増やす
HTTPリクエストは処理言語としてPHPを使用するため、これらのタスクにより多くのメモリを割り当てる必要がある場合があります。
幸いなことに、これは致命的なエラーの許容メモリサイズの枯渇したWordPressエラーに関する投稿でカバーする領域です。 この投稿では、サーバーとインストールのPHPメモリ制限を増やす方法を説明します。 この値を上げると、WordPressに画像をアップロードするときにHTTPエラーが表示されなくなります。
4.WordPressの画像エディタライブラリを変更します
知らない人のために、WordPressはメディアライブラリ内にいくつかの基本的な画像編集機能を提供します。
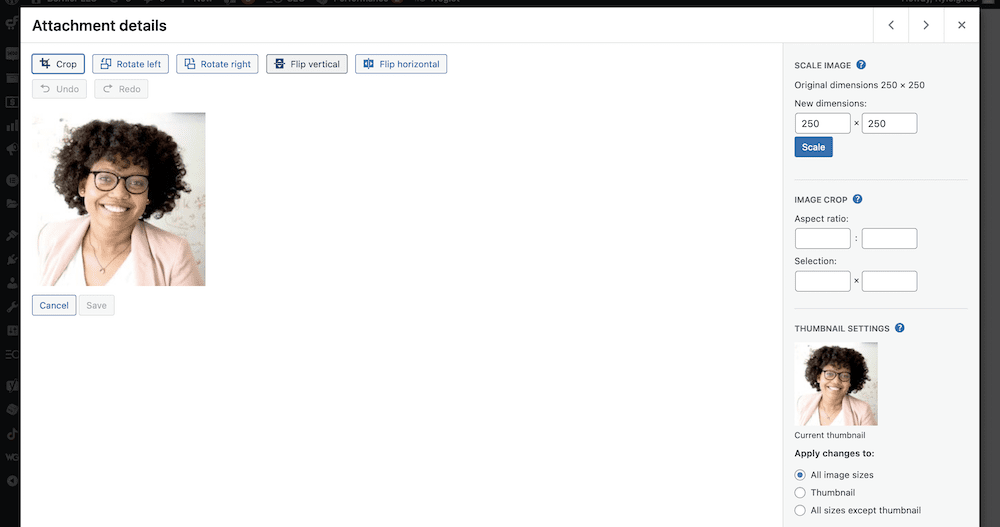
ただし、この機能は、ImagickまたはGDライブラリの2つの異なるライブラリのいずれかを使用します。 インストールで前者を使用すると、画像のアップロードに関してメモリの問題が発生する可能性があります。 この場合、切り替えることができます。
次のコードを追加するときは、専用のスニペットプラグインを使用するか、 functions.phpファイル自体を編集する必要があることに注意してください。
function default_editor_gd( $editors ) { $gd_editor = 'WP_Image_Editor_GD'; $editors = array_diff( $editors, array( $gd_editor ) ); array_unshift( $editors, $gd_editor ); return $editors; } add_filter( 'wp_image_editors', 'default_editor_gd' ); 組み込みのWordPressエディターは優れていますが、グローバルなfunctions.phpファイルを編集することはできません。テーマのファイルのみを編集できます。
.htaccessを編集して画像エディタライブラリを最適化する
Imagickには、複数のプロセッサスレッドを使用して画像をより高速に処理できるという優れた機能が1つあります。 ただし、多くの共有ホスティングサービスではこれが許可されていないため、WordPressに画像をアップロードするときにHTTPエラーが発生する可能性があります。
これを修正するには、サイトの.htaccessファイルに1行追加します(Apacheサーバーを実行している場合)。
SetEnv MAGICK_THREAD_LIMIT 1
これにより、Imagickは1つのプロセッサスレッドのみを使用するように制限されます。 そのため、これにより共有ホストからの制限を回避し、表示されるHTTPエラーを解決できます。
まとめ
プラットフォームが何をすべきかわからない画像をアップロードしようとすると、WordPressがエラーをスローすることがあります。 ただし、WordPressに画像をアップロードするときにHTTPエラーが表示された場合は、問題を解決するための修正がいくつかあります。
- 時には、それは単純な解決策です。 たとえば、ブラウザを待つか変更する必要があるかもしれません。
- イメージファイルがインストールまたはサーバーに対して大きすぎる可能性があります。つまり、これらの値を「最大化」するたびにエラーが表示されます。
- メディアのアップロードに対応するために、PHPメモリを増やす必要がある場合があります。
- 場合によっては、WordPressが使用する画像エディターライブラリを切り替えたり、
.htaccessファイルも編集したりする必要があります。
これらのヒントのいずれかが、WordPressに画像をアップロードするときにHTTPエラーを解決するのに役立ちますか? もしそうなら、どれがあなたのために働いたかを私たちに知らせてください!
