Excel ファイルを使用してエクスポート WooCommerce サブスクリプションをインポートする方法は?
公開: 2022-09-26WooCommerce ストアからサブスクリプション注文をインポートまたはエクスポートするソリューションを探している場合は、飛び込んでください。
この記事では、Excel ファイルを使用して WooCommerce サブスクリプションをインポートおよびエクスポートする方法について説明します。 仕事を成し遂げるために、コーディングの達人である必要はありません。 ご存知かもしれませんが、WooCommerce は Excel ファイルをサポートしていないため、WordPress Web サイトで利用できる最もユーザー フレンドリーなインポート エクスポート プラグインの 1 つである WebToffee Order インポート エクスポート プラグインを使用します。
プラグインには、いくつかの基本的な機能を備えた WordPress プラグイン ライブラリの無料バージョンもあります。 無料版を使用して、エクスポート WooCommerce 注文とクーポンを CSV ファイルにインポートできます。
WooCommerce のインポート エクスポート要件のオールインワン ソリューションが必要な場合は、WooCommerce のインポート エクスポート スイートを試すことをお勧めします。
それでは、Excel ファイルを使用して WooCommerce サブスクリプションをインポートおよびエクスポートする方法に焦点を当てましょう。
Excel のサポートはプレミアム バージョンでのみ利用できるため、開始する前に、プレミアム バージョンを購入したことを確認してください。
それでは早速始めましょう!
WooCommerce のサブスクリプション注文を Excel ファイルにエクスポートする方法は?
まず、WordPress ダッシュボードにプラグインをインストールして有効にします。 プラグインのインストールについてサポートが必要な場合は、こちらの記事を参照してください。
プラグインをインストールしたら、以下の手順に従って WooCommerce サブスクリプションを Excel にエクスポートします。
ステップ 1: エクスポートするサブスクリプションを選択する
WebToffee インポート エクスポート (Pro)タブに移動し、エクスポートを選択します。
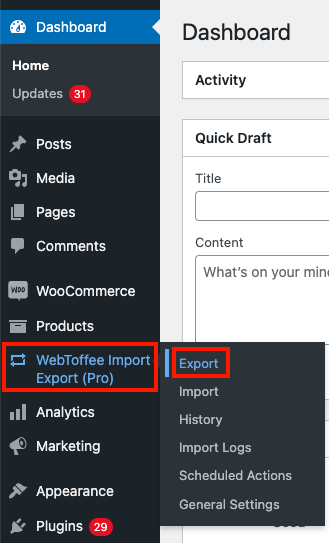
エクスポートする投稿タイプとして、ドロップダウン メニューから [サブスクリプション] を選択します。
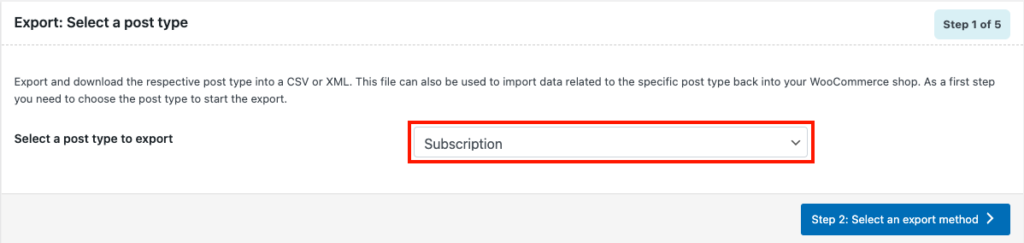
エクスポートする投稿タイプとしてサブスクリプションを選択したら、次のステップに進みます。
ステップ 2: エクスポート方法を選択する
このステップでは、WooCommerce サブスクリプション注文をエクスポートするためのエクスポート方法を選択する必要があります。 ここには、 [クイック エクスポート]と[高度なエクスポート] の 2 つのオプションがあります。
クイック エクスポート オプションでは、WooCommerce サブスクリプション注文のすべての基本フィールドを簡単にエクスポートできますが、高度なエクスポートでは、エクスポートの制御を容易にする複数のフィルタリング オプションが提供されます。
ここでAdvanced exportを選択して、次のステップに進みましょう。
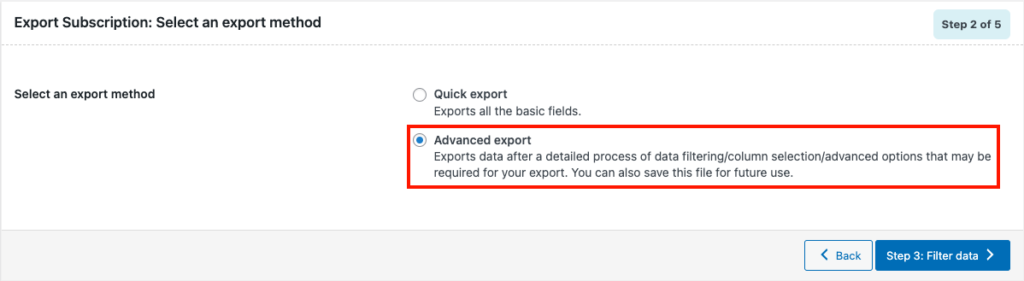
ステップ 3: エクスポートするデータをフィルタリングする
ここには、WooCommerce サブスクリプション注文をエクスポートするためのさまざまなフィルタリング オプションがあります。
各オプションを詳しく見てみましょう。
エクスポートするサブスクリプションの総数: エクスポートするサブスクリプション注文の総数を選択します。
最初の n サブスクリプションをスキップ:最初の 'n' サブスクリプションをスキップするためのスキップ カウントを選択します。 (最初の 5 つのサブスクリプション注文をスキップするには、5 を入力します)
ステータス:ここでは、注文ステータスに基づいてエクスポート サブスクリプション注文を選択できます。
注文日:開始日と終了日: WooCommerce サブスクリプションをエクスポートするための注文日を選択します。
次回の支払い日:ここで日付を選択して、次回の支払い日に基づいてサブスクリプション注文をエクスポートします。
支払い方法: 支払い方法に基づいて WooCommerce サブスクリプションをエクスポートします。
電子メール:顧客の電子メール アドレスに基づいてサブスクリプション注文をエクスポートします。
製品:ここでは、特定の製品のサブスクリプション注文をエクスポートできます。
クーポン:ストアから利用可能なクーポンを選択して、適用されたクーポンに基づいてサブスクリプションをエクスポートします。
列の並べ替え: 列の並べ替え方法を選択します。 デフォルトでは、列は ID に基づいてソートされます。
並べ替え:昇順または降順で、列を並べ替える順序を選択します。
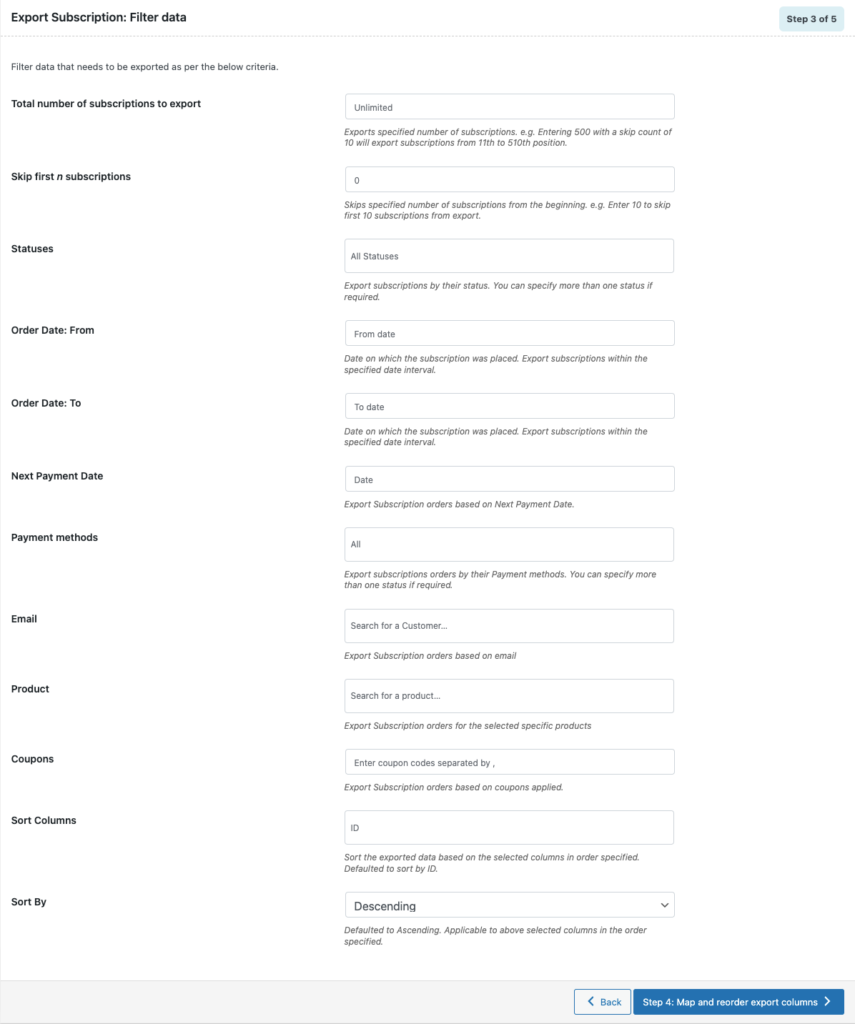
ステップ 4: エクスポート ファイルの列を並べ替える
ここで、エクスポート ファイルの列を並べ替えることができます。 列をドラッグ アンド ドロップするだけで、それに応じて並べ替えることができます。
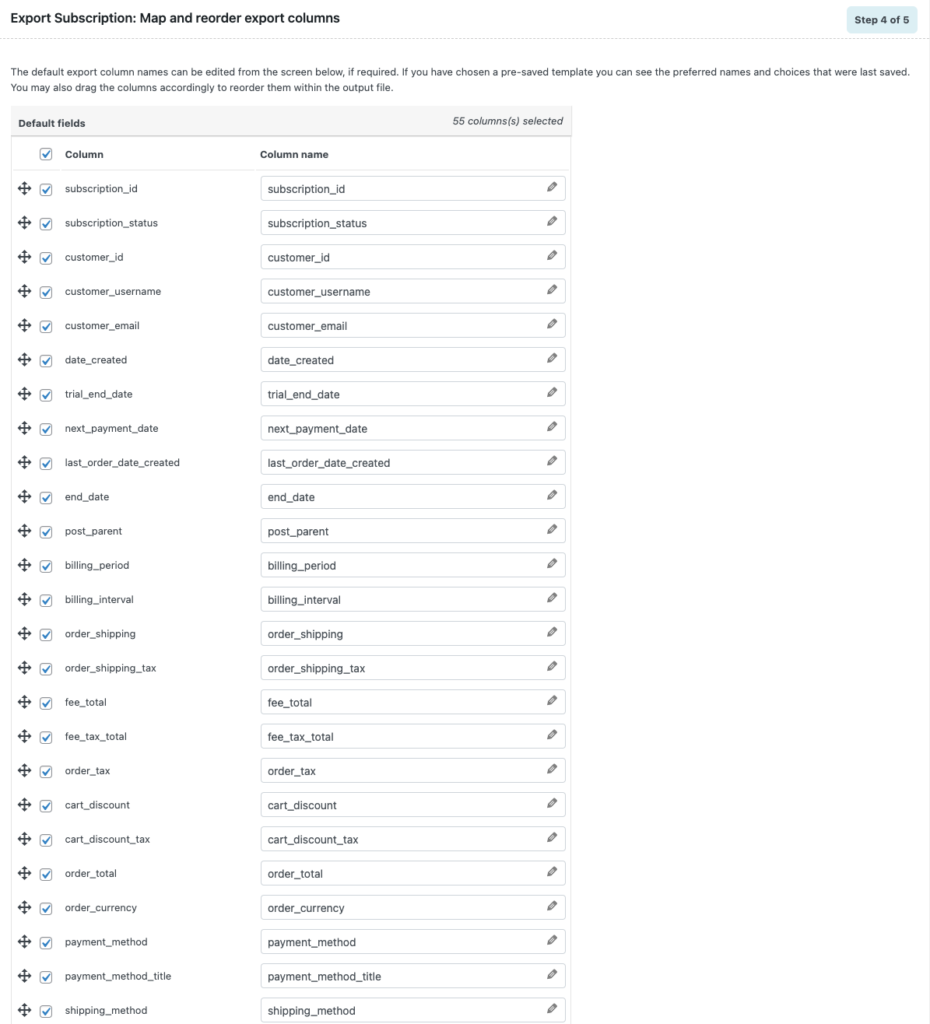
必要な変更を行った後、 をクリックして次のステップに進みます。
ステップ 5: 高度なエクスポート オプション
ここには、WooCommerce サブスクリプションをエクスポートするための高度なオプションがいくつかあります。
エクスポート済みのオーダーと広告申込情報を除外できます。
エクスポート ファイルのファイル名を入力し、ファイル形式を XLS または XLSX として選択します。 このプラグインは、CSV、XML、TSV などのさまざまな形式もサポートしています。 XLSXを選択しましょう。

追加する詳細オプションを選択します。
[テンプレートの保存] ボタンをクリックすると、これらの構成をテンプレートとして保存できます。
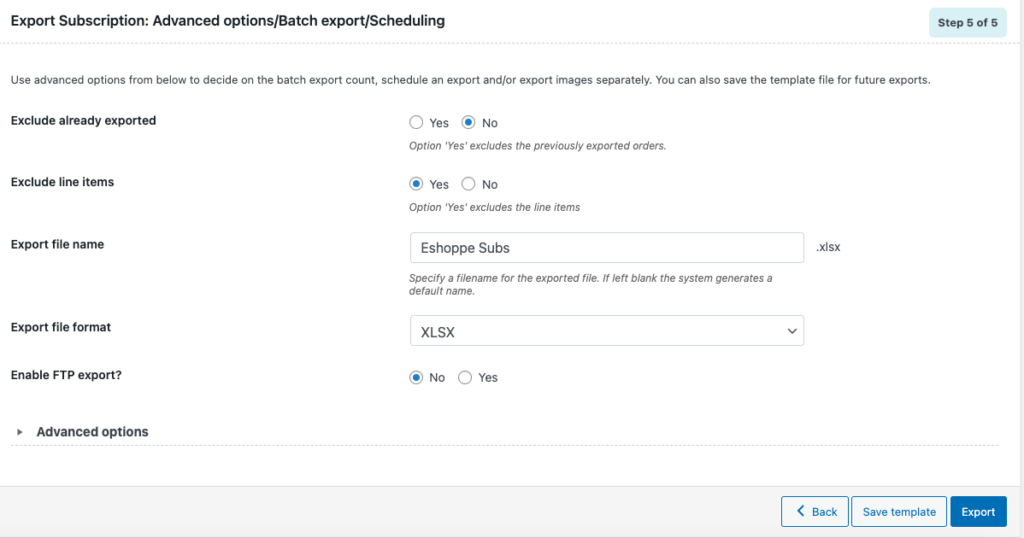
詳細オプションを設定したら、[エクスポート] ボタンをクリックして、エクスポート プロセスを完了します。
「ファイルをダウンロードする準備ができました」というプロンプト メッセージが表示されます。 [ファイルのダウンロード] ボタンをクリックして、エクスポートされたファイルをダウンロードします。
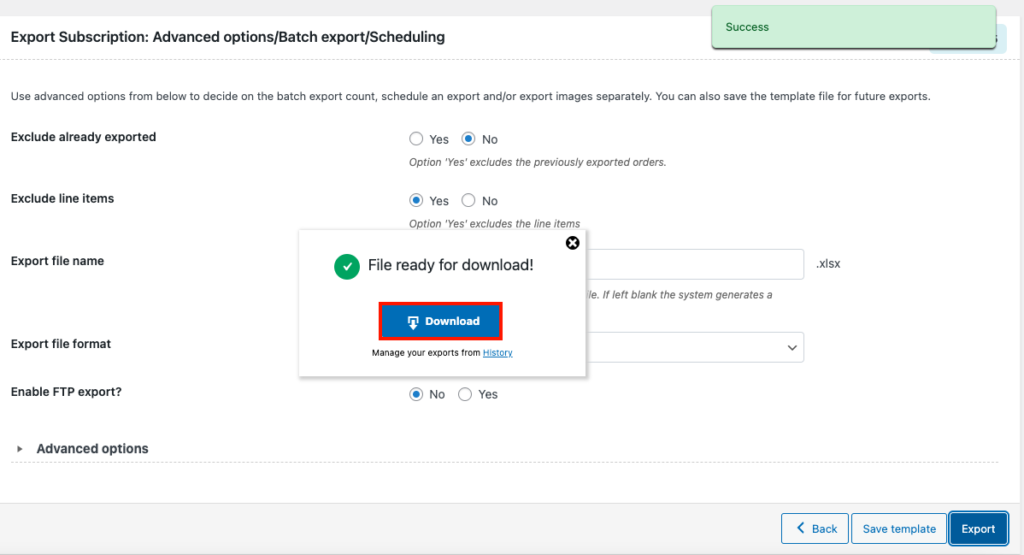
これは、Excel で開いたエクスポート ファイルのプレビューです。
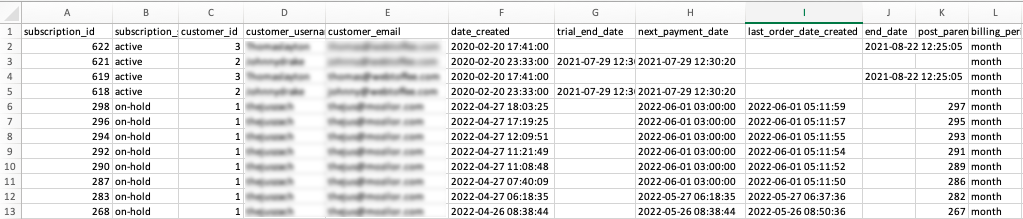
WooCommerce サブスクリプションをエクスポートする方法を学習したので、Excel ファイルを使用してサブスクリプション注文を WooCommerce にインポートする方法を見てみましょう。
WooCommerce のサブスクリプション注文を Excel ファイルからインポートする方法は?
同じプラグインを使用してサブスクリプション注文をエクスポートした場合、サブスクリプションのインポートが簡単になります。 プラグインを使用すると、WooCommerce サブスクリプションを Excel ファイルからインポートできます。
ステップ 1: インポートするサブスクリプションを選択する
WordPress ダッシュボードから [ WebToffe Import Export (Pro)] > [インポート] に移動します。
インポートする投稿タイプとして [サブスクリプション]を選択します。
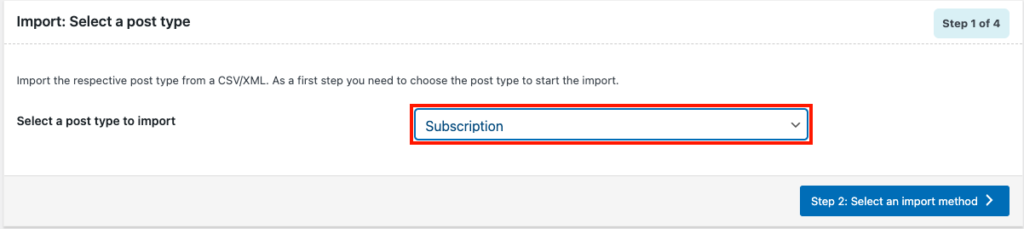
次のステップに進み、インポート方法を選択します。
ステップ 2: インポート方法を選択する
ここで、同じプラグインを使用して WooCommerce サブスクリプション注文をエクスポートした場合は、[クイック インポート] を選択できます。それ以外の場合は、[高度なインポート] を選択します。
Advacned インポートを選択しましょう。
インポート ファイルの場所を選択します。 [ローカル]を選択して、ローカル ストレージからインポート ファイルを選択します。
エクスポート ファイルをアップロードし、区切り文字と日付形式を設定します。
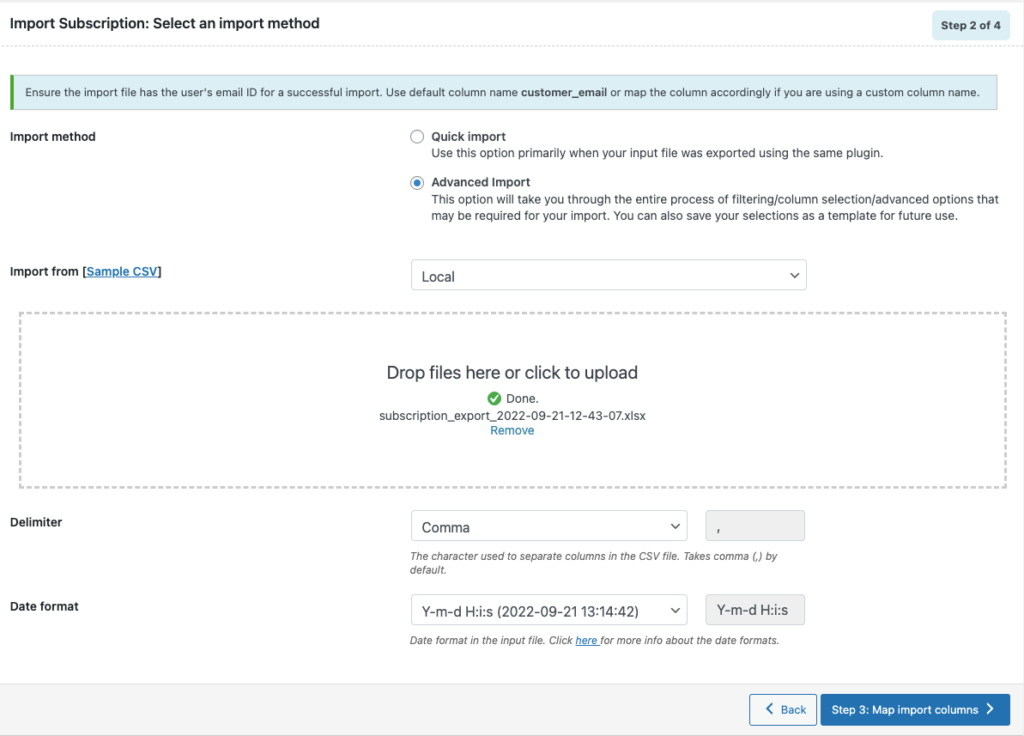
次のステップに進みます。
ステップ 3: WooCommerce サブスクリプションをインポートするための列マッピング
ここで、WooCommerce サブスクリプション注文をインポートするための列とフィールドをマッピングできます。 ここからフィールドを一括編集することもできます。
次のステップに進みます。
ステップ 4: WooCommerce サブスクリプションの高度なインポート オプション
ここには、WooCommerce サブスクリプション注文をインポートするための高度なオプションがいくつかあります。
- 既存の注文のみを更新するかどうかを選択します。
- 注文がすでに存在する場合に何をしたいかを選択します。
- 投稿 ID が競合する場合、スキップするか、新しいアイテムとしてインポートするかを選択します。
- 関連商品をショートコードで連携したい場合は、設定を有効にしてください。
- 製品 ID の代わりに SKU を使用して製品をリンクするには、オプションを有効にします。
- 一致しないサブスクリプションをストアから削除するオプションもあります。
必要に応じて高度なインポート オプションを選択します。
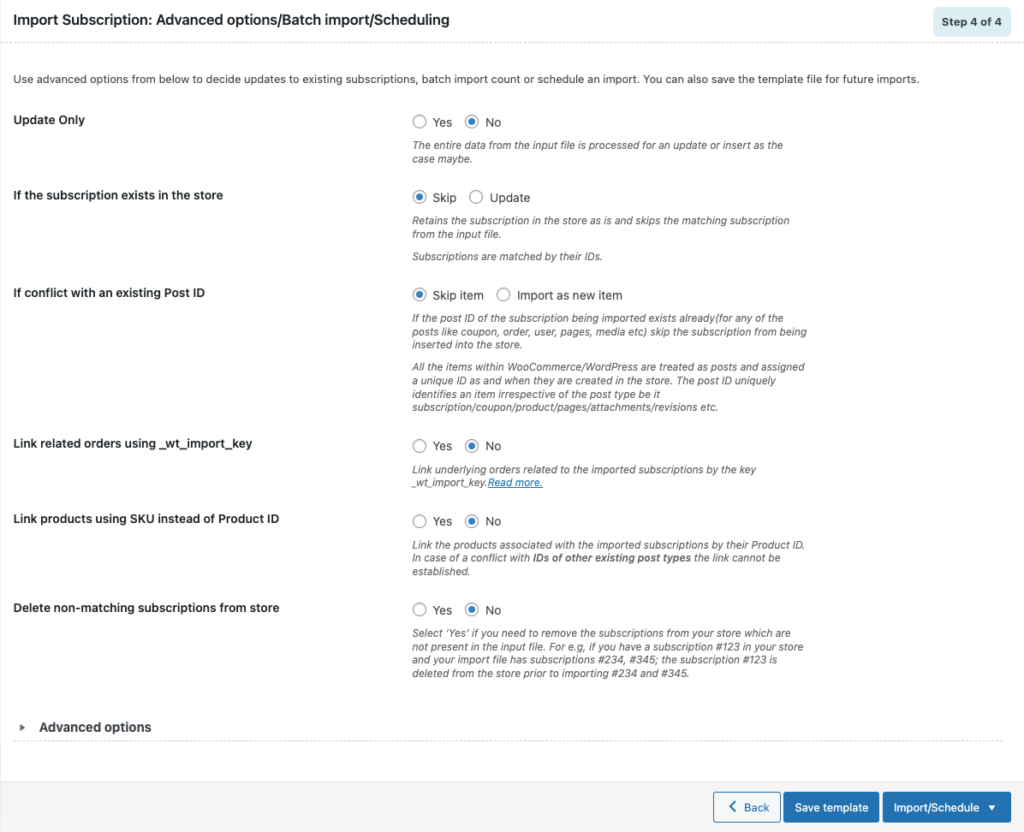
[テンプレートの保存]をクリックしてこれらの設定を保存するか、[インポート/スケジュール]に進みます。
インポートをスケジュールするか、[インポート] を選択して WooCommerce サブスクリプションを直接インポートするかを選択できます。
インポート タスクが完了すると、成功したインポートと失敗したインポートの数 (存在する場合) を含むインポートの進行状況ログを確認できます。
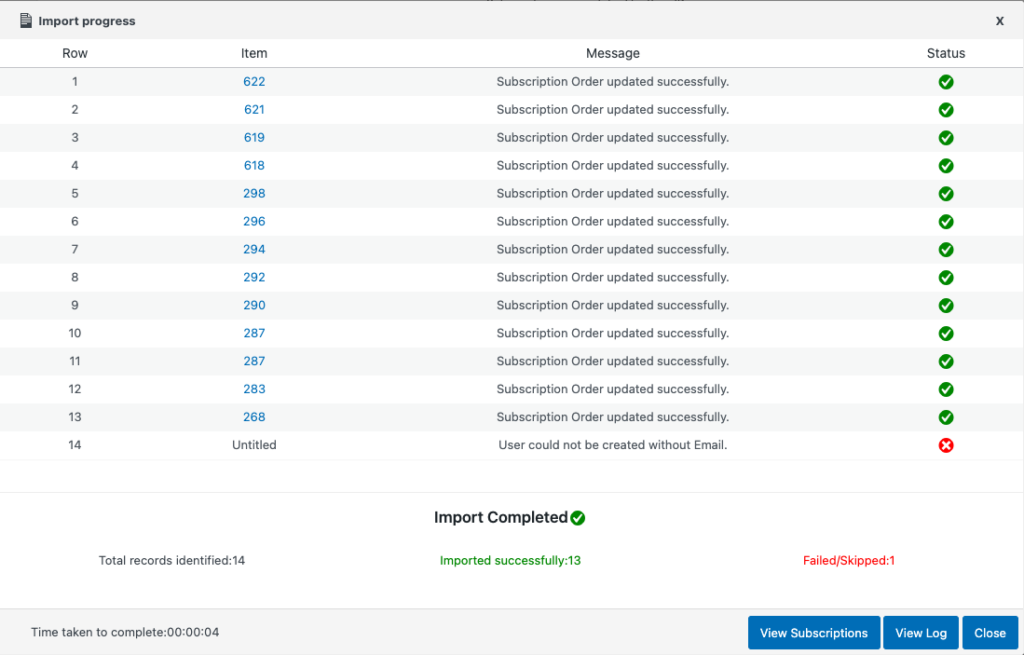
概要
この記事は、Excel ファイルを使用して WooCommerce サブスクリプションの注文をインポートまたはエクスポートする方法を説明することを目的としています。 単一のプラグインを使用して、WooCommerce ストアのインポート タスクとエクスポート タスクの両方を実行できます。
WooCommerce ストアのサブスクリプション注文を作成する予定がある場合は、サブスクリプションを簡単に設定できるサブスクリプション プラグインをお試しください。
この記事を読んで気に入ったら、コメントを残してください。
