CSVファイルを使用してWooCommerce注文をインポートするにはどうすればよいですか?
公開: 2022-06-14新しいWooCommerceサイトに移動して、古いサイトから注文をインポートすることをお勧めします。 各注文の詳細を個別に追加するのは面倒な場合があります。 そのため、WooCommerceプラグインのOrderImportExportが必要になります。 このプラグインを使用すると、すべての注文と関連データをWooCommerceおよびその他のeコマースプラットフォームにインポートできます。
プラグインには、ストアへの注文のインポートに役立つ次の機能があります。
- CSVファイルを使用した注文のクイックインポート
- ローカルコンピューター、FTP、またはURLから、さまざまな場所から注文をインポートします
- 製品データの一括更新
- クーポンをインポートする
すべての注文がエクスポートされたCSVファイルがあると思われます。 そうは言っても、飛び込みましょう。
ステップ1:プラグインのインストール
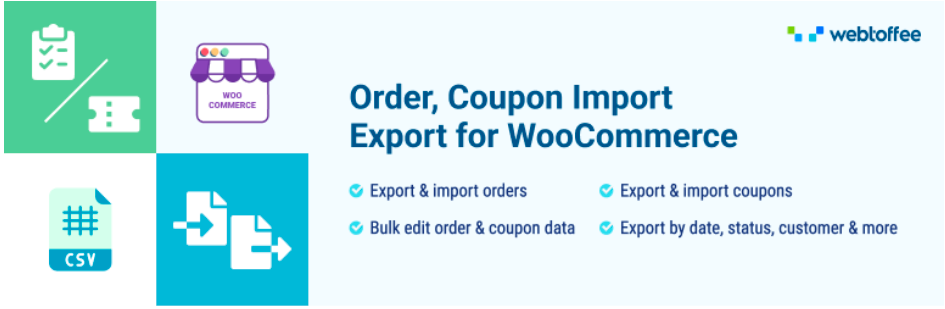
WordPressダッシュボードを開きます。
[プラグイン] >[新規追加]に移動します。
WordPressプラグインディレクトリでOrderImportExportプラグインを検索します。
プラグインをインストールしてアクティブ化します。
ステップ2:投稿タイプを選択する
WordPressダッシュボードを開き、 WebToffee Import / Exportpro > Importに移動します。
ドロップダウンメニューから、インポートする投稿タイプとして[注文]を選択します。

ステップ3:インポート方法を選択する
各オプションについて詳しく見ていきましょう。
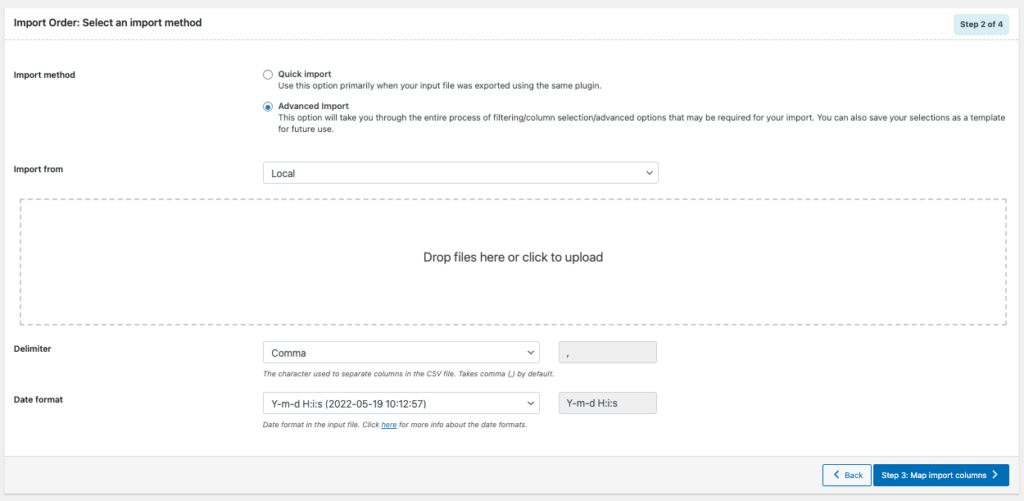
注文のインポート方法を選択–インポート方法
ここでは2つのオプションを利用できます。
- クイックインポート
このオプションは、同じプラグインを使用して入力ファイルをエクスポートした場合、または上記の形式でCSVファイルを作成した場合に適しています。
- 高度なインポート
このオプションでは、インポートに必要なフィルタリング/列選択/高度なオプションのプロセス全体をガイドします。 将来使用するために、選択内容をテンプレートとして保存することもできます。
CSVファイルの場所を選択–インポート元
インポートしたい場所からファイルパスを設定できます。

プラグインには、ファイルをインポートできる複数のオプションがあります。
- ローカル:コンピューターに保存されたファイル
- URL:インポートするファイルに外部URLを追加します
- FTP: FTPプロファイルを追加してFTPを使用してファイルをインポートします
- 既存のファイル:以前のアップロードからファイルをインポートする場合は、このオプションを選択します。
注:FTPからファイルをインポートするには、プラグインでFTPの場所を構成する必要があります。 また、プラグインにインポート履歴がある場合にのみ、既存のファイルをインポートに使用できます。

CSV区切り文字を設定する
CSVファイルの列を区切る文字を設定できます。
ドロップダウンリストの任意の文字を使用できます。 カスタム文字を追加するオプションもあります。
次のステップに進みます。
ステップ4:インポート列をマップする
ここで、列名と列IDをマップできます。 マッピングは、列名がインポートファイルの列名に固有であることを示すために行われます。
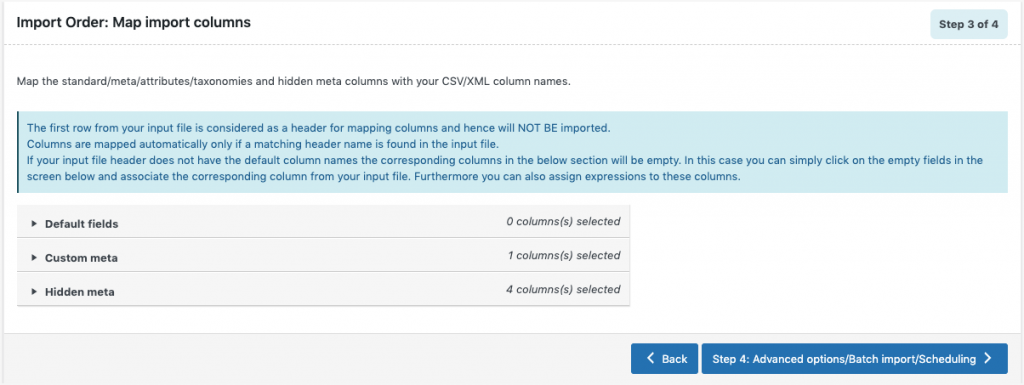
デフォルトのフィールド:このセクションに表示されるマップされた列名は、必要に応じて編集できます。 事前に保存されたテンプレートを選択すると、最後に保存された優先名と選択肢を表示できます。
列の値を設定する
列名の近くにあるペンアイコンをクリックすると、入力ファイルの値を更新できます。
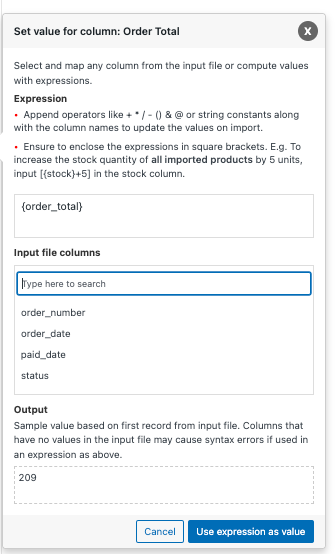
表現
ここでは、列名とともに+ * / –()&@などの演算子または文字列定数を使用して、入力ファイルの値を編集/変更できます。
入力ファイルの列
ここで列名を選択すると、複数の列から値を追加できます。
出力
[出力]フィールドには、入力ファイルの最初のレコードに基づくサンプル値が表示されます。 入力ファイルに値がない列は、構文エラーを引き起こす可能性があります。
ここで明確にするために、例を示します。
合計税額を5増やしたいとします。
TotalTaxの[式]列に[{tax_total}+5]と入力します。
![[{tax_total}+5]式を使用して合計税額を5増やす](/uploads/article/39149/Aobecu4pODHq5Kvn.png)
ここで、[出力]セクションに5が追加されることがわかります。
ステップ5:詳細オプション/バッチインポート/スケジューリング
このページの詳細オプションを使用すると、既存の注文を更新したり、インポートをスケジュールしたり、バッチインポートを選択したりできます。 さらに、将来使用するためにテンプレートファイルを保存できます。
オプションを詳しく見てみましょう。
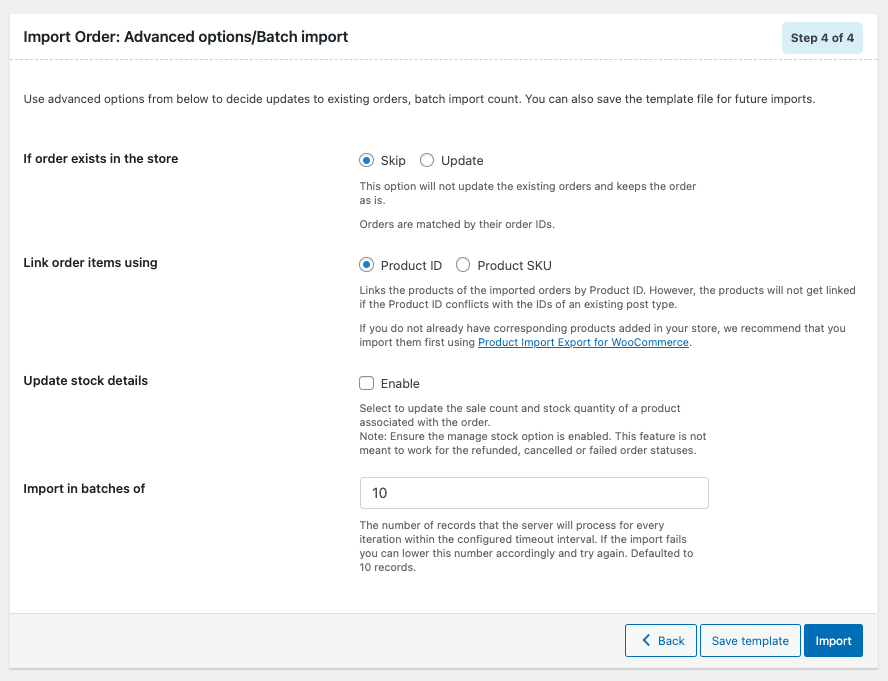
ストアに注文がある場合
注文がストアに存在する場合は、実行するアクションを選択します。 「スキップ」または「更新」のいずれかを選択できます。
を使用して注文アイテムをリンクする
注文アイテムをリンクする方法を選択します。 製品IDまたは製品SKUを使用します。

在庫の詳細を更新する
このオプションを有効にすると、注文に関連付けられている製品の販売数と在庫数が更新されます。
バッチでインポート: 構成されたタイムアウト間隔内の反復ごとにサーバーが処理するレコードの数を入力します。 タイムアウトが原因でインポートが失敗した場合は、それに応じてこの数値を下げて、再試行できます。
将来のためにテンプレートファイルを保存します(必要な場合)。
ステップ6:インポート/スケジュール
注文をストアに直接インポートするか、インポートをスケジュールすることができます。
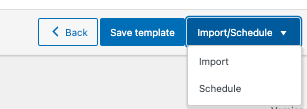
インポートをスケジュールするには:(プレミアムのみ)
[スケジュール]オプションをクリックすると、cronスケジュールウィンドウが次のように表示されます。
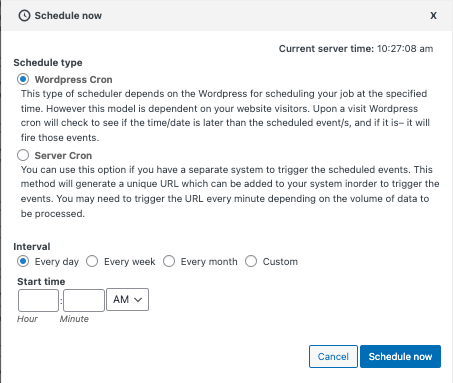
プラグインは、2つの異なるスケジュールタイプをサポートします。
WordPress Cron: WordPress Cronは、サイトの訪問者に応じて特定の時間にインポートをスケジュールします。
サーバーCron:サーバーCronを選択すると、特定のURLが生成され、そのURLをシステムに追加して、毎回インポートをトリガーする必要があります。
インポートをスケジュールする時間と間隔を構成することもできます。
直接インポートするには:
[インポート]オプションをクリックします。
インポートが完了すると、成功したインポートと失敗したインポート(存在する場合)の数を含むインポートステータスを示すポップアップが表示されます。
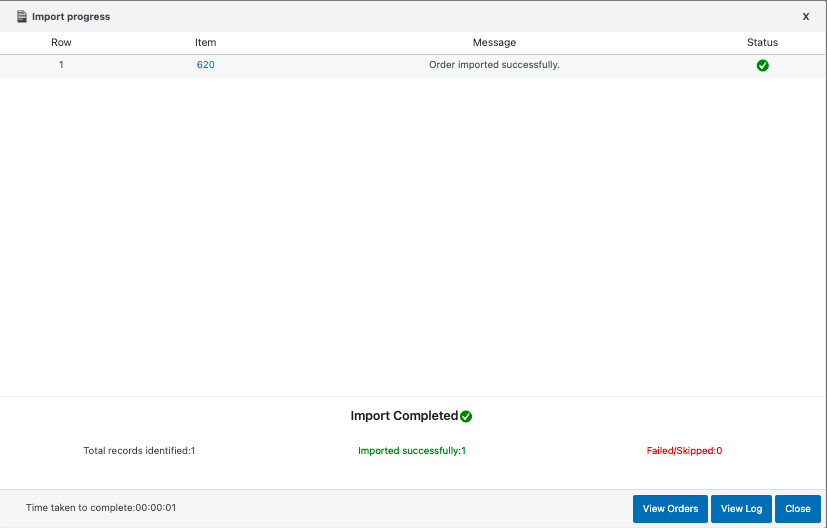
CSVファイルを使用してWooCommerceサブスクリプション注文をインポートするにはどうすればよいですか?
CSVファイルを使用してサブスクリプション注文をインポートするには、プラグインのプレミアムバージョンを購入する必要があります。 プレミアムバージョンを購入したら、次の手順に従います。 手順は、この記事で説明した注文のインポートと似ていますが、いくつかの小さな変更があります。これについては後で説明します。
ステップ1:投稿タイプを選択します
投稿タイプとして[サブスクリプション]を選択します。

ステップ2:インポート方法を選択する
- ここでインポート方法を選択できます。 高度なフィルタリングおよび列選択プロセスを実行する場合は、[高度なインポート]を選択するか、[クイックインポート]を選択します。
- [インポート元]オプションでファイルパスを選択します。
- 区切り文字と日付の形式を設定します。
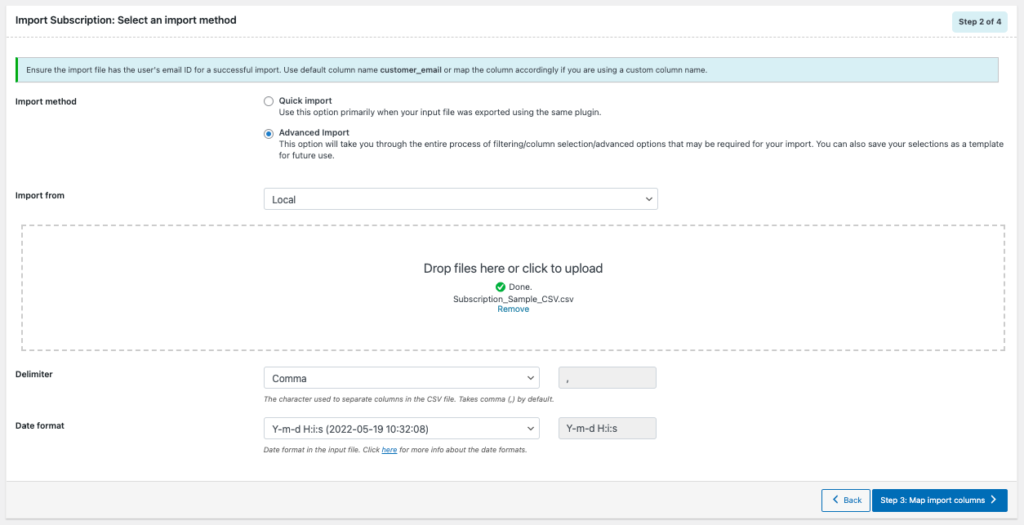
次のステップに進みます。
ステップ3:インポート列をマップする
- 標準/メタ/属性/分類法と非表示のメタ列をCSV/XML列名でマップします。
- ペンアイコンをクリックすると、各列の値を更新できます。 (記事の前半で説明したように)
ステップ4:詳細オプション/バッチインポート/スケジューリング
詳細オプションのさまざまなオプションは次のとおりです。
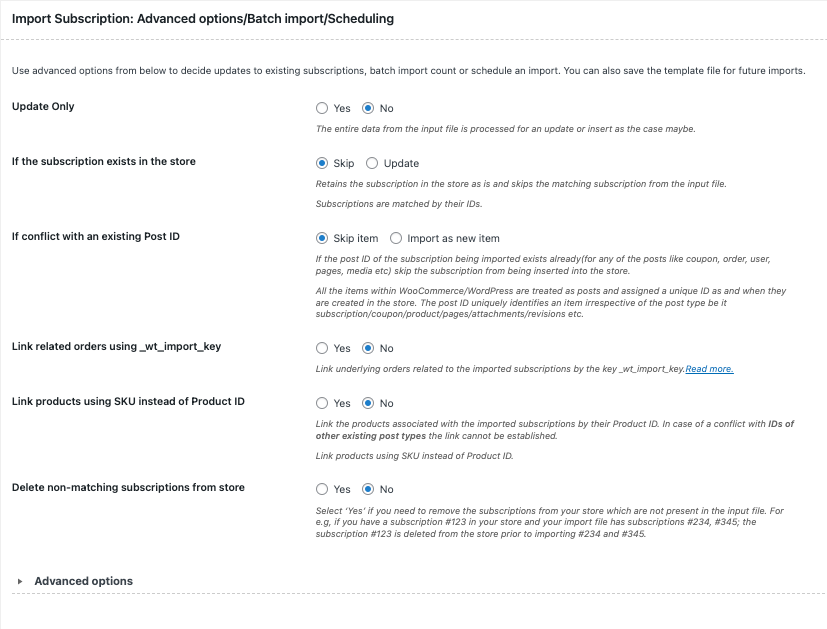
更新のみ
「はい」を選択すると、ファイルの一致/既存のレコードについてのみ、入力ファイルのデータでストアが更新されます。 「いいえ」を選択すると、場合によっては、入力ファイルのデータ全体が更新または挿入のために処理されます。
サブスクリプションがストアに存在する場合
エントリをスキップまたは更新できます。
既存の投稿IDと競合する場合
既存の投稿IDと競合する場合に実行するアクションを選択します。 スキップするか、新しいアイテムとしてインポートします。
_wt_import_keyを使用して注文をリンクする
インポートされたサブスクリプションに関連する基になる注文をリンクする場合は、[はい]を選択します。
製品IDの代わりにSKUを使用して製品をリンクする
[はい]を選択して、インポートされたサブスクリプションに関連付けられている製品を製品IDでリンクします。
一致しないサブスクリプションをストアから削除します
入力ファイルに存在しないサブスクリプションをストアから削除するには、[はい]を選択します。
高度なオプション:
ここでは、バッチインポートと、インポート中にサードパーティのプラグインフックをブロックするオプションを設定できます。
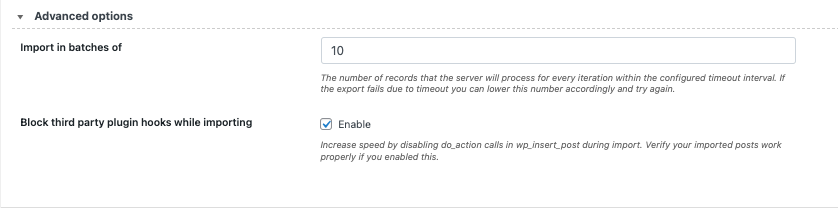
将来使用するためにテンプレートを保存します。 (必要に応じて)
次に、インポート/スケジュールに進みます。
インポートが完了すると、[インポートステータス]ポップアップが表示されます。 成功したインポートと失敗の数(存在する場合)が含まれます。
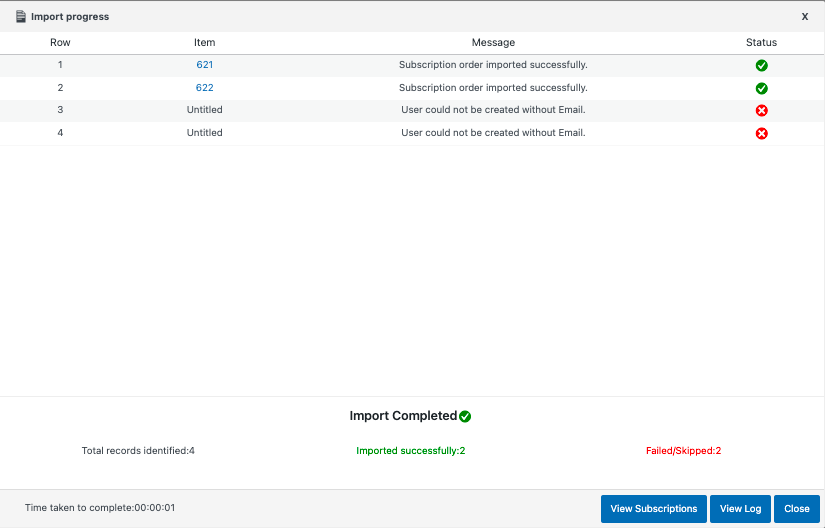
結論として:
この記事の冒頭で述べたように、注文の詳細を1つずつインポートするのはかなり忙しい場合があります。 この記事で説明したプラグインは、数回クリックするだけで注文、クーポン、サブスクリプションをインポート/エクスポートできるオールラウンダープラグインです。 WooCommerceストアに必要なすべてのインポート/エクスポート機能のためのインポート/エクスポートスイートもあります。
皆様のご支援、ご感想をお待ちしております。 この記事が役に立ったら、下のコメントに私たちにいくつかの愛をドロップしてください。
- これは役に立ちましたか ?
- はい・いいえ
