WordPressで最大アップロードファイルサイズを増やす方法
公開: 2021-02-09サイトのWP最大アップロードファイルサイズを増やしたいのですが、方法がわかりませんか? 私たちはあなたをカバーしています。 このガイドでは、WordPressでファイルの最大アップロード制限を変更するさまざまな方法を学習します。
アップロードファイルの最大サイズを増やす理由
サイトまたはeコマースストアをお持ちの場合は、メディアをアップロードするプロセスに精通している可能性があります。 通常、ライブラリを介してそれを行い、画像、GIF、ZIPファイルなどをアップロードできます。 問題は、ファイルサイズが大きすぎる場合に発生します。 何が大きすぎますか? ファイルサイズがサーバーで構成されている最大ファイルアップロードサイズよりも大きい場合、問題が発生します。
たとえば、メディアライブラリを介して20MBのファイルをアップロードしようとしても、最大ファイルアップロードサイズが10MBの場合、それは機能しません。 ファイルサイズの制限を超えたことを知らせるアラートが表示されます。 また、WordPressサイトでアップロードファイルの最大サイズを大きくしない限り、そのファイルをアップロードすることはできません。 これは、ビデオや高解像度の画像をアップロードする必要があるWebサイトにとって頭痛の種になる可能性があります。
幸いなことに、この問題を解決するにはいくつかの方法があります。 このガイドでは、WordPressでアップロード制限を増やす方法を紹介します。 ただし、その前に、サイトの現在の最大アップロードファイルサイズを確認する方法を見てみましょう。
最大アップロードファイルサイズを確認する方法
アップロード制限を引き上げる前に、現在の制限を確認してください。 WordPressダッシュボードで、 [メディア]> [新規追加]に移動します。 そこに、現在アップロードできる最大ファイルサイズが表示されます。
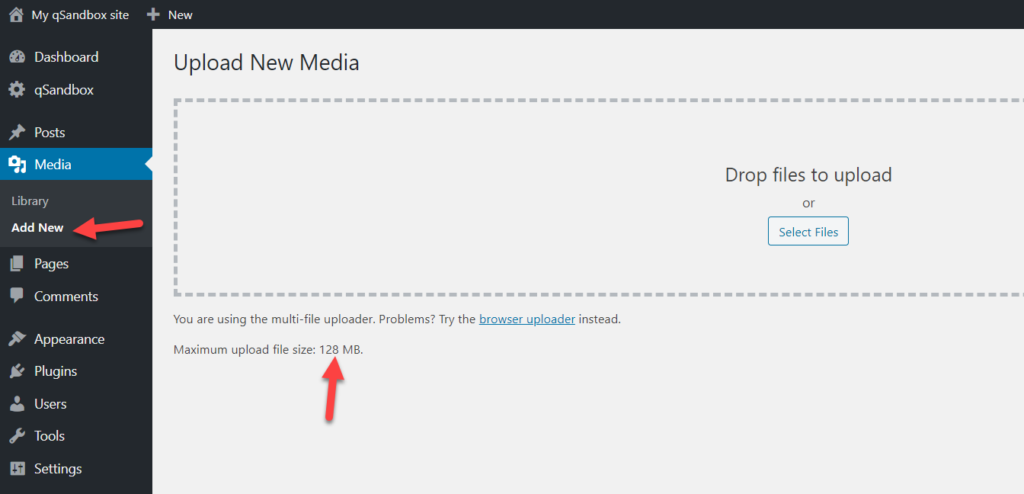
ほとんどの場合、最大アップロード制限はホスティングプロバイダーによって設定されます。 たとえば、私たちの場合、ファイルサイズは128MBですが、一部のWordPressホスティング会社はこの値をデフォルトで2MBに設定しています。
WordPressで最大アップロードファイルサイズを増やす方法
WordPressでアップロードファイルの最大サイズ制限を増やす方法はいくつかあります。
- .htaccessファイル
- Functions.phpファイル
- PHP.Iniファイル
- WP-Config.phpファイル
- マルチサイトでサイズを大きくする
- プラグイン付き
- ホスティングプラットフォームから
- Upload_Size_Limitフィルター
- ホスティングプロバイダーに連絡する
このセクションでは、ニーズに最適な方法を選択できるように、各方法を段階的に説明します。
注:一部の方法では、テーマファイルまたはWordPressコアファイルを編集する必要があるため、開始する前に、サイトの完全なバックアップを生成することをお勧めします。 方法がわからない場合は、このステップバイステップガイドを確認してください。
1).htaccessファイル
.htaccessファイルを編集することにより、ファイルの最大アップロード制限を増やすことができます。 これを行うには、FileZillaなどのFTPクライアントを使用する必要があるため、最初にローカルコンピューターにFileZillaをインストールします。 その後、FileZillaをWebサーバーに接続します。
WebサイトのcPanel(コントロールパネル)を使用してFTPアカウントを作成する必要があります。そうすると、ファイルマネージャーにリダイレクトされます。
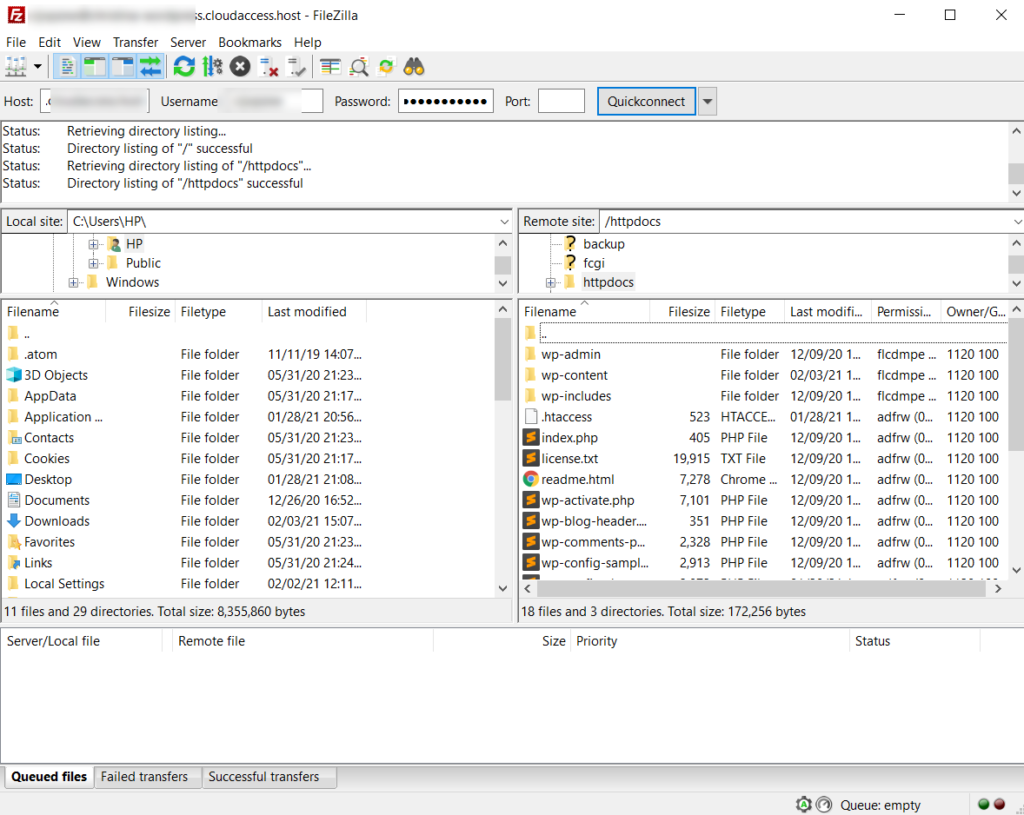
左側には利用可能なすべてのローカルファイルが表示され、右側にはサーバーファイルが表示されます。ここで.htaccessファイルを見つけることができます。
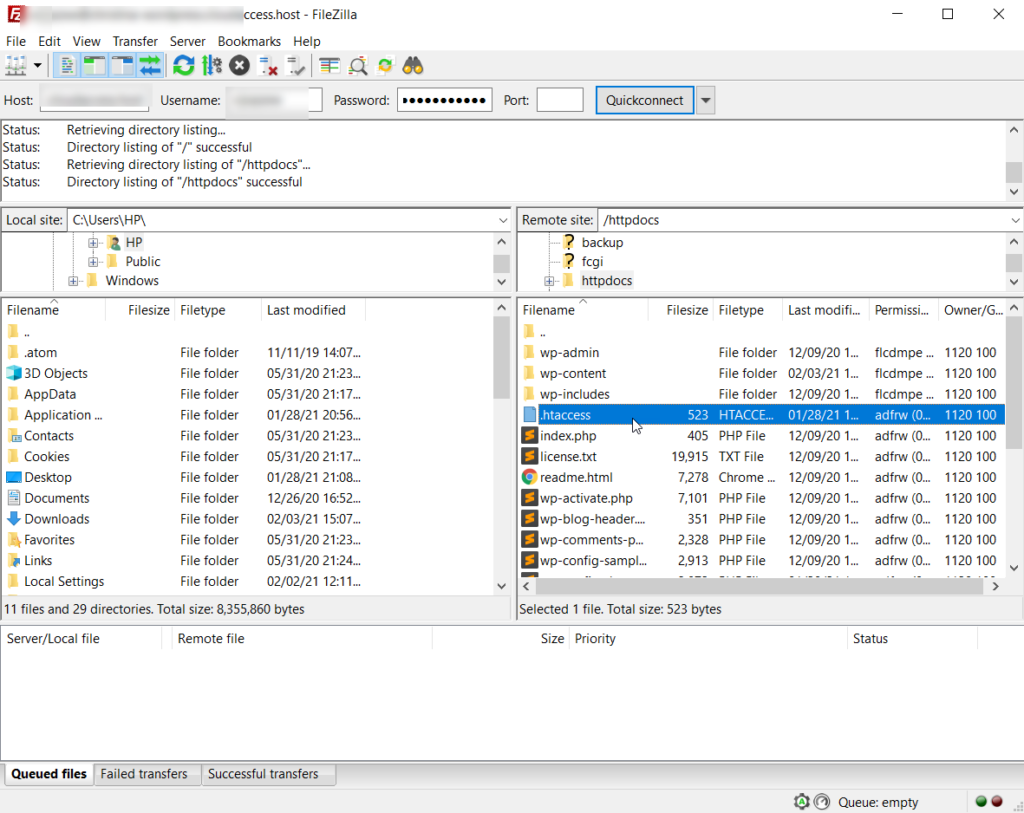
それを右クリックして、[表示/編集]を選択します。
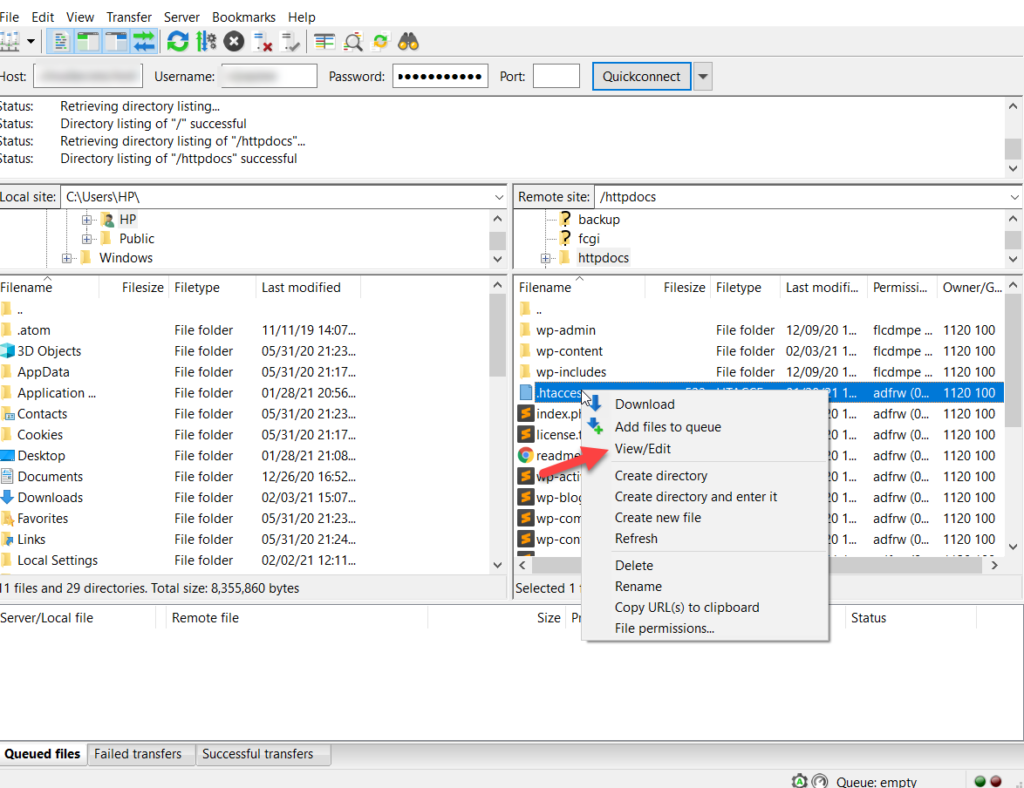
ソフトウェアは、コンピュータにあるテキストエディタでファイルを開きます。 私たちの場合、それはメモ帳です。
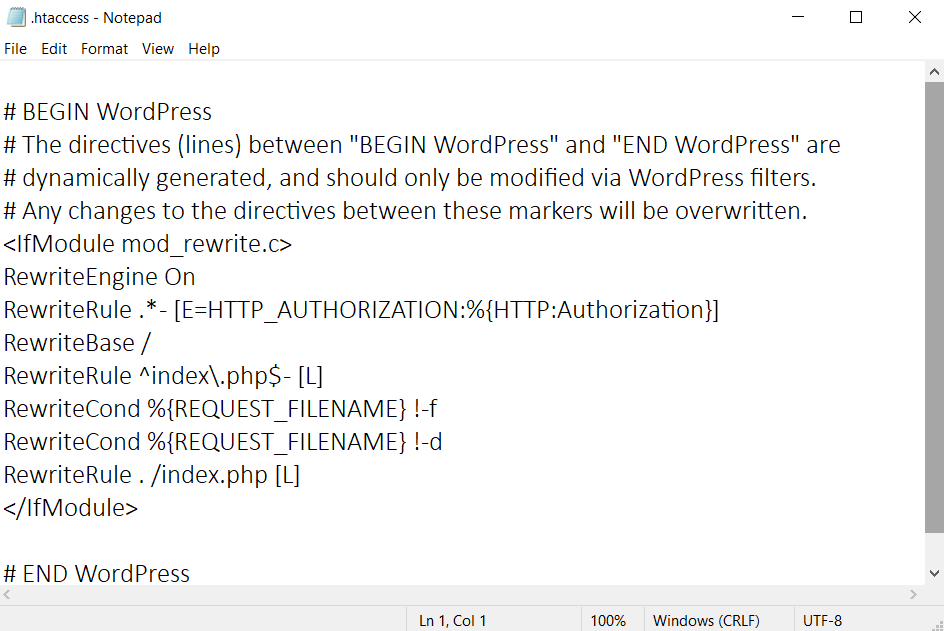
次に、このコードをコピーして、ファイルサイズの制限を128MBに増やします。
php_value upload_max_filesize 128M php_value post_max_size 128M php_value memory_limit 256M php_value max_execution_time 300 php_value max_input_time 300
.htaccessファイルに貼り付けて保存します。
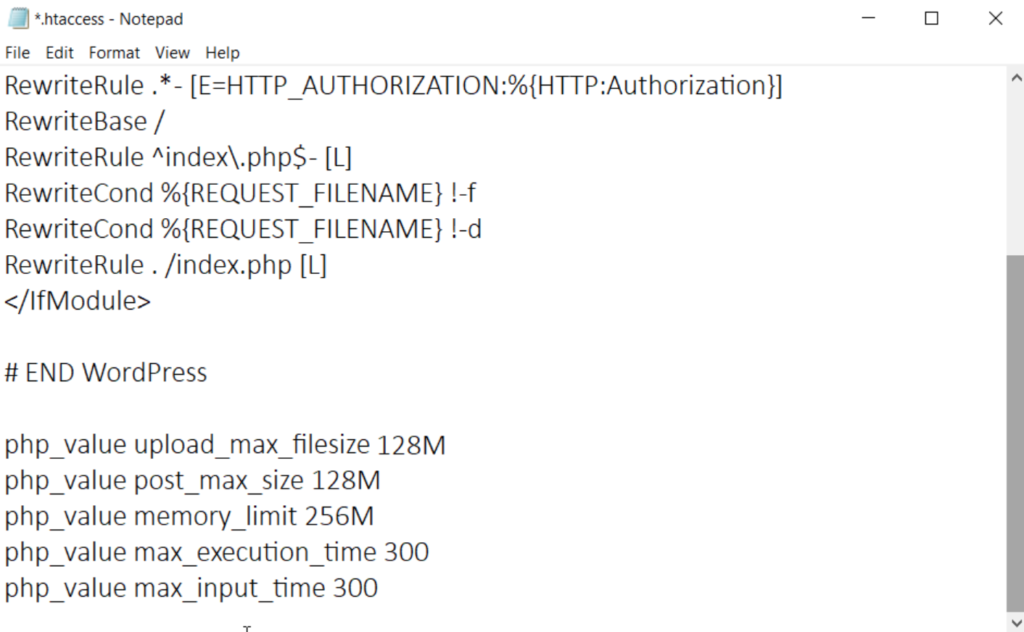
次に、ファイルをサーバーにアップロードし直します。 オプションをクリックして編集を終了し、ローカルファイルを削除してから、確認する必要があるポップアップが表示されます。
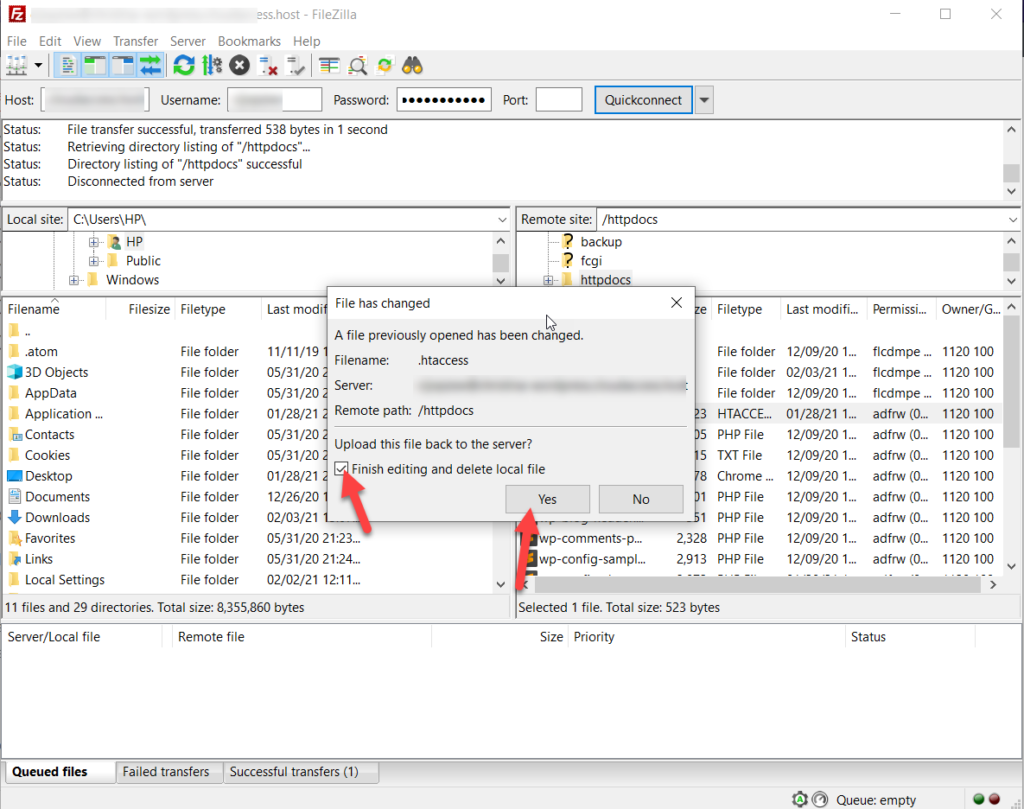
それでおしまい! 今後、ファイルの最大アップロード制限は、128MBまたはコードで構成したその他のサイズになります。 最大アップロードサイズとして128MBを選択しましたが、これを変更して、任意のサイズに値を調整できます。
2)Functions.phpファイル
WordPressコアファイルの編集に慣れていない場合は、テーマファイルを編集して、ファイルの最大アップロード制限をアップグレードすることもできます。 これを行うには、子テーマのfunctions.phpファイルを編集する必要があります。 子テーマがない場合は、このチュートリアルに従って子テーマを作成するか、これらのプラグインのいずれかを使用することをお勧めします。
子テーマファイルを編集するには、次の2つのオプションがあります。
- WordPressエディター経由
- プラグイン付き
どちらの方法でも問題なく作業を完了できます。 ここでは、お好きなものを選べるように、両方の使い方を説明します。
方法1:WordPressカスタマイザーからFunctions.phpファイルを編集する
まず、WordPressサイトにログインし、 [外観]> [テーマエディター]に移動します。
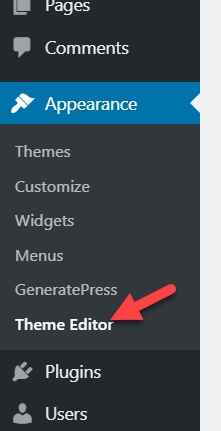
デフォルトでは、サーバーはstyle.cssファイルをロードします。 関数.phpファイルを編集するので、画面の右側で探します。
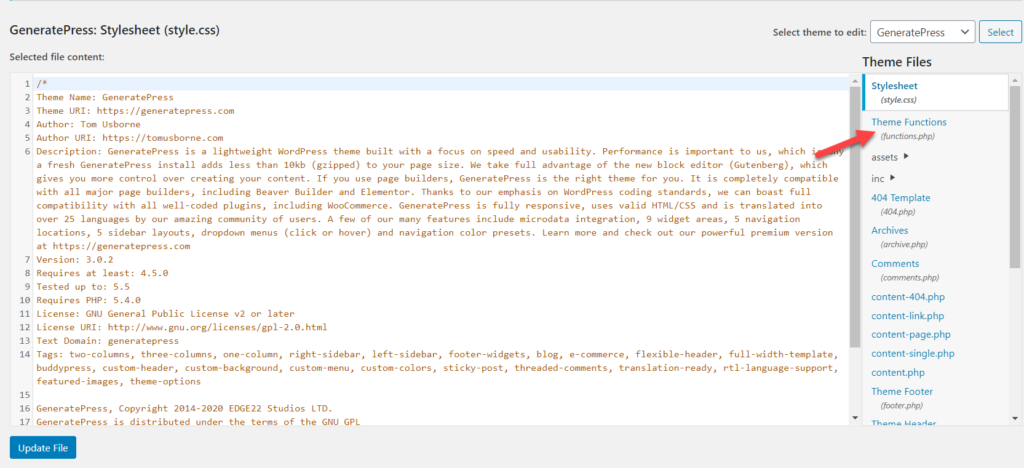
次に、このコードをコピーして、ファイルサイズの制限を64MBに増やします。
@ini_set( 'upload_max_size'、 '64M'); @ini_set( 'post_max_size'、 '64M'); @ini_set( 'max_execution_time'、 '300');
それをfunctions.phpファイルに貼り付けて、ファイルを更新します。
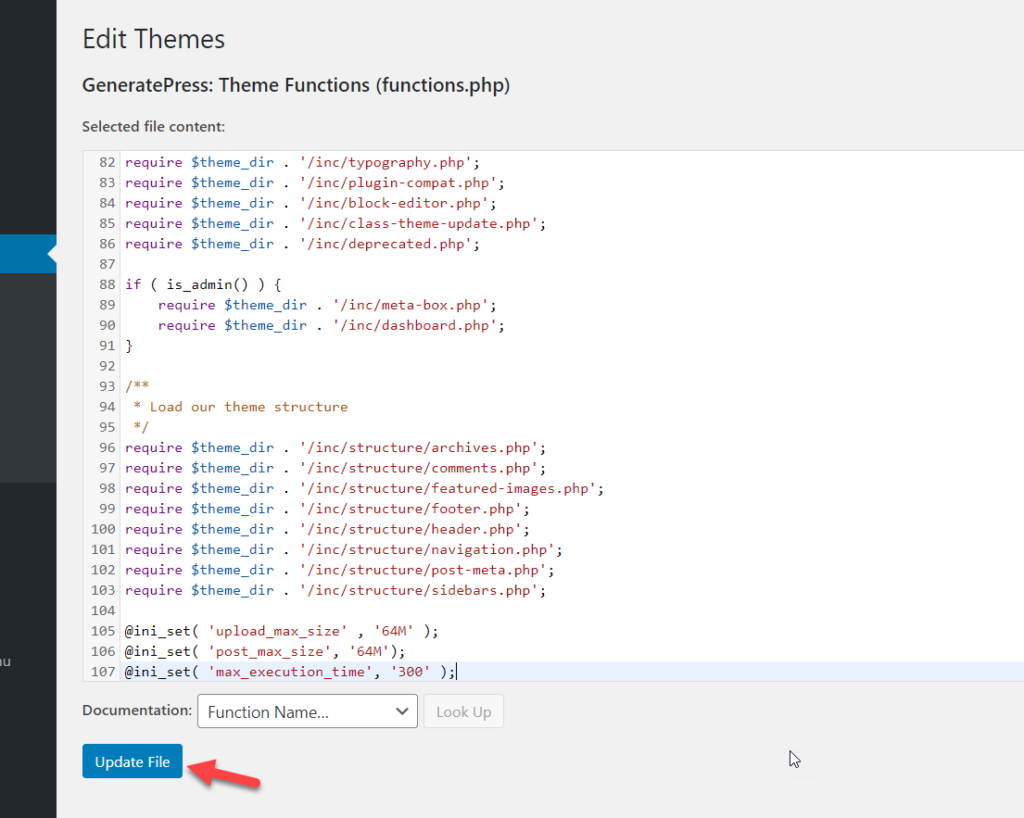
この例では、最大アップロードサイズとして64MBを選択していますが、別のファイルサイズが必要な場合は、コードを更新するだけです。 たとえば、最大100MBのファイルをアップロードできるようにしたいとします。 コードは次のようになります。
@ini_set( 'upload_max_size'、 '100M'); @ini_set( 'post_max_size'、 '100M'); @ini_set( 'max_execution_time'、 '300');
一方、テーマファイルの編集に不安がある場合は、以下のプラグインメソッドを確認してください。
方法2:コードスニペットプラグイン
コードスニペットは、コア/テーマファイルを直接編集したくない人のためにコードを追加するのに最適なプラグインの1つです。 このツールをインストールするには、 WordPress管理者で、 [プラグイン]> [新規追加]に移動し、コードスニペットを探します。 次に、プラグインをインストールしてアクティブ化します。
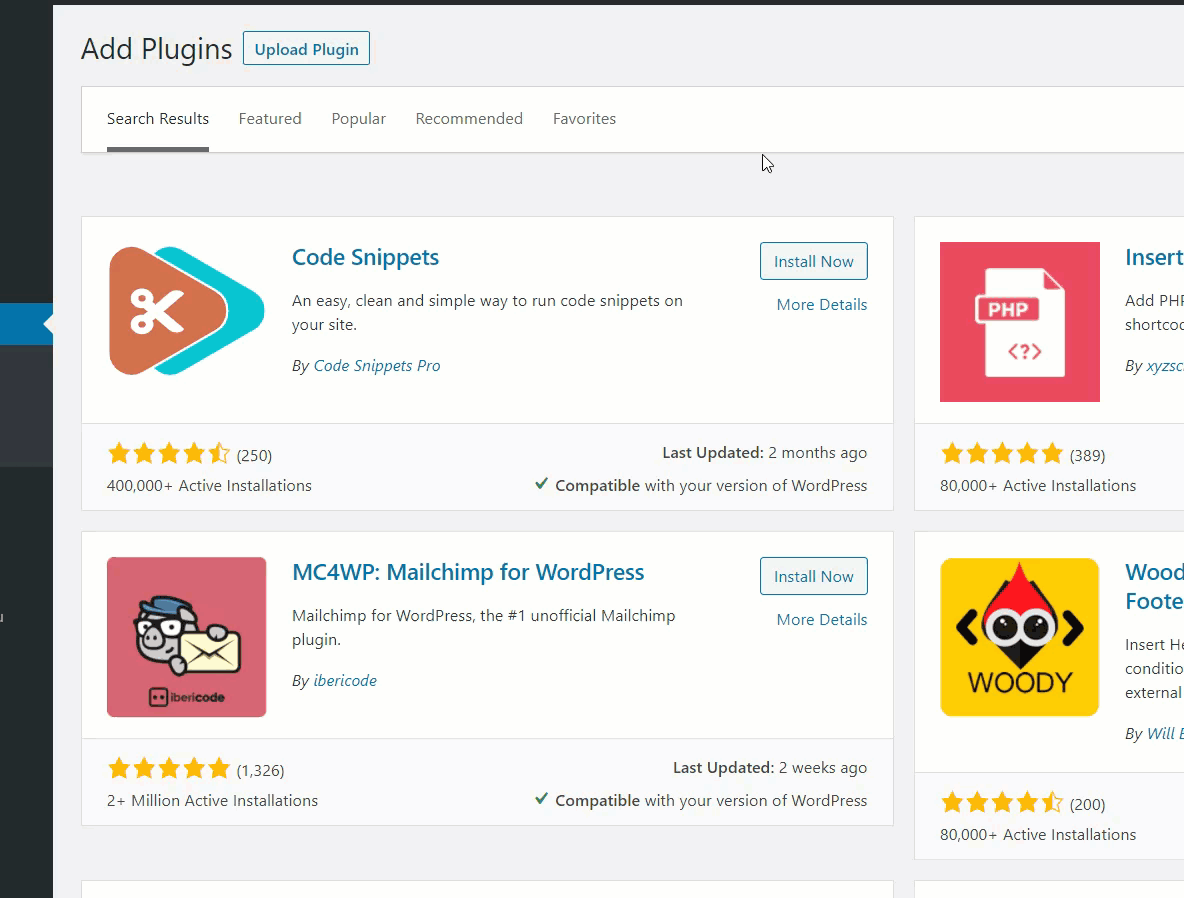
その後、プラグイン設定を介してカスタムPHP / HTML / CSSまたはJavaScriptコードを追加できるようになります。 サイドバーの[スニペット]> [新規追加]に移動するだけです。
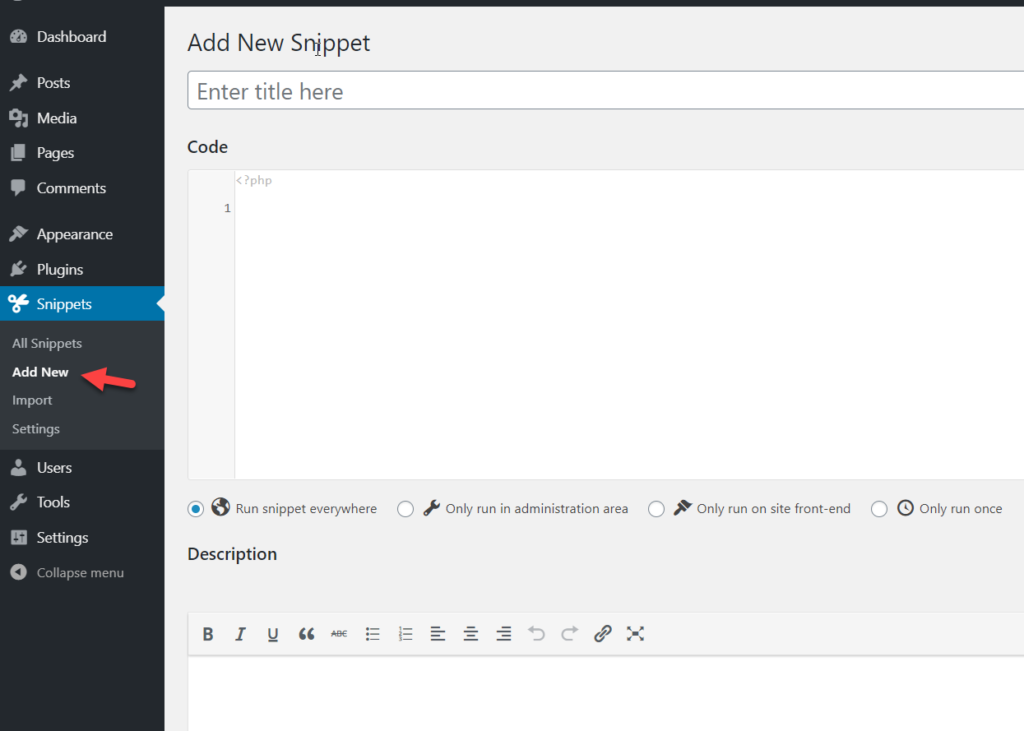
スニペットを作成するたびに、その内容を説明する明確な名前を付けて、簡単に識別できるようにすることをお勧めします。 たとえば、「最大ファイルアップロード時間を増やす」と呼びます。 その後、以下からコードをコピーし、プラグインのスニペットセクションに貼り付けて保存します。
@ini_set( 'upload_max_size'、 '64M'); @ini_set( 'post_max_size'、 '64M'); @ini_set( 'max_execution_time'、 '300');
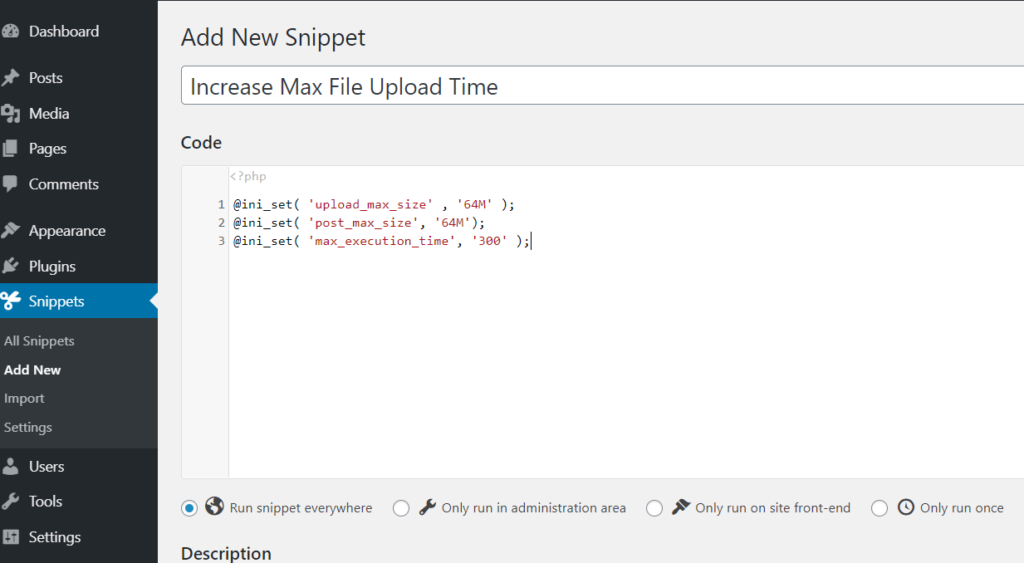
それでおしまい! 最大ファイルサイズ制限を64MBに増やしました。
3)PHP.Iniファイル
WordPressで最大ファイルサイズ制限を増やす別の方法は、 php.iniファイルを作成または編集することです。
まず、以下のコードをコピーして、制限を128MBに増やします。
upload_max_filesize = 128M post_max_size = 13M memory_limit = 15M
次に、任意のテキストエディタ(メモ帳、メモ帳++、Sublime Text、またはその他)を開き、コードを貼り付けます。 次に、それをphp.ini (.iniはここでは拡張子)として保存し、便利な場所に配置します。

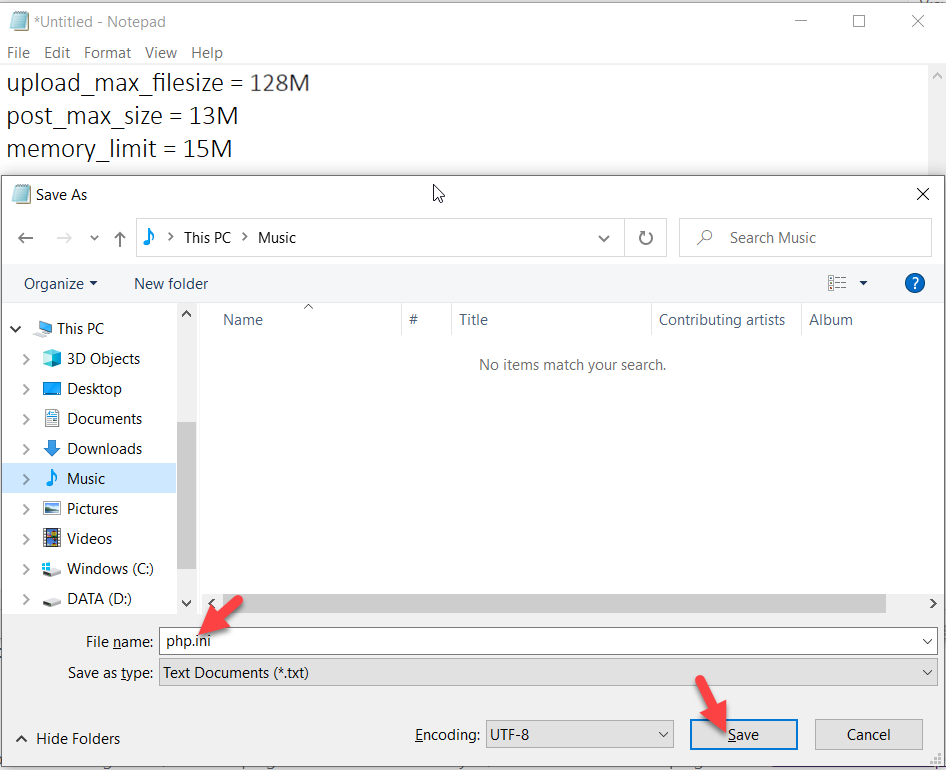
このファイルを作成したら、cPanelまたはFileZillaを介してWebサイトのファイルマネージャーにログインし、このphp.iniファイルをWordPressインストールディレクトリにアップロードします。 それでおしまい!
4)WP-Config.phpファイル
wp-config.phpファイルは、MySQLのユーザー名、ホスト名、パスワードなどの重要なデータを含むコアファイルです。 さらに、アップロードサイズの制限に関する情報が含まれているため、編集してその制限を増やすことができます。
これを行うには、FileZillaを使用してファイルマネージャーにログインします。 WordPressのインストールディレクトリに、 wp-config.phpというファイルがあります。 それを右クリックして、[表示/編集]を選択します。
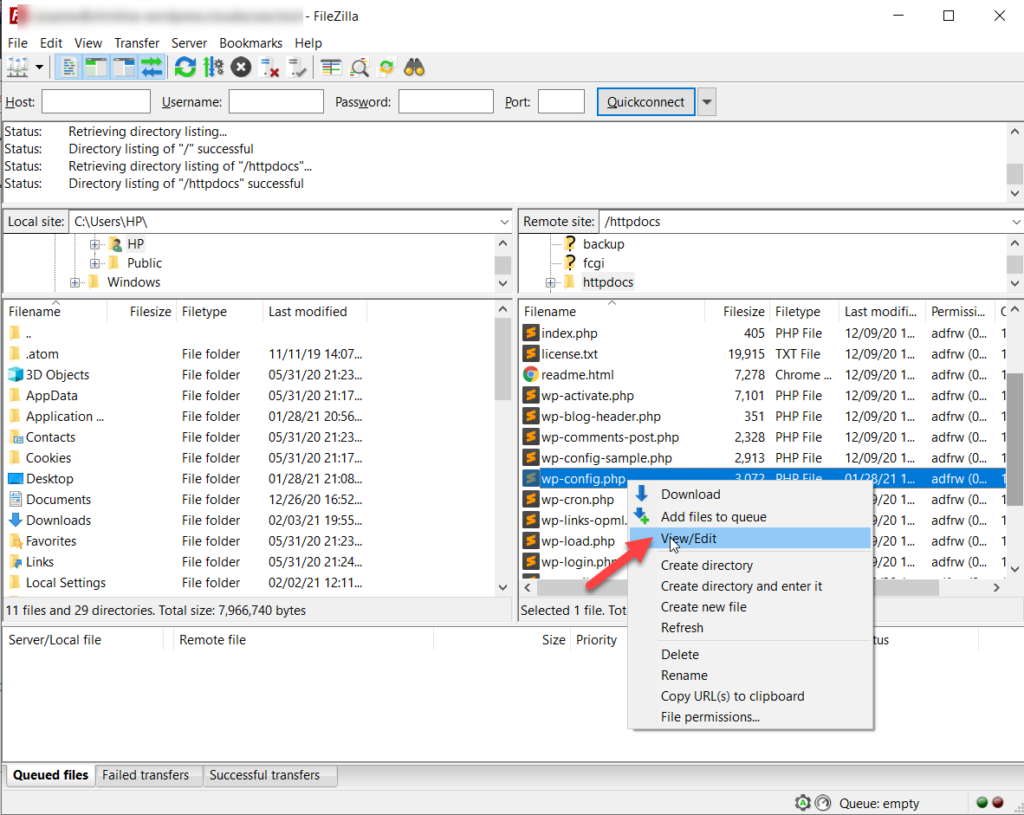
次に、任意のテキストエディタを使用してファイルを開き、次のコードをコピーしてファイル制限サイズを120MBに増やします。
@ini_set( 'upload_max_size'、 '120M'); @ini_set( 'post_max_size'、 '13M'); @ini_set( 'memory_limit'、 '15M');
その後、行の直前にコードを貼り付けます。これで、編集を停止します。 幸せなブログと変更を保存します。
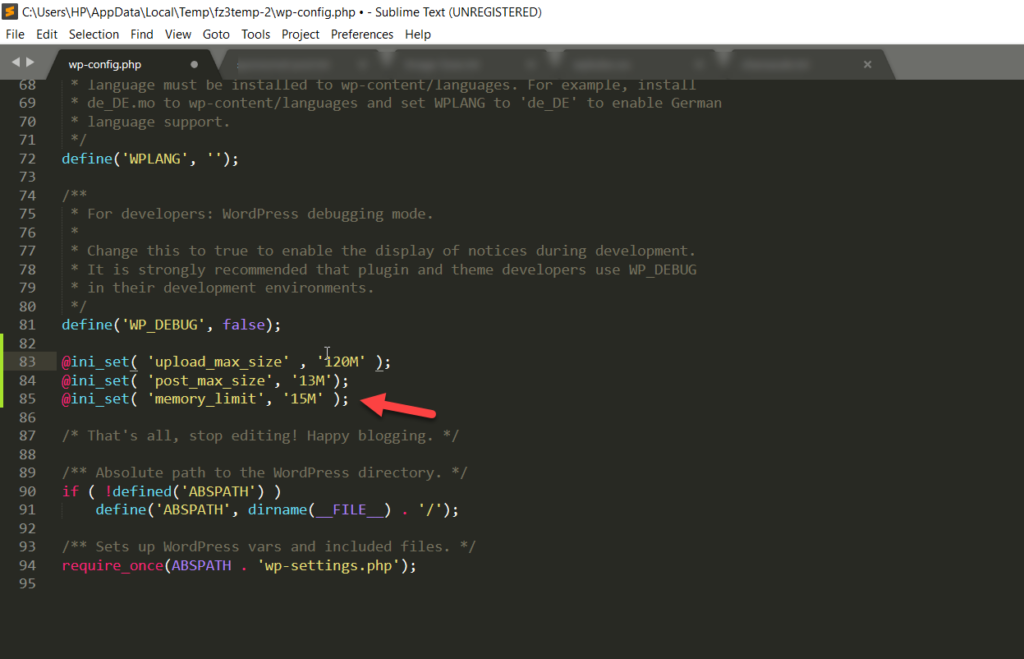
次に、ファイルをサーバーにアップロードし直します。これで完了です。 wp-config.phpを編集して、ファイルサイズの制限を増やしました。
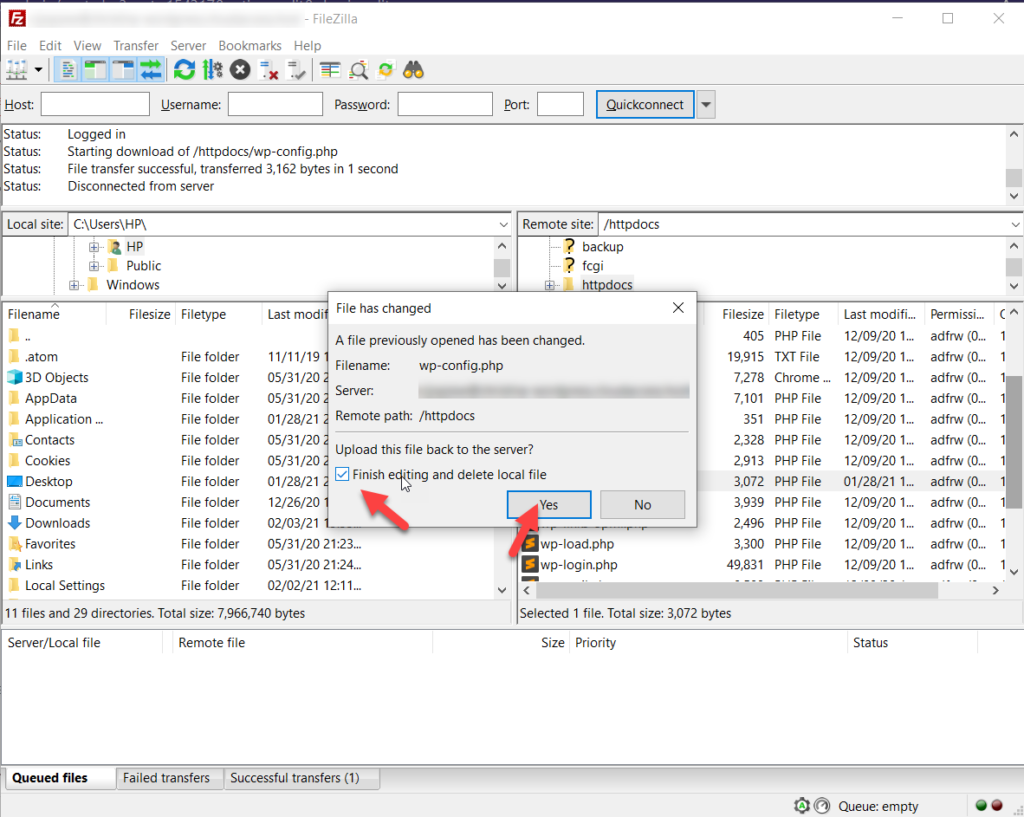
5)マルチサイトでサイズを大きくする
マルチサイトのWordPressをインストールしていて、アップロードファイルの最大サイズを増やしたい場合は、次の手順に従います。
まず、ダッシュボードで、[ネットワーク管理]> [設定]に移動します。
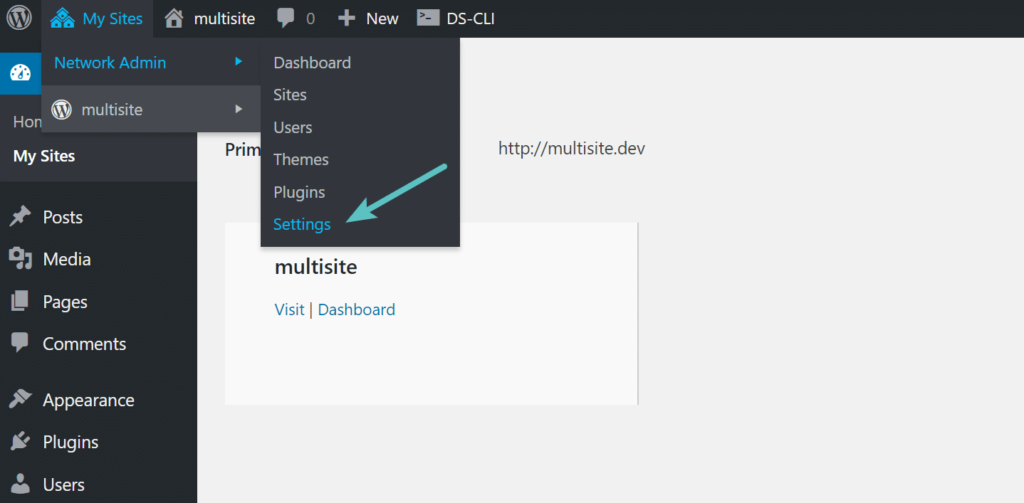
設定で、[最大アップロードファイルサイズ]オプションを検索します。
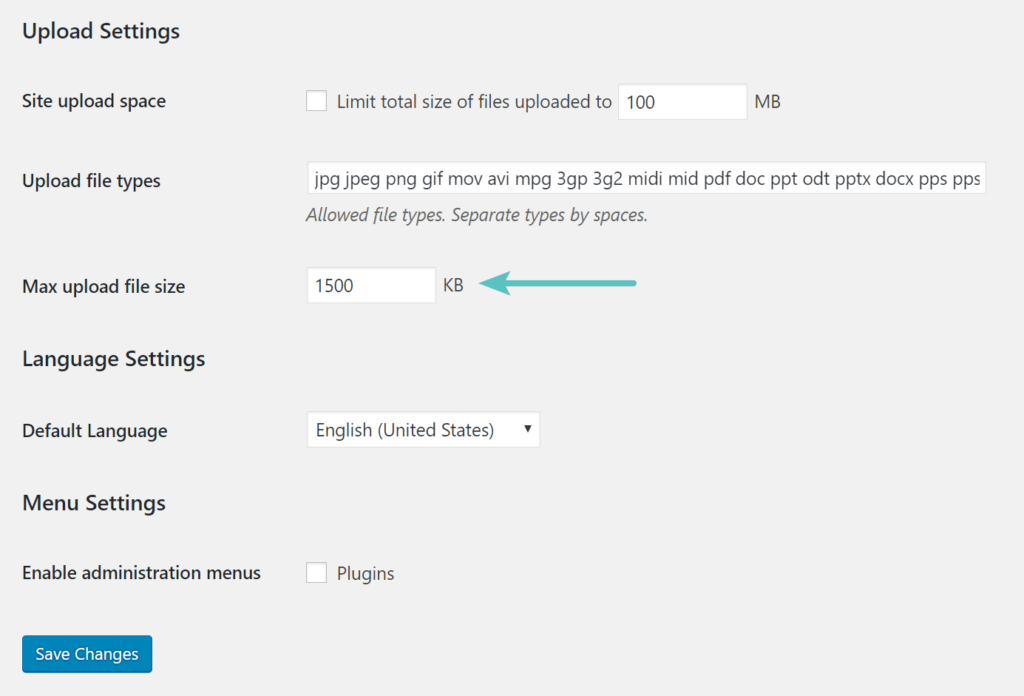
ここでは、サーバーは最大1500 kb(または1.5MB)のファイルアップロード制限で構成されているため、64MB(64000 kb)に増やします。
最後に、設定を保存してください。
6)プラグインで最大ファイルサイズのアップロード制限を増やす
ファイルの編集に不安がある場合は、プラグインを使用してファイルサイズの制限を増やすことができます。 このデモでは、[最大アップロードファイルサイズを増やす]という無料のツールを使用します。
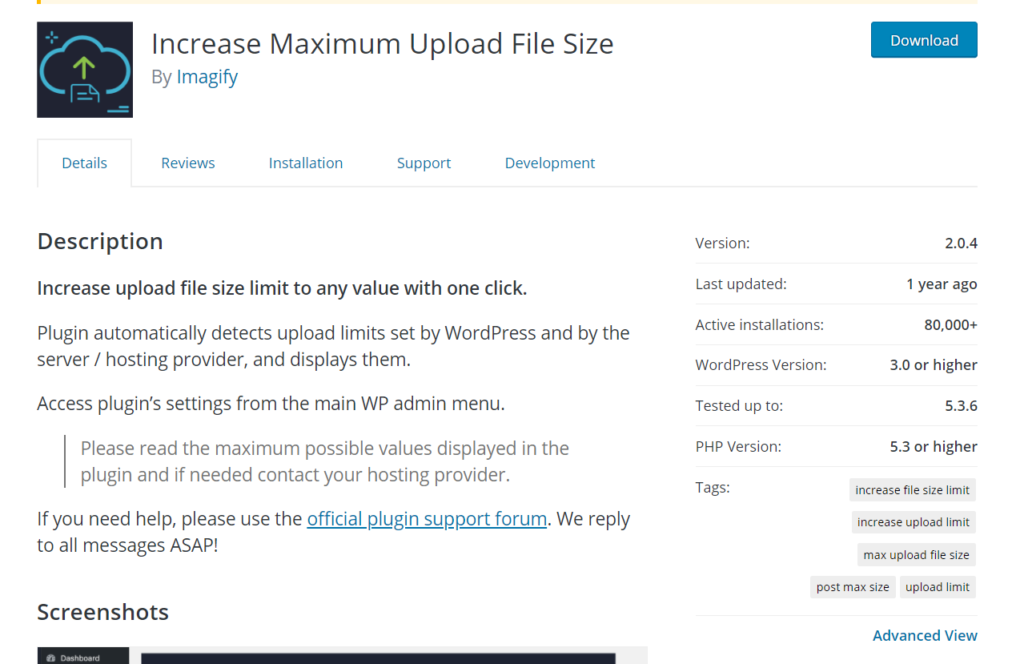
最初に行う必要があるのは、プラグインをインストールしてアクティブ化することです。
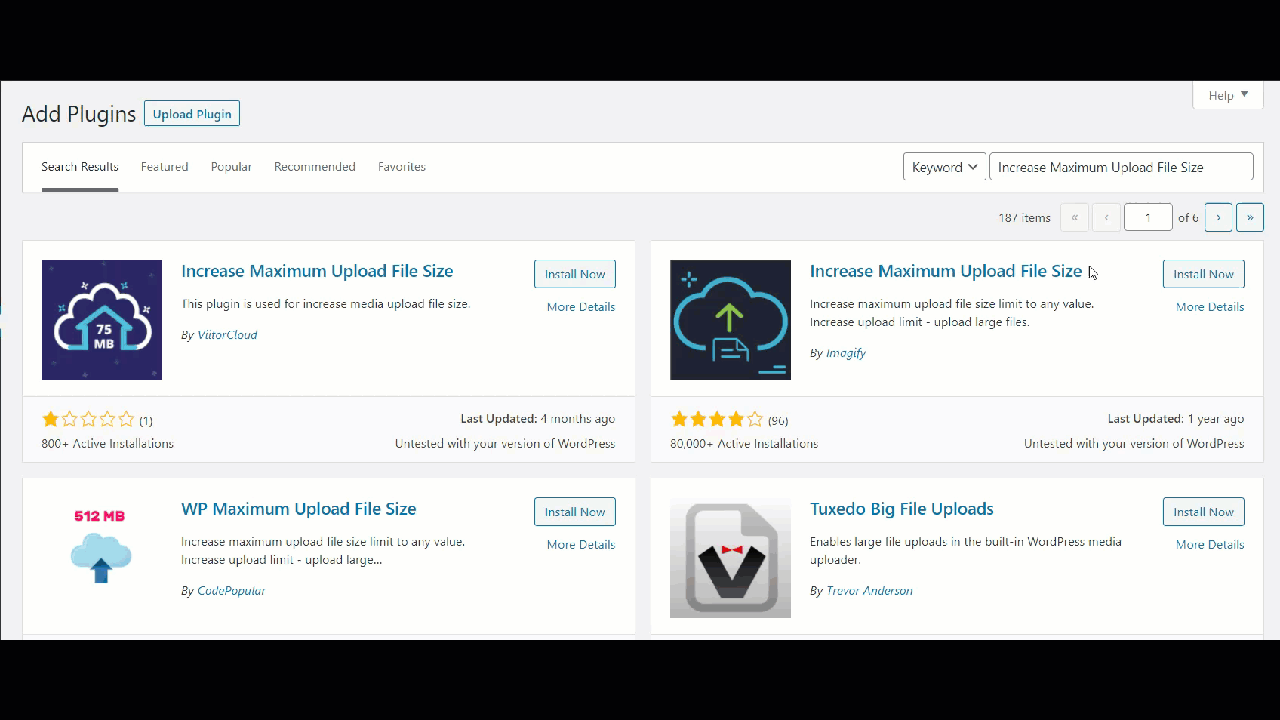
次に、 [設定]セクションのプラグインの構成に移動します。
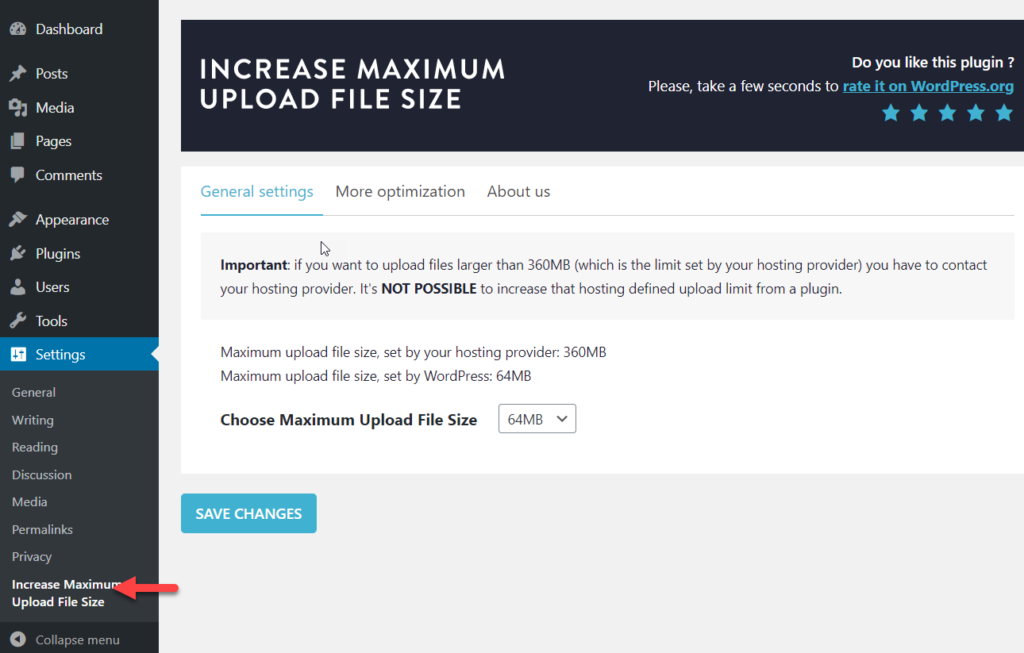
次に、ドロップダウンから必要なサイズを選択して、変更を保存します。
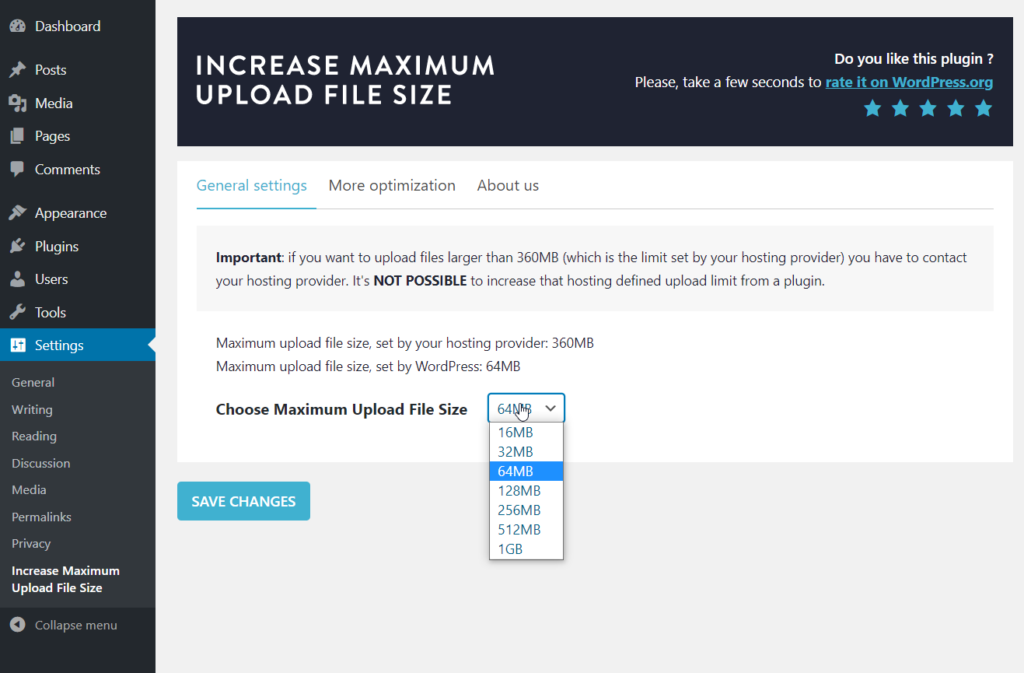
ご覧のとおり、サイズオプションは16MB、32MB、64MB、128MB、256MB、512MB、1GBです。 別のファイルサイズを選択することはできないため、これらのオプションのいずれかを選択する必要があることに注意してください。
最後に、変更を保存すると、新しい制限が構成されていることがわかります。 短くて甘い。
7)ホスティングプラットフォームから
ほとんどのWordPressホスティング会社は、cPanelまたはアカウントダッシュボードを介して最大ファイルアップロードサイズを構成するオプションを提供します。 あなたがそれをどのように行うことができるか見てみましょう。
まず、cPanelにログインし、[ソフトウェア]> [PHPバージョンの選択]に移動します。
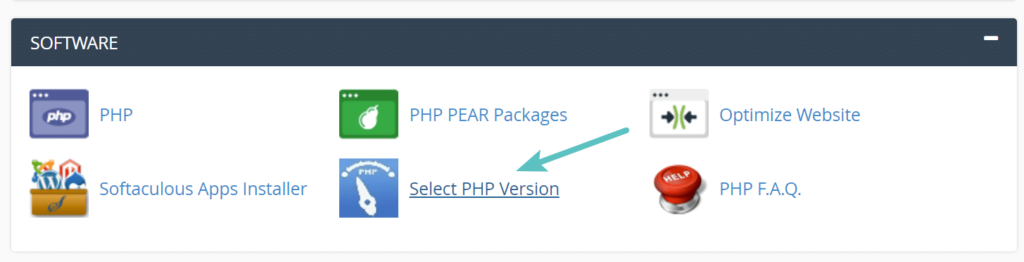
PHP拡張機能のページにリダイレクトされ、そこからカスタムPHP拡張機能を有効または無効にできます。 これを変更する必要はありませんが、右上隅にあるリンクをクリックしてPHPオプションを開きます。
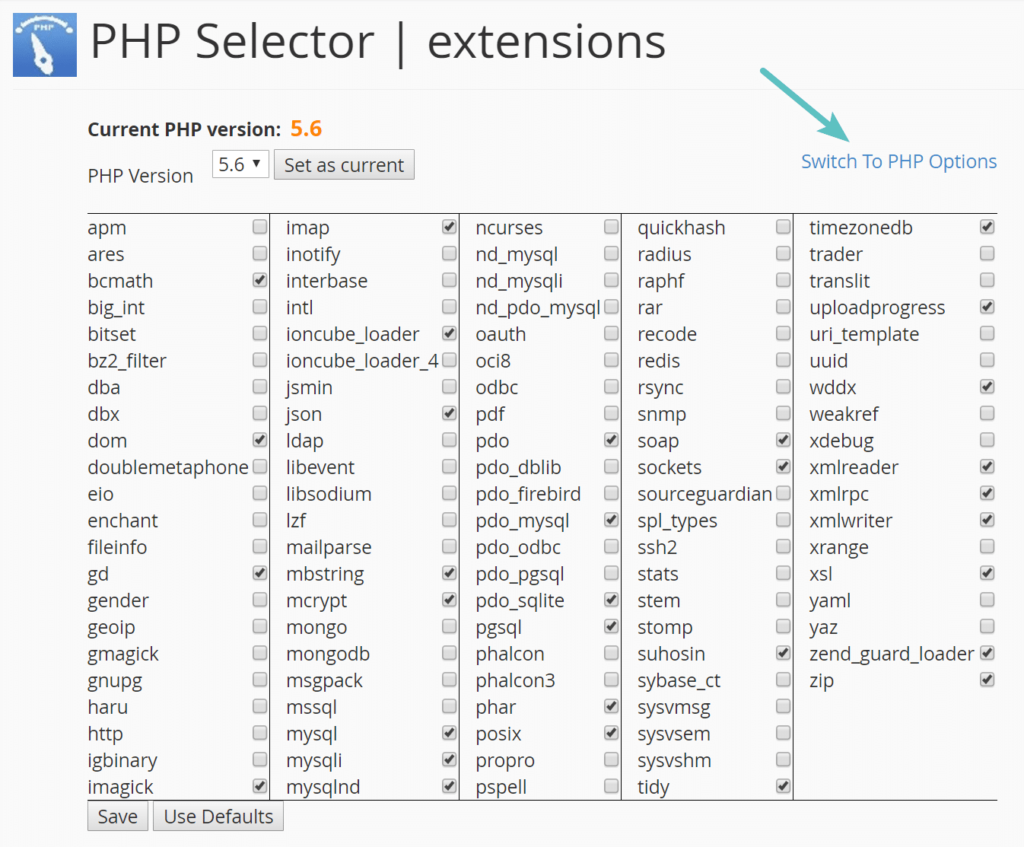
次のページに、PHPセレクターオプションが表示されます。 これらは、人々がPHPバージョンを変更するために使用する設定ですが、最大ファイルサイズを編集するために使用します。
upload_max_filesizeオプションを見つける必要があります。 これは、サーバーまたはホスティング会社によって構成された最大ファイルアップロード制限です。 それをクリックして、ドロップダウンから適用する最大ファイルサイズを選択するだけです。 その後、設定を保存します。
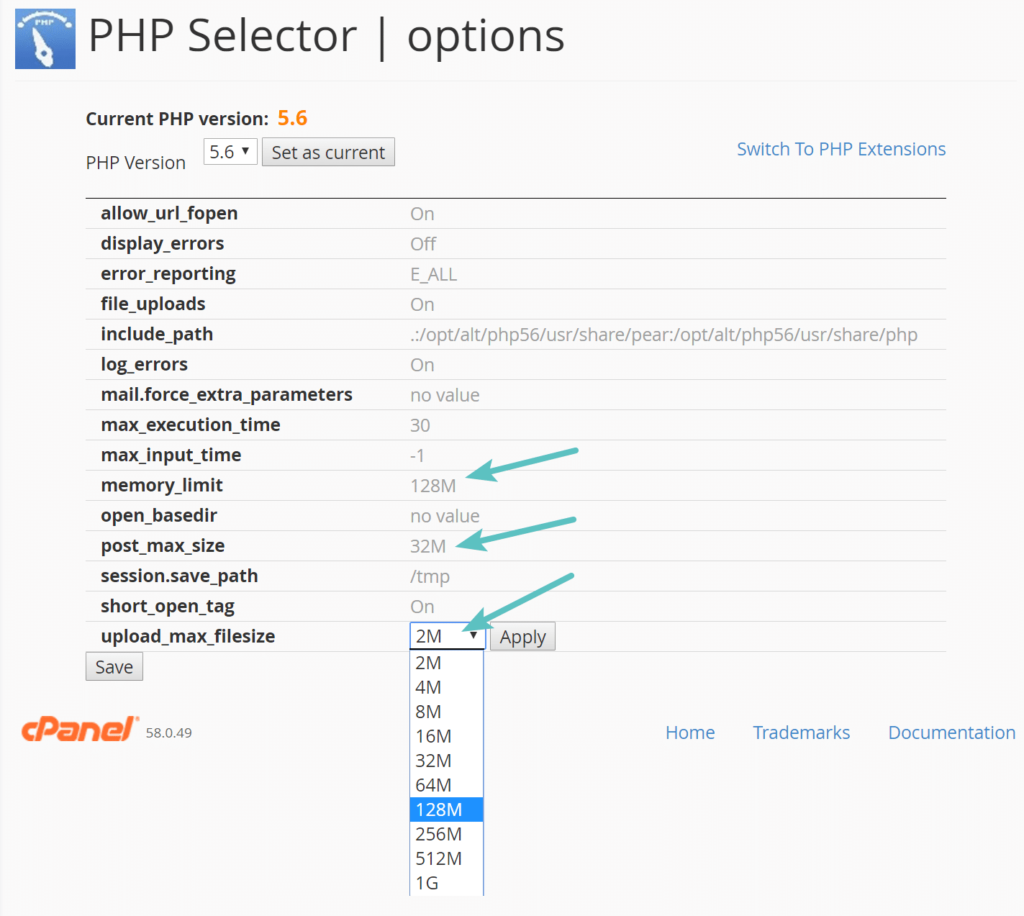
注:このタイプのものを変更するときは、特に注意してください。 間違った設定を変更すると、サイトのフロントエンド/バックエンドに影響を与える可能性があるため、すべての手順を再確認して慎重に進めてください。
8)Upload_Size_Limitフィルター
WordPressには、 Upload_Size_Limitと呼ばれるアップロードサイズを増やすためのフィルターが含まれています。 これを使用して、テーマのfunctions.phpを編集し、フィルターを追加して、アップロードファイルの最大サイズをカスタマイズできます。 それを行う方法を見てみましょう。
WordPressサイトにログインし、テーマエディターに移動します。 関数.phpファイルを開き、ファイルの最後に以下のコードを貼り付けます。
function filter_site_upload_size_limit($ size){
1024 * 1024 * 64を返します。
}
add_filter( 'upload_size_limit'、 'filter_site_upload_size_limit'、120); 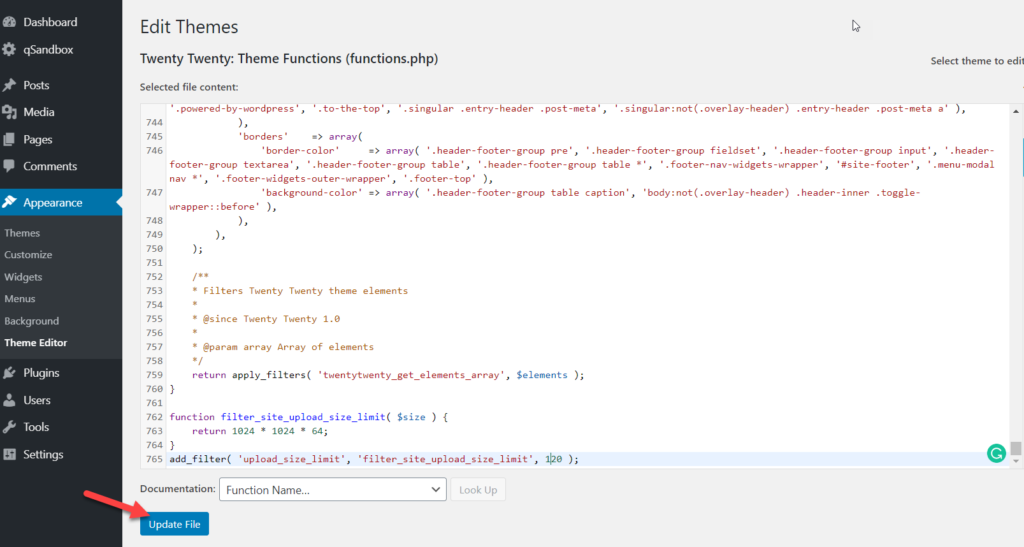
コードを確認すると、最後の行に最大アップロードサイズ120MBが指定されていることがわかります。 あなたはそれを編集してあなたのサイトのためにあなたが望むどんなサイズでも選ぶことができます。
最後に、テーマのfunctions.phpファイルを変更した後、ファイルを更新することを忘れないでください。
9)ホスティングプロバイダーに連絡する
共有ホスティングを使用している場合、これらの方法が機能しない可能性があることに注意してください。 したがって、前述の方法のいずれかが気に入らない場合、または共有ホスティングを使用している場合は、ホスティングプロバイダーに連絡するのが最善の選択です。 ほとんどのホスティング会社は、ライブチャット、電話、チケットシステムを介してサポートを提供しているため、変更したいことを伝えるだけで、彼らがあなたに代わってサポートを提供します。
ボーナス:カスタム画像サイズを追加
アップロードファイルの最大サイズを増やすだけでなく、カスタム画像サイズを追加して、サイトのリソースをより有効に活用することもできます。
まず、WPダッシュボードの[設定]> [メディア]に移動して、デフォルトの画像サイズを変更できます。 そこに、対応する幅と高さの3つのデフォルトサイズが表示されます。 サイズを調整して変更を保存するだけです。 また、サムネイルを再生成することをお勧めします。
独自のカスタム画像サイズを追加するデフォルトのオプションを変更する以外に、もう少し作業を行う必要があります。 最も簡単な方法は、2つの異なる方法を示すこのステップバイステップガイドに従うことです。
または、使用しないデフォルトの画像サイズを削除することもできます。 詳細については、このガイドをご覧ください。
結論
要約すると、サーバーで構成されている制限よりも大きいファイルをサイトにアップロードしようとすると、問題が発生します。 そのため、その制限を増やす方法を学ぶことは非常に便利であり、頭痛を避けるのに役立ちます。
このガイドでは、WordPressの最大アップロードファイルサイズを増やすためのいくつかの異なる方法を見てきました。
- .htaccess
- Functions.php
- PHP.Ini
- WP-Config.php
- マルチサイト
- プラグインの使用
- ホスティングプラットフォームから
- Upload_Size_Limitフィルター
- ホスティングプロバイダーに連絡する
これらの方法はすべて効率的に作業を行うため、最も気に入った方法を選択してください。 最も一般的な解決策は、 .htaccessファイル、 wp-config.php、php.iniファイルを編集することです。 ただし、共有ホスティングを使用している場合、または上記の方法のいずれかを使用することに不安がある場合は、ホスティングプロバイダーに連絡して、制限を引き上げるよう依頼することができます。 さらに、一部のホスティング会社では、アカウントダッシュボードからアップロードサイズを更新することもできます。
一方、テーマやWordPressコアファイルを直接編集することに抵抗がある場合は、コードスニペットを使用できます。
読書を楽しんだことがありますか? この投稿をソーシャルメディアで共有し、友達がサーバーの最大アップロードファイルサイズを増やすのを手伝ってください!
