WordPress で「インストールに失敗しました: ディレクトリを作成できませんでした」エラーを修正する方法 (2023 ガイド)
公開: 2023-01-15- 「インストールに失敗しました: ディレクトリを作成できませんでした」エラーの原因
- WordPress から「インストールに失敗しました: ディレクトリを作成できませんでした」というエラーを削除する方法
- 結論
WordPress ウェブサイトで「インストールに失敗しました: ディレクトリを作成できませんでした」というエラーが発生しましたか?
「インストールに失敗しました: ディレクトリを作成できませんでした」というエラーは、一般的な WordPress エラーです。
他の WordPress エラーとは異なり、これはその表示の背後にある正確な原因、つまりサイトにディレクトリまたはフォルダーを作成できないことを示します。
エラーを解消するには、ディレクトリの作成を妨げている原因を突き止め、Web サイトでディレクトリの作成を有効にする必要があります。
この時点では解決策は曖昧に聞こえるかもしれませんが、この記事の終わりまでに、WordPress サイトからエラーが除去されていることを保証します.
始めましょう。
「インストールに失敗しました: ディレクトリを作成できませんでした」エラーの原因
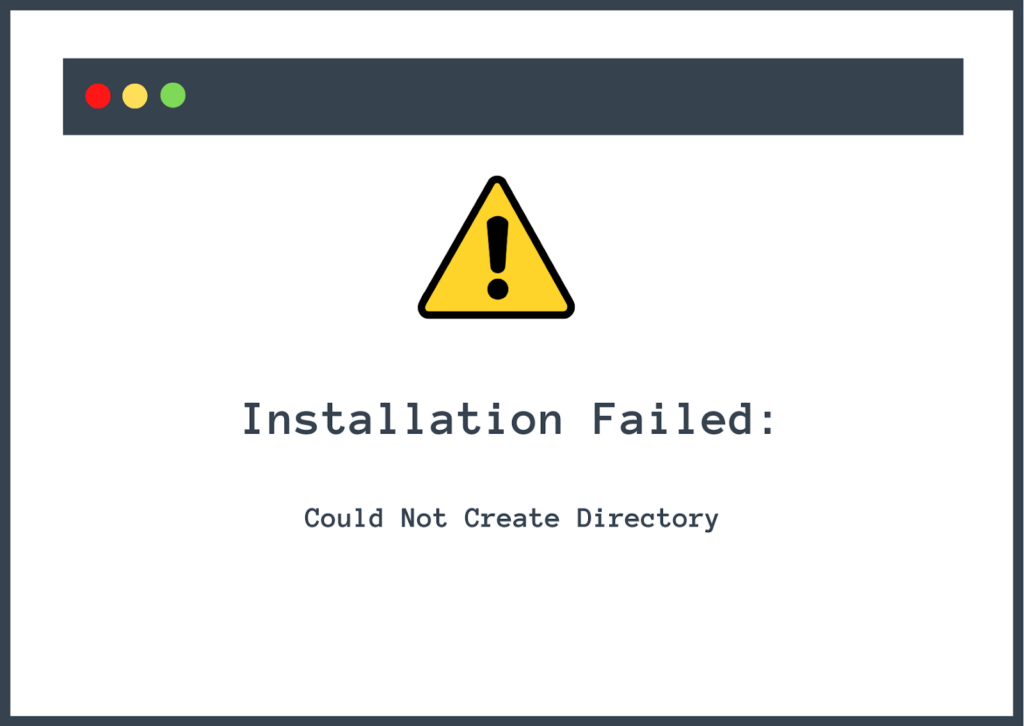
WordPress の Web サイトがファイルとフォルダーで構成されていることは既にご存じかもしれません。 これらのファイルとフォルダーは、ホスティング サーバーに保存されます。
プラグインとテーマが Web サイトにインストールされると、新しいファイルまたはフォルダーがホスティング サーバーに追加されます。 「インストールに失敗しました: ディレクトリを作成できませんでした」というエラーは、通常、インストールしようとしているプラグインまたはテーマがサーバーに新しいフォルダーを追加できない場合に表示されます。 これは、ホスティング サーバーが新しいファイルとフォルダーの追加を禁止している場合に発生します。
プラグインまたはテーマを更新しようとすると、エラーのバリエーションが発生する可能性があることに注意してください。 更新中、古いフォルダーは新しいフォルダーに置き換えられます。 また、サーバーはファイルとフォルダーの追加をブロックするため、更新は失敗し、「更新に失敗しました: ディレクトリを作成できませんでした」というエラーが発生する可能性があります。
では、ホスティング サーバーが新しいファイルやフォルダーの追加を妨げているのはなぜでしょうか? 次の 2 つの理由が考えられます。
1. 不適切なファイル許可
ファイルのアクセス許可は、WordPress Web サイトのファイルとフォルダーを読み取り、書き込み、および変更できるユーザーを指定します。
WordPress のすべてのファイルとフォルダーは、ファイルのアクセス許可によってバインドされます。 悪用や偶発的な変更を防ぎ、セキュリティ リスクの軽減に役立ちます。
前述したように、WordPress Web サイトは数十万のファイルとフォルダーで構成されています。 これらのファイルとフォルダーは相互に配置されています。
プラグインとテーマもファイルとフォルダーで構成されています。 プラグインまたはテーマをサイトにインストールすると、対応するファイルとフォルダーがwp-contentという WordPress フォルダーに追加されます。
wp-content フォルダーはさらに、 plugins 、 themes 、およびその他のいくつかのフォルダーに分割されます。
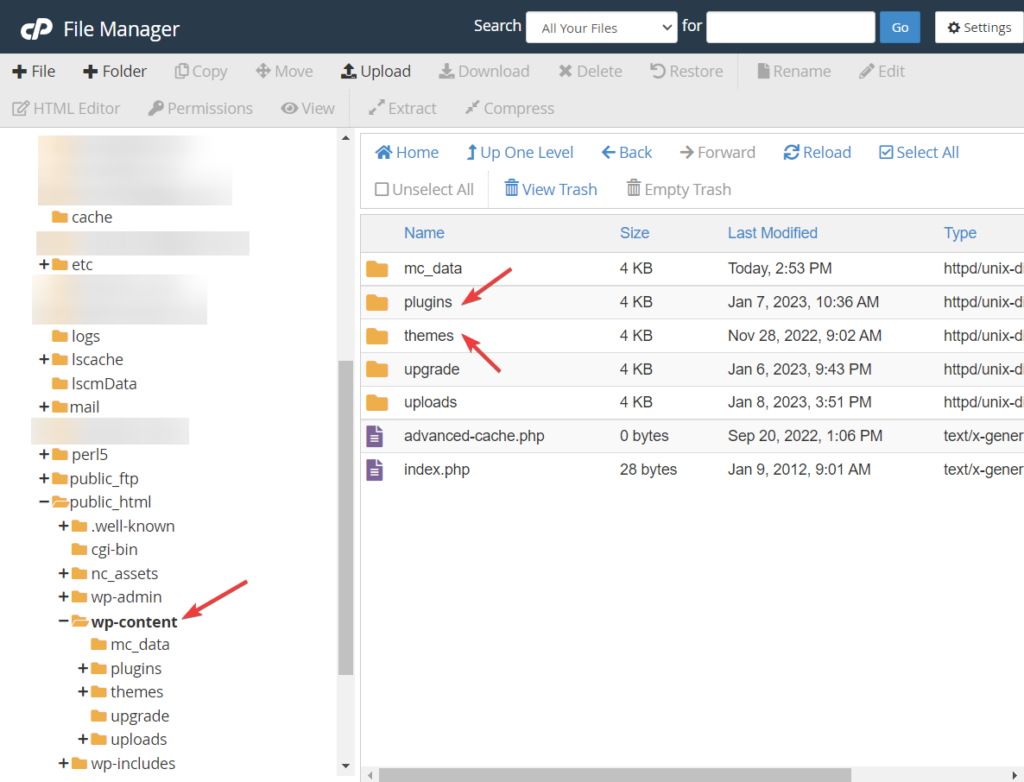
wp-content、plugins、themes の 3 つのフォルダはすべて書き込み可能です。 つまり、これらのフォルダに新しいファイルを追加できます。 ただし、フォルダーが改ざんされてファイルのアクセス許可が変更された場合、新しいフォルダーまたはディレクトリを作成できなくなります。
したがって、あなたまたは管理者が誤って WordPress フォルダー (特に wp-content、プラグイン、およびテーマ) のファイル許可を変更した場合、それが「インストールに失敗しました: ディレクトリを作成できませんでした」というエラーの原因です。
2. ディスク容量の不足
ディスク容量とは、ホスティング プロバイダーによって Web サイトに割り当てられた容量を指します。
ホスティング サービスはいくつかのホスティング プランを提供しており、選択したプランに応じてディスク容量が割り当てられます。
小規模な Web サイトは通常、最も安いプランにサインアップし、小規模な Web サイトには十分な最小のディスク容量が割り当てられます。 しかし、急速に成長している Web サイトはディスク容量をすぐに使用する傾向があり、成長軌道を継続するにはより高いプランに加入する必要があります。
Web サイトがニッチで最も急成長しているサイトでなくても、多数のファイル、フォルダー、およびその他のコンテンツ (画像、テキスト、CSS および Java ファイルなど) が蓄積されていると、ディスク容量が不足する可能性があります。 ) 長期間にわたって。
したがって、 「インストールに失敗しました: ディレクトリを作成できませんでした」というエラーは、サイトのディスク容量がほぼ 100% 消費されており、新しいファイルやフォルダーを保存する余地がないことを示している可能性があります。
エラーの正確な原因がわかったので、サイトからエラーを削除する方法を見つけてみましょう。
WordPress から「インストールに失敗しました: ディレクトリを作成できませんでした」というエラーを削除する方法
WordPress サイトからエラーを取り除き、今後表示されないようにする方法は 2 つあります。 それらは:

1.ファイル権限のリセット
2. ディスク容量の追加
両方のソリューションを実装する方法を紹介しますが、以下の手順に進む前に、WordPress Web サイト全体をバックアップしてください。 次のチュートリアルでは、サイトのバックエンドに移動して変更を加えるよう求められます。 これは危険な手順です。 問題が発生した場合、バックアップはウェブサイトを通常の状態に戻すのに役立ちます. ので、バックアップをとってください。
チュートリアルから始めましょう。
1.ファイルのアクセス許可をリセットする
まず、不適切なファイル アクセス許可が本当の原因であるかどうかを調べてから、アクセス許可のリセットに進むことができます。
サイトの管理パネルから、WordPress フォルダーのファイル許可が正しくないかどうかを確認できます。
ファイルのアクセス許可を確認する
WordPress 管理パネルを開き、[ツール] > [サイトヘルス] に移動して、[情報] をクリックします。 最後のセクションFilesystem Permissionsまでスクロールして展開します。
サイトの主要なディレクトリと、各ディレクトリに割り当てられたファイル権限が表示されます。 デフォルトでは、すべてのディレクトリは書き込み可能である必要があります。 つまり、それらにアクセスして変更できます。
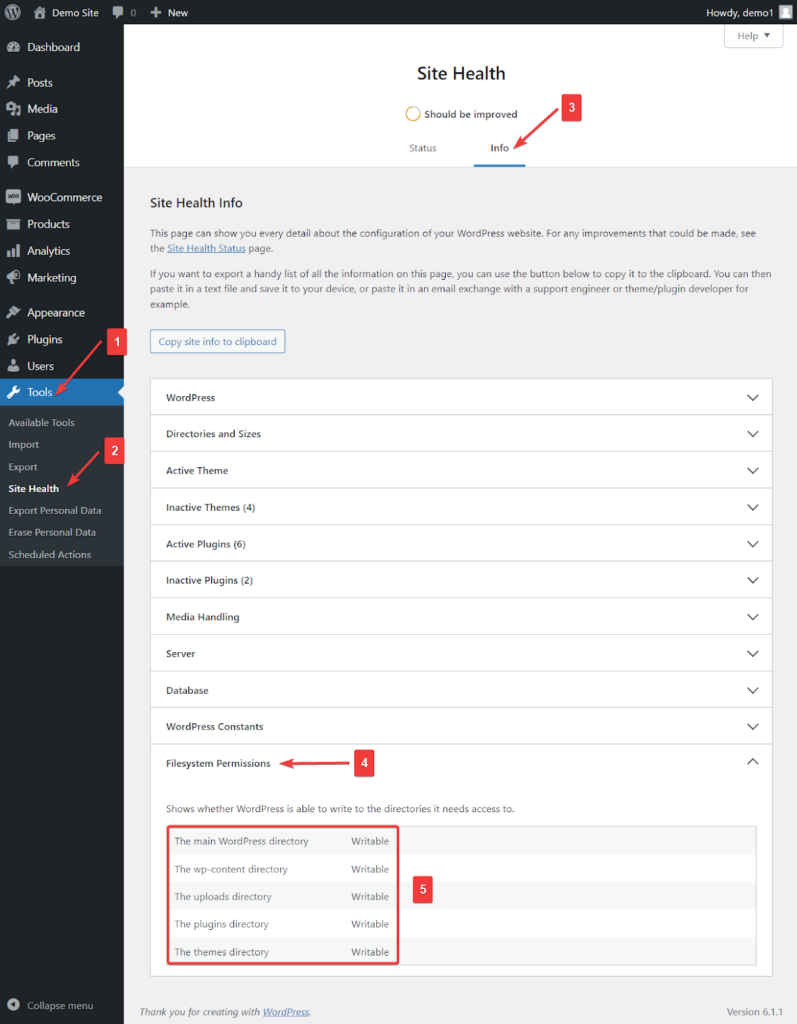
wp-content、plugins、themes ディレクトリに書き込み可能以外のタグが付けられている場合は、不適切なファイル許可がエラーの原因であることを証明しています。
ディレクトリに適切なファイル許可が割り当てられている場合、不正なファイル許可が原因ではないため、次の手順をスキップして次のセクション、つまりディスク領域の追加に進むことをお勧めします。
ファイルのアクセス許可をリセットする
ファイルのアクセス許可を解除するには、サイトのバックエンドに移動して WordPress ファイルにアクセスする必要があります。 これは、ホスティング アカウントの cPanel または Filezilla などの FTP クライアントを介して行うことができます。
このチュートリアルでは、ホスティング アカウント cPanel の使用方法を紹介しますが、FTP クライアントを使用する場合は、このガイドに従ってください。 また、以下のチュートリアルを読むことをお勧めします。FTP クライアントを使用してファイルのアクセス許可をリセットする方法のアイデアが得られるからです。
cPanel ホスティングを検索している場合: 2023 年に最も安価な 7 つの cPanel Web ホスティング (共有または VPS)
ホスティング アカウントを開き、 cPanelに移動します。 cPanel の場所は、ホスティングごとに異なります。 見つからない場合は、ホスティング プロバイダーのヘルプ ドキュメントを確認してください。
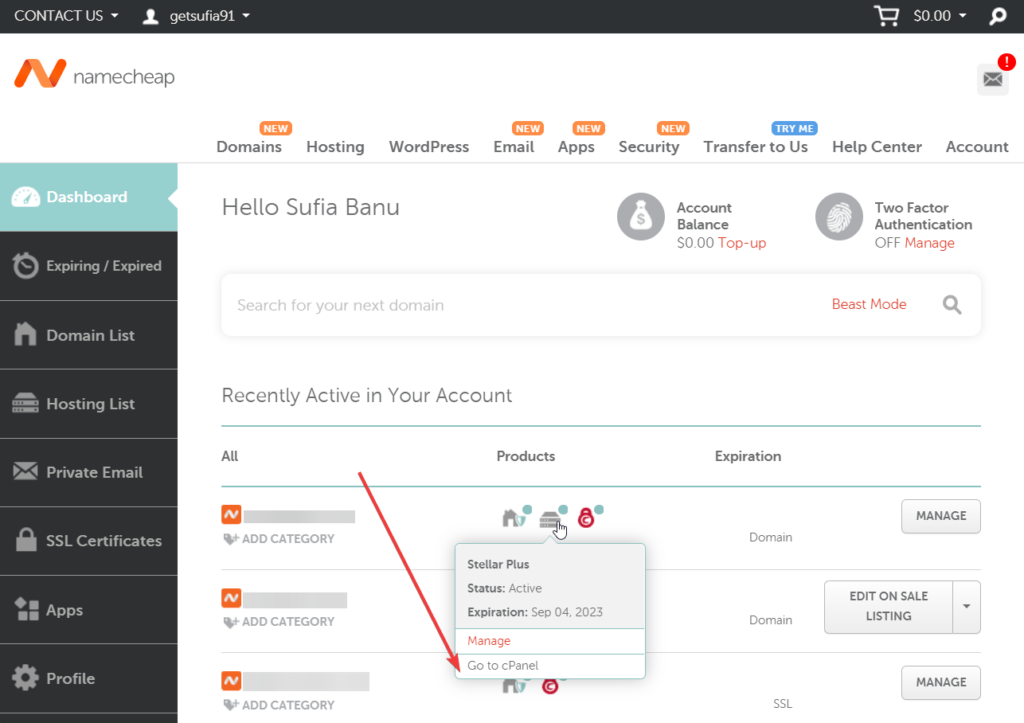
cPanel で、 File Managerに移動します。
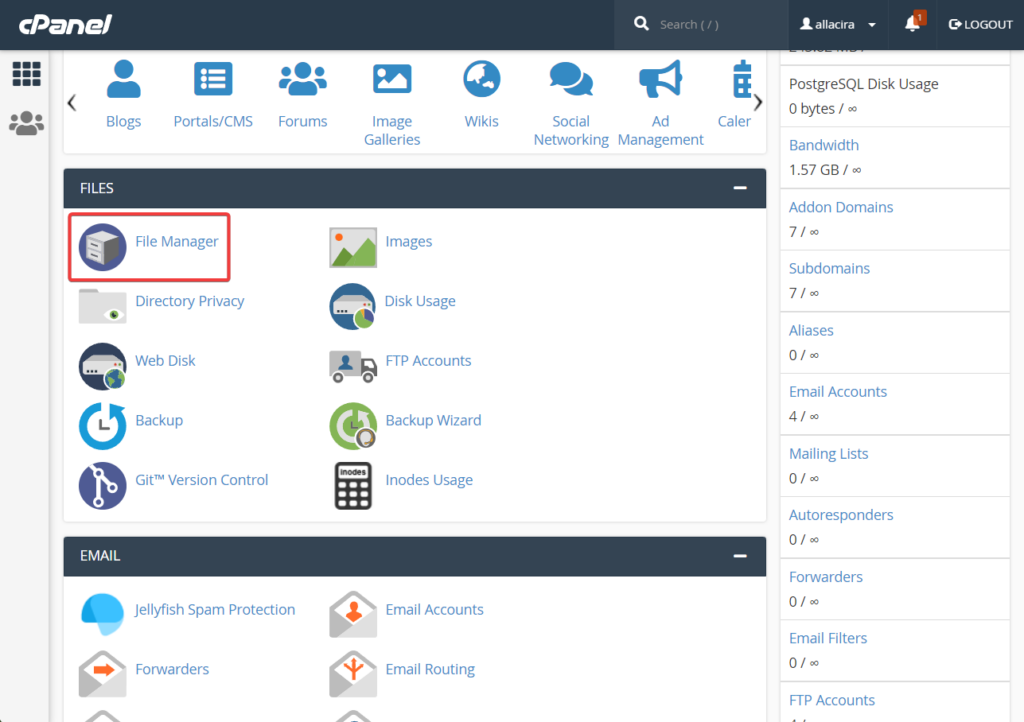
次に、ファイル マネージャーで、左側のメニューにあるpublic_htmlフォルダーを選択します。 そのフォルダー内にwp-contentディレクトリがあります。
ディレクトリを右クリックし、 [ファイルのアクセス許可] オプションを選択します。
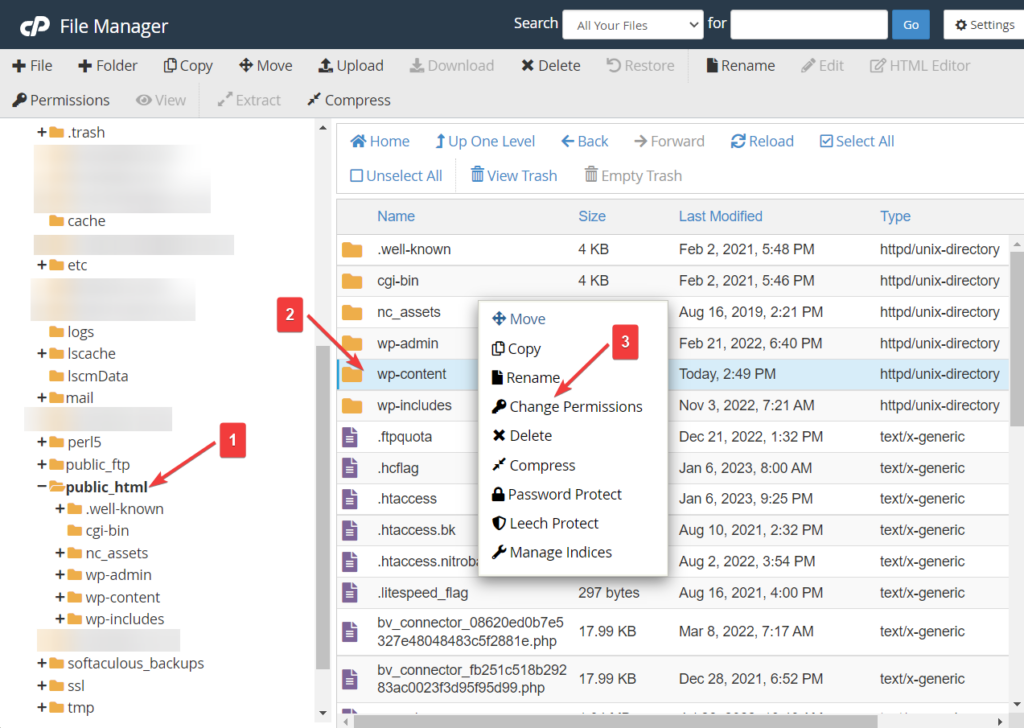
新しいポップアップ ウィンドウが画面に表示されます。 [アクセス許可] オプションに移動し、次の値を挿入します: 755 。 [権限の変更] ボタンをクリックします。
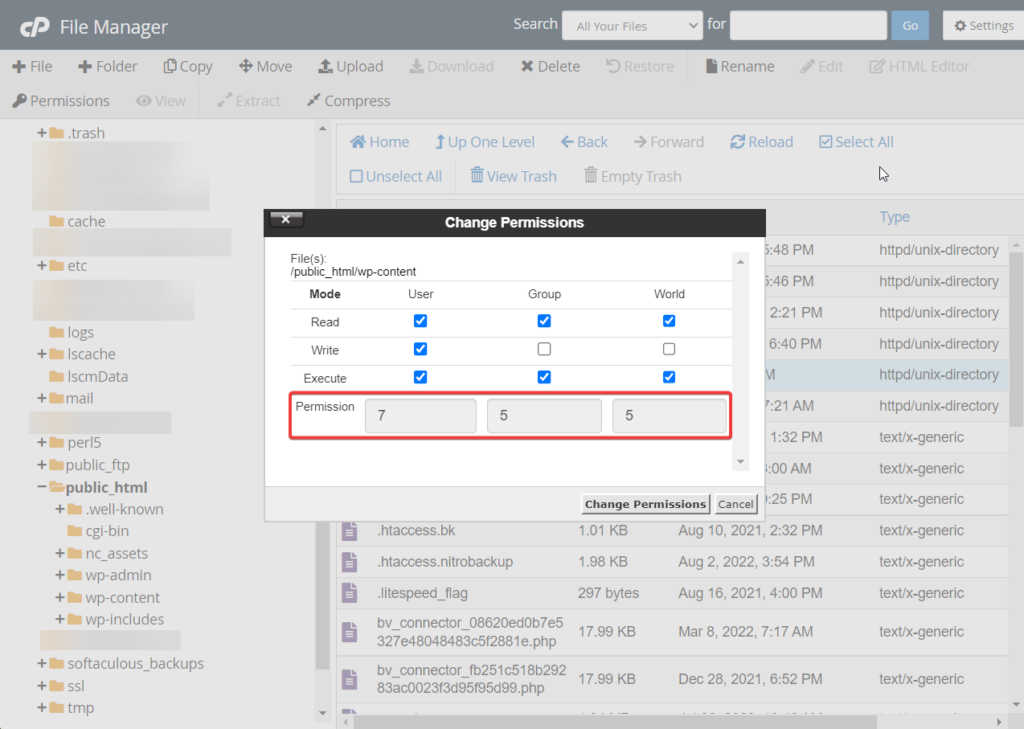
これで wp-content が書き込み可能になりました。 プラグインとテーマのディレクトリは wp-content フォルダー内にあり、wp-content ファイルのアクセス許可を変更すると、自動的に書き込み可能に設定されます。
次に、WordPress サイトに戻り、プラグインとテーマを追加または更新してみてください。 支障なくできるはずです。 問題が発生した場合は、以下のコメントでお知らせください。
2.ディスク容量を追加する
不正なファイル アクセス許可が原因でない場合は、ディスク容量の問題である必要があります。 この問題を解決するには、より多くのディスク容量を持つより良いプランにアップグレードする必要があります.
ただし、ホスティング アカウントに移動してアップグレード プロセスを開始する前に、ホスティング スペースをすべて使い果たしていることをホスティング プロバイダーに確認してください。
新しい Web サイトを運用している方もいらっしゃると思いますが、これほど早くディスク容量を使い果たすことは不可能です。 このような場合、本当の犯人は、あなたのサイトをハッキングし、ファイルを保存するためにあなたのディスク領域を使用しているハッカーです。
マルウェア スキャンを実行し、サイトをすぐにクリーンアップする必要があります。 ホスティング プロバイダーに支援を求めるか、独立したセキュリティ プラグインを使用してサイトをスキャンしてクリーンアップすることができます。
将来的には、ハッキングの試みからサイトを保護するために、常に WordPress セキュリティ プラグインを Web サイトにインストールしてください。
ここでは、無制限のホスティング プロバイダーを見つけることができます。
結論
「インストールに失敗しました: ディレクトリを作成できませんでした」というエラーは一般的な WordPress エラーであり、WordPress Web サイトにプラグインまたはテーマを追加または更新するときに表示されます。
このエラーは、プラグインまたはテーマが新しいファイルとフォルダーをサイトに追加できない場合にトリガーされます。 これは、ファイルのアクセス許可が改ざんされた場合、またはディスク容量が不足している場合に発生します。
正しいファイル許可をリセットするか、ホスティング プランをアップグレードしてディスク容量を増やすと、サイトからエラーが解消され、プラグインとテーマの追加または更新を続行できるようになります。
これで、この 1 つのフォークは終わりです。 ご不明な点がございましたら、下のコメント欄でお知らせください。
