Zapierを使用してWordPressフォームをサードパーティのアプリと統合する方法は?
公開: 2022-06-20Zapierを使用してWordPressフォームをサードパーティのアプリと統合する方法をお探しですか? Zapierを使用してWordPressフォームをサードパーティのアプリと統合しますか? この記事では、プロセス全体をガイドするためのZapierチュートリアルを提供します。
Zapierを使用してアプリをWordPressサイトに統合すると、威圧的に聞こえるかもしれません。 しかし、それが数分の問題だと言ったらどうなるでしょうか。 必要なのは、Zapierを使用したWordPressフォームとアプリの統合をサポートする適切なフォームビルダープラグインです。
したがって、Zapierを使用してWordPressフォームをサードパーティのアプリと正常に統合するには、このチュートリアルを最後まで実行してください。
Zapierとは何ですか? なぜWordPressフォームをサードパーティのアプリと統合するためにそれを使用するのですか?
Zapierは、それ自体を「アプリとサービスを接続する自動化ツール」と定義しています。 Zapierの重要な概念は、2つ以上のアプリを接続して日常的なタスクを自動化することです。 これには、開発者によるコーディングやサポートは必要ありません。
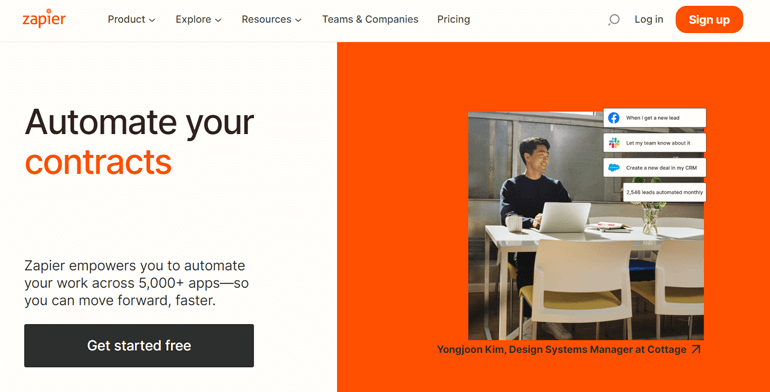
簡単に言うと、あるアプリでイベントが発生すると、Zapierは別のアプリに特定のアクションを実行するように指示できます。
WordPressフォームを作成する場合、フォームとそのデータを管理するために複数のタスクを実行する必要がある場合があります。 たとえば、フォームを送信したユーザーのすべての名前とメールアドレスをスプレッドシートにコピーする必要があります。 自動化ツールがない場合は、フォームから個々のデータをコピーする必要があります。 疲れる仕事ですよね?
ただし、Zapierを使用すると、WordPressフォームをGoogleスプレッドシートと統合して、ワークフローを自動化できます。 ここで、Googleスプレッドシートは、フォームデータを送信するサードパーティのアプリです。 ユーザーがフォームを送信するとすぐに、ユーザーのデータが指定されたスプレッドシートにコピーされます。
上記の例に加えて、Zapierを使用して、頻繁に実行する必要のある他のタスクを自動化できます。 さらに、時間を節約し、タスクのより重要な部分に集中できます。 何よりも、WordPressフォームと統合できる4000以上のアプリがあります。
そうは言っても、Zapierを使用してWordPressフォームをサードパーティのアプリと統合する方法を学びましょう。
Zapierを使用してWordPressフォームをサードパーティのアプリと統合する方法は?
さまざまなWordPressフォームビルダープラグインの中で、EverestFormsはその種の最高のものです。 ドラッグアンドドロップインターフェイスを備えたユーザーフレンドリーなプラグインです。 また、多くの組み込みのフォームテンプレートとさまざまなアドオンを提供します。 したがって、初心者や専門家向けのWordPressフォームの作成に適しています。
最も重要なのは、EverestFormsがZapierアドオンを提供することです。 この拡張機能を使用すると、EverestFormsで作成されたフォームをZapierで利用可能なサードパーティのアプリに接続できます。
したがって、このチュートリアルでは、Everest Formsを使用して、Zapierを使用してWordPressフォームをサードパーティのアプリと統合します。
ステップ1:EverestFormsとEverestFormsProプラグインをインストールしてアクティブ化する
最初のステップは、WordPressダッシュボードにEverestFormsプラグインをインストールしてアクティブ化することです。 ZapierアドオンはEverestFormsのプレミアムバージョンでのみ利用可能であるため、EverestFormsProも購入する必要があります。
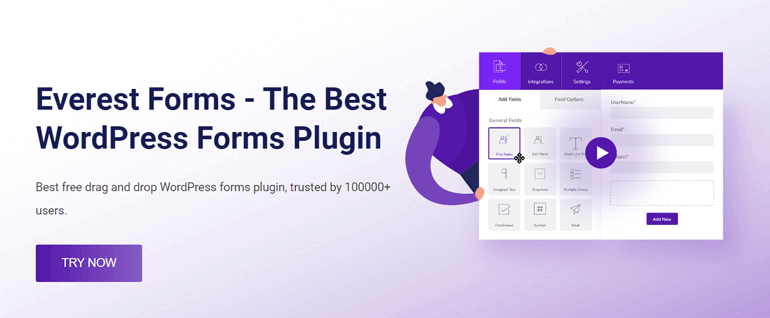
アドオンは、AgencyおよびProfessionalプランにのみ含まれていることに注意してください。 したがって、アドオンを使用するには、これら2つのプレミアムプランから選択する必要があります。
インストールとセットアップのプロセスについてサポートが必要な場合は、EverestFormsProのインストールに関する完全なガイドをお読みください。
これで、EverestFormsProプラグインがアクティブ化されたと確信しています。 したがって、以下に記載されている他の手順を引き続き実行してください。
ステップ2:エベレストフォームを使用して新しいWordPressフォームを作成する
エベレストフォームを使用して新しいWordPressフォームを作成しましょう。 これを行うには、 [エベレストフォーム]>>[新規追加]に移動します。
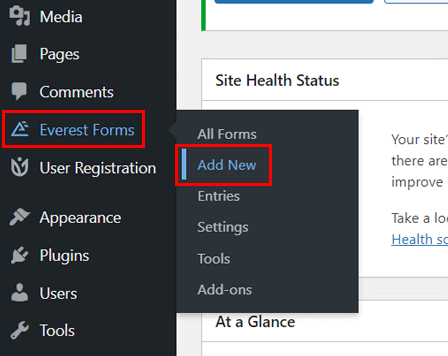
前述したように、Everest Formsには、すぐに使用できるさまざまなビルド済みテンプレートが用意されています。 同時に、テンプレートをさらに変更することもできます。
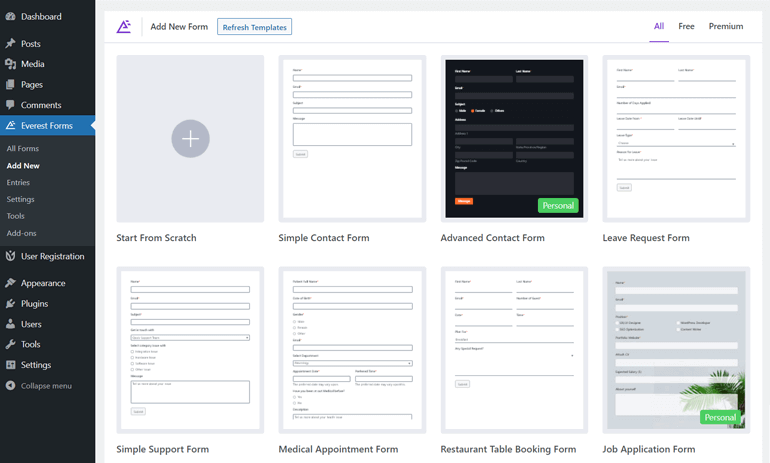
ただし、このチュートリアルでは、新しいWordPressお問い合わせフォームを最初から作成しています。 したがって、[最初から開始]をクリックします。
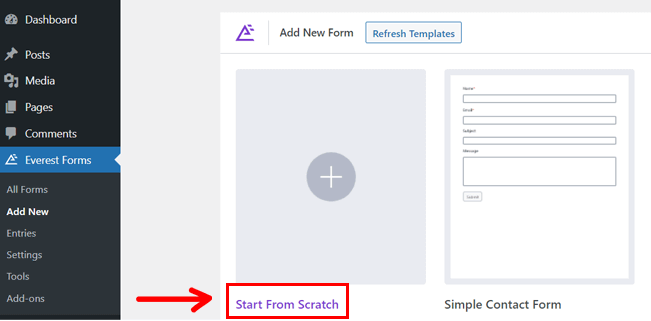
すぐに、フォームに名前を付けるように求められます。 お問い合わせフォームに適切な名前を入力し、[続行]ボタンをクリックします。
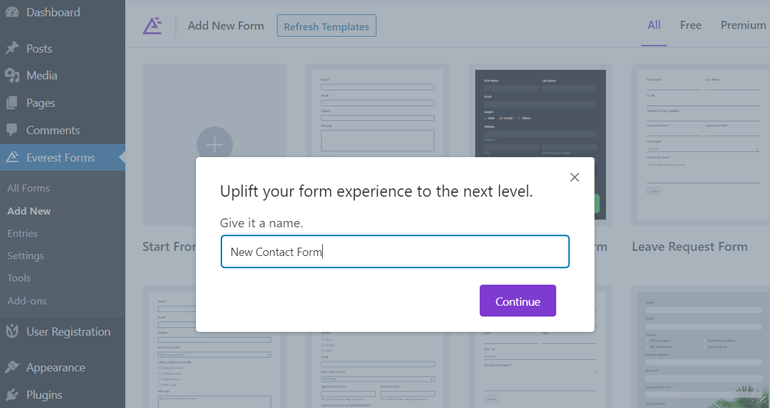
次に、フォームフィールドを左からドラッグし、右側のフォームエディタにドロップします。 ドラッグアンドドロップインターフェイスを使用して、必要なフォームフィールドを次々に追加できます。
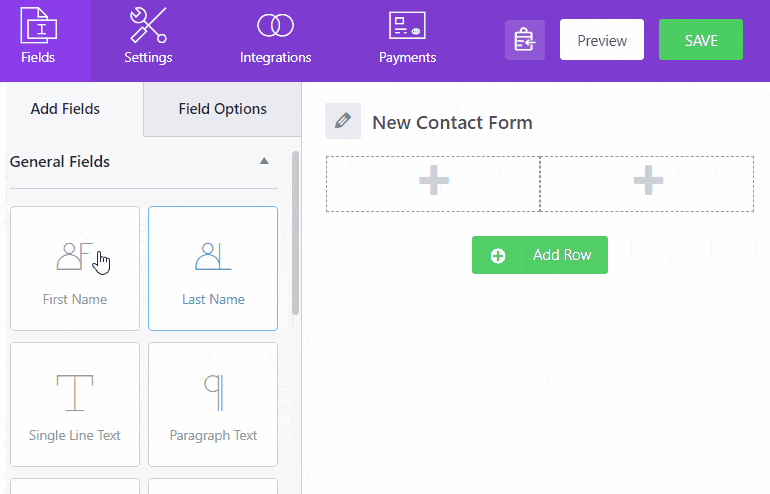
必要なフォームフィールドを追加したら、フォームの右上隅にある[保存]ボタンをクリックします。
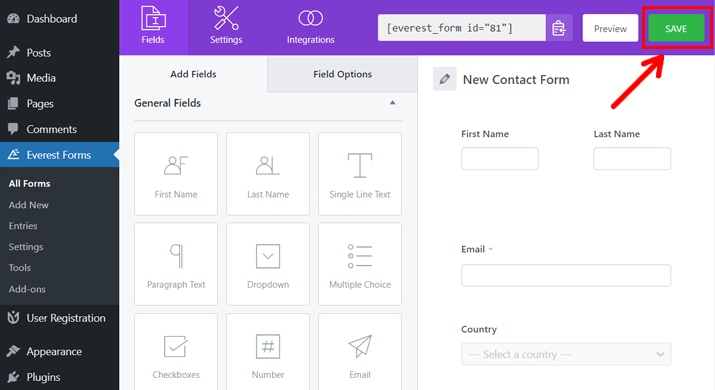
詳細なガイドについては、エベレストフォームを使用したお問い合わせフォームの作成とカスタマイズに関する記事をご覧ください。
ステップ3:Zapierを使用してエベレストフォームをサードパーティのアプリに接続する
上記の手順を完了すると、WordPressサイトにコアのEverestFormsプラグインとEverestFormsProが追加されます。 簡単な連絡フォームも作成しました。
これで、Zapierアドオンをインストールし、Zapierを使用してWordPressフォームをサードパーティアプリと統合する必要があります。
A.Zapierアドオンをインストールしてアクティブ化する
WordPressダッシュボードで、 [エベレストフォーム]>>[アドオン]に移動します。
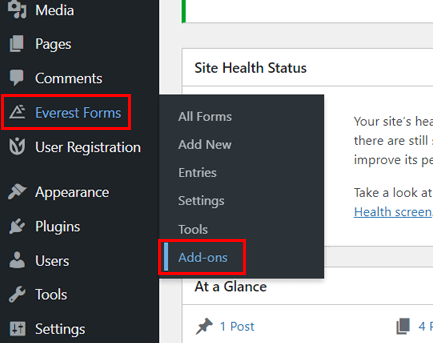
EverestFormsの利用可能なアドオンを備えた新しいインターフェースが表示されます。 次に、Zapierアドオンが見つかるまで下にスクロールします。
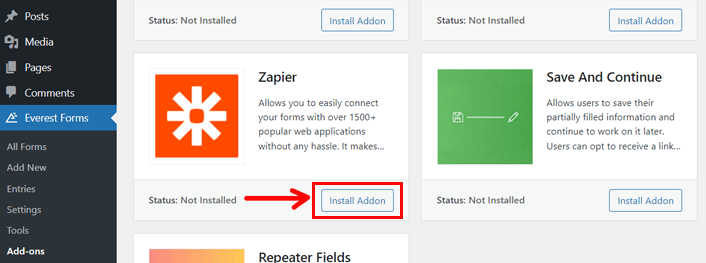
アドオンが表示されたら、 [アドオンのインストール]ボタンをクリックします。 数秒以内に、[アクティブ化]ボタンが表示されます。 ボタンを押してください。
これで、WordPressサイトにZapierアドオンが追加され、WordPressフォームをサードパーティのアプリと統合できるようになりました。
B.エベレストフォームをZapierと統合する
次に、EverestFormsをZapierと統合しましょう。 ただし、その前に、Zapierアカウントをお持ちかどうかをお聞きしたいと思います。 はいの場合、以下の手順に進むことができます。 それ以外の場合は作成してください。 WordPressサイトの要件に応じて選択できる無料プランと有料プランの両方があります。
また、ウェブブラウザの1つのタブでZapierアカウントを開き、別のタブでWordPressダッシュボードを開いていることを確認してください。 プロセス全体を通して、これら2つを切り替え続ける必要があります。
I.ザップを作る
Zapは、統合アプリに「これが発生したら、それを実行する」というコマンドに従うように命令する自動化されたワークフローです。 これは、トリガーと実行する必要のある1つ以上のアクションで構成されます。
ZapierでZapを作成するには、アカウントにログインしてダッシュボードにアクセスします。 ダッシュボードの左側に、[ Zapの作成]ボタンが表示されます。 ボタンをクリックします。
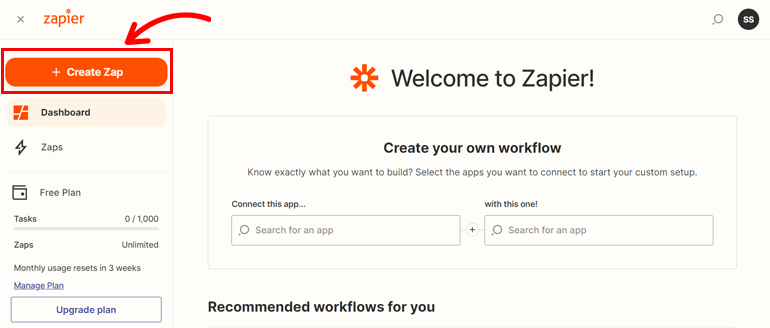
次に、Zapエディターである新しいページに移動します。 次に、作成したZapに名前を付けます。 左上隅にある鉛筆のようなアイコンをクリックして、Zapに名前を付けます。
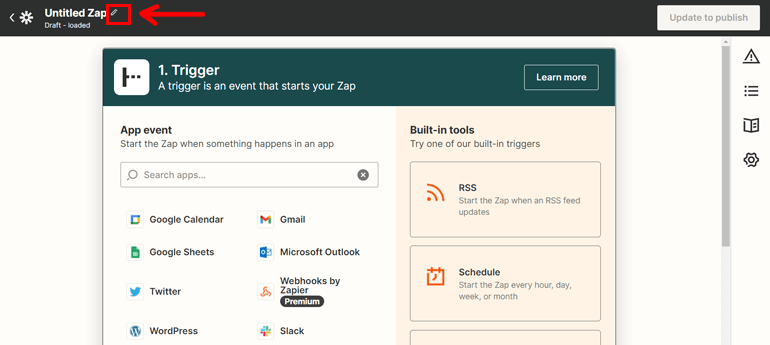
Zapエディターは、プロセスが完了するまで、すべての変更をドラフトとして保存します。
II。 トリガーを設定する
次のステップは、Zapのトリガーを設定することです。
トリガーは、Zapを開始したり、アプリ間の自動プロセスを開始したりするものです。
たとえば、ユーザーがWordPressフォームを送信するたびに、ユーザーの名前とメールアドレスをスプレッドシートに追加するとします。 ここでのトリガーは「フォームの送信」です。
したがって、このようなトリガーを設定するには、検索バーを使用してWebhookを検索します。
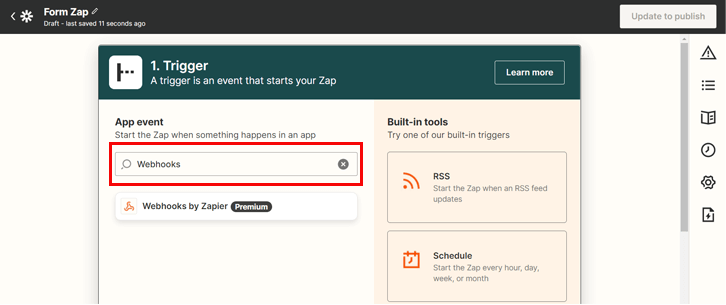
次に、[イベント]でトリガーのイベントを選択します。 キャッチフックを選択します。 それがザップの始まりです。

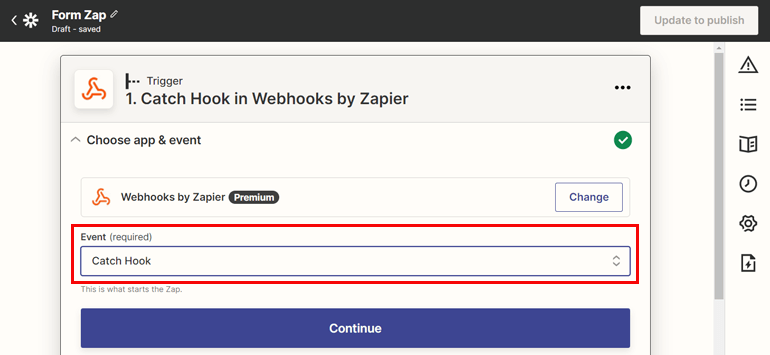
[続行]ボタンをクリックして続行します。
すぐに、ZapのWebhookURLが提供されます。 したがって、カスタムURLをコピーします。
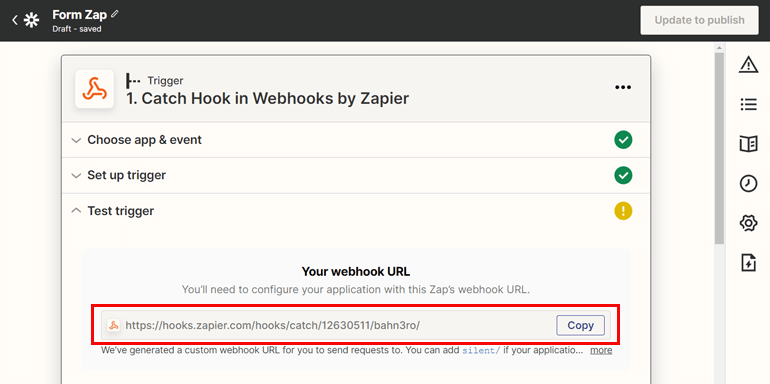
その後、WordPressダッシュボードにアクセスし、 Everest Forms >>AllFormsに移動します。
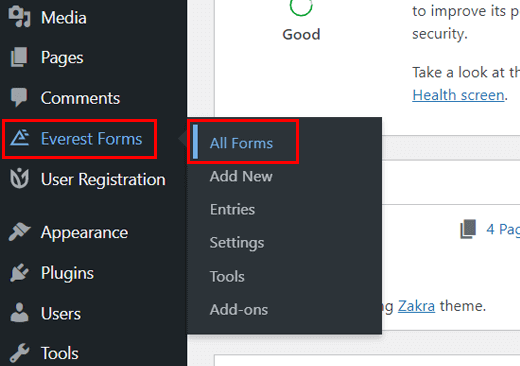
Zapierを使用してサードパーティアプリを統合する場所で作成したお問い合わせフォームを開きます。
次に、上部の[統合]タブをクリックします。 有効化オプションとWebhookURLを使用したZapier統合のオプションが表示されます。 これは、Zapierアドオンをインストールしたためです。
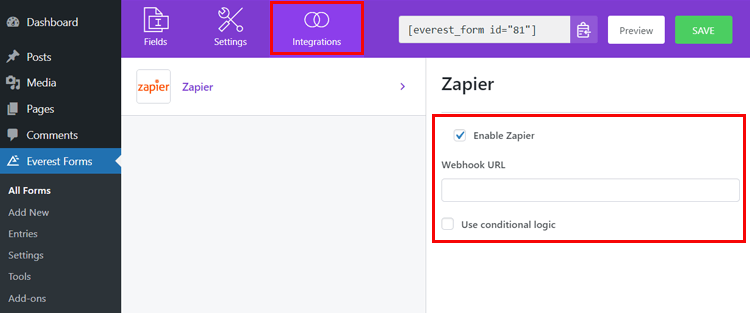
オフになっている場合は、 [Zapierを有効にする]をオンにします。 次に、ZapierアカウントからコピーしたWebhookURLを貼り付けます。
Zapier統合を介してデータを送信するためのフォームの条件付きロジックを使用することもできます。
プロセスが終了したら、[保存]ボタンをクリックします。
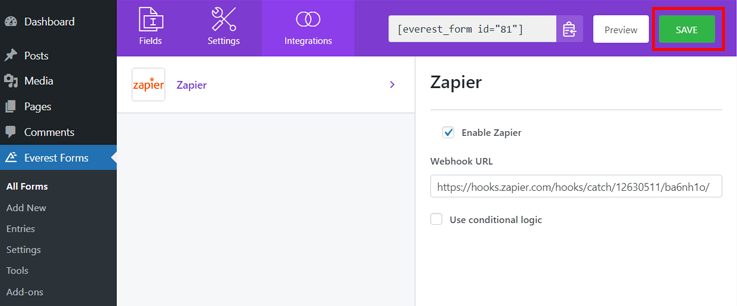
III。 トリガーをテストする
上記の手順を完了すると、ZapierがWordPressフォームに統合されました。 ただし、トリガーをテストして、Webhookが連絡フォームから情報を取得するかどうかを確認する必要があります。
それでは、トリガーのテストを始めましょう。
テストのために、フォームにはフォームエントリが必要です。 自分で記入するか、テストのために他の人に記入してもらうことができます。 フォームエントリを取得したら、Zapierの[テストトリガー]ボタンをクリックします。
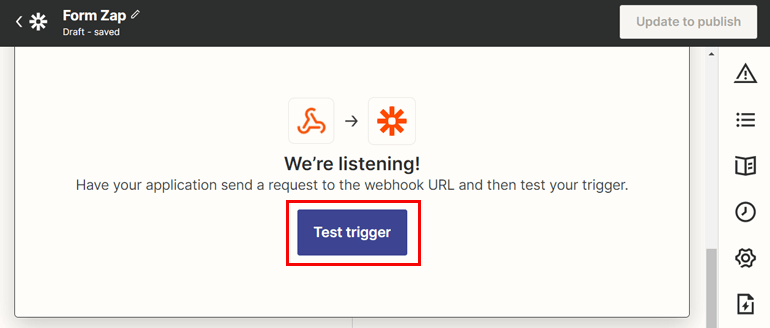
統合が成功すると、 「リクエストが見つかりました」というメッセージが表示され、すべてのフォーム入力データも表示されます。
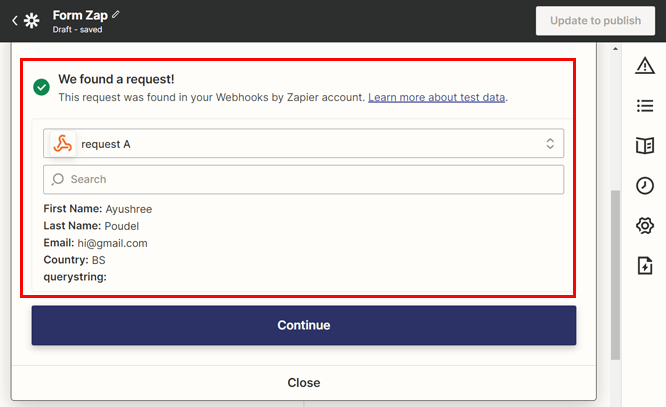
トリガーが正常に設定されたことがわかったので、[続行]ボタンをクリックして続行します。
C.Zapierを使用してサードパーティのアプリを接続する
続行ボタンを押すと、Zapierダッシュボードにアクションとして2番目のステップが表示されます。 これは、Zapierを使用してサードパーティアプリを接続する重要なステップです。
Zapがトリガーされた後にアクションが発生します。 したがって、フォームの送信はトリガーですが、スプレッドシートに新しい連絡先を追加することはアクションです。 ここで、Googleスプレッドシートは、結果のアクションが発生するサードパーティのアプリです。
そのため、この手順ではサードパーティのアプリをエベレストフォームに接続します。
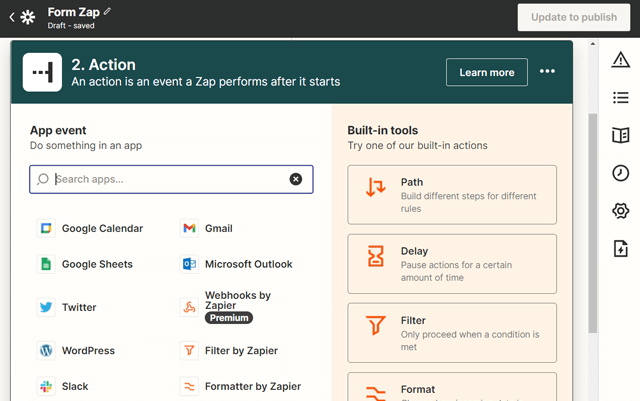
Zapierは、4000を超えるアプリの統合を提供して、日常的なタスクを自動化します。 ただし、この記事では、WordPressフォームと統合するためのサードパーティアプリとしてKlaviyoを使用しています。
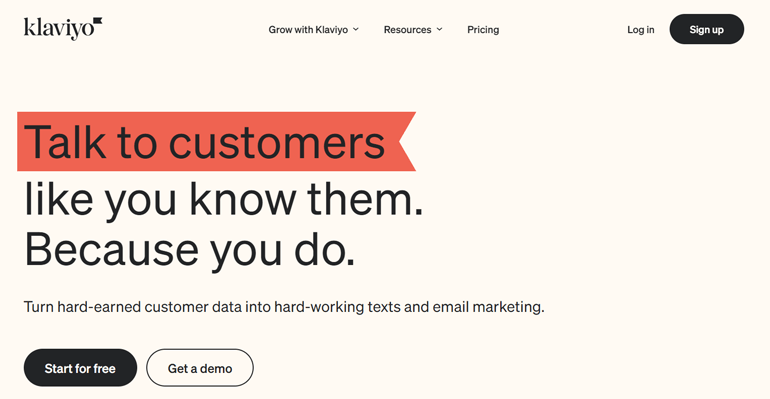
Klaviyoは、すべての顧客のデータを保存し、収益を増やすためのパーソナライズされたツールを提供する、電子メールおよびSMSのマーケティング自動化プラットフォームです。 これは、顧客体験を促進し、ビジネスを拡大する強力なプラットフォームです。
さらに、データをリアルタイムで分析することにより、顧客の行動をより詳細に調査できます。これは、ビジネスをスマートに成長させるための完璧なツールです。
そのため、Klaviyoをサードパーティのアプリとして使用して、お客様のフォーム送信データをKlaviyoのマーケティングリストに送信しています。
I.アクションアプリとイベントを選択します
アクションアプリは、Zapが起動するとすぐにタスクが実行されるアプリです。 アプリイベントは、選択したアプリで発生させたいイベントを指定する場所です。
[アプリ]フィールドを使用して、要件に応じて利用可能なサードパーティアプリを接続できます。 今のところ、検索バーを使用してKlaviyoを選択しましょう。
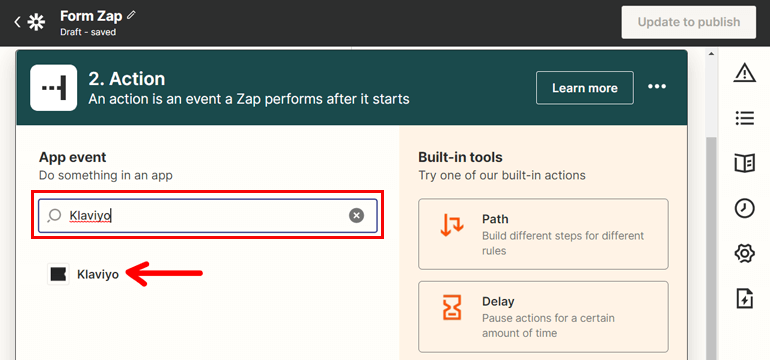
これで、イベントの新しいフィールドが表示されます。 ドロップダウンメニューを使用して、発生させるイベントを選択します。 ここでは、 [サブスクライバーの追加]を選択しています。
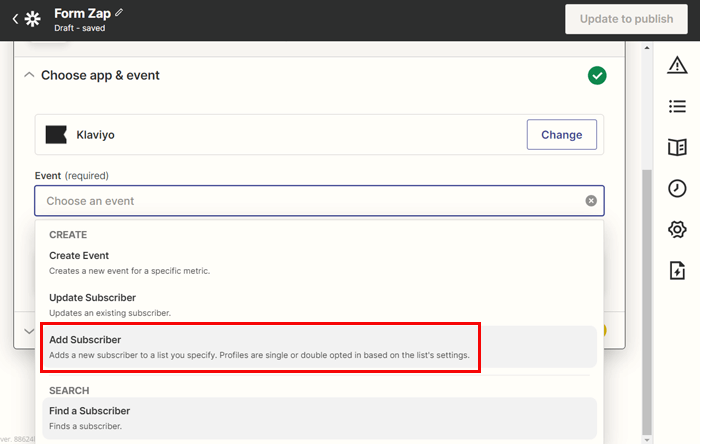
したがって、Zapが実行されると、ユーザーがWordPressフォームを送信すると、新しいサブスクライバーがKlaviyoに追加されます。 [続行]をクリックして続行します。
II。 アカウントを選択してください
サードパーティのアプリを指定しましたが、Klaviyoのアカウントを選択していません。 したがって、接続するKlaviyoアカウントを選択するには、[サインイン]ボタンをクリックします。
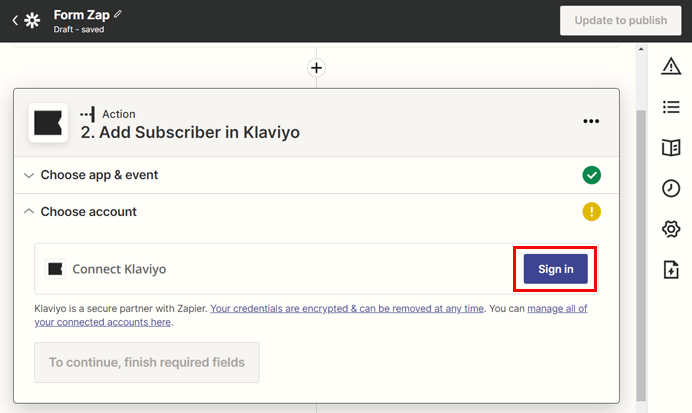
公開APIキーと秘密APIキーを要求する新しいインターフェースが表示されます。 したがって、[アカウント設定]リンクをクリックします。
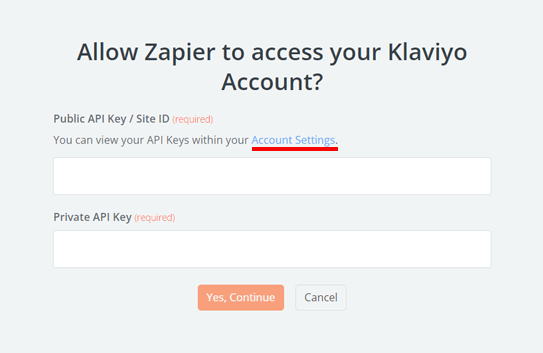
Klaviyoアカウントにリダイレクトされます。ここで、 APIキーの下に公開キーと秘密キーがあります。
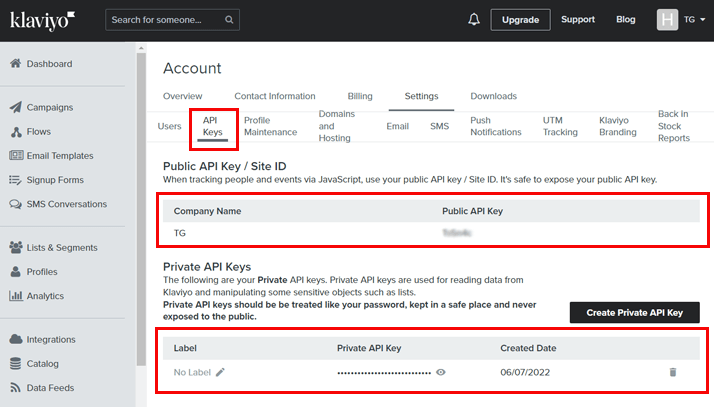
次に、これらのキーを1つずつコピーし、Zapierの要求に従ってパブリックAPIキーとプライベートAPIキーのフィールドに貼り付けます。 完了したら、[はい、続行します]ボタンをクリックします。
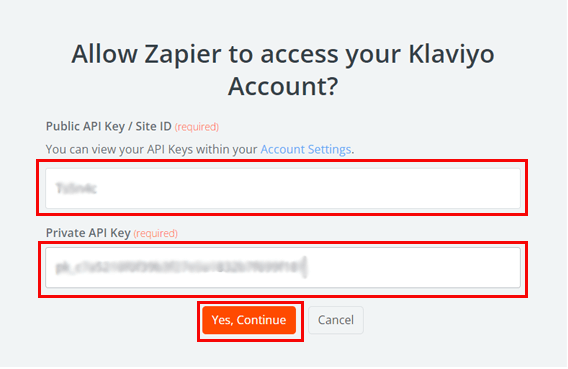
次に、Zapierダッシュボードにアクセスします。 Klaviyoのアカウントを指定したので、[アカウントの選択]フィールドに同じアカウントが表示されます。
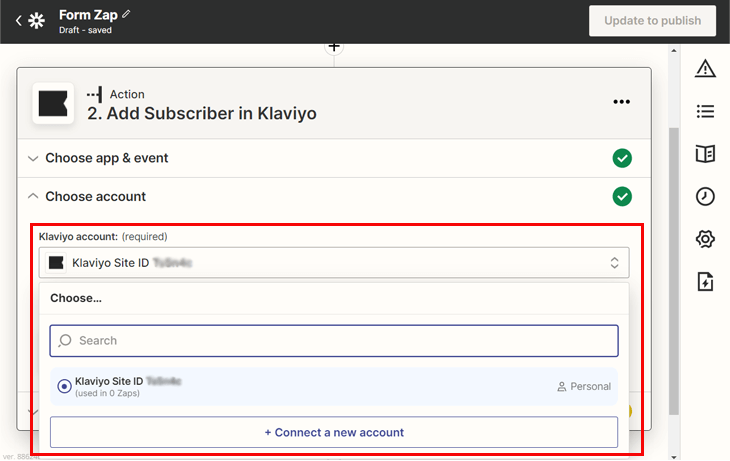
完了したら、[続行]ボタンをクリックします。
III。 アクションを設定する
次に、ZapierがWordPressフォームから取得して、アクションアプリ(Klaviyo)に送信するデータを設定します。
新しいサブスクライバーを追加する場所を選択して、リストを設定します。 Klaviyoには、ニュースレターまたはプレビューリストの2つのオプションがあります。
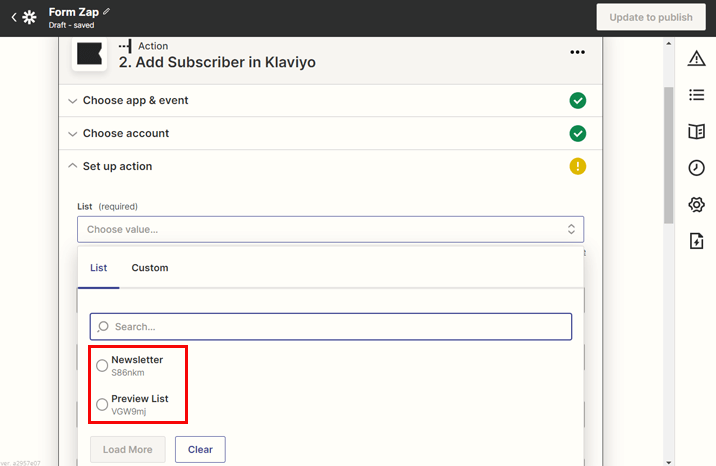
Klaviyoダッシュボードで新しいカスタムリストを作成し、リストを選択することもできます。
次に、フィールドにはドロップダウンメニューがあり、これを使用してすべての必要なフィールドのデータをプルできます WordPressフォームから。 ここでは一部のフィールドはオプションですが、その他のフィールドは必須です。
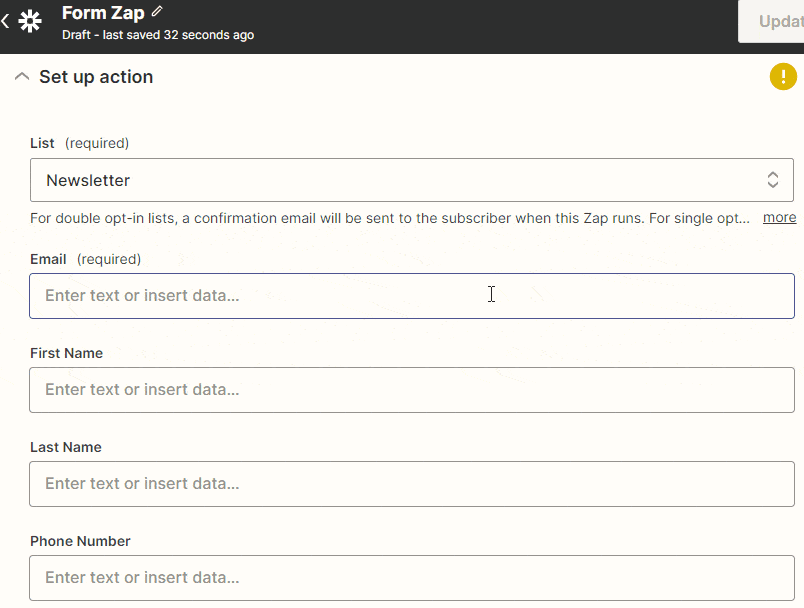
したがって、フォーム送信からの電子メール情報をリストに追加する場合は、ドロップダウンから[電子メール]フィールドを選択します。 データを必要としないフィールドは無視してかまいません。
必要な情報の取得が完了したら、[続行]ボタンを押します。
次に、テストアクションステップに進みます。ここには、フェッチしたすべてのデータも表示されます。
IV。 テストアクション
このステップは、Zapが機能しているかどうかをテストすることです。
まず、画面にはアクションアプリに送信されるすべてのデータが表示されます。 次に、[テストして続行]ボタンをクリックします。
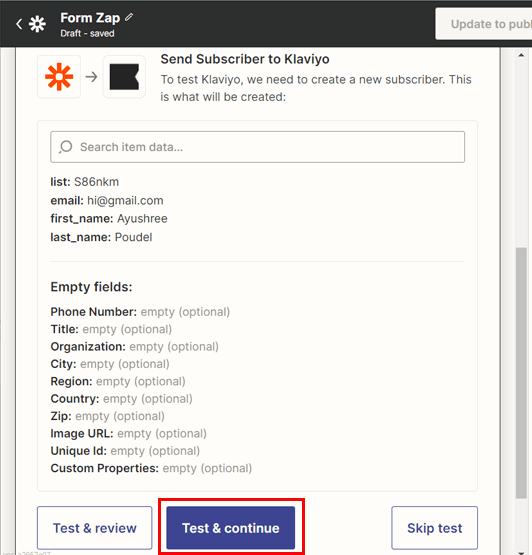
「サブスクライバーがKlaviyoに送信されました」という画面にリダイレクトされます。 アクションステップが実行されたことを示します。 一方、Klaviyoのリストには、新しいサブスクライバーが追加されます。 したがって、[ Zapの公開]ボタンを押すことでZapを公開できるようになりました。
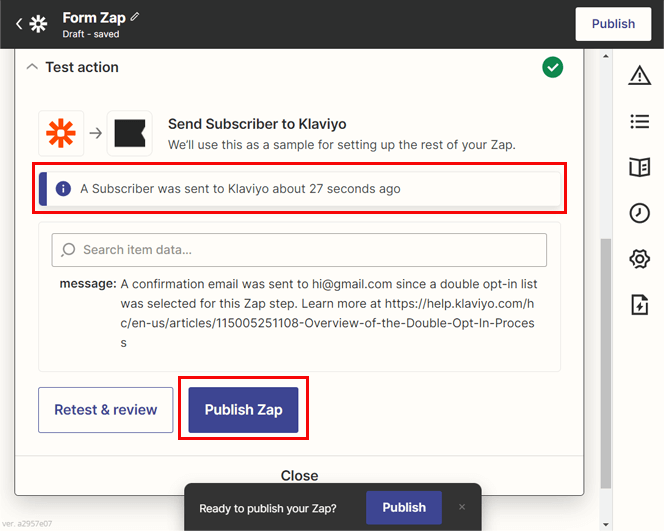
Zapを公開する準備ができているかどうかを知るために、さらに確認を求められます。 ここで、[公開してオンにする]ボタンを押すことができます。
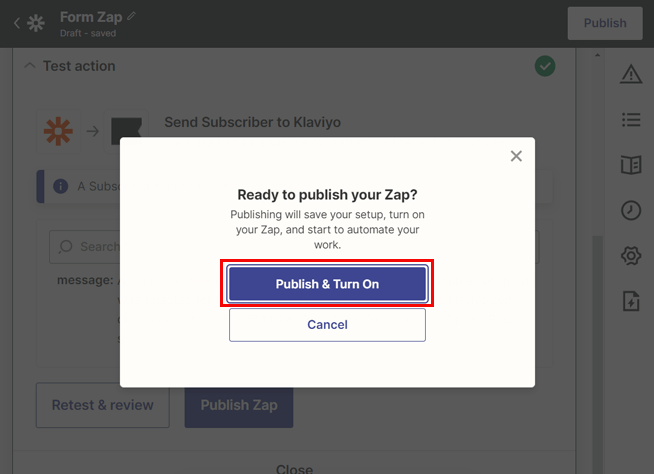
ブラボー! これで、WordPressフォームをサードパーティのアプリ、つまりZapierを使用したKlaviyoと正常に統合できました。 これで、新しいユーザーがフォームを送信するたびに、Klaviyoリストに新しいサブスクライバーが自動的に追加されます。
同様に、このZapierチュートリアルに従うことで、他のサードパーティアプリを統合できます。 直面する可能性のある唯一の変更は、フォームをサードパーティのアプリに接続する手順です。
まとめ!
これで記事は終わりです。 Zapierを使用して、WordPressフォームをサードパーティのアプリと簡単に統合できるようになったと確信しています。
Everest Formsプラグインによりプロセスがはるかに簡単になったため、作業を効率的に行うことができます。 Zapierを使用してWordPressフォームをサードパーティのアプリと統合しているときにまだ混乱が生じる場合は、コメントセクションからご連絡ください。 また、エベレストフォームのサポートチームはいつでもお手伝いします。
さらに、エベレストフォームを使用して、WordPressお問い合わせフォームにGoogleマップを追加したり、フォーム送信の確認メールを送信したりすることもできます。 したがって、このプラグインの豊富な機能を使用して、本格的なプロフェッショナルWebサイトを作成できます。
WordPressとEverestFormsに関連するチュートリアルがさらに必要な場合は、ブログにアクセスしてください。
出発する前に、TwitterとFacebookでフォローして、すべての新しい記事の通知を受け取ります。
