WordPressをInstagramと統合する方法:4つの初心者向けの方法!
公開: 2020-08-11人気のInstagramページを運営していて、InstagramフォロワーをWebサイトに接続したいですか? あなたのブランド専用のInstagramページを作成し、それをあなたのWebサイトと統合して、より良いマーケティングを行うのはどうですか? あなたは正しい場所に来ました! このガイドでは、 WordPressをInstagramと統合して、ユーザーエンゲージメントを高め、ソーシャルメディアの取り組みを最大限に活用する方法を紹介します。
なぜWordPressをInstagramに接続するのですか?
Instagramは、最も人気のあるWebサイト/アプリケーションの1つです。 ソーシャルメディアプラットフォームには、10億人を超えるアクティブユーザーがいます。 最近のほとんどの人はプラットフォームにとても慣れているようで、1つ以上のアカウントを所有しています。 さらに、ソーシャルメディアマーケティングとインフルエンサーカルチャーは、Instagramによって大いに力を与えられています。 したがって、オンラインビジネスを運営している場合は、トラフィックとリードの生成を改善するためにソーシャルメディアページに投資する必要があります。
WebサイトでInstagramフィードを利用する方法の数を検討してください。 1つは、ユーザーがInstagramコンテンツを楽しんでいることを確認でき、そうすることでより多くのフォロワーを獲得できるようになります。 その上、この相互接続された時代では、訪問者にあなたに連絡を取り、あなたのコンテンツと対話するための別の手段を提供することはあなたのビジネスの成長を助けることができます。
さらに、実際にWebサイトのストレージやWebサイトの読み込み速度に影響を与えることなく、より多くのメディアをWebサイトに埋め込む効果的な手段を設定することも大きなメリットです。 Instagramフィードを埋め込むと、より多くのオーディエンスをターゲットにする方法が増えますが、Webサイトやブログを必ずしも行う必要のないコンテンツを柔軟に投稿および公開できます。
そして最良の部分は、WordPressとInstagramの統合が非常に簡単なことです。 これらのプラットフォームが提供する柔軟性により、InstagramページをWebサイトコンテンツに接続する方法は複数あります。 そのため、本日は、 WordPressをInstagramページに統合する4つの異なる方法を紹介します。
WordPressをInstagramと統合する方法:4つの方法
WordPressをInstagramに接続するためのいくつかのオプションがあります:
- プラグイン付き(ソーシャルフィードギャラリー)
- ウィジェットの使用
- Instagramの埋め込みで
- IFTTTを使用
これらの方法はすべて優れたソリューションを提供し、実装が非常に簡単です。 それぞれを見てみましょう。
1)専用のInstagramフィードプラグインを使用してWordPressにInstagramを埋め込む
WordPressをInstagramと統合する最も簡単な方法は、専用のInstagram FeedGalleryプラグインを使用することです。 これらのプラグインはセットアップが非常に簡単で、さまざまなカスタマイズオプションを使用してサイトにフィード全体を表示できます。 このようにして、WebサイトをInstagramと同期させることができます。 さらに、これらのプラグインの一部には、画像のキャッシュ、モバイルの最適化、画像ポップアップ用のカスタマイズ可能なライトボックスなどの優れた機能が備わっています。
WordPressをInstagramに接続するために使用できるInstagramFeedプラグインは複数あります。 どちらを選択すればよいかわからない場合は、WordPressに最適なInstagramフィードプラグインのリストを確認してください。 このガイドでは、QuadLayersのSocial FeedGalleryプラグインを使用します。 別のツールを選択する場合は、心配しないでください。 プラグインのインストールと使用法は類似している必要があります。
とにかく、Social FeedGalleryプラグインを使用してWordPressをInstagramと統合するデモプロセスを進めましょう。
ソーシャルフィードギャラリープラグイン
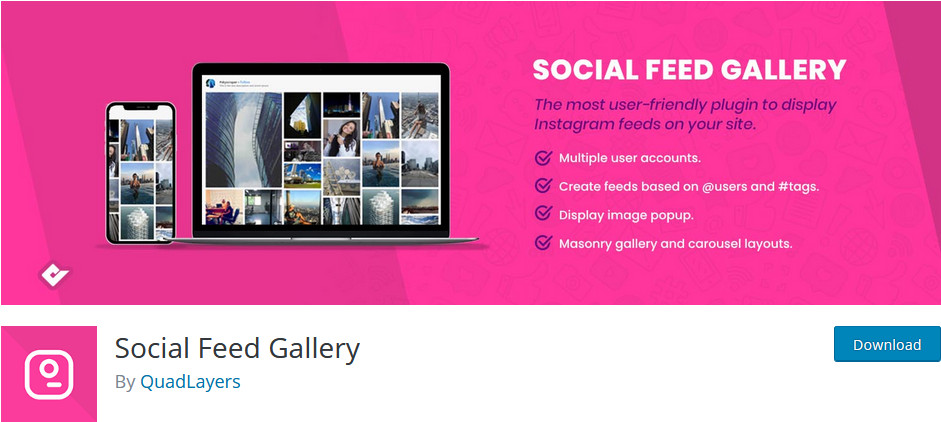
最初に行う必要があるのは、Social FeedGalleryプラグインをインストールすることです。 したがって、 WordPress管理ダッシュボードを開き、[プラグイン]> [新規追加]をクリックします。 次に、右上の検索バーを使用して、ソーシャルメディアフィードQuadLayersを検索します。 その後、ソーシャルメディアフィードプラグインボックスの横にあるインストールボタンを押します。 プラグインがインストールされたら、[アクティブ化]をクリックすると、プラグインがすべて使用できるように設定されます。
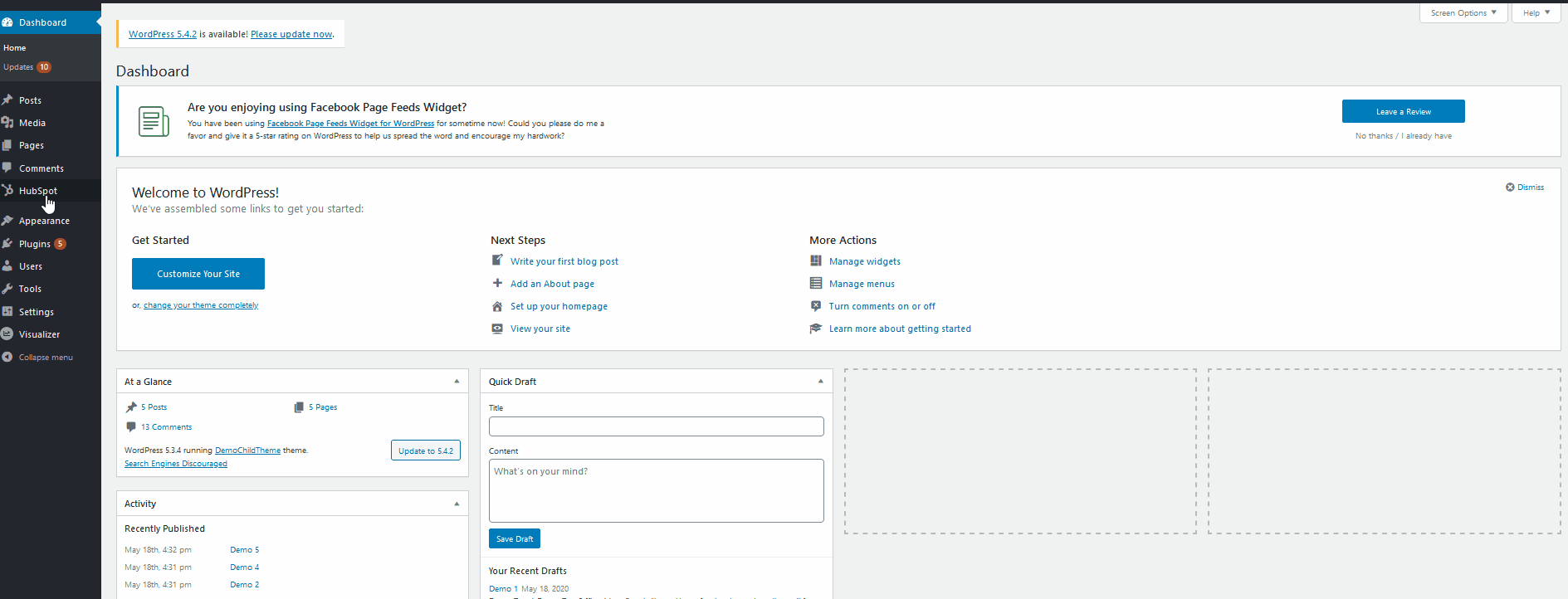
アクセスするには、 WordPress管理ダッシュボードのソーシャルフィードギャラリーをクリックするだけで、プラグインのメインダッシュボードが表示されます。 プラグインを使用するには、アカウントにログインする必要があります。
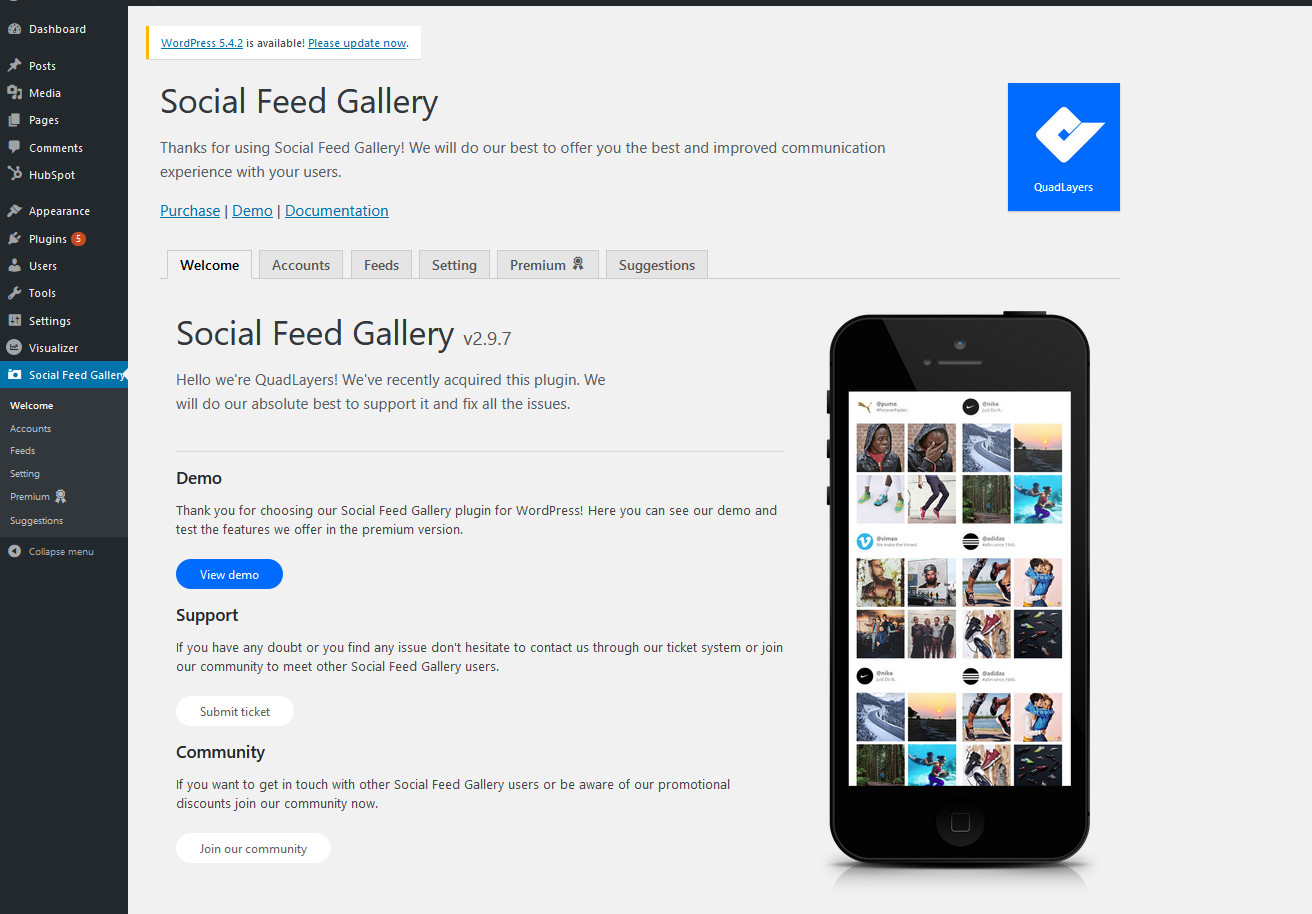
[ソーシャルフィードギャラリー]> [アカウント]をクリックすると、Instagramの個人アカウントまたはビジネスアカウントにログインできます。 さらに、ビジネスアカウントを登録していない場合、プラグインは、独自のInstagramビジネスアカウントを作成するのに役立つ明確なドキュメントにリンクします。 ウェブサイトにタグのフィードを表示する場合は、ビジネスアカウントが必要になることに注意してください。 これについて詳しくは、こちらをご覧ください。
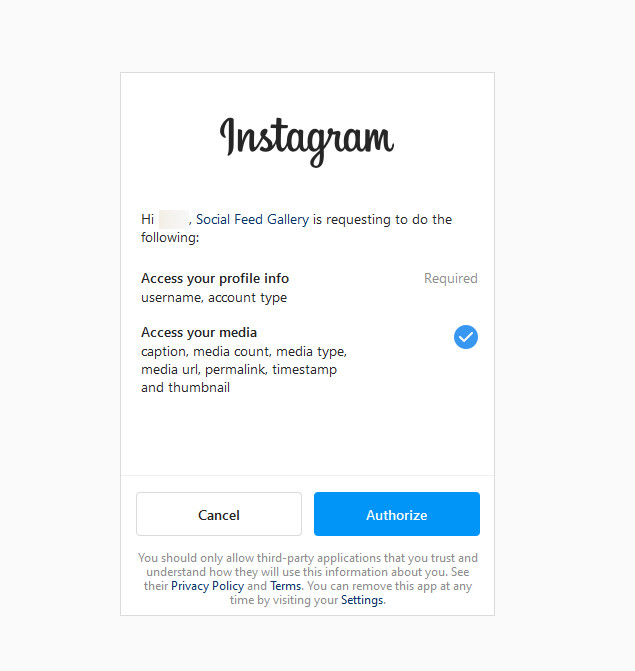
今のところ、個人アカウントを使用してチュートリアルを行いますが、ビジネスアカウントのプロセスはほとんど同じです。 [個人アカウントの追加]ボタンをクリックすると、プラグインがInstagramのログインページを開きます。 ログインし、[承認]をクリックして、アプリに必要な権限を付与します。 これが完了すると、プラグインがアカウントに接続されます。
カスタマイズしたInstagramフィードを作成する
InstagramアカウントがWordPressサイトに統合されたので、フィードを表示できます。 ただし、その前に、カスタマイズしたフィードを作成する必要があります。 先に進み、[ソーシャルメディアギャラリー]> [フィード]をクリックします。 ここでは、フィードのリストと、ログイン後にアカウントに追加されるデフォルトのフィードを確認できます。先に進み、[ +フィード]ボタンをクリックして新しいフィードを作成しましょう。
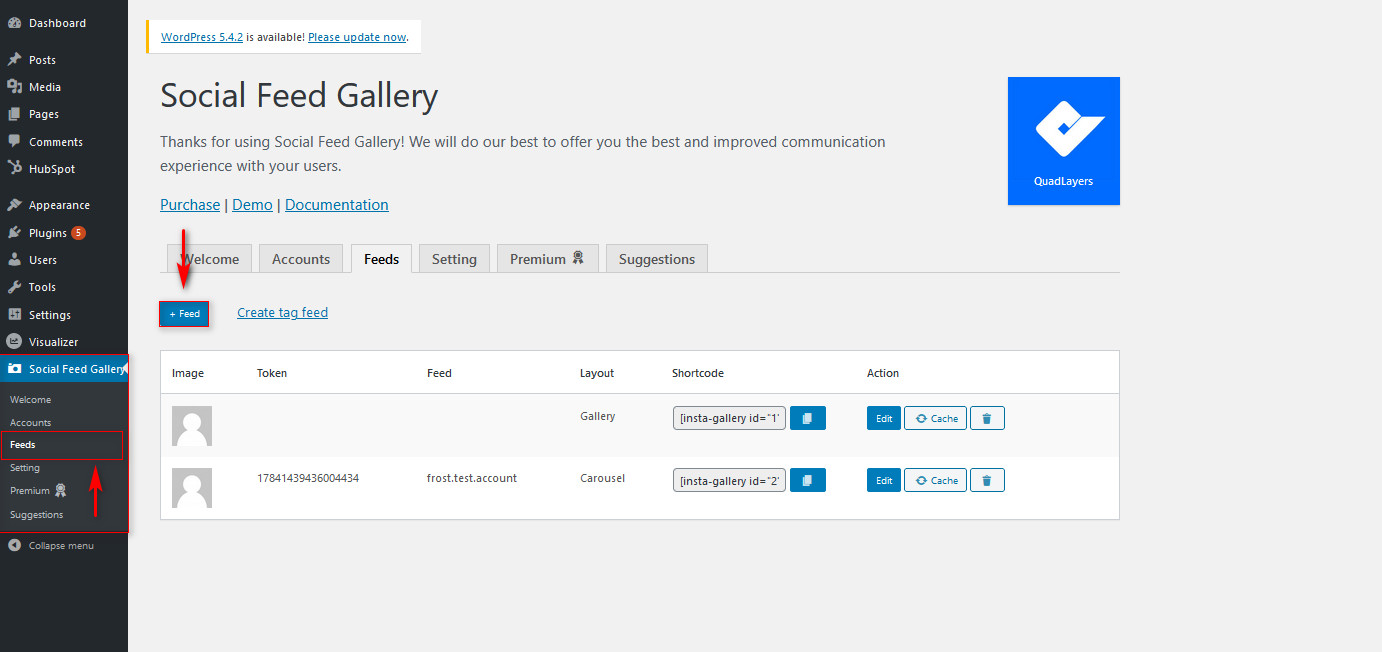
[ +フィード]ボタンをクリックすると、リストのさまざまな詳細を変更できます。 まず、使用するアカウントを選択し、タグフィードとユーザー名フィードのどちらを表示するかを選択します。 前述のように、タグフィードを表示するにはビジネスアカウントが必要なので、この点に注意してください。 次に、フィードの表示スタイルを選択すると、準備が整います。
側面のオプションリストを使用して、フィードをカスタマイズできます。 プロファイルの名前と説明の変更、フィードボックスのカスタマイズ、画像の解像度、ボタンなど、多数のフィードオプションを選択できます。 ここでは、プラグインが提供するすべての機能とオプションを調べることができます。
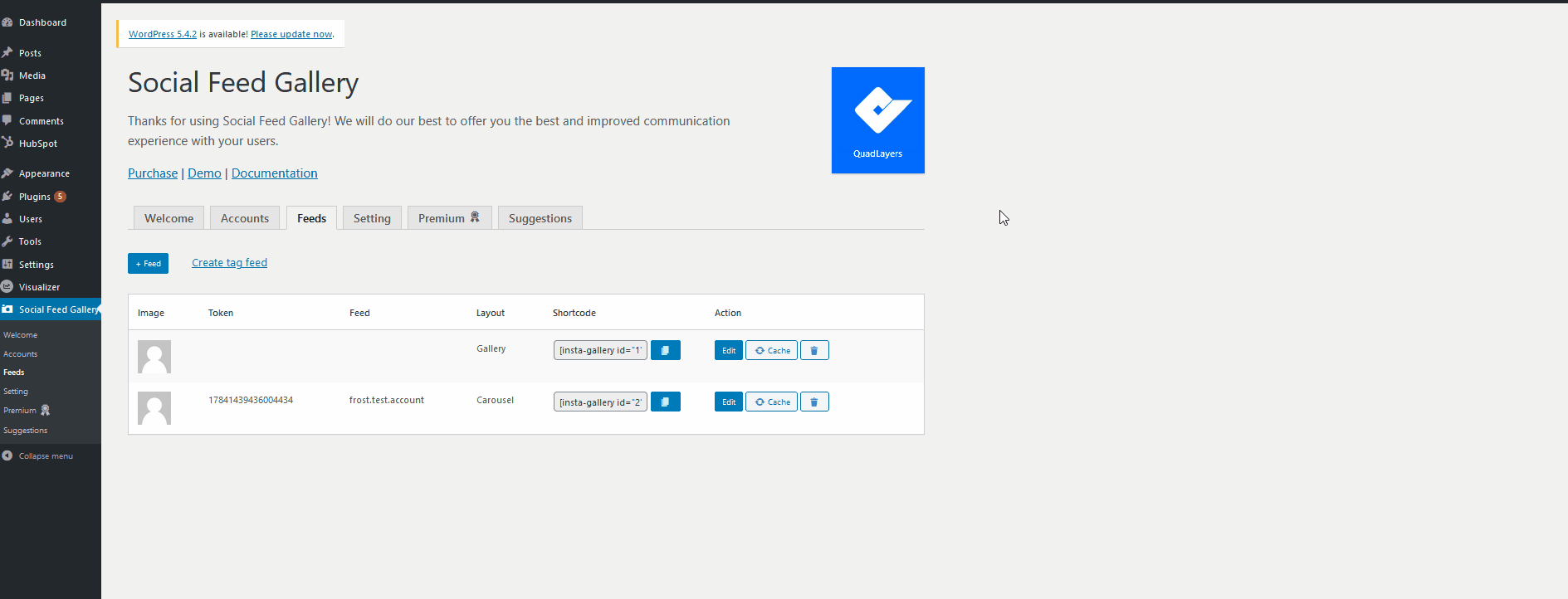
フィードのカスタマイズと管理が完了したら、サイトのコンテンツへのフィードの追加を開始できます。
ソーシャルフィードギャラリーを使用してInstagramフィードを表示する
Webサイトにソーシャルフィードギャラリーを表示する主な方法は、プラグインがフィードリストで提供するショートコードを使用することです。 カスタム作成したInstagramフィードの横にある[ショートコードのコピー]ボタンをクリックします。
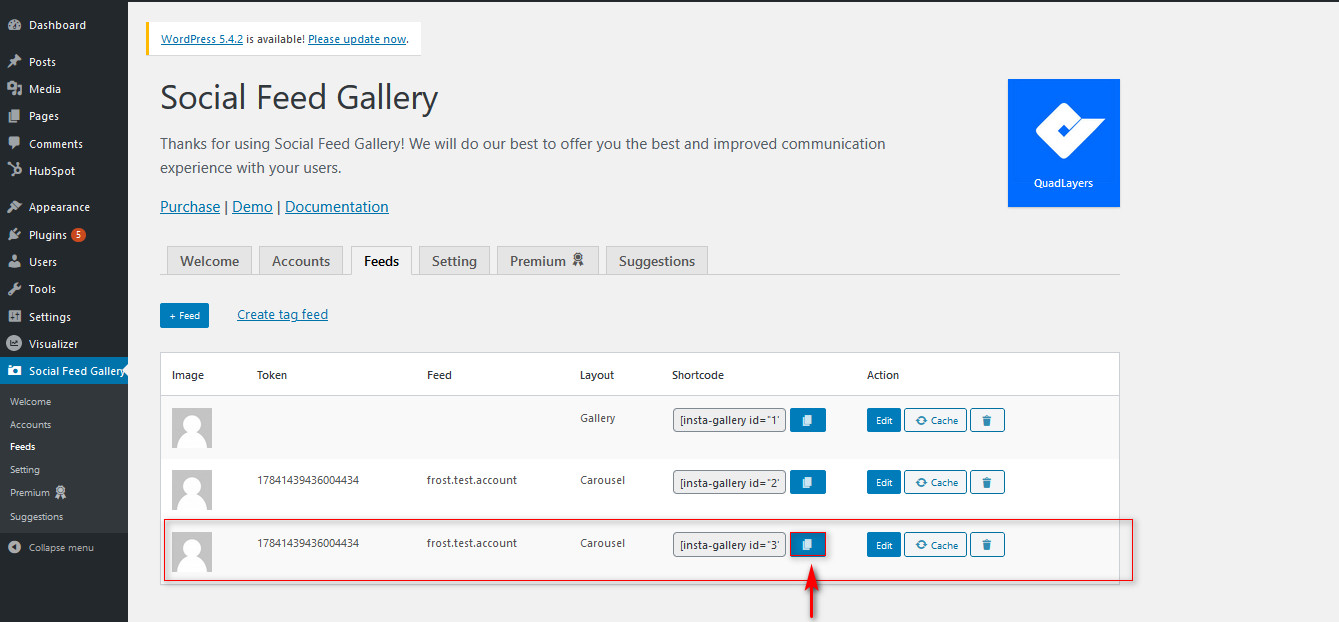
次に、フィードを表示する投稿/ページを開き、[新しいブロックの追加]ボタンを使用してショートコードブロックを追加します。 次に、コピーしたフィードショートコードをショートコードブロックに貼り付けます。 その後、投稿を保存/公開すると、フィードがサイトに表示されます。
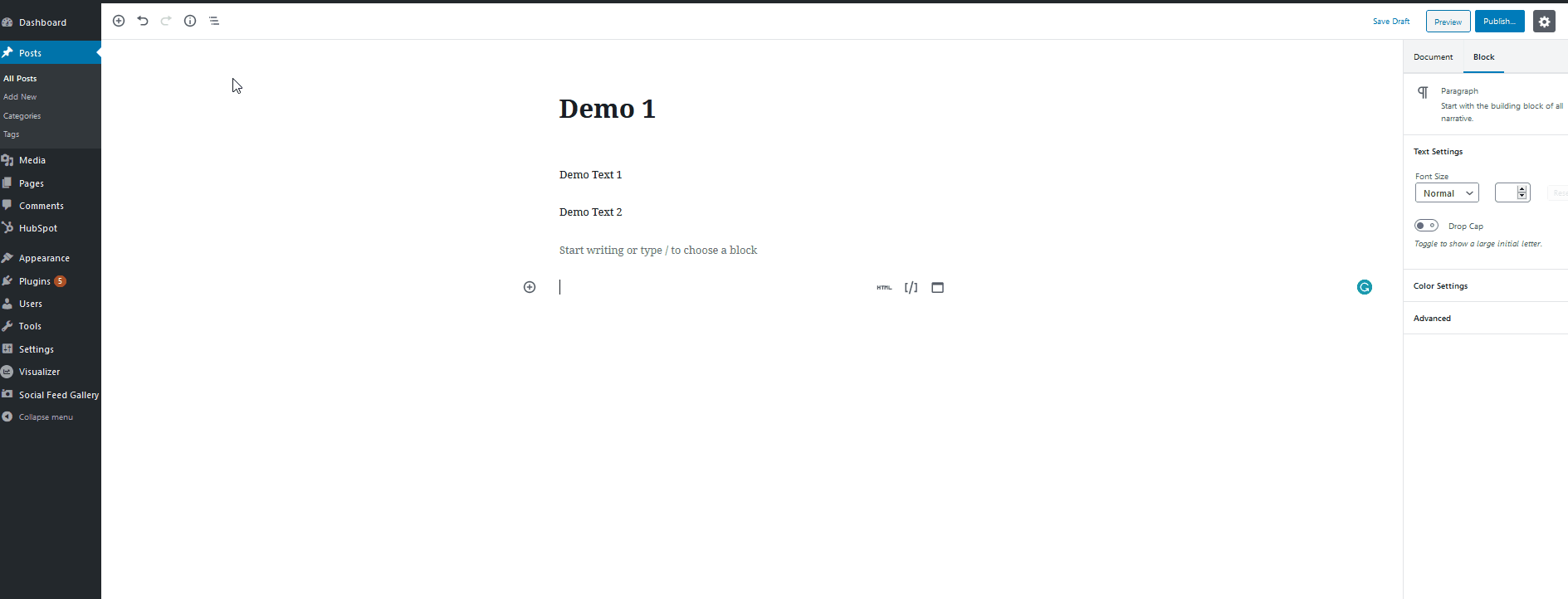
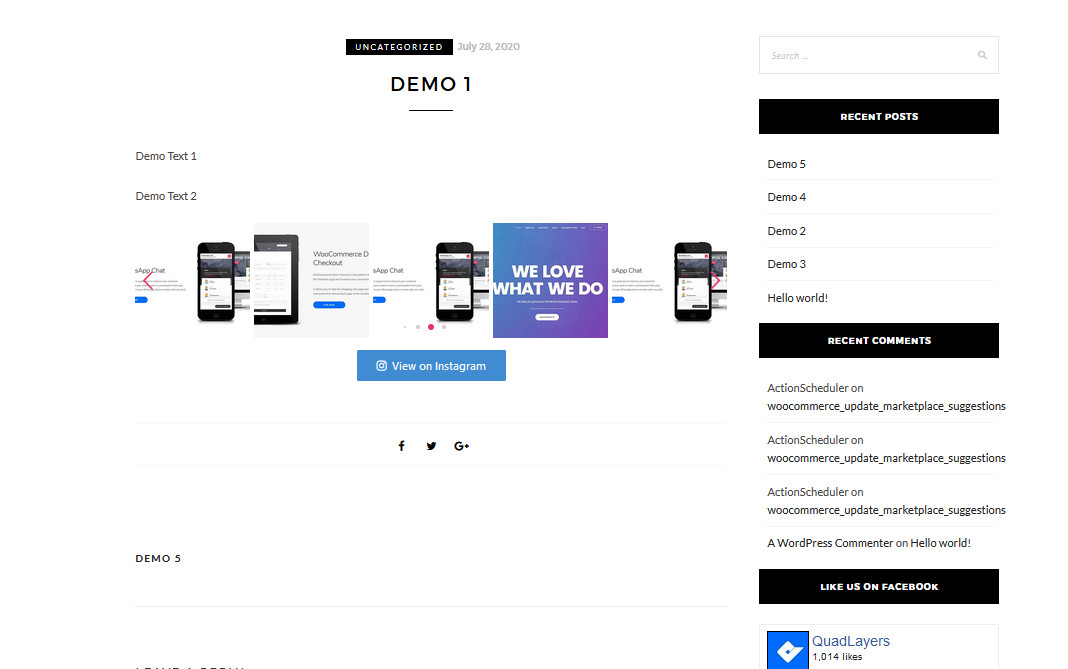
それでおしまい! Social Feed Galleryプラグインを使用して、WordPressサイトをInstagramに統合しました。
このツールには、フィードをカスタマイズするための多くの機能があり、無制限のユーザーアカウントを追加できます。 ソーシャルフィードギャラリーの詳細については、製品ページをご覧ください。
2)ウィジェットを使用してInstagramフィードを追加します
または、ウィジェットを使用してInstagramをWordPressサイトに接続することもできます。 Social Feed Galleryプラグインを使用すると、専用のウィジェットを使用してInstagramフィードを表示することもできます。 ウィジェットの設定は非常に簡単で、すべてのウィジェットの場所で直接行うことができます。 フィードを構成するだけで、サイドバーやその他のウィジェットの場所にフィードを配置できます。

これをステップバイステップで行う方法を見てみましょう。 まず、WordPressダッシュボードの[外観]> [ウィジェット]をクリックして、ウィジェットページを開きます。 次に、利用可能なウィジェットのリストを使用して、ソーシャルフィードギャラリーウィジェットを見つけます。 それをクリックし、ウィジェットの場所を選択して、[ウィジェットの追加]を押します。
次に、ウィジェットがウィジェットの場所に表示されたら、それをクリックします。 ウィジェットに適切なタイトルを付け、ドロップダウンリストを使用してInstagramフィードを選択します。 次に、[保存]を押すと、ウィジェットがWebサイトに表示されます。
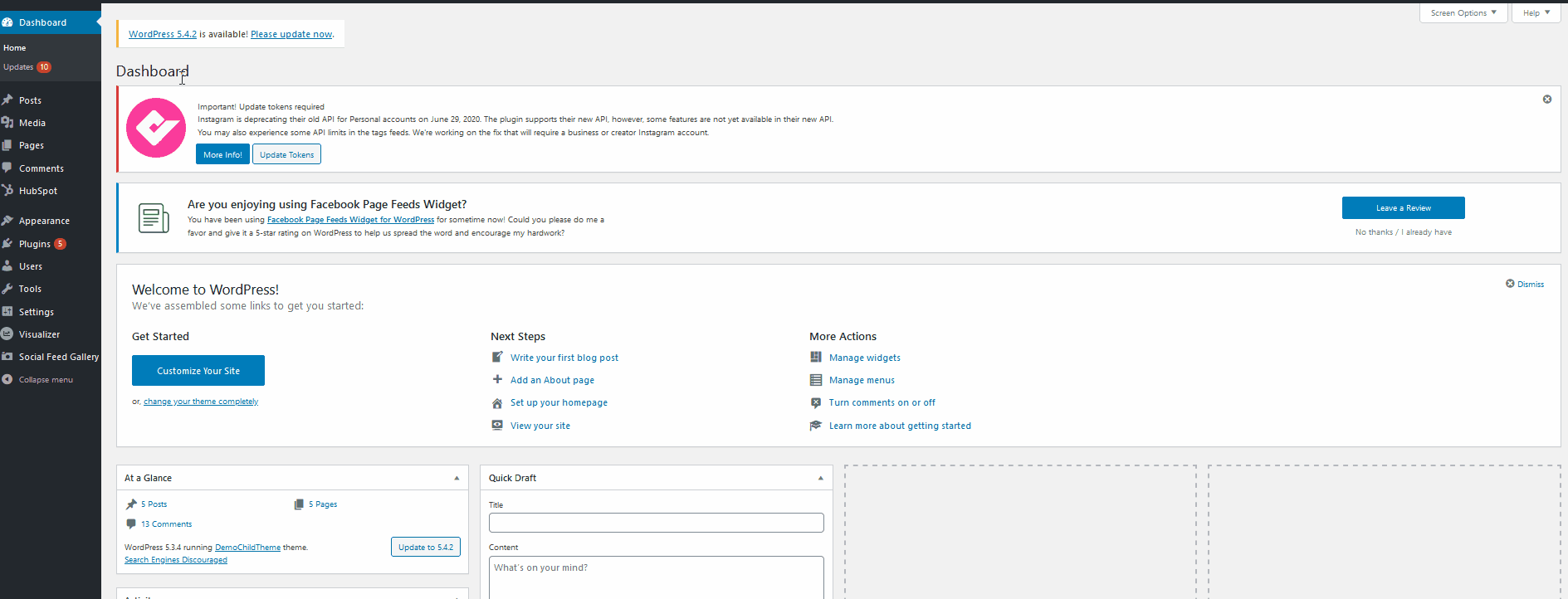
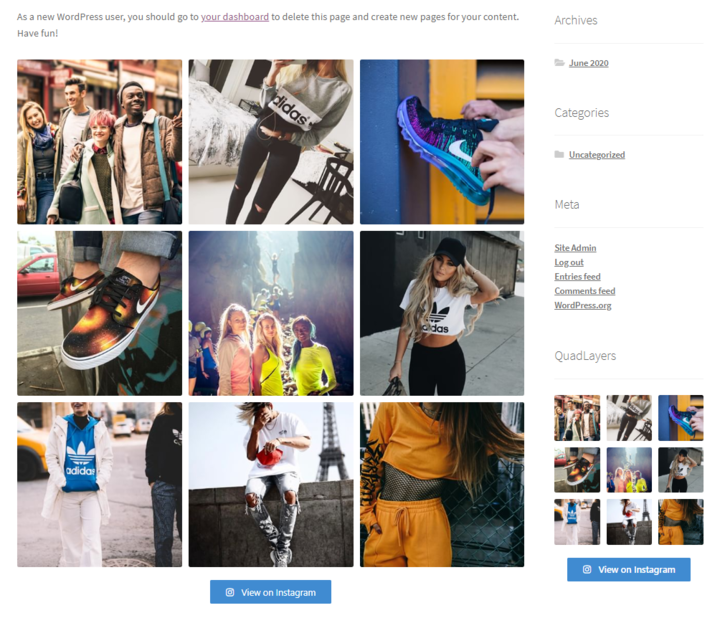
ウィジェットの場所にフィードを表示したい場合は、ウィジェットを介してWordPressとInstagramを統合するのが最良の選択です。
3)埋め込みオプションを使用してWordPressをInstagramと統合する
WordPressをInstagramと統合するはるかに簡単な方法は、Instagramの埋め込みを使用することです。 すべての写真/ビデオをWebサイトの埋め込みとして使用でき、WordPressが提供する埋め込みブロックを使用して簡単に追加できます。 この方法は非常に簡単で、追加のプラグインやツールを必要とせずに、特定のInstagramの投稿やページをWebサイトに簡単に追加できます。
WordPressをInstagramに接続するには、Instagramのビデオまたは写真を開き、アドレスバーのURLをコピーします。 右上のドットをクリックし、[リンクをコピー]をクリックして投稿リンクを保存することもできます。
もう1つのオプションは、ユーザー名の横にある3つのドットを押して、[埋め込み]をクリックすることです。 次に、埋め込みコードが表示されます。[埋め込みコードのコピー]をクリックして、コードをクリップボードに保存できます。
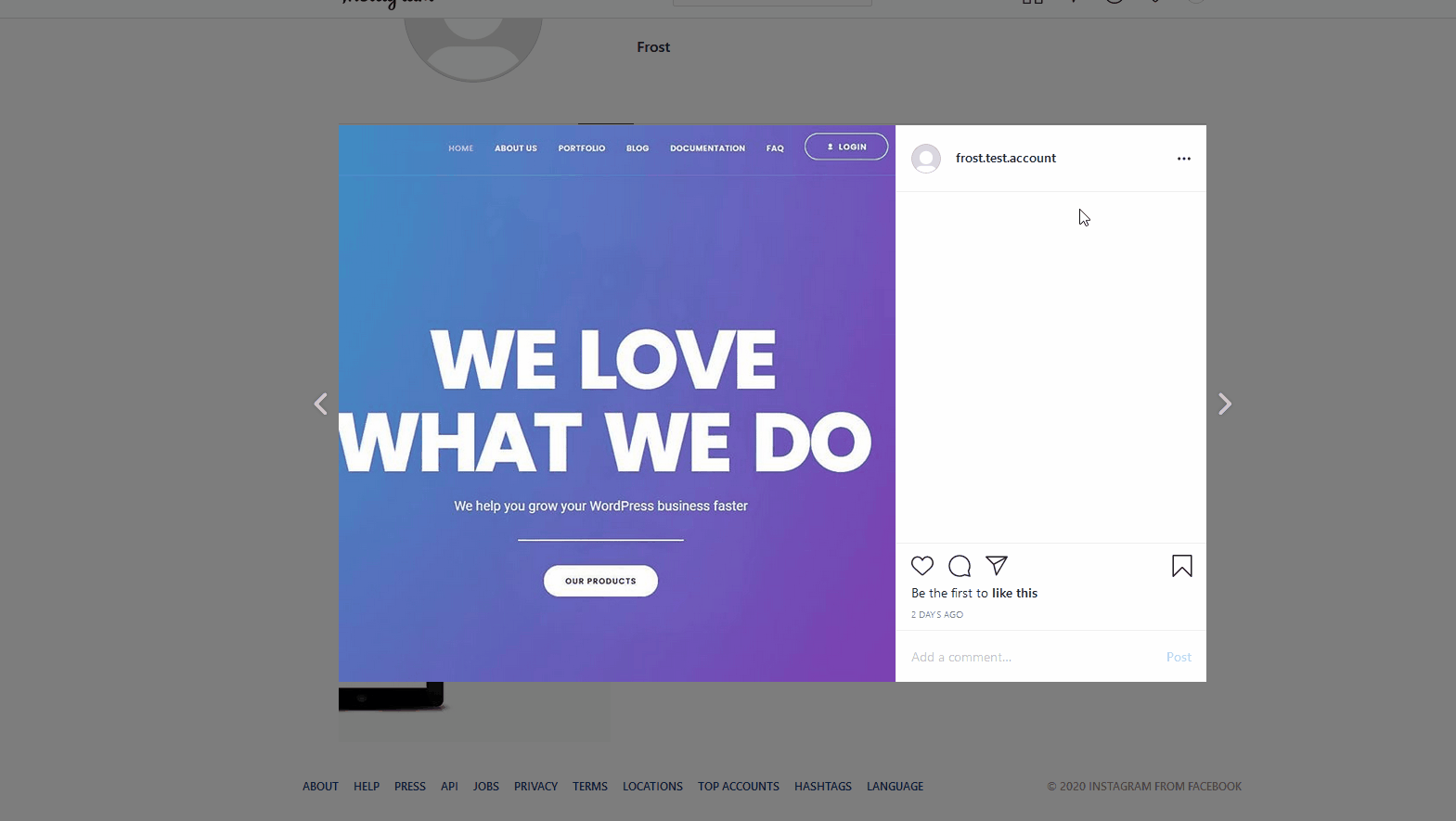
次に、Instagramの投稿を表示する投稿またはページを開き、[新しいブロックを追加]ボタンを押します。 Instagram埋め込みブロックを検索し、コピーした埋め込みコードをInstagram埋め込みブロックのフィールドに貼り付けます。 次に、[埋め込み]をクリックすると、Instagramの投稿がサイトに埋め込まれます。
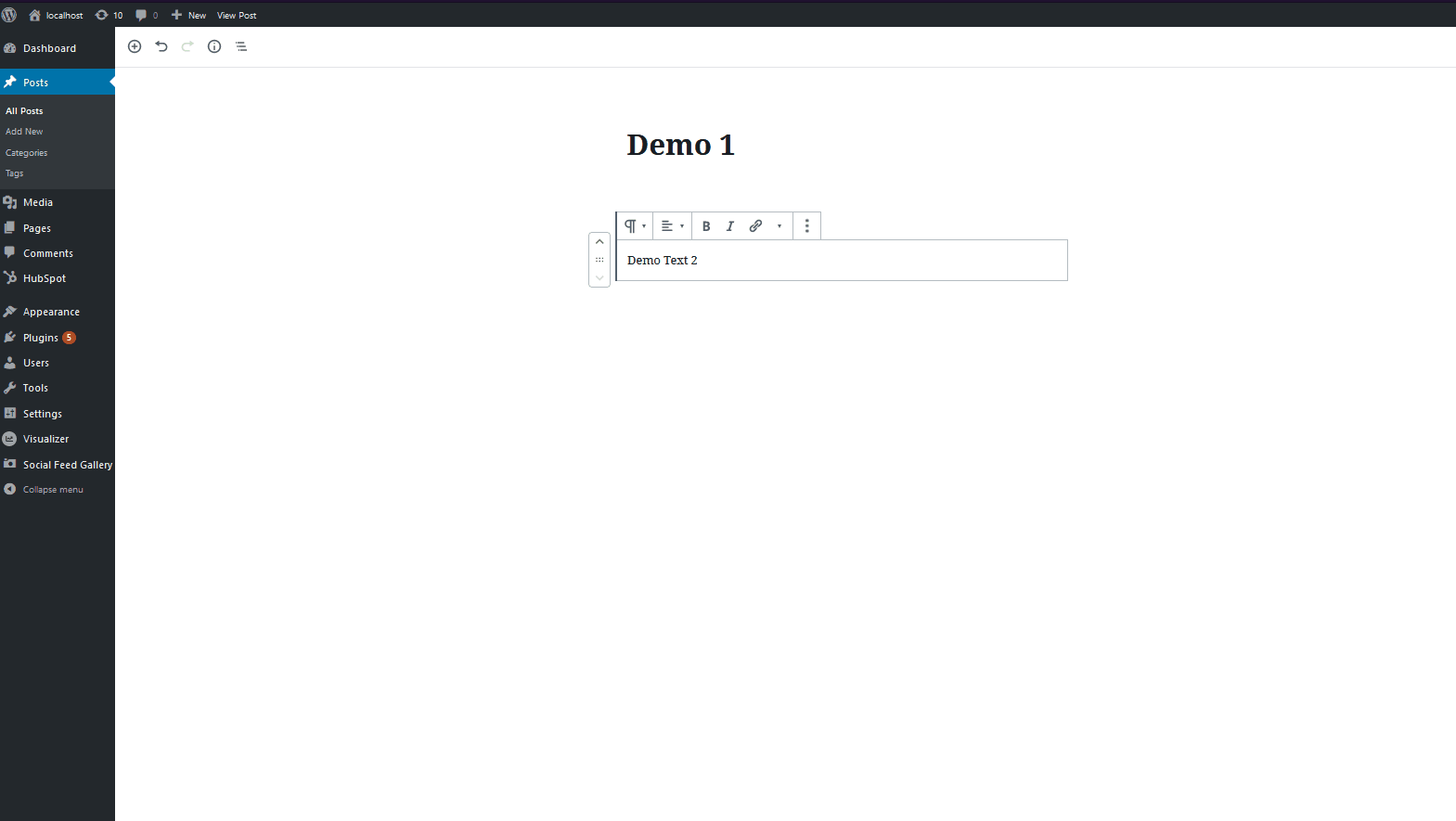
WordPressとInstagramを簡単な方法で接続したいだけで、フィードをカスタマイズする必要がない場合、これは優れたオプションです。
4)IFTTTを使用してWordPressをInstagramと統合する
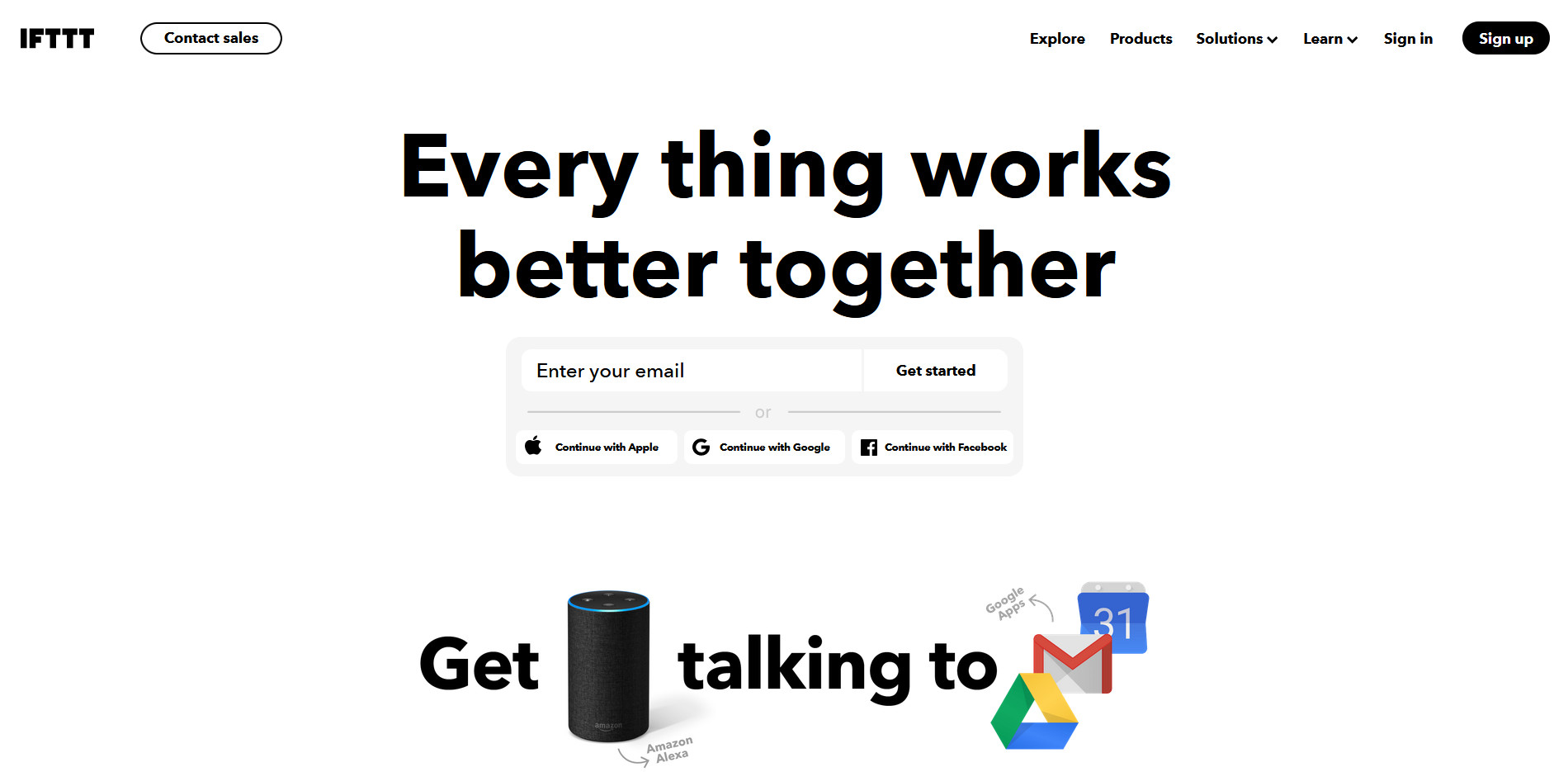
最後に、 WordPressをInstagramと統合する最後の方法は、IFTTTを使用することです。 Instagramの写真をサイトに自動投稿できるように、Webサイトを設定できます。 IFTTTを使用すると、InstagramまたはWebサイトをトリガーとして使用して一連のアクションを設定できます。 これは「レシピ」として構成され、複数の方法でカスタマイズできます。 たとえば、アプレットを使用すると、新しいInstagramの投稿がWordPressの投稿として自動的に投稿されます。 または、IFTTTを設定して、サイトの特定のハッシュタグで送信された投稿を自動的に公開することもできます。 特定のInstagramの投稿をサイトの写真に自動的に変更するオプションもあります。
IFTTTには、Instagramアプレット以外にも多くの可能性があります。 Twitter、Facebook、RSSフィードなどの人気のソーシャルメディア機能を含む、WordPressIFTTTアプレットの全リストをここで確認できます。
IFTTTを使用してWordPressをInstagramに接続するにはどうすればよいですか?
IFTTTの設定を開始するには、まずこのWebサイトを開きます。
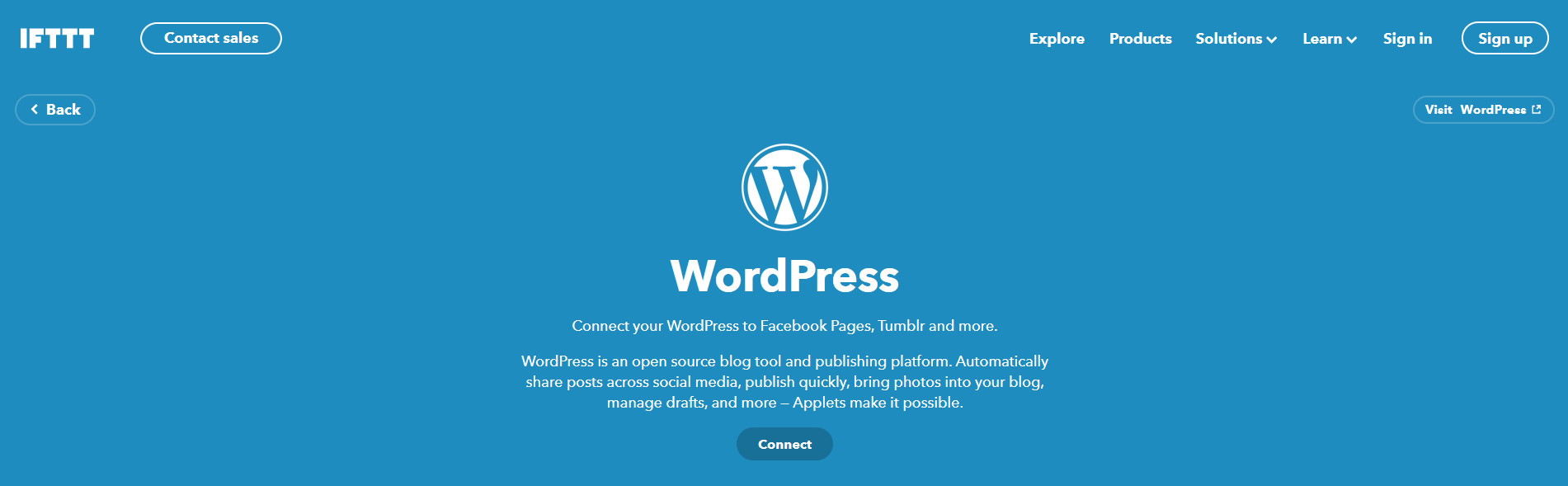
そこで、WordPressサイトで有効にするさまざまなアプレットを選択できます。 IFTTTは無料のサービスですが、使用を開始するには、アカウントを作成するか、アカウントを既にお持ちの場合はログインする必要があります。
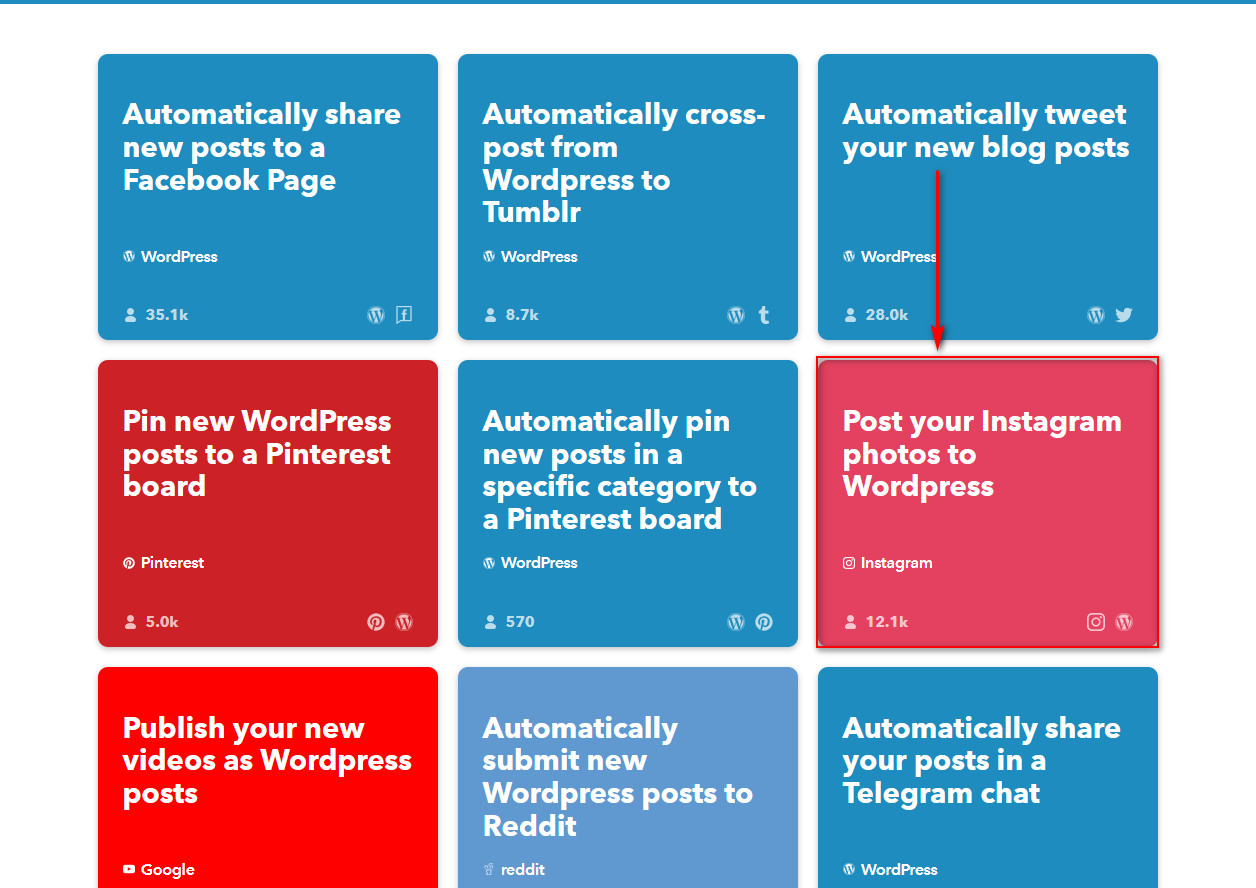
その後、必要に応じてInstagramアプレットの1つを選択します。 このガイドでは、 Instagramの写真をWordPressアプレットに投稿するを使用します。
それを選択し、[接続]ボタンをクリックします。
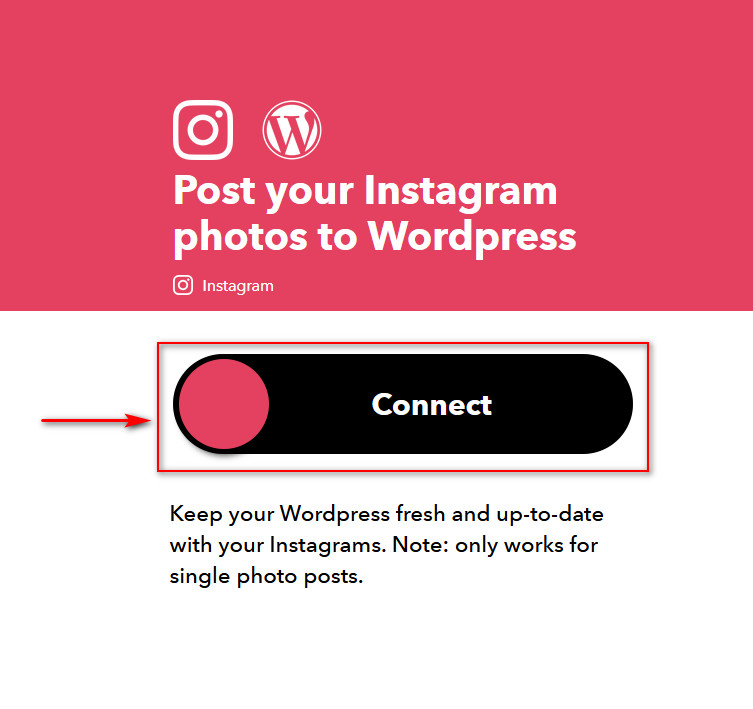
ウェブサイトはあなたにあなたのInstagramアカウントにログインするように頼むでしょう。 アプリに許可を与えることに同意すると、メインのWebサイトに戻ります。
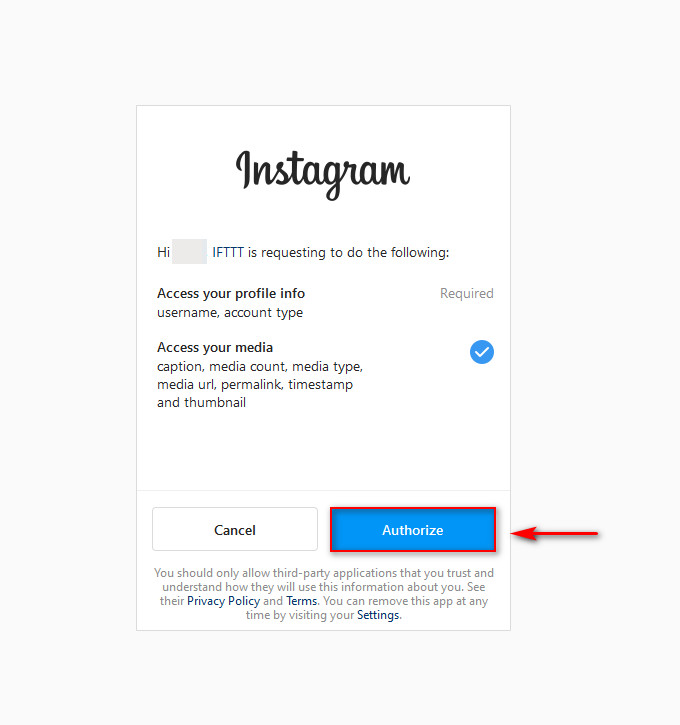
もう一度[接続]ボタンをクリックします。今回は、ブログのURLと、ブログのWP-Adminページへのログイン資格情報を入力する必要があります。 それらを入力したら、[接続]をクリックしてWordPressサイトをIFTTTに接続します。
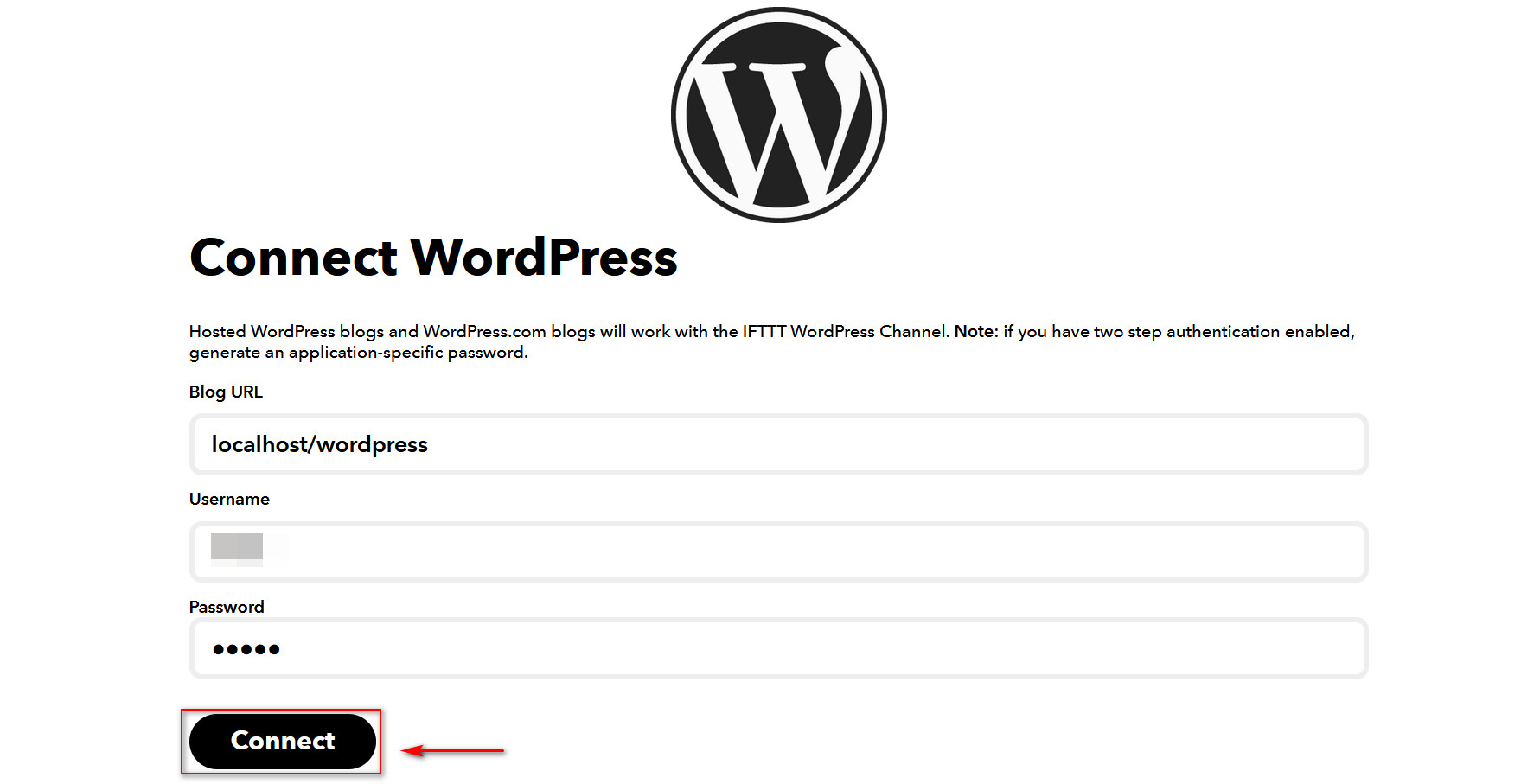
さらに、アプレットのアクションの詳細を示すページが表示されます。 ここで、接続に関する通知などの追加オプションを有効にして、アプレットがいつアクティブになるかを知ることができます。 さらに、アプリをWebサイトに直接公開するか、下書きに保存するか、非公開で公開するかを選択できます。
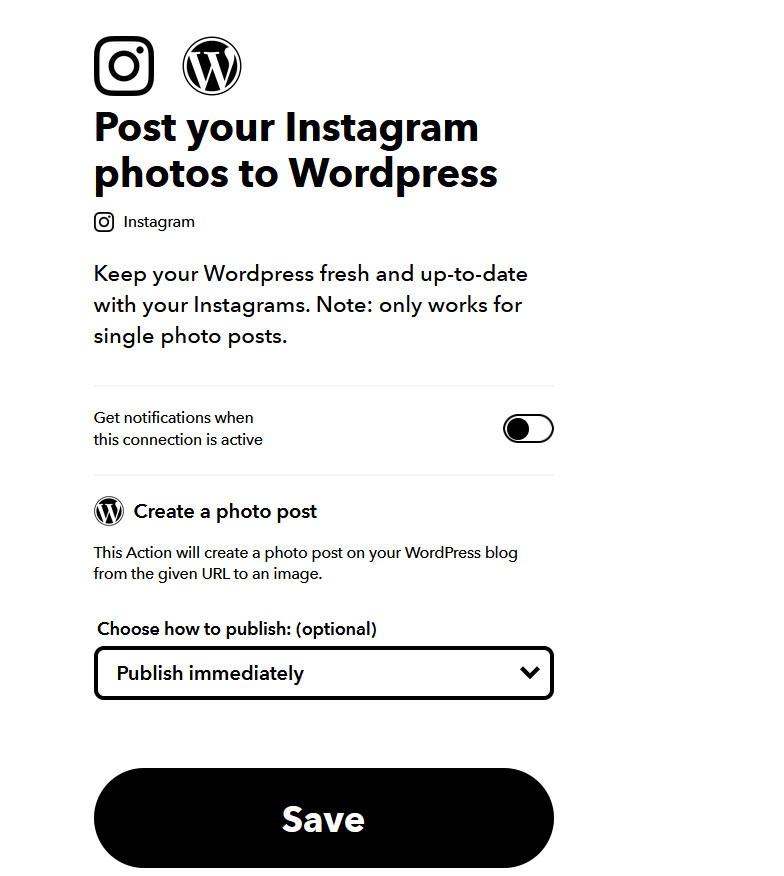
完了したら、[保存]をクリックすると、アプレットがWebサイトに接続されます。 これで、Instagramの投稿が自動的にサイトに投稿されます!
これは、WordPressとInstagramを接続するために使用できるアプレットの1つにすぎません。 さらに、IFTTTが提供する他のInstagramアプレットを確認できます。
- Instagramの投稿を写真の投稿に自動的に変更します
- フォーマットされたWordPress写真投稿への#hashtag付きのInstagram投稿
- 正しいハッシュタグからタグへの翻訳を含むWordPressへのInstagramの写真投稿
結論
全体として、Instagramをサイトに接続すると、より多くのリードを生み出し、ユーザーエンゲージメントを高めることができます。 そして最良の部分は、フィードと投稿を簡単に表示するためのいくつかのオプションがあることです。
このガイドでは、 WordPressをInstagramと統合するための4つの異なる方法を見てきました。
- Social FeedGalleryプラグインの使用
- ウィジェットを使用したInstagramフィードの追加
- Instagramの埋め込みオプションを使用する
- IFTTTによるパブリケーションの自動化
それらはすべて優れたソリューションを提供するため、ニーズに応じていずれかを選択できます。 サイトにフィードを表示し、多くのカスタマイズオプションを使用する場合は、Social FeedGalleryプラグインが最適です。 このツールには、ここからダウンロードできる無料バージョンと3つの有料プランがあります。 一方、あまりカスタマイズせずにフィード、写真、またはビデオを埋め込みたい場合は、Instagramの埋め込みオプションが最適です。 最後に、WordPressサイトに特定のハッシュタグのコンテンツを自動的に投稿したい場合は、IFTTTがその仕事に最適なツールです。
または、これらの方法のいくつかを組み合わせることができます。 たとえば、ソーシャルフィードギャラリーを使用して特定のページにInstagramフィードを表示し、IFTTTを使用してサイトの別のセクションの特定のハッシュタグから写真を自動的に投稿できます。
問題が発生した場合、またはInstagramフィードの管理に問題がある場合は、下のコメントセクションでお知らせください。 喜んでお手伝いさせていただきます。
最後に、Instagramはあなたがあなたのウェブサイトに埋め込むことができる唯一のソーシャルメディアサイトではありません。 最大限の結果を得るには、顧客が使用するソーシャルメディアページを統合する必要があります。 WordPressにソーシャルメディアフィードを追加するための最良のプラグインに関する投稿も確認することをお勧めします。
