WPプロジェクトマネージャーを使用して請求書を作成し、支払いを自動的に収集する方法(請求書モジュールのレビュー)
公開: 2020-08-22信頼性の高いプロジェクト管理システムを使用すると、プロジェクトのパフォーマンスを向上させることができます。 また、プロジェクトの目標を維持して、ビジネスの主な目標と密接に一致させるのにも役立ちます。 WPプロジェクトマネージャーは、同じ目的を果たすことを目的としています。
スタートアップチームにとっては、コアWPプロジェクトマネージャーは、すべてのタスクを大幅に処理し、それらを追跡し、プロジェクト内のすべての詳細を取得するのに十分です。 ただし、成長するチームにとっては、プロジェクトをより生産的で便利にするプレミアムモジュールをアクティブ化することをお勧めします。 ただし、それはあなたの業種とチームメンバーの説明責任にのみ依存します。
WP Project Manager Proは、生産ワークフローをスピードアップするために9つのプレミアムモジュールをサポートしています。 今日は、これらの有望なモジュールの1つである請求書を紹介し、その機能を詳しく説明します。
請求書モジュール:プロジェクト内で請求書を作成し、支払いを収集します
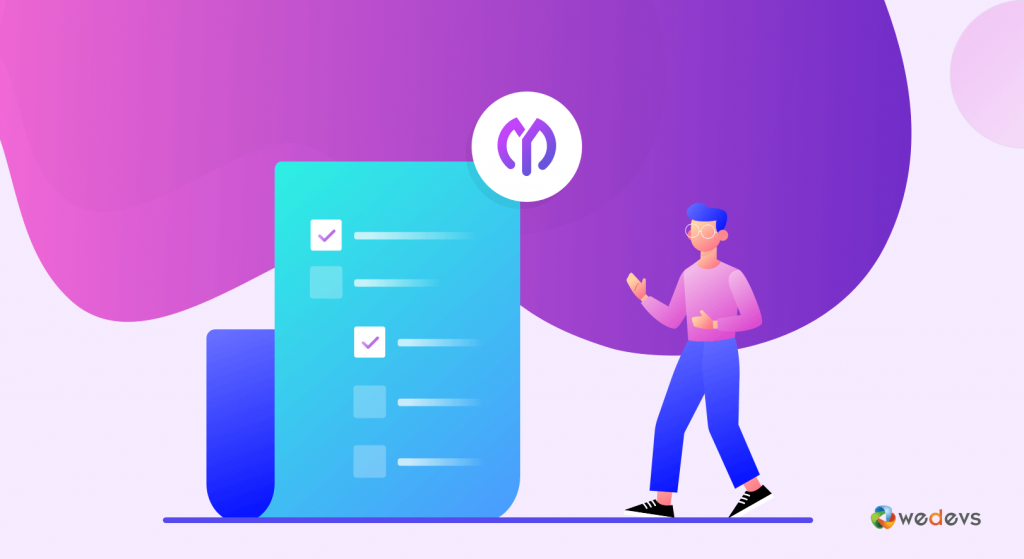
WPプロジェクトマネージャーのこのプロモジュールを使用すると、すべての高度な請求機能にアクセスできます。 中小企業向けの請求機能、部分支払い、PDFダウンロードなどが含まれる場合があります。
プロジェクトの請求書モジュールをアクティブ化すると、次のメリットが得られます。
- クライアントにフロントエンドビューを提供して、発行された請求書を確認します
- 効果的でありながら簡単な方法で請求書の構造を設計する
- 時間単位のジョブの部分的な支払いまたは自動請求を許可する
- 請求書ページから利用規約を作成して共有します
- 自動請求プロセスを通じてクライアントの支払いを受け取る
要するに、すべての重要な情報を含む数回のクリックで請求書を生成します。 また、請求プロセスを直接的かつシンプルにします。
プロジェクト請求書モジュールはどのように機能しますか
WP Project Manager Proを使用すると、すべての詳細フィールドを含むプロジェクト請求書を簡単に作成できます。 このモジュールをアクティブ化するには、プロフェッショナルプランまたはビジネスプランのいずれかにサブスクライブする必要があります。 システム全体を段階的に見ていきましょう。
請求書モジュールのアクティブ化
最初に、WP管理ダッシュボード→プロジェクトマネージャー→モジュールに移動します。 次に、下の図に示すように、トグルボタンをクリックして「プロジェクト請求書」モジュールをアクティブにします。
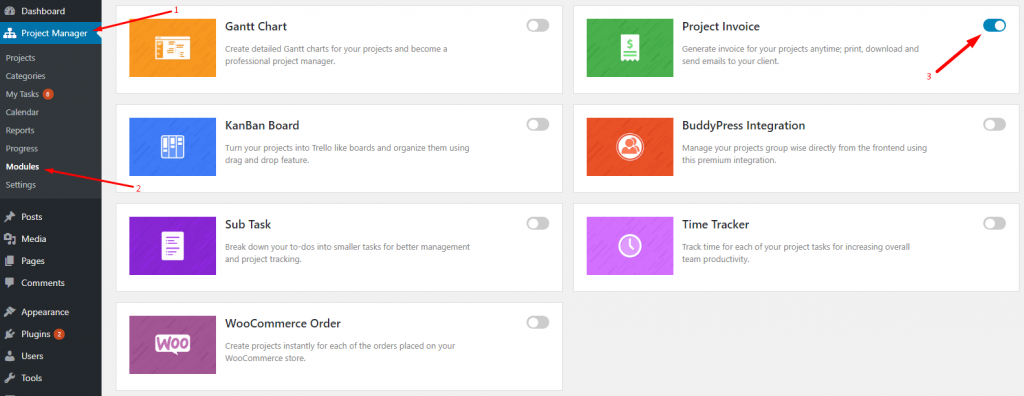
請求書設定を構成する
プロジェクト請求書モジュールをアクティブ化したら、プロジェクト請求書に関連するいくつかの設定を構成します。 プロジェクトマネージャ→設定→請求書に移動します。
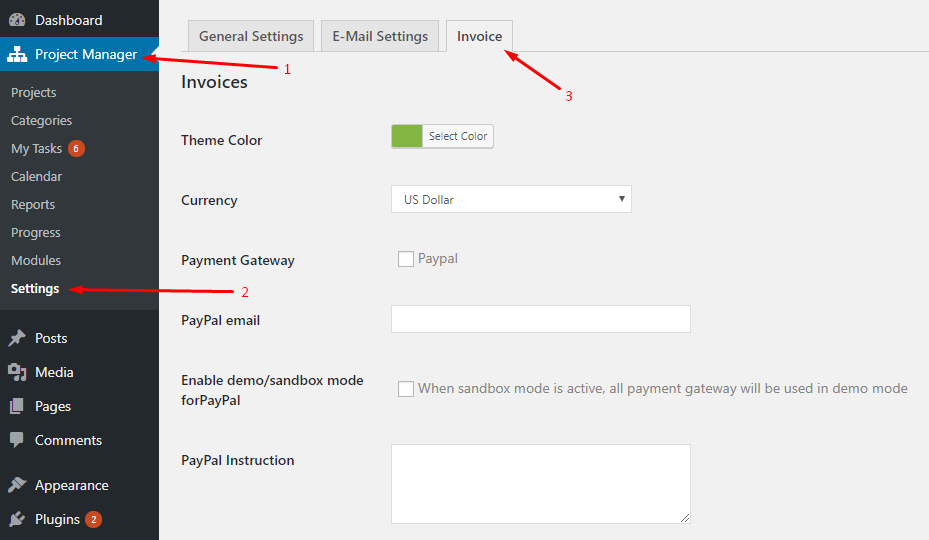
設定の概要
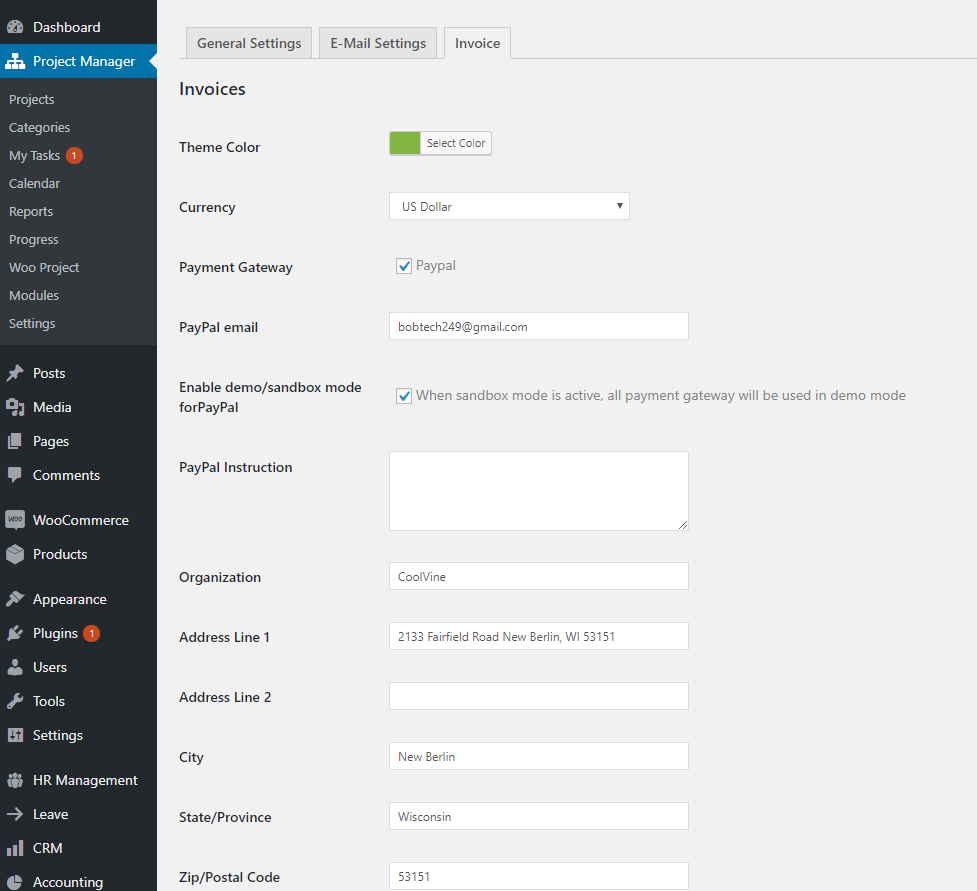
ここでは、選択に応じてプロジェクトの請求書をカスタマイズするためのいくつかのオプションが表示されます。 これらのオプションが実際にどのように機能するかを見てみましょう。
テーマの色: 「テーマの色」オプションから色を変更して、テーマの色をカスタマイズします。
通貨:ドロップダウンメニューから、ユーザーに請求する通貨を設定します。
支払いゲートウェイ:ボックスにチェックマークを付けることで、PayPalへの支払いゲートウェイを選択できます。 また、Stripeアドオンを入手することで、支払いゲートウェイとしてStripeを追加する柔軟性があります。
PayPalメール:支払いを受け取るためにPayPalメールアドレスを挿入します。
PayPalのデモ/サンドボックスモードを有効にする:このPayPalサンドボックスモードはプログラマー向けです。 実際のトランザクションを実行する前に支払いソフトウェアをテストできるようにします。 ここでチェックボックスをオンにしてテストすることもできます。

PayPalの指示: PayPalの支払いボタンと一緒にクライアントに表示されるいくつかの重要な指示をここに含めることができます。
組織と住所:次のフィールドでは、会社の詳細を入力できます。 会社名と住所を追加すると、作成するすべての請求書に自動的に追加されます。 ただし、請求書の作成中に会社の住所を手動で追加または編集することができます。 ただし、ここに会社の住所を追加すると、タスクがより簡単かつ迅速になります。
完了したら、[変更を保存]ボタンをクリックして、すべての設定を保存します。
請求書の作成方法
ユーザーの請求書を作成する方法を考えてみましょう。 従う必要のある手順は次のとおりです。
- 請求書を生成するプロジェクトに移動します
- 請求書を作成するプロジェクトを選択します
- [請求書]タブをクリックします
- [新規追加]ボタンをクリックして、請求書を作成します。
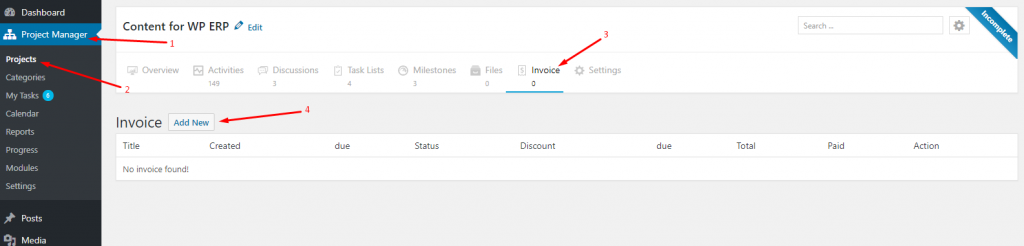
「新規追加」ボタンをクリックすると、以下のような請求書作成フォームが表示されます。

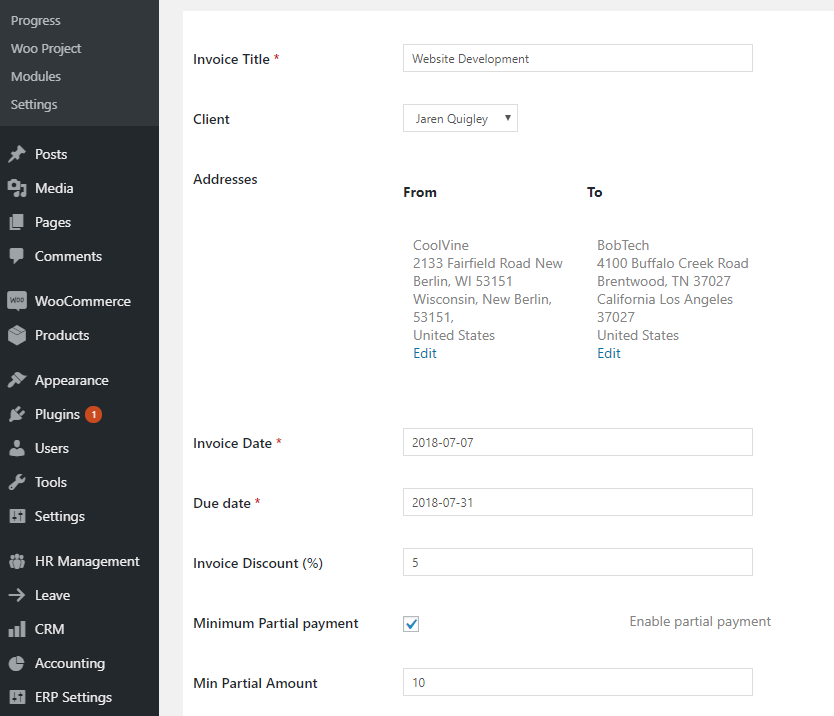
このフォームの2番目の部分では、クライアントに請求する情報を含める機会があります。 また、利用規約やクライアントに伝えたい特別な指示を追加することもできます。
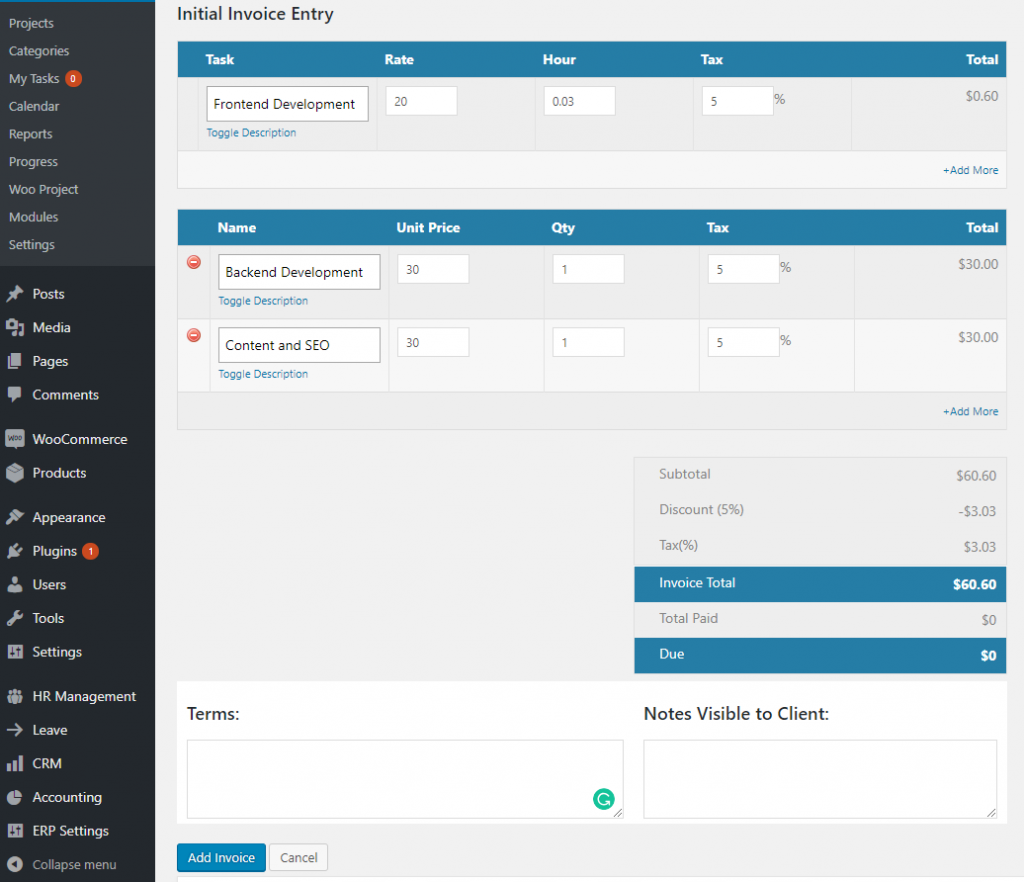
すべてをカスタマイズした後。 オプションをクリックして[請求書の追加]ボタンをクリックし、請求書を保存します。 クライアントがログインすると、フロントエンドから発行された請求書を確認できます。 サイトの請求書をクライアントに表示する方法をご覧ください。
フロントエンドに請求書を表示する
WP Project Manager Invoiceモジュールを使用すると、さまざまな方法でクライアントのエクスペリエンスを拡張できます。 彼らはあなたのサイトのフロントエンドで彼らに発行された請求書を見ることができます。 この設定を構成するには、次のようにする必要があります。
- 新しいページを作成し、Invoicesという名前を付けます
- この新しいページで、ショートコード[pm_invoice]を入力するだけです
- ページを公開します。
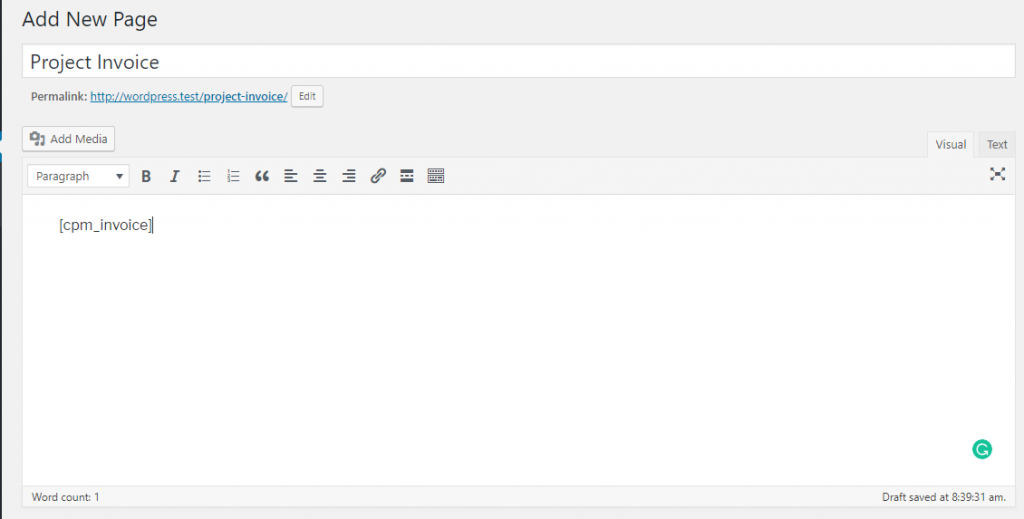
これで、クライアントがログインしたときに、クライアントを請求書ページに直接送信できます。 そこで彼らはあなたが彼らに発行したすべての請求書を受け取ります。 クライアントに表示される請求書のサンプルは次のとおりです。
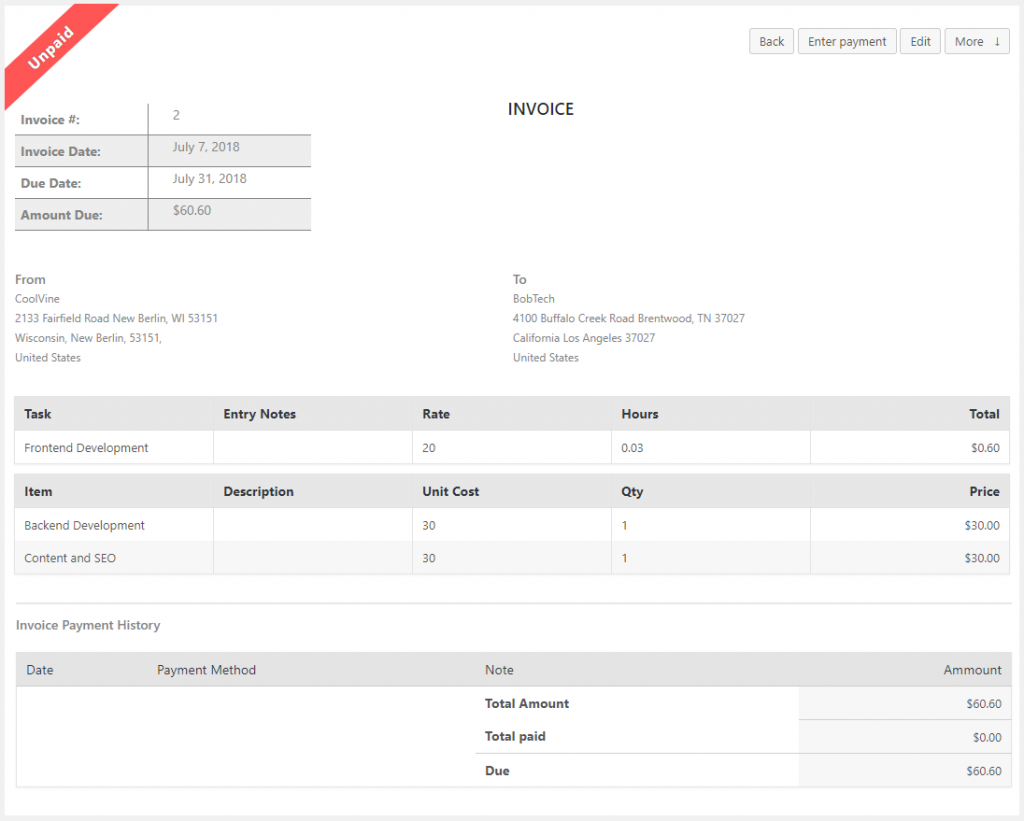
重要な注意:新しい請求書を作成するときにクライアントを選択してください。 そうでなければ、彼らはそこでそれを見ることができません。
請求書を支払い済みとしてマークする
クライアントがPayPalを介して請求書に対して請求書を支払うと、その請求書は自動的に支払い済みとしてマークされます。 ただし、別の支払い方法を使用している場合は、手動で請求書としてマークする必要があります。 それを行う方法を説明しましょう:
- プロジェクトに移動し、請求書に支払い済みのマークを付けるプロジェクトを選択します
- 次に、[請求書]タブに移動します
- 支払い済みとしてマークするリストから適切な請求書を選択します
目の前に完全な請求書が表示されます。 次に、「支払いの入力」ボタンをクリックします。
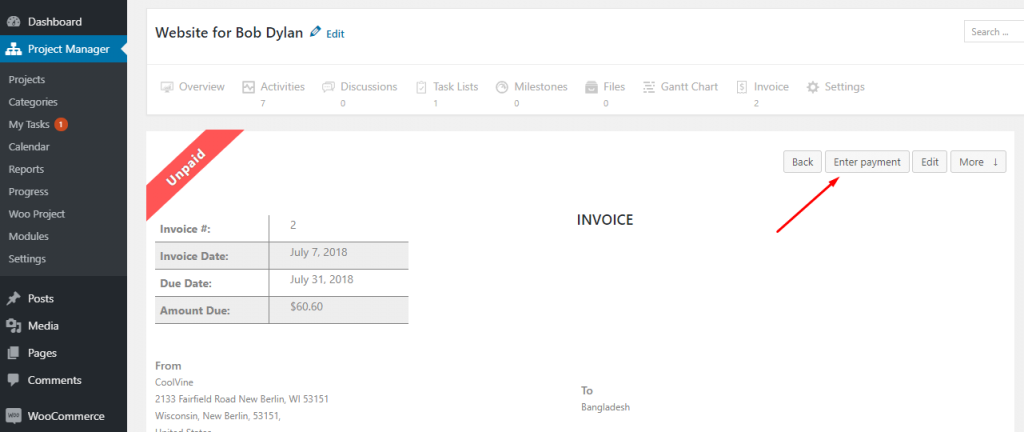
支払いの入力
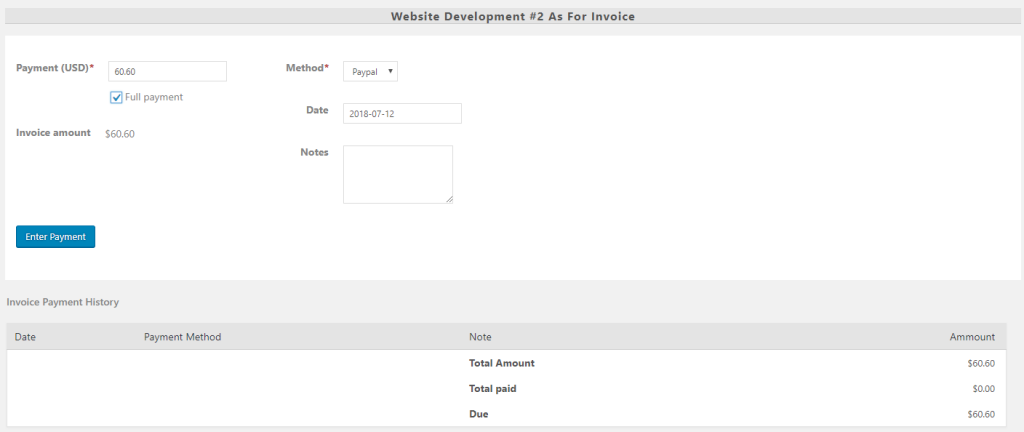
このフォームでは、支払い金額を入力できます。 または、[全額支払い]チェックボックスをクリックして、請求書の全額を含めることもできます。 さらに、支払い方法、日付、重要なメモを追加することができます。
完了したら、最後に「支払いの入力」ボタンを押します。 したがって、請求書には支払い済みのマークが付けられます。
詳細なドキュメントを確認して、請求書モジュールのレビューの詳細を確認してください。
WP ProjectManagerProモジュールの概要をご覧ください。
結論
WPプロジェクトマネージャーは、従業員の作業負荷を効果的に管理し、プロジェクトマネージャーの仕事を簡素化することを目的としています。 この世界的大流行の中でも、プロジェクトマネージャーは、自宅から安全に作業する何千もの企業をサポートしてきました。 さらに、プレミアムモジュールのロックを解除することで、管理効率を高めることもできます。 その結果、プロジェクトの成功率が劇的に向上する可能性があります。
言うまでもなく、すべての企業は、すべての現金の出入りの記録を保持するための請求システムを必要としています。 請求書モジュールを使用すると、プロジェクトの請求書を簡単に作成してクライアントに提供できます。 また、WordPressダッシュボードから直接支払いを回収して請求書を更新できるようにします。
請求書モジュールについてさらに質問がある場合は、以下のコメントセクションを使用してください。 または、WPプロジェクトマネージャーを使用している場合は、経験を私たちと共有することを忘れないでください!
