iThemesセキュリティ:WordPressサイトを保護し、生活を続けましょう
公開: 2022-05-25WordPressサイトをハッカーから保護することは、プラットフォームの人気が高まるにつれて難しくなっています。 WordPressは、インターネット上でWebサイトの40%を実行しているという理由だけで、ハッキングに対してよりオープンになっています。 ベストセキュリティプラクティスの1つは、WordPressサイトのコアとプラグインを最新の状態に保つことですが、さらに効果的かつ効率的なソリューションは、WordPressセキュリティプラグインを使用することです。
数分ごとにサイトをチェックして、誰も侵入しようとしていないことを確認する場合は、手を挙げてください。特に、一度に複数のサイトを管理している場合は、そのための時間がありません。
WordPressサイトをより安全にすると同時に、生活を楽にすることについて話しましょう。
レスキューへのWordPressセキュリティプラグイン
2021年のWordPress脆弱性レポートによると、「平均して、毎日30,000のWebサイトがハッキングされています。 39秒ごとに、新しいサイバー攻撃がWebのどこかで発生します。」 それはあなたのサイトがすでにターゲットになっていることを意味します。
WordPressサイトをハッカーから保護することは、大変な作業になる可能性があります。 WordPressセキュリティプラグインを使用して時間を節約し、夜の睡眠を改善する方法を紹介します。
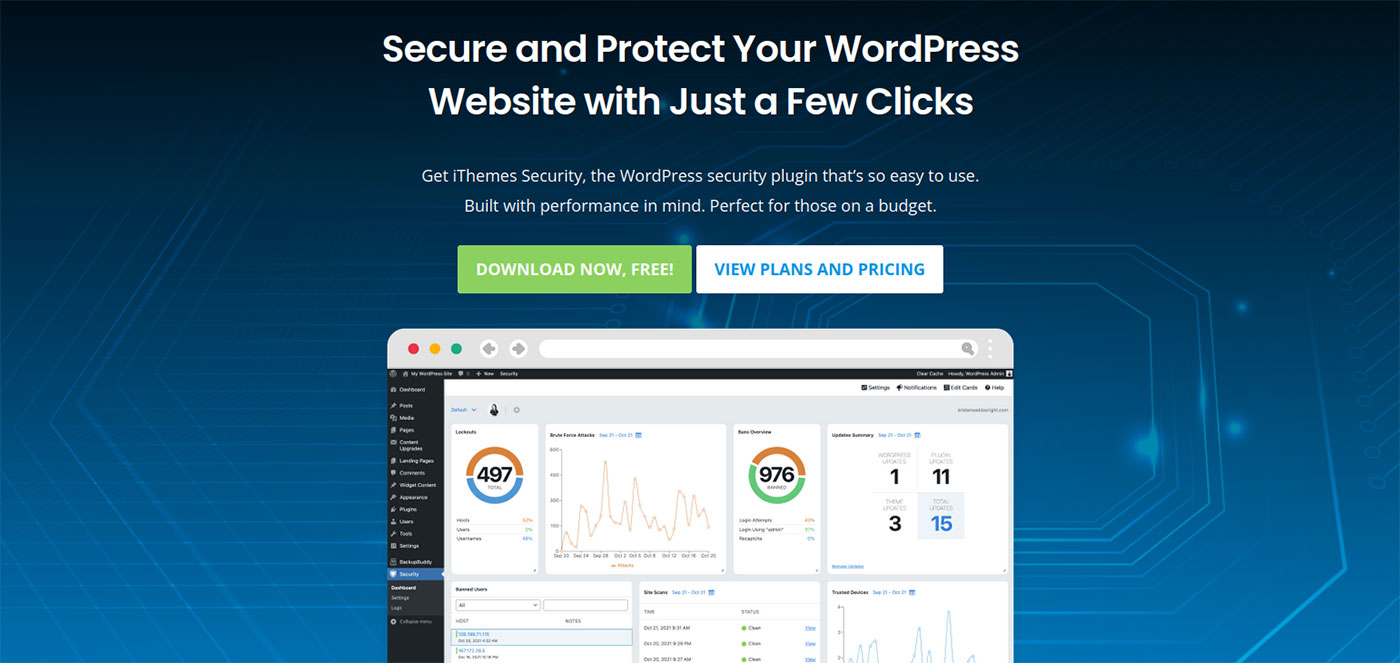
iThemes Securityプラグインは、WordPressサイトをバックグラウンドで安全に保つのに役立ちますが、他の重要な作業を行います。 この強力なWordPressセキュリティプラグインは、自動化された攻撃を阻止し、一般的なセキュリティホールを修正し、ユーザーの資格情報を強化し、さらにはWordPressサイトをロックダウンしてハッキングの試みを阻止することができます。
この記事では、WordPress Securityプラグインを使用する利点について詳しく説明し、iThemesSecurityプラグインがどのように機能するかを示します。
iThemesセキュリティプラグインでサイトを保護する方法
プラグインをインストールするのと同じくらい簡単に、Webサイトの信頼できるセキュリティを取得できます。 サイトに固有の設定を構成すると、24時間年中無休でバックグラウンドで実行されます。 手順を実行しましょう!
ステップ1:プラグインをインストールする
プラグインは、iThemes Webサイトから、またはWordPress内からダウンロードできます。 ダッシュボードで、[プラグイン] >[新規追加]に移動します。 次に、iThemesSecurityを検索します。
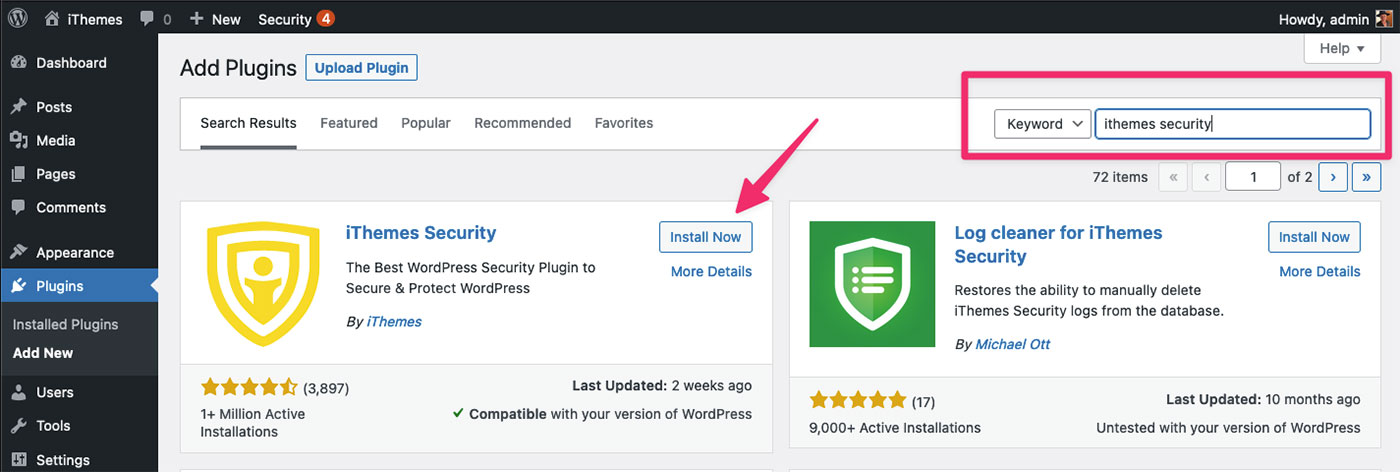
プラグインをダウンロードした場合は、ダッシュボードで[プラグイン] > [新規追加]に移動し、上部にある[プラグインのアップロード]を選択してインストールできます。 コンピューターにダウンロードしたファイルを参照します。
[今すぐインストール] 、[アクティブ化]の順にクリックします。 それでおしまい! それでは、セットアップに取り掛かりましょう。
ステップ2:ウェブサイトの種類を選択する
ダッシュボードメニューに、[セキュリティ]というラベルの付いたアイテムが表示されます。 メニュー項目をクリックすると、iThemesセットアップウィザードが表示されます。
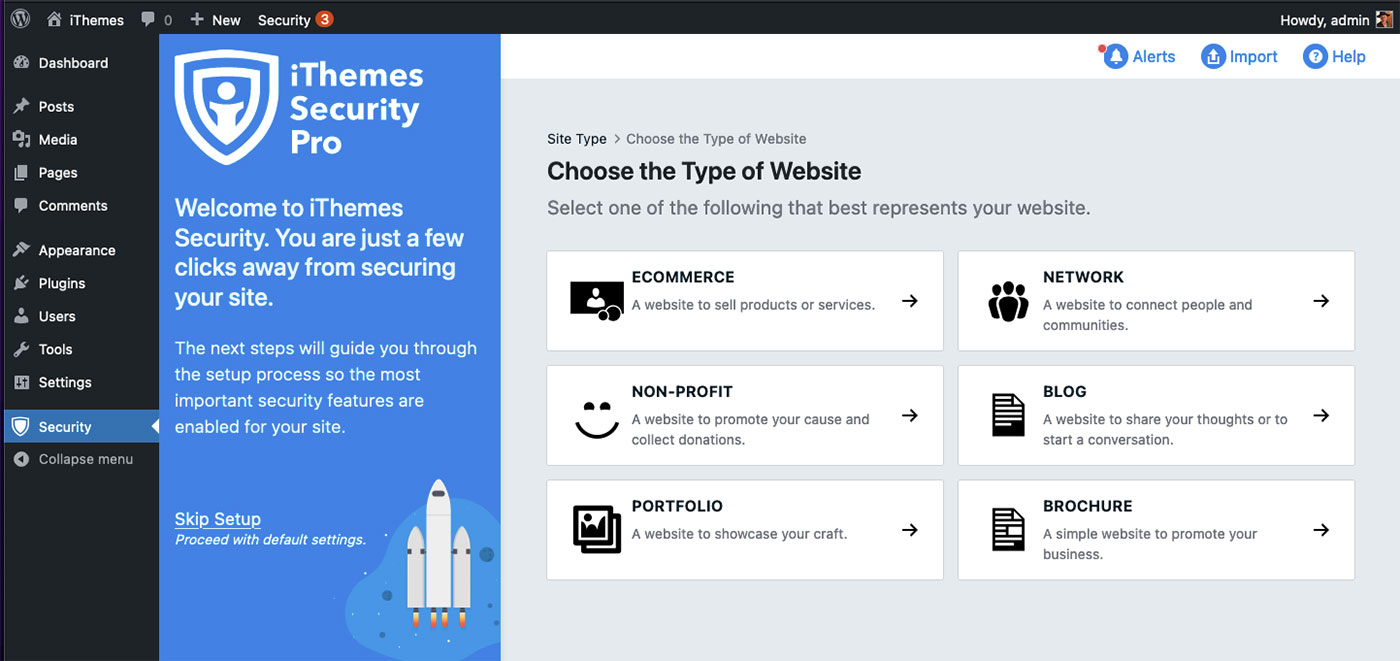
この例では、サイトのタイプとしてブログを使用します。
サイトを設定する相手を選択してください
次のステップでは、セキュリティを設定する人のタイプを選択します:自己またはクライアント。
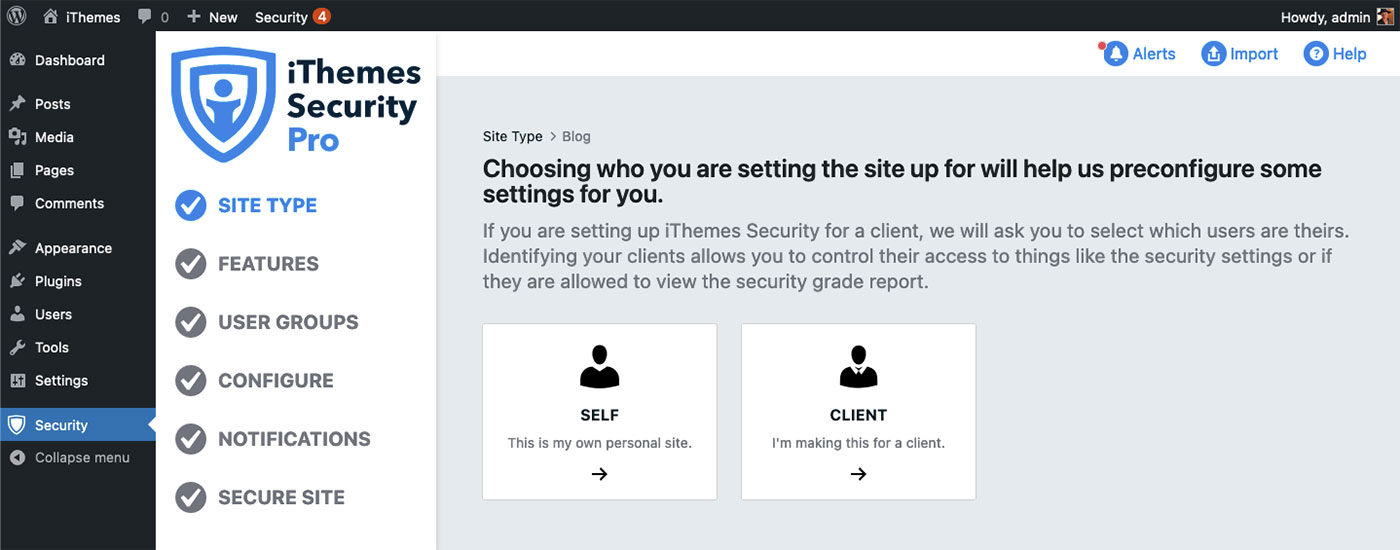
彼らがクライアントのためのオプションを組み込んだことはかなり素晴らしいことです。 このチュートリアルでは、Selfを使用しましょう。
二要素認証
このオプションは、私たち全員がよく知っておくべきオプションです。 デバイスまたはオーセンティケーターアプリに送信されるパスワードとコードの両方を要求することにより、アカウントを保護します。 もちろん、それはあなたの個人的なニーズに基づいた個人の選択ですが、あなたがここにいる限り、あなたができる限り多くのセキュリティを採用してみませんか?
iThemes Securityは、Google Authenticator、Authy、FreeOTP、Toopherなどの最も一般的な2要素モバイルアプリをサポートしています。
パスワードポリシー
この選択により、パスワードポリシーを使用してユーザーを保護できます。 iThemes Securityでは、まだ侵害されていない強力なパスワードを作成する必要があります。
ステップ3:機能
[次へ]をクリックすると、[機能]画面が表示されます。 ここですでに2つの選択を行っていることに気付くでしょう。 必要に応じて、信頼できるデバイス機能をオンにすることもできますが、それ以外の場合は、メニューの上部にあるタブを選択してロックアウトに移動しましょう。

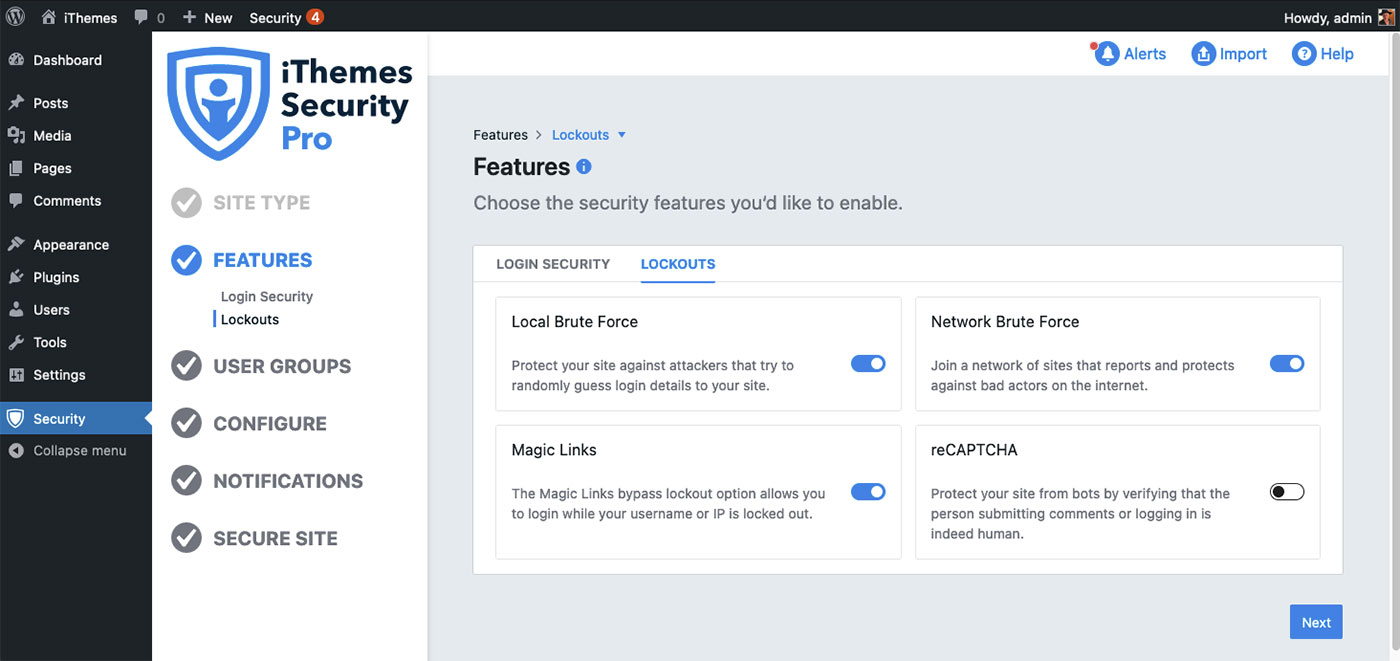
ロックアウトメニューには、いくつかのオプションがあります。
- ローカルブルートフォース
- ネットワークブルートフォース
- マジックリンク
- reCAPTHCHA
各オプションは、オンにしたときに提供される機能の説明を提供します。 繰り返しますが、これらは非常に個別の選択であり、特定のサイトのニーズによって異なります。
ステップ4:ユーザーグループ
設定する次のセクションはユーザーグループです。 これらの設定により、特定のユーザーセットに対してセキュリティ機能を有効にできます。
iThemes Securityは、デフォルトのグループ設定から始めることをお勧めします。 これは始めるのに最も簡単な方法であり、まだ何をしているのかわからない場合はおそらく良い考えです。
カスタムグループを使用して、ユーザーを好きなように分類することもできます。
ユーザーグループはユーザーの機能を変更しないことに注意することが重要です。これらの設定はiThemesセキュリティ機能にのみ影響します。
デフォルトグループで行きましょう。 これにより、次のメニューに移動し、ユーザーの役割に基づいてより具体的な選択を行うことができます。
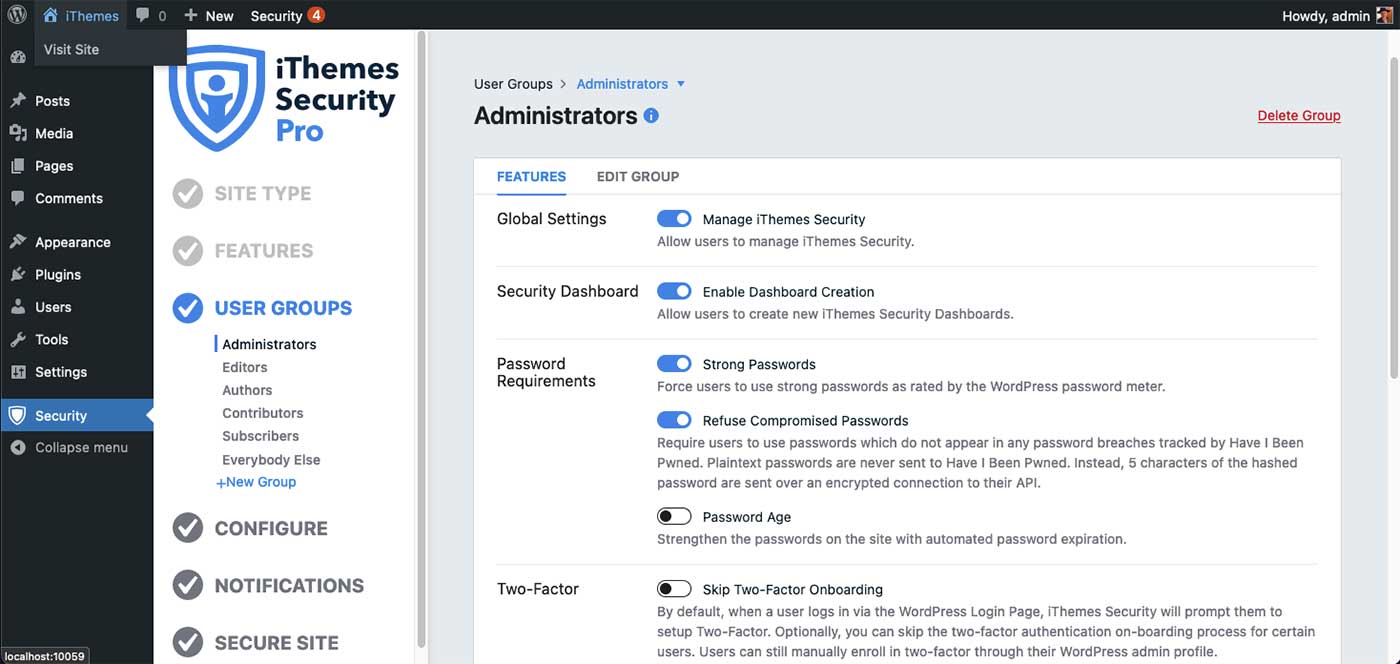
手順5:構成
次のメニューでは、iThemesSecurityの基本的なグローバル設定を構成できます。 初期設定は、以前のオプションの設定時に有効にした機能に基づいて決定されます。 iThemesは、許可されたホストやIP検出など、構成するための最も重要な設定を選択します。
[ロックアウト]タブで、前にオンにしたネットワークブルートフォースとreCAPTHCHAの設定を指定できます。 ネットワークブルートフォースは特に便利な機能です。 WordPressは特に複数のログイン攻撃に対して脆弱であるため、ハッカーは十分な時間試行を続けると最終的に侵入する可能性があります。つまり、「ブルートフォース」攻撃です。 iThemes Securityは、ユーザーが誤ってログインできる回数を制限し、ブルートフォース攻撃が成功するのを防ぎます。
ステップ6:通知
通知は非常に簡単です。 この領域では、iThemesが送信する可能性のあるWebサイトのセキュリティに関するアラート通知の電子メールアドレスを提供できます。 デフォルトはWordPress管理者の電子メールであるため、管理者の役割を持つすべてのユーザーに送信するオプション、または必要に応じて1人の管理者のみに送信するオプションがあります。
ステップ7:サイトを保護する
最後のセクションでは、ドロップダウンリストのグループで以前に行ったすべての選択を確認します。
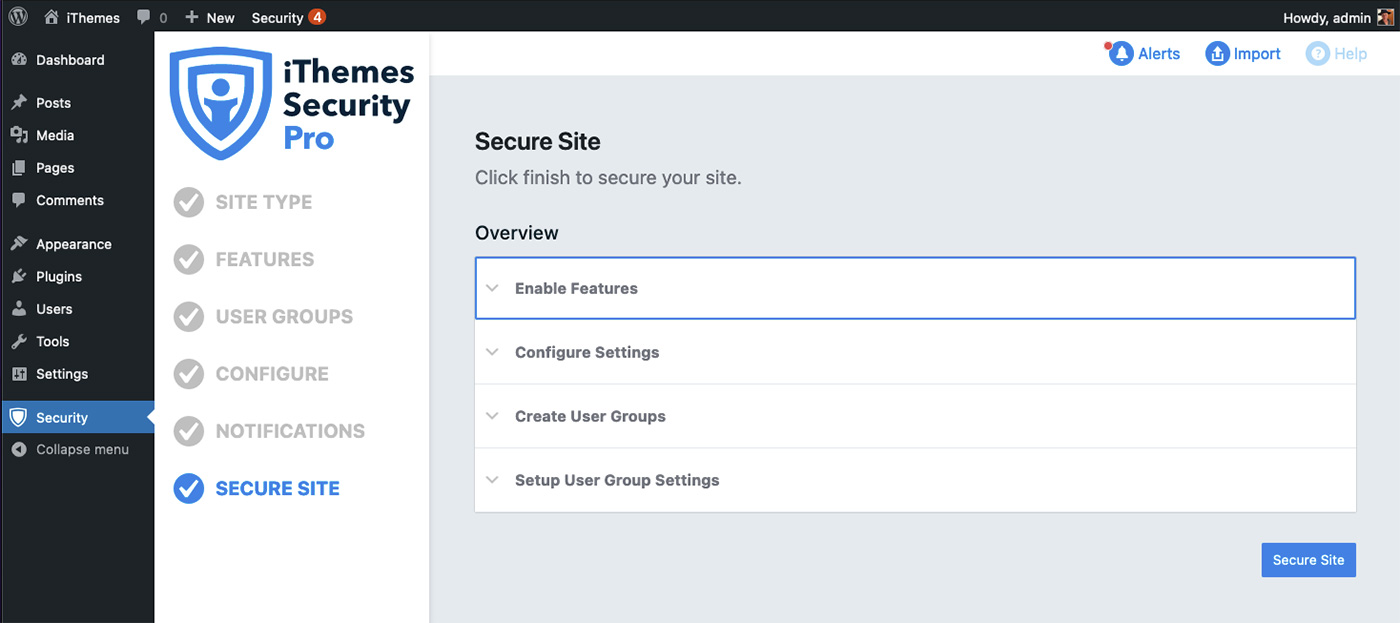
すべてのオプションに満足したら、[セキュリティで保護されたサイト]をクリックするだけで完了です。
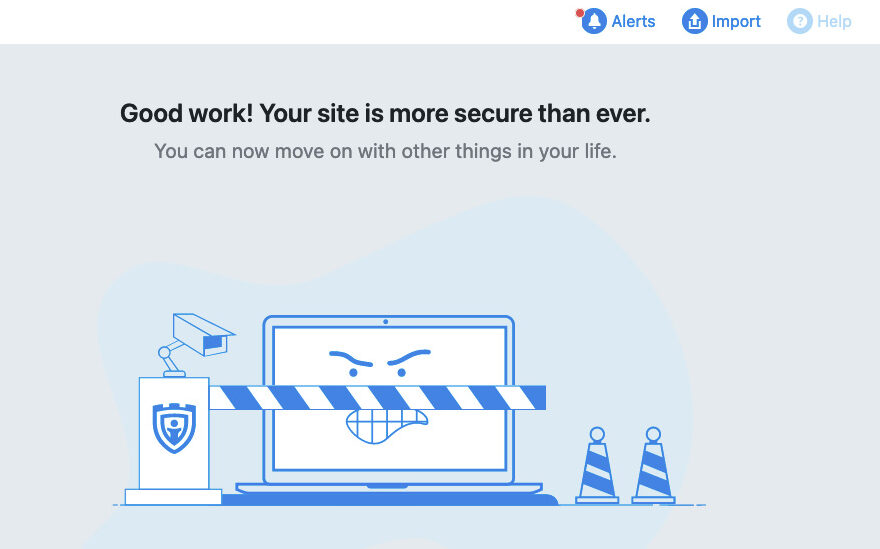
選択したセキュリティオプションのいずれかを変更する場合は、いつでもメニューにアクセスして設定を再構成できます。
WordPressセキュリティプラグインを使用すると、生活が楽になります
最後の画面にあるように、「あなたは今、あなたの人生の他のことを続けることができます。」 複数のサイトを管理している場合は、サイトのセキュリティをバックグラウンドで実行することで、どれだけの時間を節約できるか想像できます。
WordPress管理者として、サイトがハッカーから保護されていることを確認するのはあなたの責任です。 それは重要な仕事ですが、あなたの仕事を引き継ぐ必要はありません。 iThemes Securityプラグインはサイトを監視し、コンテンツとデザインに集中できます。
上記で説明した機能に加えて、 iThemes Securityプラグインは、パスワード違反保護やファイル変更検出などを提供します。 侵害されたパスワード保護は、Have I been Pwnedデータベースと統合されているため、既知のデータ侵害に関与しているパスワードがあるかどうかがわかります。 ファイル変更検出を使用すると、iThemesはWebサイトでホストされているファイルをスキャンし、セキュリティ違反を示す可能性のある変更が発生したときにアラートを出します。
この記事が、WordPress Webサイトを保護することがいかに重要であるか、そしてそれがいかに簡単であるかを示してくれることを願っています。 以下のコメントで、WordPressサイトで直面したセキュリティの問題の種類をお知らせください。
