WordPress サイトを立ち上げる前に実行すべき 12 のステップ
公開: 2023-05-11新しい WordPress サイトのデザイン、構築、コーディングに時間を費やしましたが、いよいよ最後のステップ、つまり立ち上げに移ります。 ただし、WordPress サイトを公開する前に、事前起動リストにチェックを入れる必要がある項目がいくつかあります。 ネームサーバーの再確認やサイトのコンテンツの更新などの作業は忘れられやすいため、以下に各手順の概要を説明します。
WordPress サイトを公開する前にやるべきこと:
- SSL証明書をインストールします
- ユーザー作成コンテンツを許可するものをすべて無効にする
- サイトのコンテンツを更新する
- プレミアムプラグインを含むすべてのプラグインとテーマを更新します
- ページビルダープラグイン、テーマ、またはキャッシュプラグインのキャッシュをクリアします。
- 壊れたリンク チェッカーを使用して、壊れたリンクや欠落している画像をチェックします。
- サイトの各ページと機能をテストする
- WordPress サイトを火曜日から木曜日まで公開します
- SEO のためにパーマリンクを最適化する
- XML サイトマップを作成する
- モバイルフレンドリーにする
- HTTPSを強制する
SSL 証明書をインストールします (ホストに応じて)
このステップは重要であり、サイトを公開する前にインストールするか公開した後にインストールするかに関係なく、WordPress サイトのどのサイトでも忘れたくないステップです。 Secure Sockets Layer (SSL) は、コンピュータ間の通信をセキュリティで保護し、暗号化するために使用されるプロトコルです。 言い換えれば、サイト上の機密情報を非常に安全に保つのに役立ちます。 これには、パスワード、クレジット カード情報、銀行資格情報などが含まれます。基本的に、サイトに保存されている、あなた (およびあなたのユーザー) が安全に保ちたい情報はすべて含まれます。
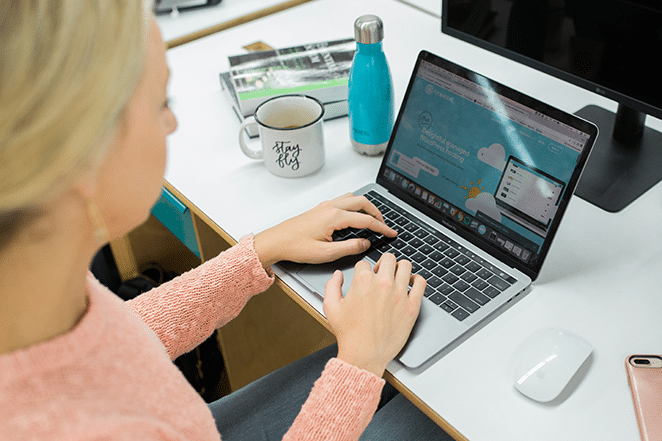
ブラウザのナビゲーション バーを見てください。Web サイトの URL の前にある小さな南京錠が見えますか? これは、サイトが SSL 証明書をインストールしているため、情報が安全に保護されていることを象徴しています。 URL 自体を見ることで、サイトが SSL を使用しているかどうかを知ることもできます。 http ではなく https で始まっている場合は、SSL がインストールされていることがわかります。
ユーザー作成コンテンツを許可するものをすべて無効にする
サイトが e コマース、LMS、フォーラム、メンバーシップである場合、またはその他のユーザー作成コンテンツがある場合は、そのユーザー作成コンテンツ (注文、コメント、投稿など) を許可するものをすべて無効にします。 起動後に有効にすることができます。
サイトのコンテンツを更新する
この手順は、サイトを最近移行した場合にのみ適用されます。 新しいコピーが新しい管理対象 WordPress ホストに移行されている間に古い Web サイトに変更を加え続ける場合は、更新されたコンテンツを取得するために元のコピーに戻る必要がある場合があります。
プレミアムプラグインを含むすべてのプラグインとテーマを更新します
プラグインとテーマは常に定期的に更新する必要があるため、この手順は驚くべきことではありません。 ただし、WordPress ダッシュボードからプレミアム テーマやプラグインを直接更新できない場合があります。 これらを更新するには、多くの場合、テーマまたはプラグインの開発者に直接連絡する必要があります。 プレミアム テーマとプラグインは、致命的なエラーやセキュリティの脆弱性を引き起こす可能性のある古いコードのソースとして見落とされがちであるため、更新することが非常に重要です。

ページビルダープラグイン、テーマ、およびページビルダーのキャッシュをクリアします。
キャッシュプラグイン
サイトに新しい変更が表示されない場合、または古い URL が残っていることに問題がある場合は、テーマまたはプラグインのキャッシュが古いコンテンツを保持している可能性が高くなります。 これは、さまざまなキャッシュをフラッシュした場合でも発生する可能性があります。
忘れられがちなキャッシュは、テーマとプラグインのキャッシュです。 ページおよびサイトビルダーのテーマとプラグインの場合、CSS/JS ファイルはハード キャッシュされることが多く、これらをクリアするボタンを見つけるのに時間がかかることがあります。
リンク切れチェッカーを使用して、リンク切れや画像の欠落を確認します
壊れたリンクとは、ご想像のとおり、機能しなくなったリンクです。 これはさまざまな理由で発生する可能性がありますが、最も一般的な理由は、ページが削除されるか、別の場所に移動され、サーバーに 404 not found エラーが表示される場合です。 これはサイトの訪問者にとって不快な体験となるため、WordPress サイトを立ち上げる前に壊れたリンクがないか確認することが必須です。

リンク切れを確認するには、次のツールとサービスをお勧めします。

- Mac: 誠実さ
- Windows: Xenu のリンクスルース
- すべて: オンラインリンク切れチェッカー
注: これに役立つ WordPress プラグインはありますが、その方法はお勧めしません。 これらのプラグインは多くの場合、リソースを大量に消費し、サイトの速度を低下させる可能性があります。
サイトの各ページと機能をテストする
サイトの各ページと機能をテストして、すべてが想定どおりに動作していることを確認します。 そうすれば、後で変更を加える必要がなく、欠陥のあるページが原因で訪問者 (および潜在的な顧客) を失う危険もありません。
始めるためのリストは次のとおりです。
- サードパーティの埋め込み
- ショッピングカート
- フィード
- ウィジェット
- WordPress サイトを火曜日から木曜日まで公開します
- SEO のためにパーマリンクを最適化する
- XML サイトマップを作成する
- モバイルフレンドリーにする
WordPress サイトを火曜日から木曜日までに公開しましょう
通常、火曜日、水曜日、木曜日はトラフィックが少ない日なので、これらの日のいずれかにサイトを立ち上げるようにしてください。
SEO のためにパーマリンクを最適化する
パーマリンクは、ページやブログ投稿、カテゴリやタグのアーカイブへの永続的な URL です。 パーマリンクは、コンテンツへのリンクに使用される Web アドレスです。 各投稿への URL は永続的で決して変更されない必要があるため、パーマリンクという名前が付けられています。 WordPress の設定パーマリンク画面では、デフォルトのパーマリンク構造を選択できます。 一般的な設定から選択することも、カスタム URL 構造を作成することもできます。
デフォルトでは、WordPress は日付と名前が含まれる Web URL を使用します。 ただし、WordPress では、パーマリンクとアーカイブ用のカスタム URL 構造を作成する機能を提供しています。 これにより、リンクの美しさ、使いやすさ、および上位互換性が向上します。 つまり、すべてのパーマリンクでキーワードを必ず活用してください。
XML サイトマップを作成する
Neil Patel 氏によると、XML (Extensible Markup Language) サイトマップは Web サイトの URL のリストであり、Web サイトの構造と Web サイトに何が含まれているかを示すため、サイトマップと呼ばれます。
Google などの検索エンジンは、クローラーを使用して Web 上の情報を整理し、インデックスを付けます。 これらのクローラーはあらゆる種類の情報を読み取ることができますが、XML サイトマップを使用すると、クローラーが Web サイト上の内容を簡単に確認し、それに応じてインデックスを作成することができます。 これはサイトの目次として機能し、クローラーが必要な情報を取得し、それに応じてサイトのインデックスを作成できるようにします。 これが完了すると、Web サイトのランクがすぐに向上する可能性が高くなります。
包括的な XML サイトマップを作成する方法については、こちらをご覧ください。
モバイルフレンドリーにする
モバイルファースト戦略に基づいてデザインする場合、実証済みの UX デザインのベスト プラクティスを使用することになるでしょう。 これらはユーザーのことを念頭に置き、ユーザー エクスペリエンスの向上を目指しています。 これらすべては、訪問者をサイトに長く留まり、コンテンツへの関心を高めることで収益に利益をもたらすことが証明されています。
さらに、モバイルの考え方には、他の多くのオプションが伴います。 これには、リアルタイムのインタラクション、位置ベースの戦略などが含まれる場合があります。
HTTPSを強制する
HTTPS を強制するとは、HTTP プロトコル経由でサイトへのすべてのトラフィックを HTTPS にリダイレクトし、サイトとの間の通信が暗号化され安全になるようにすることを意味します。 このステップは通常、サイトを立ち上げた直後に行われますが、忘れないように言及する価値があると思います。
Flywheel でこれを行うには、サイトの [詳細] タブに移動すると、[HTTPS を強制する] トグル スイッチが表示されます。 (これは、SSL 証明書がインストールされアクティブになっている場合にのみ表示されます。) このスイッチをオンに切り替えるだけで、サイトのすべてのトラフィックがサーバー レベルで自動的に HTTPS にリダイレクトされます。
注:サイトで HTTPS を強制すると、ブラウザはサイト上のすべてのアセットが HTTPS 経由で提供されることを要求します。 サイトに HTTP へのパスがハードコーディングされている場合、「安全でないアセット」エラーがスローされ、読み込みが許可されません。
最近サイトで HTTPS を強制し、壊れた画像やアセットに気付いた場合、またはそれらは正しく読み込まれているものの、「安全でないコンテンツ」の警告が表示され、ブラウザ バーに南京錠が表示されない場合でも、心配する必要はありません。 これは、画像やその他のアセットが安全にページに呼び出されていないことが原因である可能性があります。
結論
おめでとう! これで、WordPress サイトを起動する前に実行する必要のあるすべての起動前の手順がわかりました。 次にしなければならないのは、WordPress サイトを立ち上げることだけです。 時間があれば、立ち上げについて心配する必要がなくなり、設計と開発、つまり自分の好きな仕事に集中できるようになります。
