35知っておくべき便利で基本的なLinuxコマンド
公開: 2022-04-22Linuxがオペレーティングシステムの世界市場でわずか2%のシェアを持っていることを知っておくのは、興味深いことです。 しかし、グローバルなクラウドコンピューティングおよびWebホスティングサービスの90%以上がLinuxオペレーティングシステムを使用していることを知って驚かれることでしょう。 そしてそれは開発者と専門家の間で非常に人気があります。
したがって、ITに精通している初心者または個人は、いくつかの基本的なLinuxコマンドに精通している必要があります。
Linuxは、開発者だけが利用できる最も複雑でタフなオペレーティングシステムの1つであるという誤解もありますが、これは真実ではありません。 そのため、この投稿では、Linuxの真の意味、動作、他の既存の一般的なオペレーティングシステムとの違いなど、Linuxに関するすべての重要な情報を提供し、Linuxに関する誤解をすべて解消するよう努めています。 。
Linuxとは何ですか?
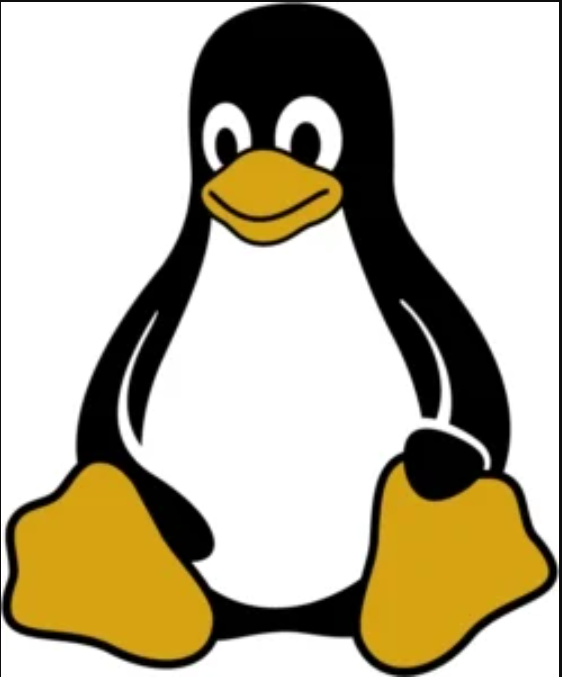
1991年に発売されたLinuxは、Linuxカーネル上で開発されたUbuntu、Devian、MintなどのオープンソースのUnixオペレーティングシステムのコレクションです。 Linuxはオープンソースのオペレーティングシステムであり、ユーザーは制限なしに簡単に変更して共有できるため、最初のリリース以来、非常に人気がありました。
他のオペレーティングシステムと同様に、オペレーティングシステムでさまざまな操作にアクセスして実行できるインターフェイスが必要になります。 Linuxのこのインターフェースは、シェルと呼ばれます。 よりユーザーフレンドリーでアクセスしやすくするために、Linuxオペレーティングシステムの大部分には、シェルとしてグラフィックユーザーインターフェイスが付属しています。
一方、ユーザーはコマンドラインインターフェイス( CLI)を使用してLinuxOSでさまざまな操作にアクセスして実行することもできます。 これは非常に効率的で、強力で、非常に高速なユーザーインターフェイスであり、ユーザーはCLIで基本的なLinuxコマンドを使用するだけで、ほんの数秒で操作を実行できます。
したがって、Linuxユーザーは、生産性を高めて時間を短縮できるように、いくつかの基本的なコマンドラインについて学ぶことを強くお勧めします。
Linuxコマンドとは何ですか?
Linuxコマンドは、コマンドラインインターフェイス(CLI)で実行される一連の命令またはプログラムです。 コマンドラインは、ユーザーとコンピューターの間の媒体として機能するインターフェイスです。 ユーザーがCLIでテキスト行またはコマンドを入力する必要がある場合。 次に、CLIはこれらのコマンドを処理し、コンピューターに指示を出します。
このインターフェイスは、MacOSおよびWindowsのcmdプロンプトではターミナルとして一般に知られています。
いくつかの基本的なLinuxコマンドリスト
いくつかの基本的なLinuxコマンドを紹介する前に、まずコマンドラインインターフェイスを見つけて開く必要があります。 ただし、Linuxオペレーティングシステムでコマンドラインインターフェイスを見つける手順は、ディストリビューションごとに異なる場合があります。
ただし、ほとんどの場合、コマンドラインはLinuxOSのユーティリティセクションにあります。
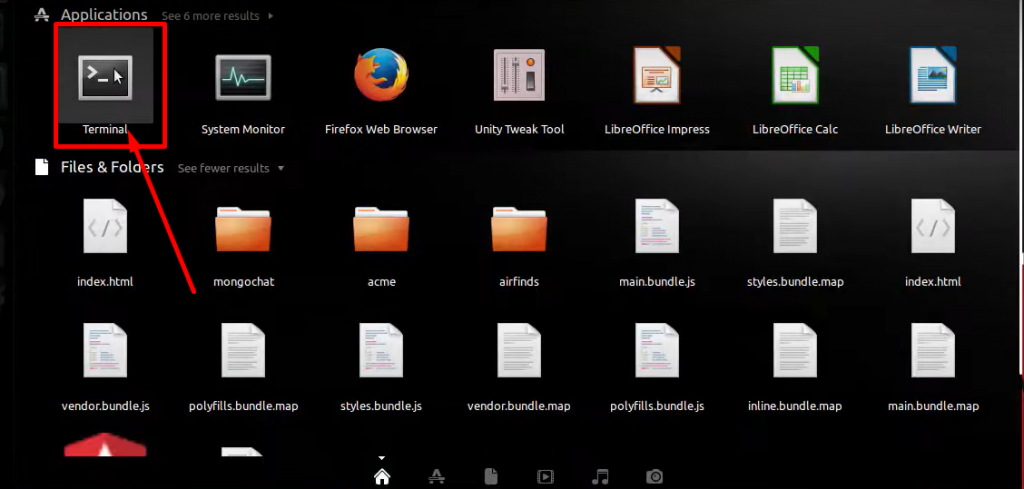
ここで、いくつかの基本的なLinuxコマンドのリストを示します。
1. Linuxコマンド:pwd(作業ディレクトリの印刷)
ターミナルを開くと、デフォルトではユーザーのホームディレクトリにいて、 pwd Linuxコマンドは、現在どのディレクトリにいるかを知るのに役立ちます。現在のディレクトリの絶対パスが表示されます。 これは、スラッシュ(/)で始まるルートからの完全なパスを意味します。 たとえば、ルートディレクトリを持つonworksという名前のユーザーは、次のようになります。
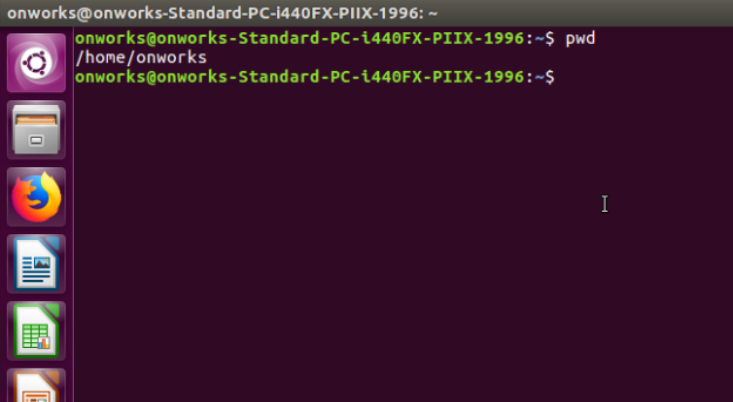
2. Linuxコマンド:ls(リスト)
ディレクトリ内のコンテンツのリストを表示したい場合は、コマンドラインで「ls」コマンドを使用します。 lsコマンドで使用できるバリエーションは複数あり、より多くのフォルダー/ファイルを表示するのに役立ちます。 そのような:
ls -aは、すべての隠しファイルを表示します。
ls – lには、日付、ファイルの種類などの追加情報が表示されます。
ls -Rは、サブディレクトリ内のすべてのファイルも表示します。
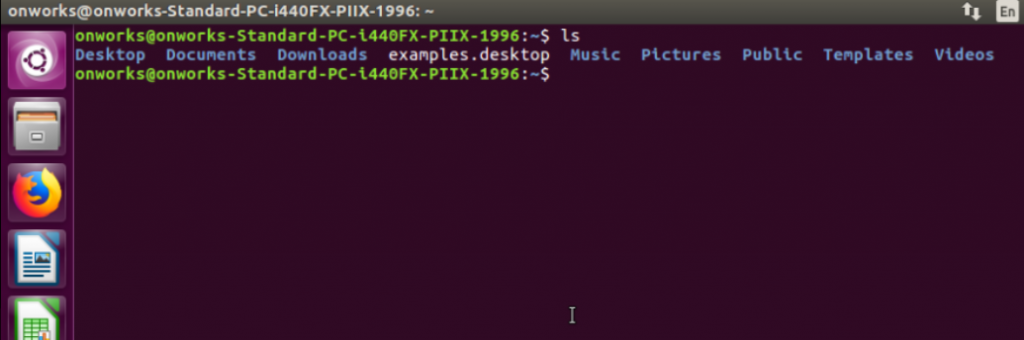
3. Linuxコマンド:mkdir(ディレクトリの作成)
mkdir Linuxコマンドは、シェルに新しいディレクトリを作成するために使用されます。 あなたがする必要があるのは、ユニークなフォルダ名を持っていて、それがあなたのシェルにまだ存在していないことを確認し、あなたが行く準備ができていることを確認することです。
たとえば、dir1という名前のディレクトリを作成する場合は、次のように入力する必要があります。
|
1 |
mkdir dir1 |
下の写真に示すように:
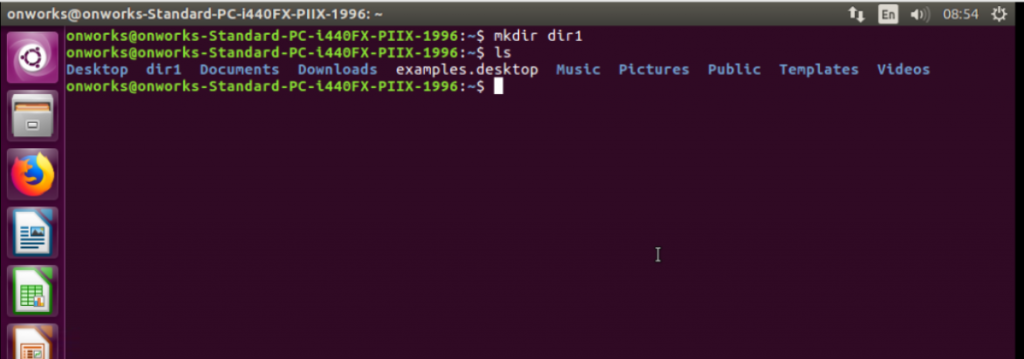
4. Linuxコマンド:cd(ディレクトリの変更)
このコマンドは、lsの後に非常に人気のあるLinuxコマンドの1つであり、別のディレクトリまたはフォルダに簡単に移動したり切り替えたりするのに役立ちます。 必要なのは、現在の場所に応じて、宛先パスまたはフォルダー名の場所だけであり、準備ができています。
例:dir1に移動する場合は、次のように入力します。
|
1 |
cd dir1 |
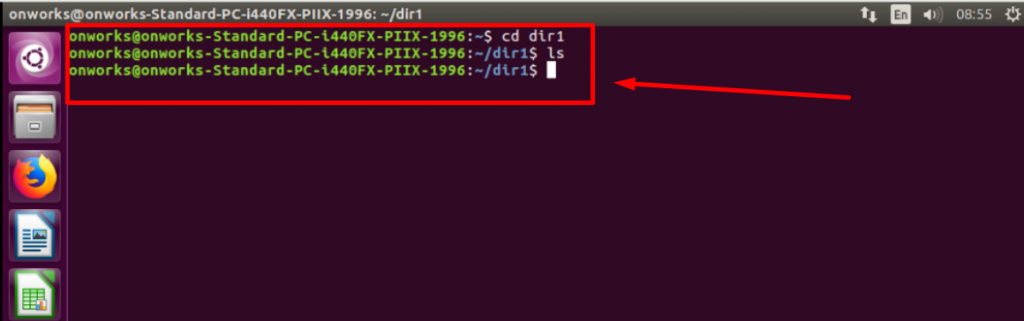
プロンプトには、 dir1である現在の場所が表示され、dir1と一緒にpwdと入力すると、パスの場所、つまり/ home / onworks/dir1が表示されます。
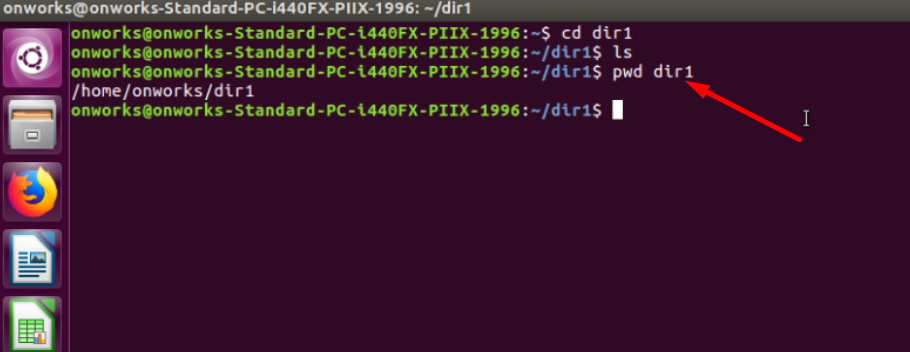
1レベル上に戻って家に戻りたい場合は、次のようなショートカットも使用できます。
cd .. 2つのドットで、1つ上のレベルに戻ります。
cd〜これで私たちの家に直接戻ることができます。
5. Linuxコマンド:タッチ
touch Linuxコマンドを使用すると、コマンドラインから新しい空のファイルを作成できます。 あなたがする必要があるのはタイプすることだけです、
|
1 |
touch filename |
たとえば、コマンドラインを使用してテキストファイル名file1.txtを作成する必要があります。コマンドは、 touchfile1.txtになります。
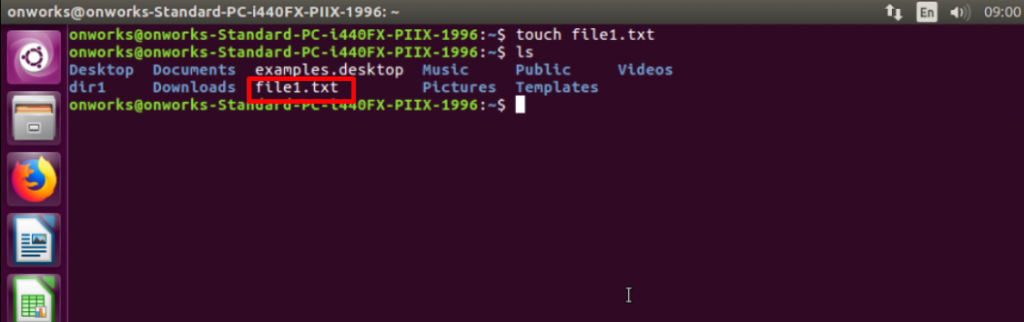
6. Linuxコマンド:cat(連結)
これは、最も人気のあるLinuxコマンドの1つでもあり、グラフィカルテキストインターフェイスを開かなくても、ターミナルで直接ファイルを表示、作成、および連結することができます。
たとえば、file1.txtという名前のテキストファイルを作成し、その内容を知りたい場合は、次のように入力するだけです。
|
1 |
cat file1 . txt |
出力には、そこに存在するコンテンツが表示されます。 たとえば、 file1に「Helloworld」というテキストコンテンツが書き込まれている場合などです。 以下のように端末に表示されます。
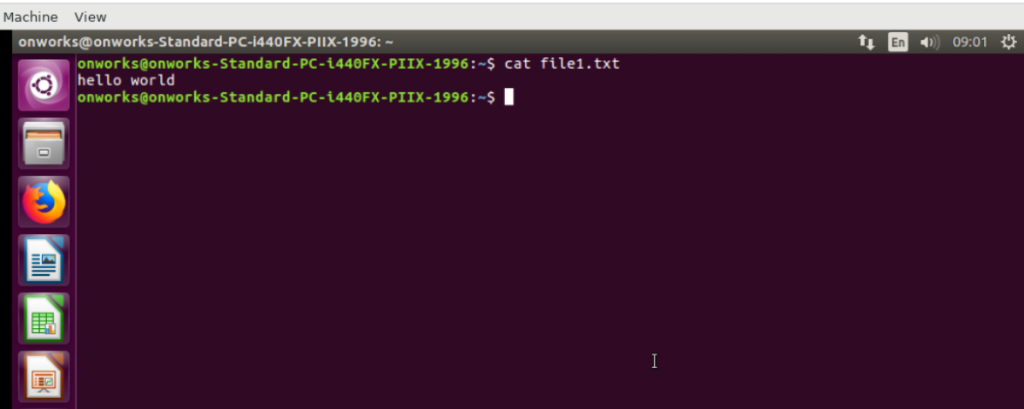
7. Linuxコマンド:少ない
より少ないLinuxコマンドの助けを借りて、テキストファイルを簡単にページダウンし、一度に1ページでコンテンツ全体を表示できます。
|
1 |
less file1 . txt |
これは、端末に表示される結果です。
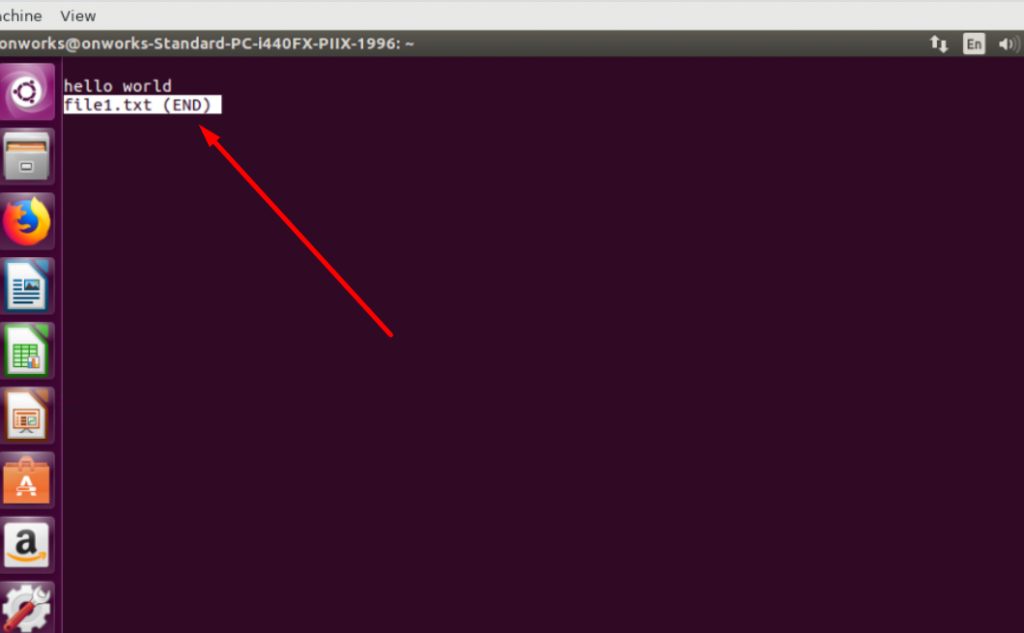
8. Linxコマンド:mv(ファイルの移動または名前変更)
ファイルやディレクトリを移動したり名前を変更したりする場合は、Linuxでmvコマンドを使用する必要があります。 このコマンドを使用するには、既存/古いファイル名を入力してから、新しい名前または宛先を入力する必要があります。
|
1 |
mv oldfilename newfilename |
また
|
1 |
mv source_file destination_folder |
たとえば、file1.txtの名前をfile2.txtに変更する場合は、次の図に示すようにLinuxコマンドを入力する必要があります。
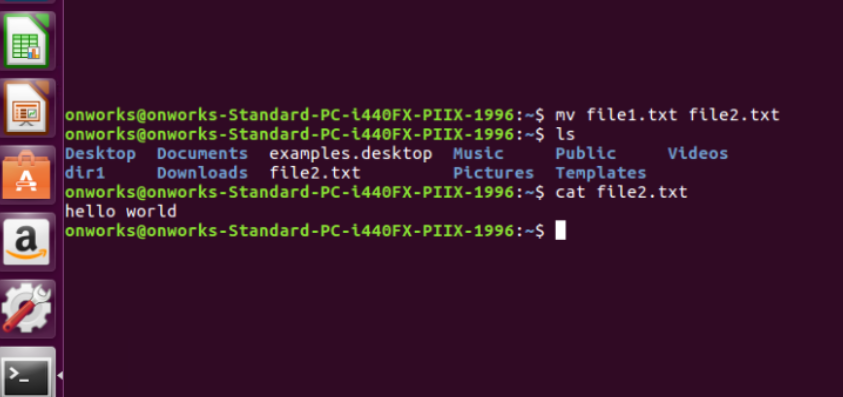
9. Linuxコマンド:cp(コピー)
これで、 cpコマンドを使用して、あるディレクトリから別のディレクトリにファイルをコピーすることもできます。 file2を使用してfile1を作成し、ファイル2も保持したいとします。入力する必要があるのは、
|
1 |
cp file2 . txt file1 . txt |
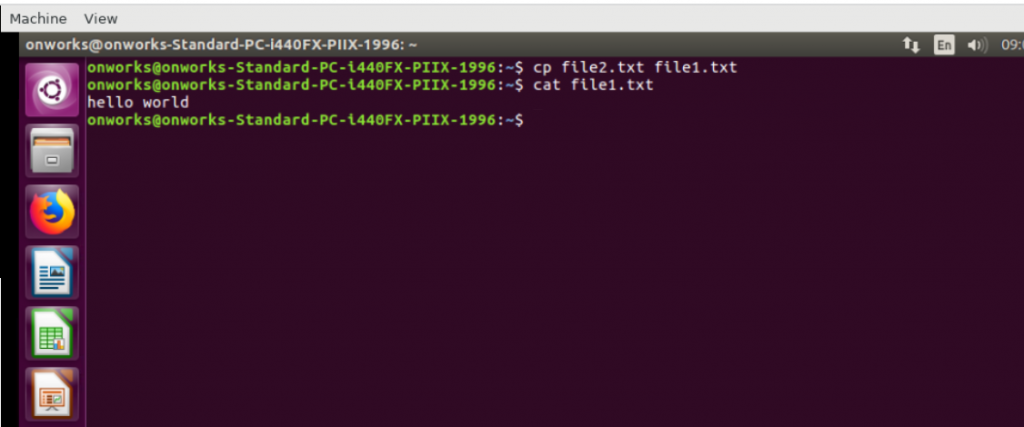
これで、ファイル2の内容は、ファイル2の内容に影響を与えることなく、ファイル1にコピーされます。
10. Linuxコマンド:rm(削除または削除)
これで、コマンドラインを使用してLinuxでファイルを作成およびコピーする方法を理解した後、ファイルまたはディレクトリを削除または削除する方法を理解することが非常に役立ちます。 rmコマンドを使用して、ファイルを完全に削除または削除できます。
したがって、このコマンドを使用するときは注意が必要です。ファイルが削除または削除された場合、そのファイルを元に戻すことはできないためです。 先に進む前に、ファイルまたはディレクトリを再確認して確認することをお勧めします。
たとえば、file1.txtを削除するには、次のコマンドに従う必要があります。
|
1 |
rm file1 . txt |
dir2という名前のディレクトリを削除するには、次のコマンドに従う必要があります。
|
1 |
rmdir dir2 |
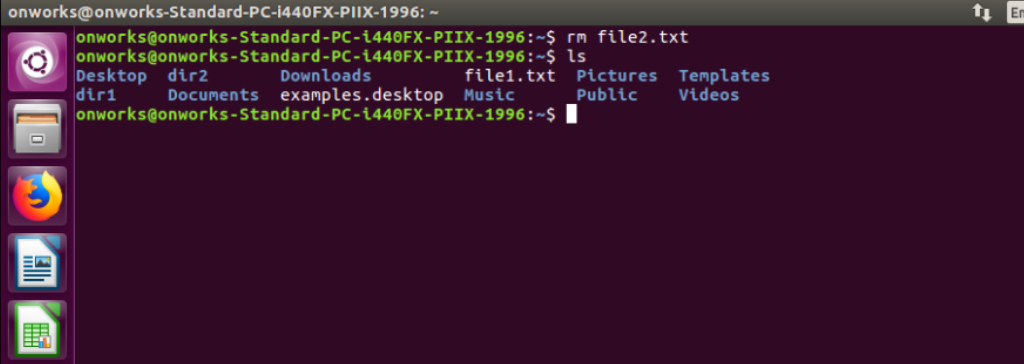
11. Linuxコマンド:これ
「 which 」コマンドは、ファイルまたはフォルダーの場所を検索し、その場所の出力を提供します。 たとえば、MongoDBサーバーであるmongoアプリケーションの場所を探しているとします。
|
1 2 |
which mongod # /usr/bin/mongod |
ただし、クエリを認識できない場合は、エラーとして出力されます。
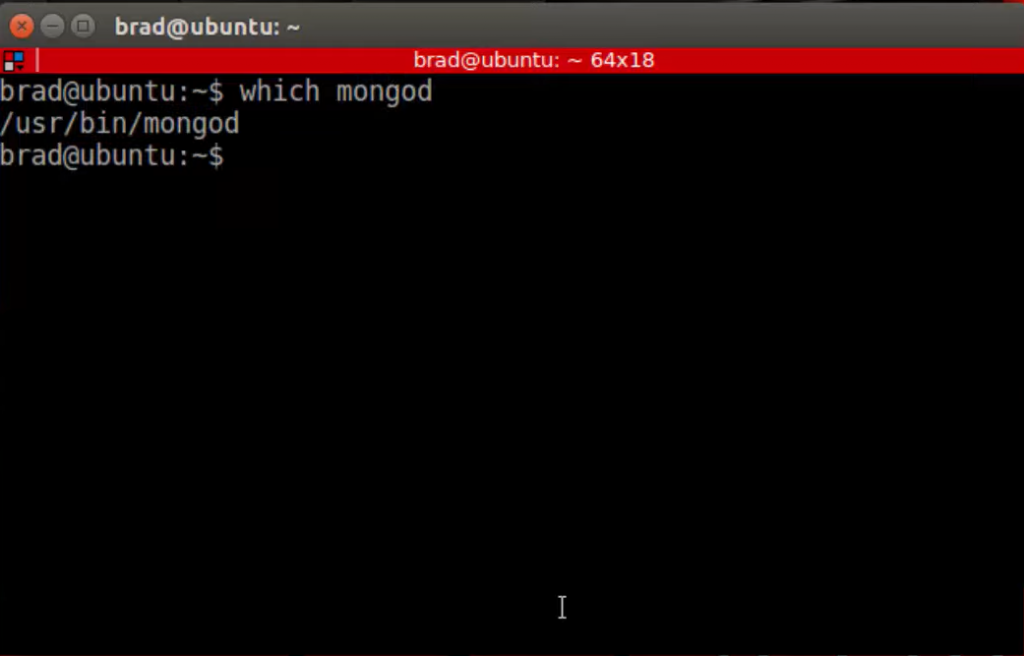
12. Linuxコマンド:履歴
Linuxを一定期間使用している場合、 historyコマンドは非常に役立つことがわかりました。 特に、すでに非常に多くのコマンドを実行していて、ある時点で、以前のすべてのコマンドを確認したい場合は特にそうです。 一方、以前に使用したコマンドを思い出せない場合は、簡単に履歴に戻って完全なリストを確認できます。
「履歴」と入力すると、結果に過去のすべてのコマンドが表示されます。
|
1 |
history |
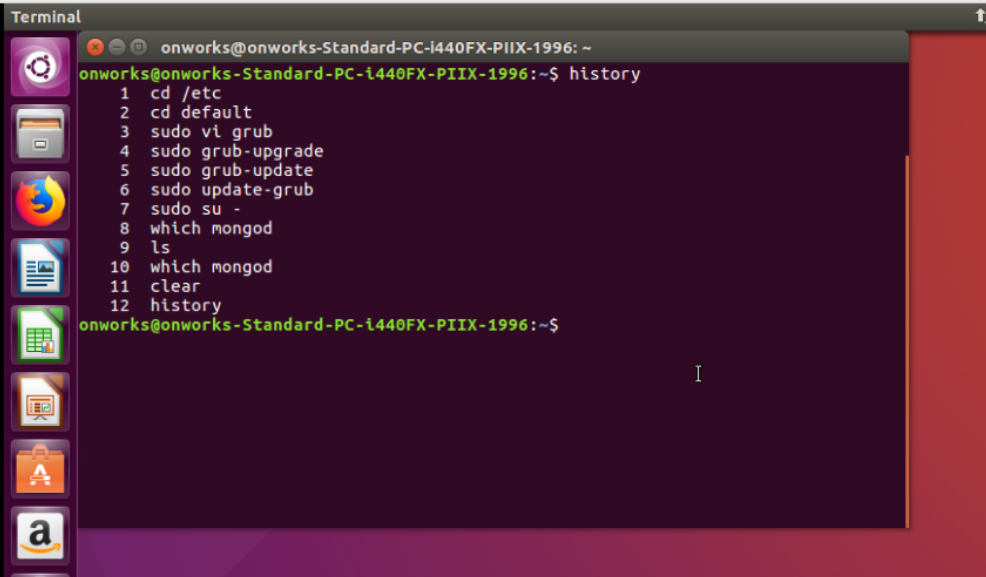
13. Linuxコマンド:Sudo(スーパーユーザーが行う)
Sudoコマンドを使用すると、ユーザーは、制限されているか、管理者権限を必要とする特定のタスクを実行できます。 これは、ユーザーがサードパーティのパッケージをインストールしたり、システムファイルに変更を加えたりすることを制限することにより、Linuxが自身を保護する方法です。
|
1 |
sudo apt - get update |
このコマンドは通常、特定のファイルを編集または変更したり、ユーザーのホームディレクトリの外にあるソフトウェアをインストールしたりするために使用されます。 ただし、このコマンドを一般的な目的で使用しないでください。使用すると、わずかなミスでもエラーが発生する可能性があります。
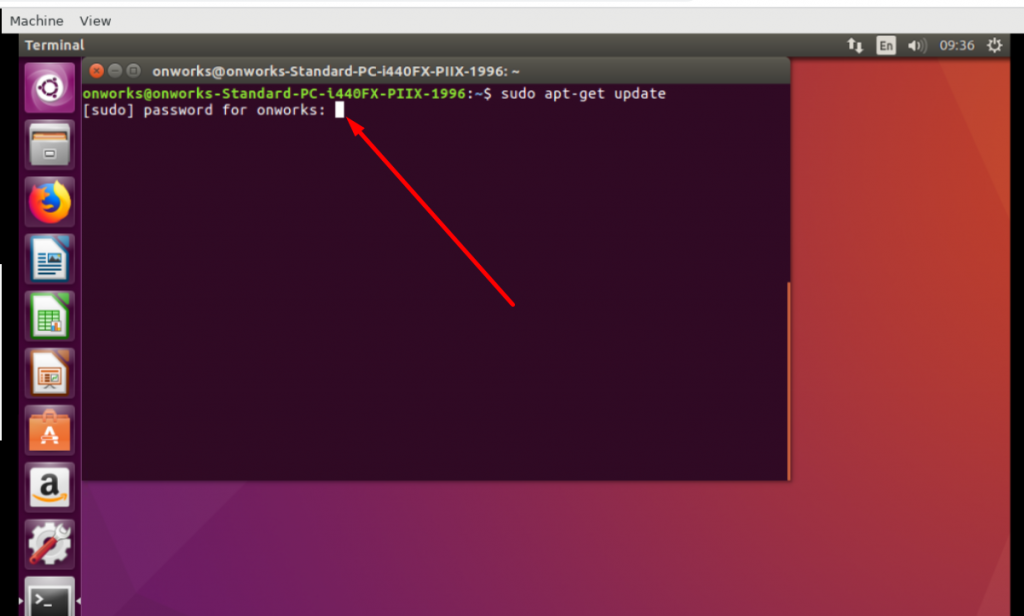
sudoと入力すると、端末はコマンドを実行するためのパスワードを要求します。
14. Linuxコマンド:top
topコマンドを使用すると、プロセスと、システムで消費されているメモリとCPUの量が表示されます。 これは、Windowsデバイスにあるタスクマネージャーにいくぶん似ています。 これは、リソースを大量に消費するプロセスを排除するのに役立ちます。
|
1 |
top |
これは、システムで実行されている完全なプロセスを示す方法です。
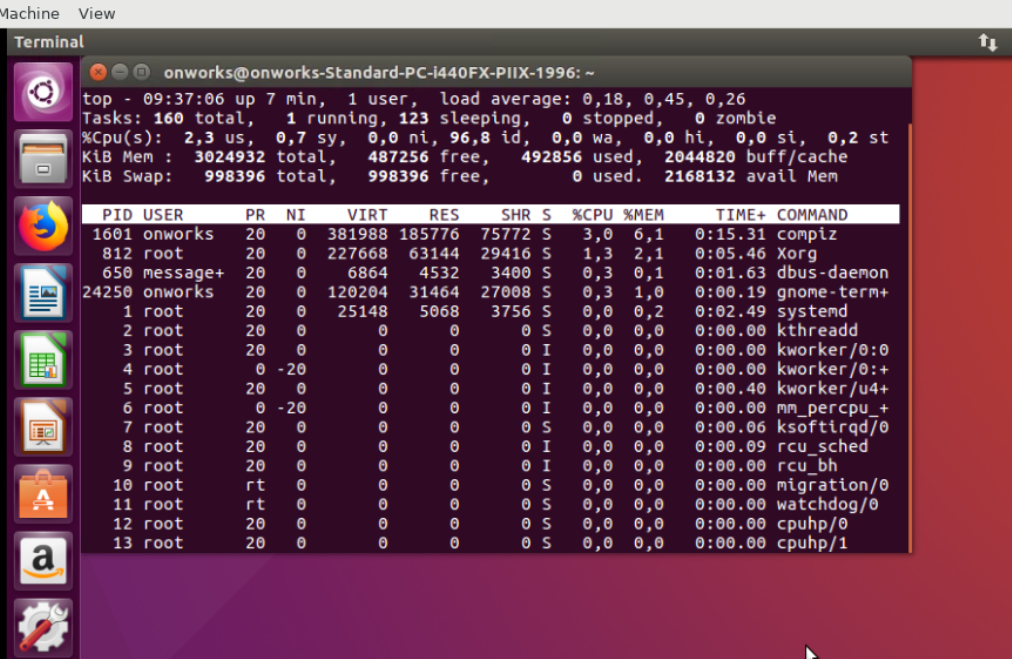
15. Linuxコマンド:df
dfは、残りのディスク容量を表示するもう1つのコマンドです。 出力は、パーセンテージとKbで表示されます。
|
1 |
df |
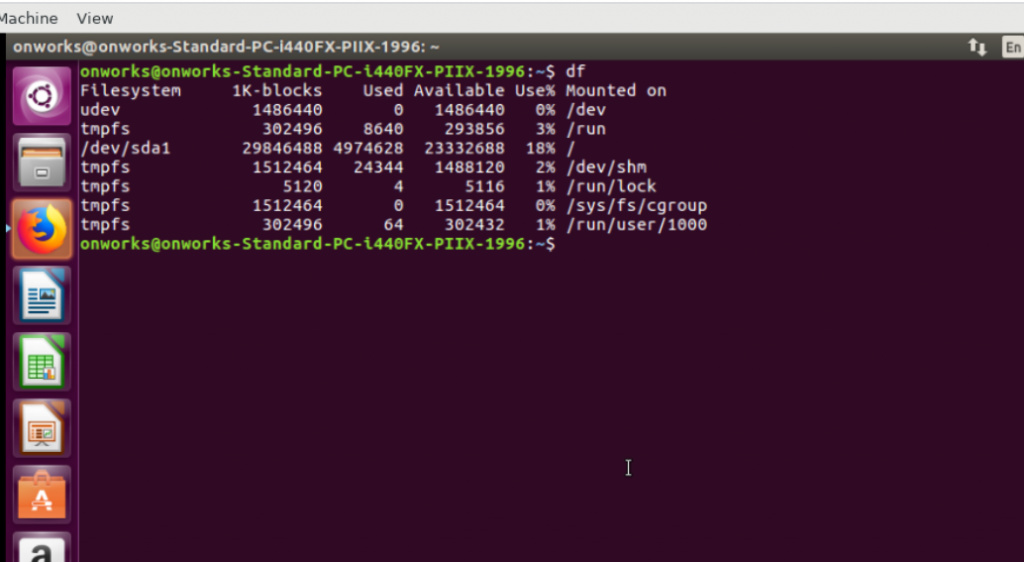
16. Linuxコマンド:lsusb
lsusbコマンドは、USBハブ、システム内のUSBバス、およびUSB経由でそれらに接続されているすべてのデバイスなどのデバイスを表示します。
|
1 |
lsusb |
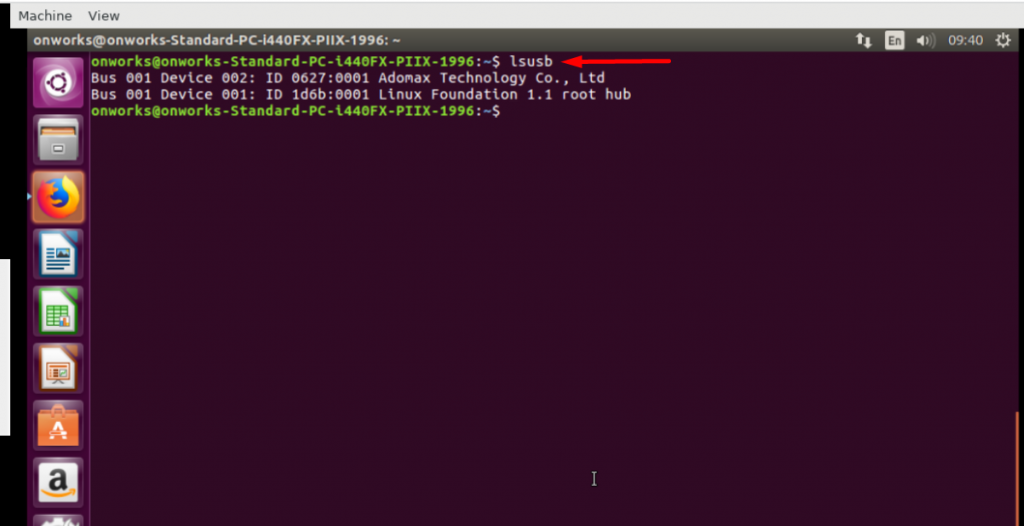
17. Linuxコマンド:shutdown
shutdownコマンドを使用すると、コンピューターの電源を完全に切るか、システムを再起動することもできます。 システムタイプの電源をオフにする場合は、
|
1 |
shutdown now |
ただし、時間を設定し、システムの電源オフを24時間形式でスケジュールすることもできます。
|
1 |
shutdown 16 : 00 |
18. Linuxコマンド:uname(UNIX名)
nameコマンドは、オペレーティングシステム、カーネルなど、Linuxシステムに関するすべての情報を表示します。単純なunameコマンドはそれほど有用ではなく、詳細情報を提供しませんが、(-a)とともに使用することをお勧めします。フラグ。すべての情報を表示するのに役立ちます。
|
1 |
uname - a |
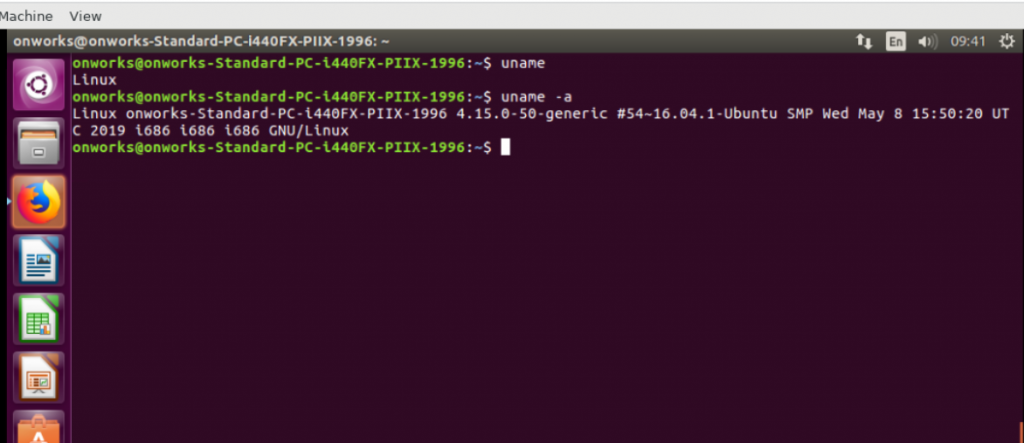
19. Linuxコマンド:終了
名前自体から、このコマンドの機能を理解できます。 このコマンドを使用して、現在のセッションを閉じるか、ターミナルを閉じることができます。

|
1 |
exit |
20. Linuxコマンド:head
headコマンドは、任意のテキストファイルの最初の10行(デフォルト)の出力を提供します。 ただし、-n引数を使用して、表示する行数を決定することもできます。 たとえば、テキストファイルの最初の3行を表示する必要があり、次のように入力する必要がある場合:
|
1 |
head - n 3 file1 . txt |
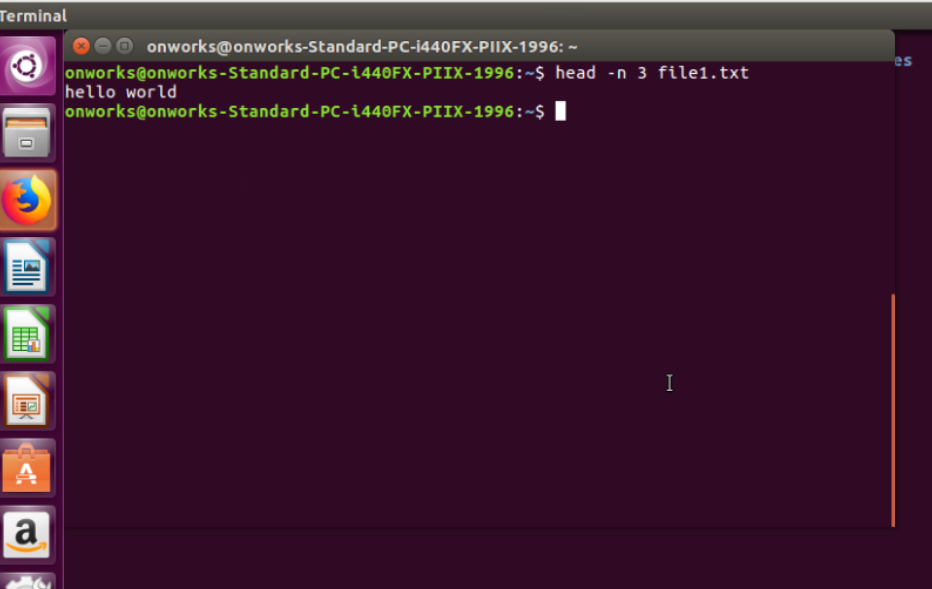
21. Linuxコマンド:tail
tailコマンドには、headコマンドと同様の機能があります。 ただし、主な違いは、テキストファイルの最初の行を表示する代わりに、tailコマンドがテキストファイルの最後の10行を表示することです。
たとえば、テキストファイルの最後の3行を表示する場合は、次のように入力する必要があります。
|
1 |
tail - n 3 file1 . txt |
22. Linuxコマンド:ping
pingコマンドを使用すると、ドメインまたはIPアドレスを使用したネットワーク接続ステータスを確認できます。 anydomain.comと一緒にpingコマンドを使用すると、コマンドはanydomain.comの接続ステータスとその応答時間をチェックするとします。
|
1 |
ping anydomain . com |
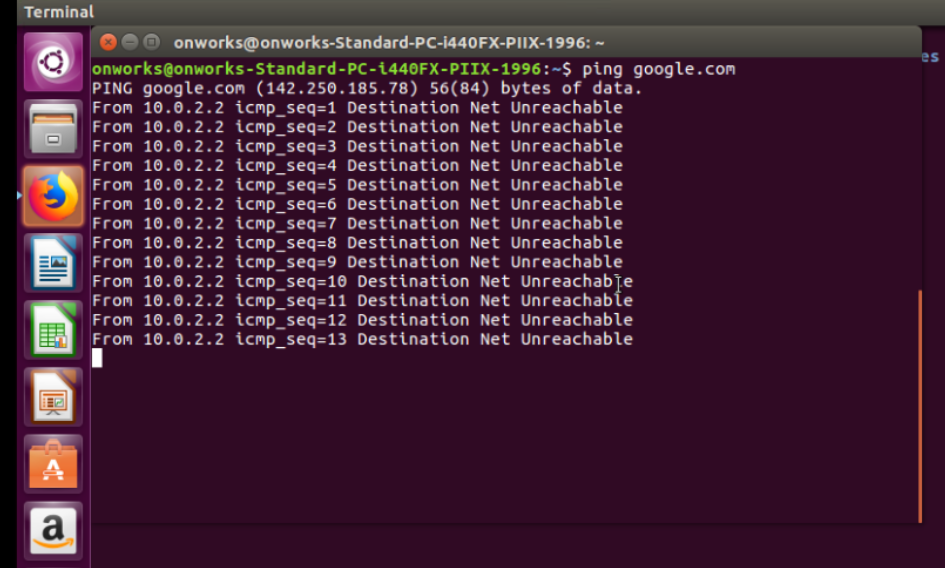
23. Linuxコマンド:解凍してzipする
unzipコマンドを使用すると、zipアーカイブからすべてのコンテンツを抽出できます。 たとえば、zipファイルを解凍する場合はxyz.zipと言います。 次のように入力する必要があります。
|
1 |
unzip xyz . zip |
同様に、 zipコマンドを使用して任意のファイルをzipアーカイブに圧縮することもできます。
|
1 |
zip image . jpg |
24. Linuxコマンド:kill
killコマンドは、実行中のプログラムのいずれかを見つけて応答しなくなり、プログラムを停止または閉じることができない場合に便利です。 killプログラムを使用して、直接終了することができます。
killコマンドを使用すると、応答しないアプリにシグナルを送信し、それ自体を終了するように指示します。 プログラムを強制終了するには、そのプロセスIDまたはプログラム名のいずれかを使用できます。
|
1 |
kill chrome |
注: killコマンドを使用するときは注意してください。何か問題が発生した場合、現在実行している作業が失われる可能性があります。
25. Linuxコマンド:wget(ワールドワイドウェブget)
インターネットからファイルをダウンロードするには、 wgetコマンドを使用できます。 インターネットからファイルをダウンロードできるので、利用可能なフラグの最大のコレクションがあります。
たとえば、ダウンロードリンク(https://downloadlink.com/)からファイルをダウンロードする場合は、次のコマンドを使用する必要があります。
|
1 |
wget https : //downloadlink.com/ |
26. Linuxコマンド:echo
echoコマンドは通常、一部のデータをファイルに追加または移動するために使用されます。 たとえば、file1.txtファイルに「welcometomyworld」というテキストを追加する場合です。 入力する必要があります、
|
1 |
echo welcome to my world > > file1 . txt |
このコマンドを使用して、端末に簡単なテキストを表示することもできます。そのため、入力する必要があります。
|
1 |
echo "welcome to my world" |
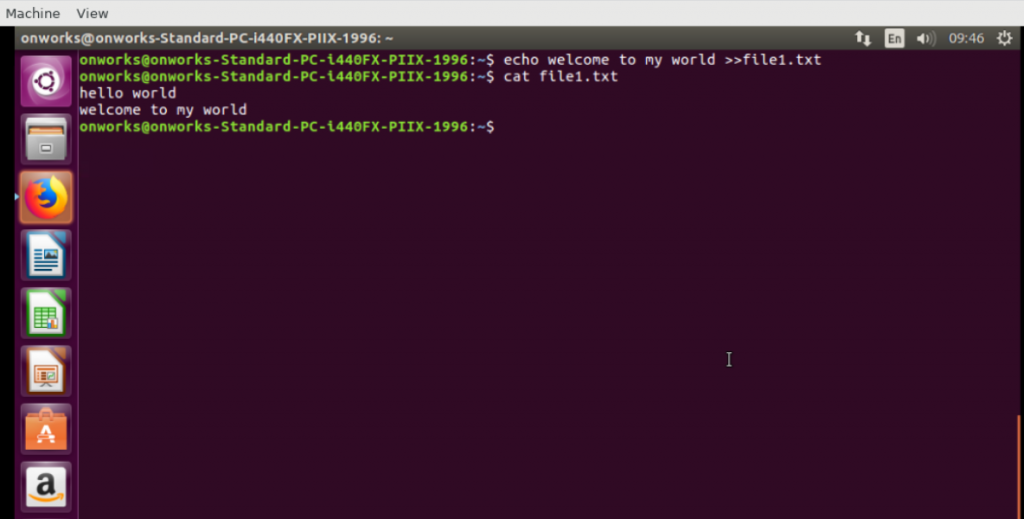
27. Linuxコマンド:passwd
passwdコマンドを使用すると、ユーザーのアカウントのパスワードを変更できます。 passwdコマンドを入力すると、現在のパスワードを入力するように求めるプロンプトメッセージが表示されます。 その後、パスワードと確認を入力する必要があります。
|
1 |
passwrd |
28. Linuxコマンド:chmod
chmodコマンドを使用すると、ファイルまたはディレクトリの権限を即座に変更できます。 ファイルまたはディレクトリは、読み取り可能(r) 、書き込み可能(w) 、または実行可能(x)のいずれかにできます。
たとえば、ファイルに実行権限を付与する場合、コマンドは次のようになります。
|
1 |
chmod + x script |
29. Linuxコマンド:wc(単語数)
wcコマンドは、テキストファイル内の単語数を決定するために使用されます。
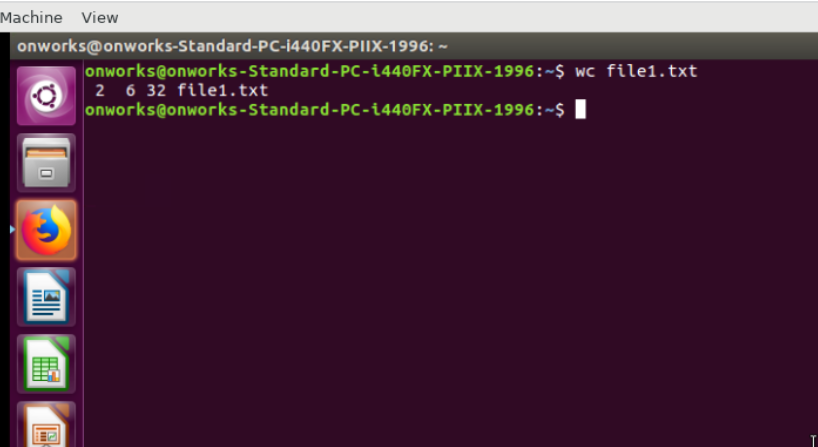
入力コマンド:
|
1 |
wc file1 . txt |
出力は次のように表示されます。
|
1 |
2 6 32 file1 . txt |
- ここで、 2は行数を表します。
- 6は総単語数を示しています。
- 32バイトはサイズを示し、
- file1.txtはテキストファイルを示しています。
30. Linuxコマンド:検索
Linuxのlocateコマンドは、Linuxシステムでファイルを見つけるのに役立ちます。 これは、ウィンドウシステムの検索機能にいくぶん似ています。 このコマンドは、保存されたファイルの正確な場所やファイル名がわからない場合に便利です。
-iフラグと一緒に使用すると、大文字と小文字を無視して、大文字と小文字の両方で結果を表示するのに役立ちます。 たとえば、「 helloworld 」が記述されたテキストファイルを検索するとします。 入力する必要があります、
|
1 |
locate - i * hello* world |
「helloworld」という単語が含まれるLinuxシステム内のすべてのファイルのリストが表示されます。
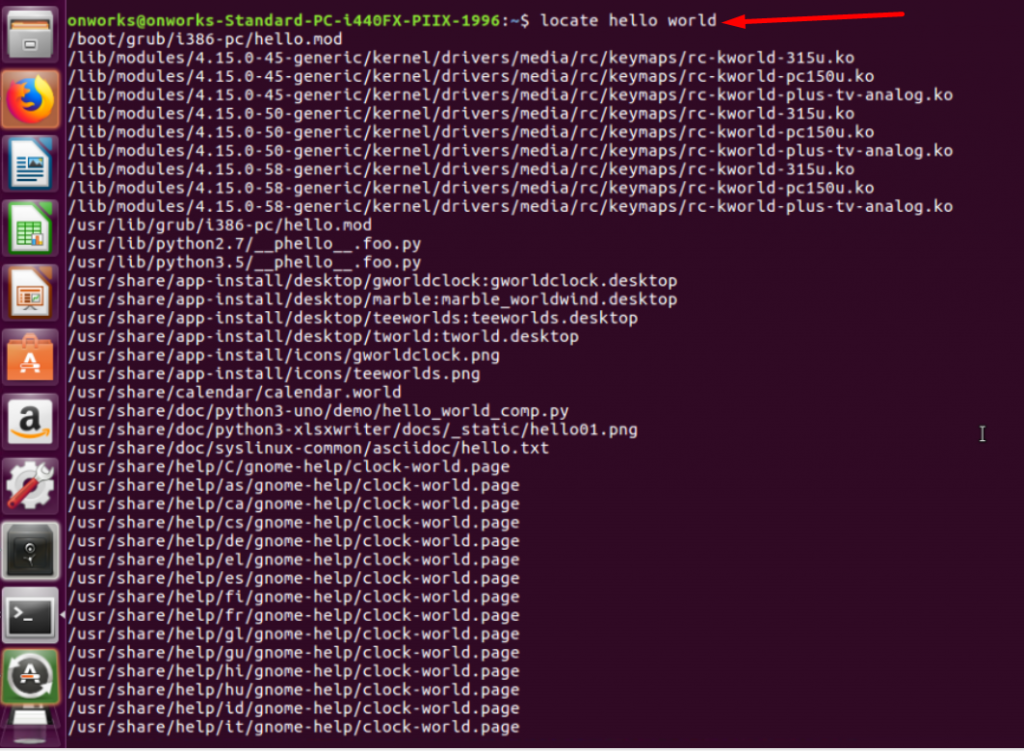
31. Linuxコマンド:nano
テキストファイルを編集する場合、Linuxシステムにはデフォルトでnanoおよびviテキストエディタがあります。 このコマンドを使用すると、新しいファイルを作成し、エディターを使用して直接変更できます。 基本的には非常に使いやすく、多くの言語をサポートしています。
ここで、例を挙げて理解しましょう。新しいテキストファイル(file1.txt)を作成する場合は、次のように入力する必要があります。
|
1 |
nano file1 . txt |
その後、エディターが開き、Cntrl+Xの組み合わせを使用してファイルを編集および保存できます。 その後、「はい」の場合は「 Y」 、いいえの場合は「N」を選択します。
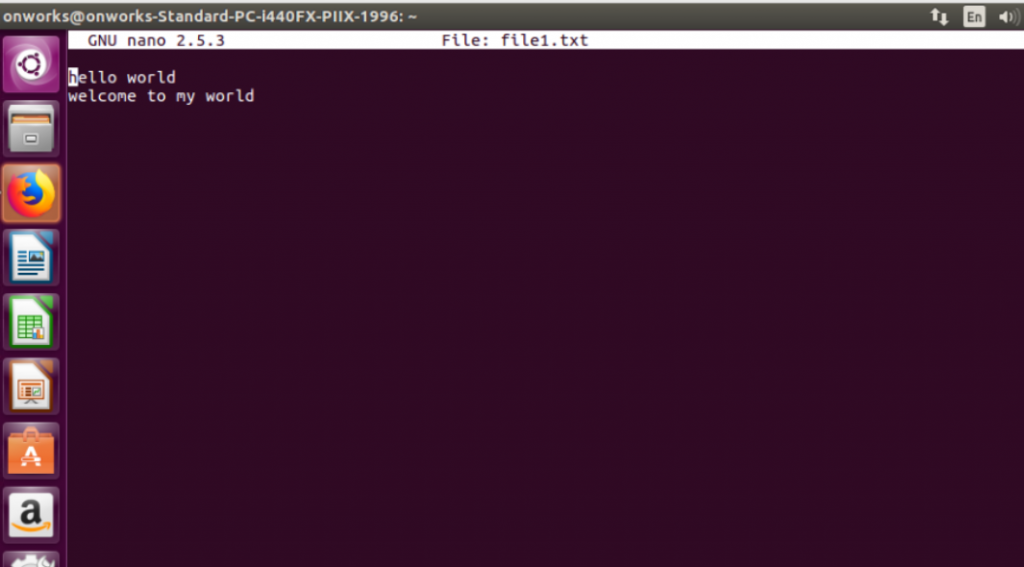
32. Linuxコマンド:whatis
「 whatis 」コマンドは、他のコマンドの1行の説明を表示するために使用されます。 このコマンドは、新しいコマンドの意味を探している場合に役立ちます。
たとえば、次のように入力して、 whatisコマンド自体の意味を探している場合
|
1 |
whatis whatis |
次の図に示すように、次の出力があります。
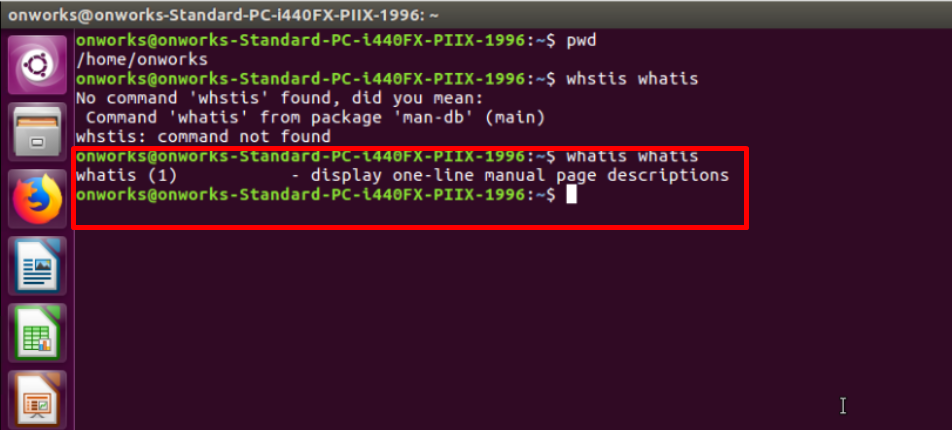
33. Linuxコマンド:whoami(Who am i)
コマンド名自体から、現在のユーザー名を見つけるために使用されていることは明らかです。
|
1 |
whoami |
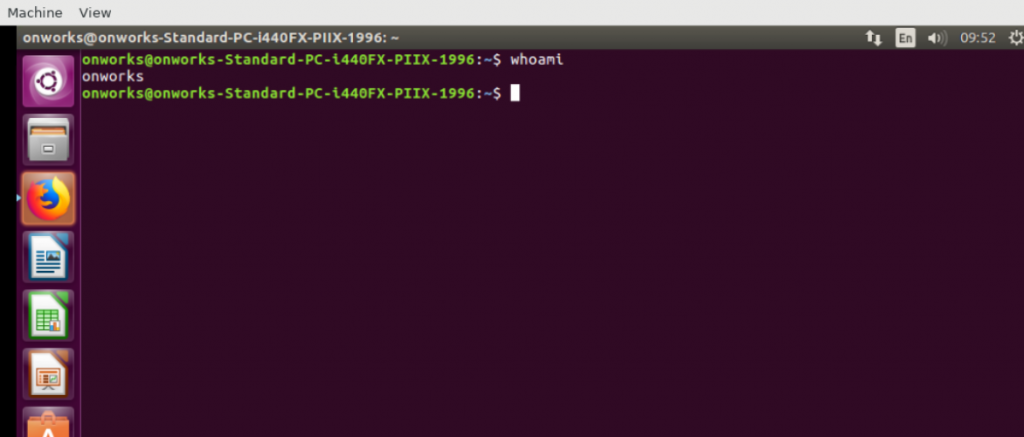
34. Linuxコマンド:diff(difference)
diffまたはdifferenceコマンドは、2つのファイルの内容の違いを比較または見つけるために使用されます。 このコマンドの出力には、一致しない行が表示されます。
|
1 |
diff |
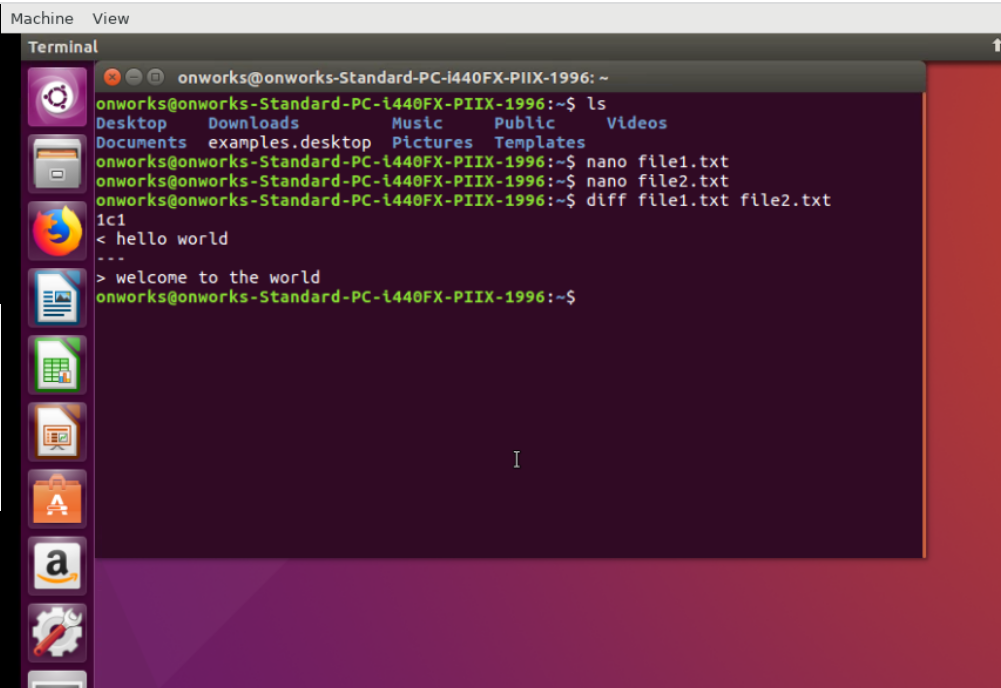
35. Linuxコマンド:grep
grepコマンドはもう1つの最も基本的なLinuxコマンドであり、その助けを借りて、指定されたファイルを完全に検索できます。 たとえば、file1.txtでworldを検索する必要があるとします。そのためには、次のように入力する必要があります。
|
1 |
grep world file1 . txt |
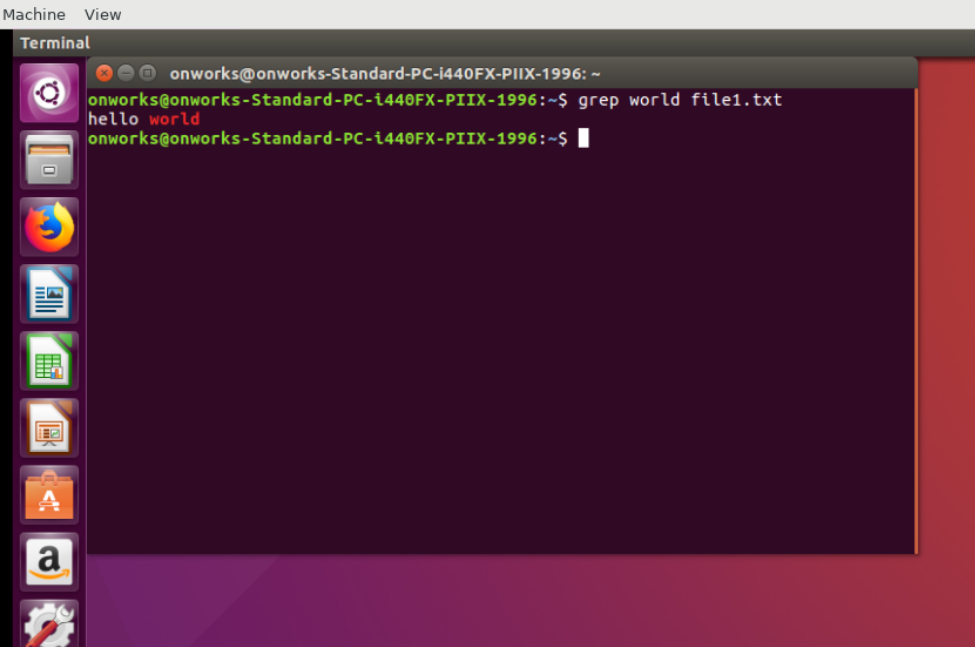
概要
利用可能なLinuxコマンドはたくさんありますが、これらはすべての初心者が知っておく必要のある最も基本的なコマンドの一部です。 初心者がこれらのLinuxコマンドを習得して覚えるには時間がかかりますが、一度習得できれば、VPSやLinuxシステムを簡単に管理することを妨げるものは何もありません。
疑問がある場合、またはLinuxコマンドリストにさらに基本的なLinuxコマンドを追加したい場合は、以下のコメントセクションでお知らせください。
よくある質問
Linuxのコマンドは何ですか?
基本的なLinuxコマンドのいくつかは次のとおりです。
1. nano –空白のテキストファイルを作成するのに役立ちます。
2. pwd –現在のディレクトリを表示します
3. ls –ディレクトリ内のコンテンツのリストを表示します
4. mkdir –新しいディレクトリを作成します
5. cd –ディレクトリを変更します
Linuxコマンドを学ぶにはどうすればよいですか?
Linuxコマンドを学ぶためにできる最善のことは、ターミナルで基本的なコマンドを使って練習することです。 たとえば、現在のディレクトリを確認するには、端末で「 pwd 」コマンドを使用するか、端末で「 touch」コマンドを使用してテキストファイルを作成します。
Linuxにはいくつのコマンドがありますか?
100を超えるUNIXコマンドを使用できます。
