ローカルforWordPress:サイトの移行と展開のガイド
公開: 2022-05-05ローカルマシンでWebサイトを開発することは、プロのWordPress開発の事実上の方法です。
ローカルのWordPress開発環境をセットアップする方法はたくさんあります。ローカルを使用したことがある場合は、WordPressのインストールを起動するのがいかに簡単かをご存知でしょう。
ただし、それほど単純に思えないかもしれませんが、Localで開発したサイトを展開する方法です。 それについて行くための最良の方法は何ですか?
それがこの記事で議論していることです。 具体的には、以下について説明します。
この記事では、「デプロイ」と「移行」という用語を同じ意味で使用することに注意してください。 また、サイトのローカルインスタンスを指す場合、「オリジン」と呼ばれることもあります。 同様に、宛先サイトを指す場合、「リモート」、「ライブ」、または「本番」と呼ばれることがあります。
ネタバレ注意: WPエンジンとフライホイールでローカルコネクトを使用するのが最も簡単な方法です。 ただし、選択する方法に関係なく、プロセスを順を追って説明し、いくつかの一般的なハードルに対処します。
サイトの移行101:移行に必要なもの
WordPressはファイルとデータベースで構成されているため、サイトの移行について話すときは、具体的にはこれら2つのものの移動について話します。
WordPressをダウンロードするか、既存のWordPressインストールのファイル構造を見ると、ルートディレクトリに3つのフォルダーといくつかのファイルがあります。
- 根
--/wp-含む
-/ wp-admin
--/wp-コンテンツ
ルートディレクトリにあるこれらのファイルの1つは、この会話にとって特に重要であり、それはwp-config.phpです。 これについては後で説明します。 / wp-contentフォルダーは、テーマファイルとプラグインファイルが存在する場所であることを指摘することも重要です。
WordPressが既にインストールされているホストにサイトを移動する場合、移動する必要があるフォルダーは/wp-contentのみです。
SftpまたはcPanelを介してローカルから手動でサイトをデプロイする
移行先サイトにcPanelやSFTPをサポートするホストがある場合、この方法でサイトファイルを移行すると、参入障壁が比較的低くなります。 (データベースにとってはそれほど簡単ではありませんが、すぐにそこに到達します)。
cPanelファイルマネージャーは、リモートサーバー上のファイルをアップロード、移動、削除するために使用できる1つの方法です。 または、FileZilla(任意のオペレーティングシステムで動作)などのSFTPクライアントを使用して、ローカルマシンからリモートサーバーにファイルを転送することもできます。 SFTPに慣れていない場合は、ここに入門書があります。
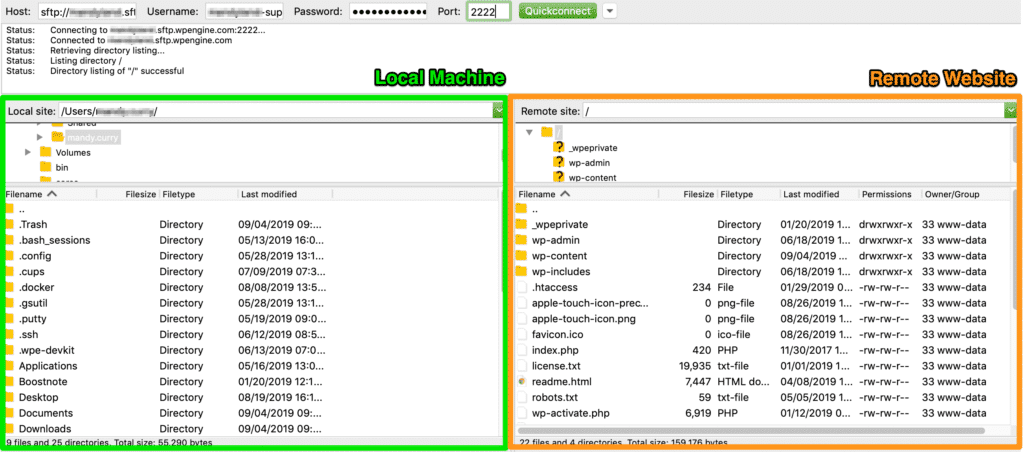
ファイル転送方法を設定したら、ローカルで作成されたサイトの展開について知っておく必要があることを次に示します。
1.サイトファイルの移動
ローカルサイトファイルは、マシンのローカルサイト> yoursitename>app>publicにあります。
そこから、cPanelファイルマネージャーまたはSFTPを使用して、 /wp-contentをリモートインストールのルートディレクトリに移動します。
2.ローカルサイトデータベースをエクスポートします
デフォルトでは、Localはデータベース管理にAdminerを使用します。 ローカルサイトのデータベースにアクセスするには:
- ローカルで起動
- 必要なサイトのデータベースについて、[サイトの開始]をクリックします
- [データベース]タブをクリックします
- [管理者]をクリックして、データベースUIを開きます
- [エクスポート]をクリックして、データベースのエクスポートを準備します
- 出力をgzipに変更することを除いて、デフォルトのオプションをそのままにします
上記の手順を示すビデオがあります。
3.リモートサーバーにサイトデータベースをインポートする
Webホストから、データベースマネージャーを見つける必要があります。 ホストがphpMyAdminを使用している可能性は十分にありますが、そうでない場合は、データベースオプションを探してください。
データベースマネージャを開いたら、すでに存在するWordPressテーブル名をメモします。 それらはおそらくwp_プレフィックスで始まります。
データベースをインポートする前に、既存のデータベーステーブルを削除することをお勧めします。 これは、WordPressデータベースをインポートする方法の概要を説明するチュートリアルです。
注意すべきいくつかの考慮事項:
- インポートするデータベースのテーブルプレフィックスは、リモートサーバーのwp-config.phpファイルで指定されているテーブルプレフィックスと一致する必要があります。
- Better Search Replaceなどのプラグインを使用して、開発URLをホストURLでユニバーサル検索/置換することをお勧めします。
SFTPを介したデプロイの長所と短所
SFTP方式から進む前に、いくつかの長所と短所を強調しましょう。
長所:
- ファイルやフォルダを移動するための使い慣れたファイルブラウザインターフェイス
- 個々のファイルとフォルダをきめ細かく制御
短所:
- ファイルを間違ったフォルダに移動するのは簡単です
- バージョン管理はありません
- 誤ってファイル(またはフォルダ)を上書きした場合、そのファイルは失われます(ただし、バックアップがある場合は、バックアップから復元できます)。
- 自動化はありません–ファイル/フォルダーをオリジンサーバーからデスティネーションに手動で移動します
- データベースを手動でエクスポートおよびインポートする必要があります
- リモートサーバーのwp-config.phpでデータベーステーブルプレフィックスを更新する必要がある場合があります
- ローカルの変更をリモートサーバーと「同期」する(またはその逆)という概念はありません。
移行プラグインを使用してローカルからサイトをデプロイする
移行プラグインを使用してサイトをデプロイする方が、通常、cPanelの移行よりもユーザーフレンドリーです。

鳥瞰図から見ると、プロセスはファイルとデータベースをローカルマシンからリモートサーバーに移動するという点で似ていますが、この方法にはもう少し自動化が必要です。
このタイプのデプロイメントを処理するために使用できるプラグインは複数あり、最も一般的なオプションのいくつかは、オールインワンWP移行、WP移行DB、およびデュプリケーターです。
オールインワンWP移行は、技術者以外のユーザー向けに設計された、最も合理化されたバックアップおよび移行プラグインの1つです。 ローカルからウェブホストにサイトをデプロイする例で使用します。
このタイプの移行で実行する手順は次のとおりです。
1.ローカルサイトと本番サイトにプラグインをインストールします
All-in-One WP Migrationプラグインを使用して、ローカルサイトのエクスポートと宛先サイトへのインポートの両方を行います。
2.検索/置換ルールを追加します(オプション)
ローカルURLをリモートサーバーURL(またはデータベース内の他の検索/置換操作)に変更する場合は、サイトをエクスポートする前にこれを行う機会があります。
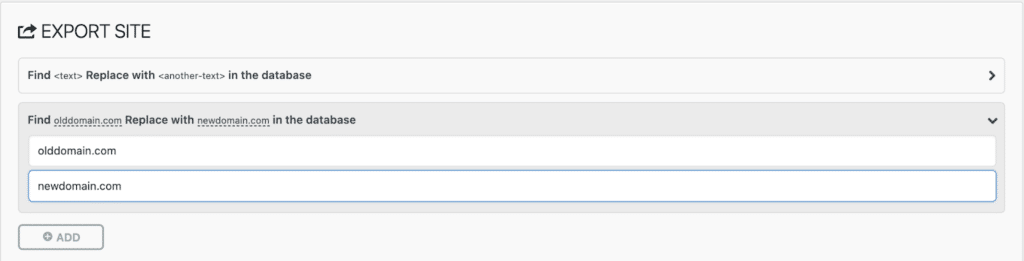
3.詳細オプションを設定します(オプション)
オールインワンWP移行では、エクスポートに含まれる(または含まれない)いくつかのオプションを選択することもできます。 例として、これらのオプションのいくつかは次のとおりです。
- スパムコメントをエクスポートしたり、リビジョンを投稿したりしない
- メディアライブラリ、テーマ、またはプラグインをエクスポートしない
- データベースをまったくエクスポートしない
4.エクスポートファイルを作成します
ライブサイトの管理者から、[オールインワンWP移行]> [エクスポート]に移動し、サイトのコピー(ファイルとデータベース)を作成します。 無料版では、サイトをファイルにエクスポートできます。 GoogleドライブやDropboxなどのサードパーティサービスに直接エクスポートする場合は、拡張機能を購入する必要があります。
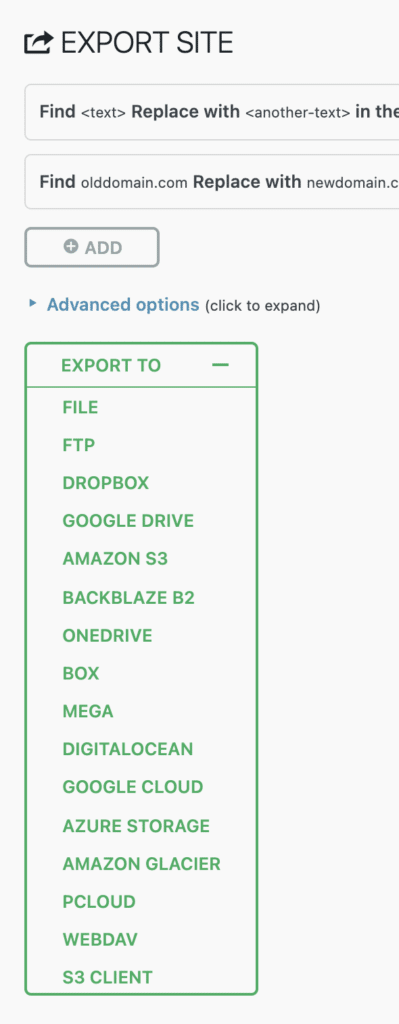
5.ライブサイトにサイトコピーをインポートします
ライブサイトの管理者から、[オールインワンWP移行]>[エクスポートしたファイルのインポートとドラッグアンドドロップ]に移動します。 無料版では300MB以下のファイルに制限されていることに注意してください。
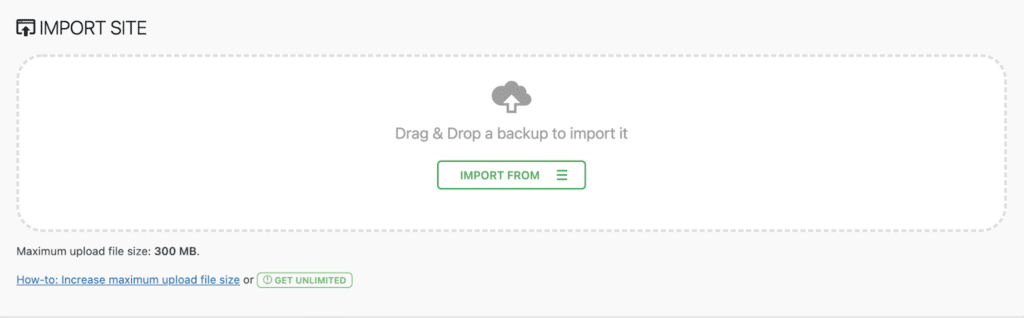
オールインワンWP移行プラグインを介したデプロイの長所と短所
移行プラグインの使用から先に進む前に、いくつかの長所と短所を強調しましょう。
長所:
- すべてのホスティングプロバイダーで動作します
- 移行プロセスの一環として、開発URLを検索/ライブURLに置き換える機能が含まれています
- 小規模なサイトに最適
- サイトのバックアップを作成するのに最適
短所:
- 追加のエクスポートオプションまたは300MBを超えるサイトの場合は、料金を支払う必要があります
- SFTPとデータベースマネージャーを使用するよりも簡単ですが、プロセスは完全に自動化されていません
- シリアル化されたデータとして保存されているURLを置き換えるには、Better SearchandReplaceなどの宛先サイトでプラグインを使用する必要がある場合があります。
- メディアライブラリに画像が表示されない場合は、サムネイルの再生成などのプラグインを使用する必要がある場合があります
- 大規模なデータベースを備えた大規模なサイトの場合、サイトのコピーを作成するときにサーバーのタイムアウトが発生する可能性があります
サイトを別のホストから直接WPエンジンに移行する(ローカルを完全にスキップする)場合は、WPエンジン自動移行プラグインを使用して簡単に移行できます。
WPエンジンとフライホイールを使用したローカルコネクトを介した展開
さて、私たちは最後に最高で最も簡単なものを保存しました! そして、私たちは間違いなく偏見を持っていますが、LocalConnectを介してサイトを展開するのは本当に簡単です。
この記事の執筆時点では、LocalConnectはWPEngineまたはFlywheelでホストされているサイトのみをサポートしているため、別のホストにデプロイする場合は、前述のいずれかの方法を使用する必要があります。
1.ホストにログインします
[ローカル]から、[接続]アイコンをクリックして、[マイホスト]オプションにアクセスします。このオプションで、WPエンジンやFlywheelにログインできます。
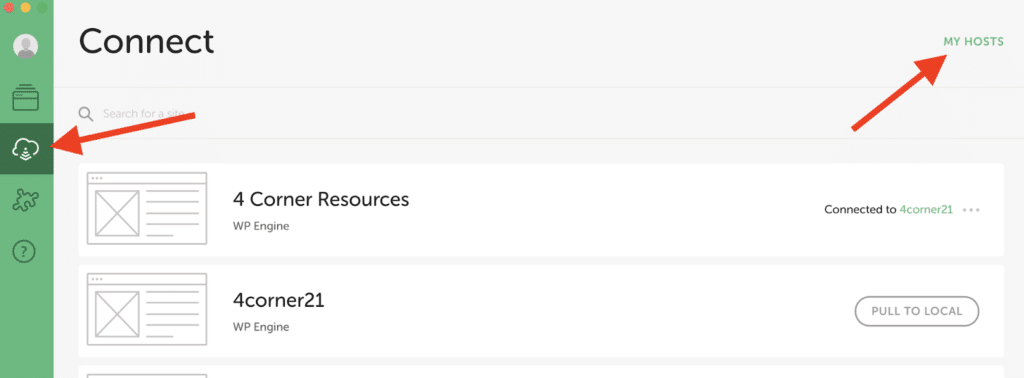
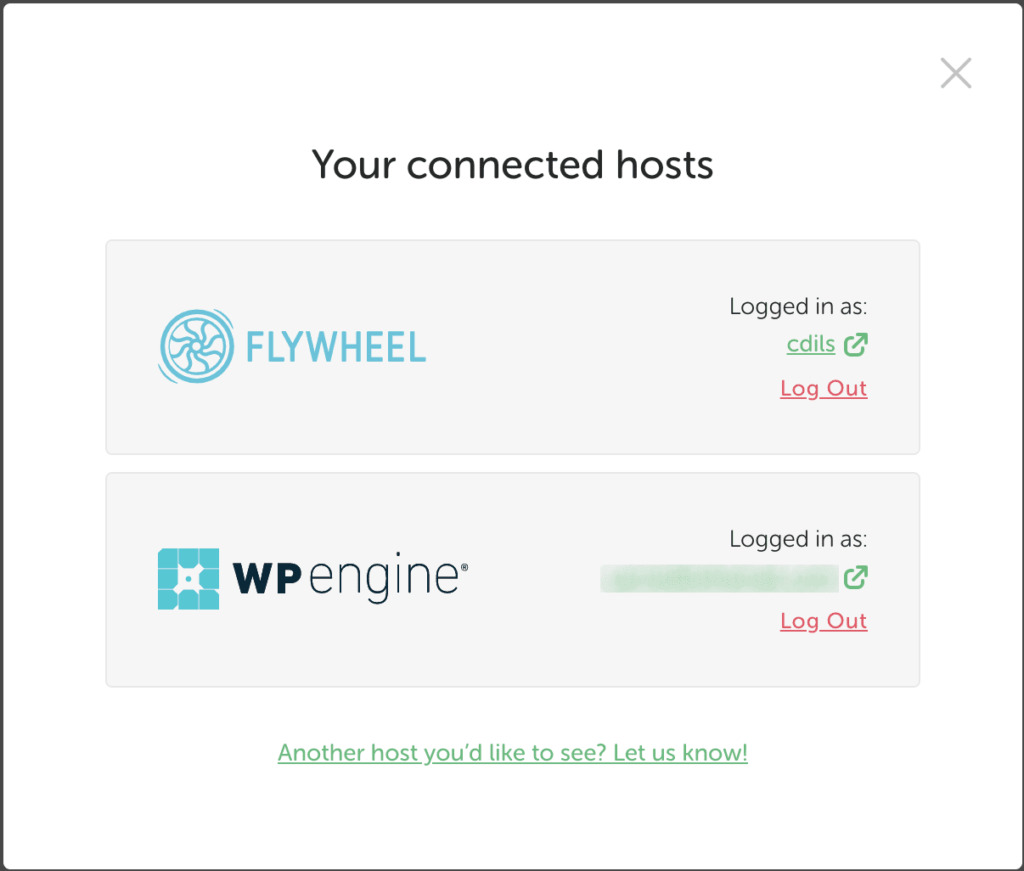
接続すると、ホスティングアカウントに接続されているすべてのサイトを表示できます。 既存のサイト(および特定の環境)をローカルにプルできます。 これはこの記事で取り上げていることではありませんが、既存のFlywheelまたはWP Engineのサイトと環境を取得し、ワンクリックでサイトをローカルにインポートするための優れた方法です。
2.ローカルサイトをホストに接続します
ホストにログインしたら、移行先のローカルサイトを展開先のホスト(FlywheelまたはWP Engine)に接続できます。
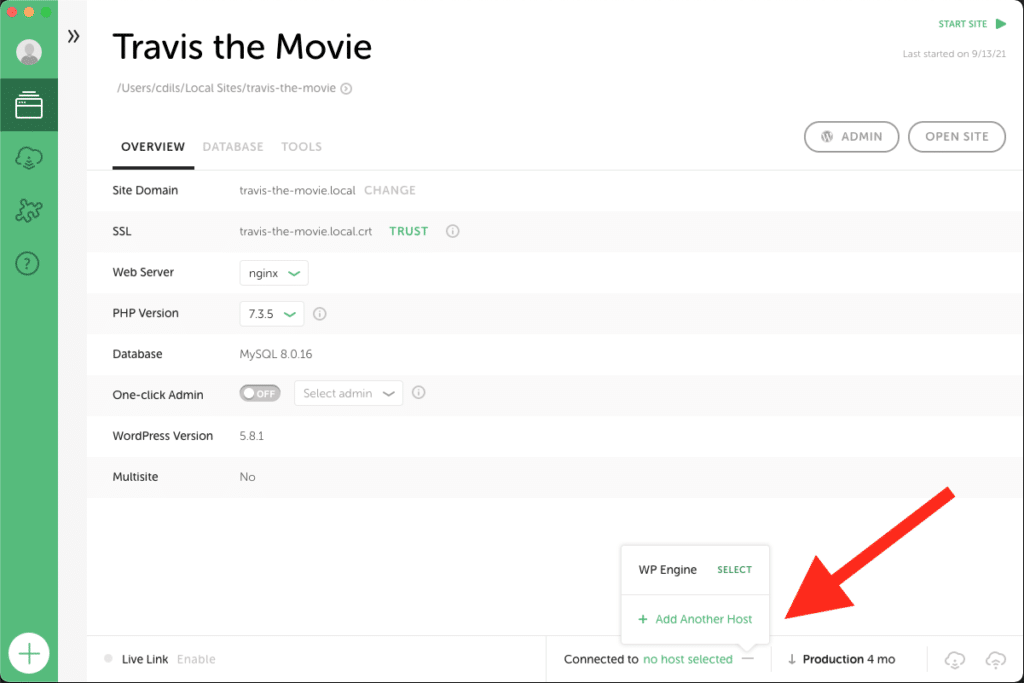
3.ワンクリックプッシュでデプロイ
サイトがホストに接続されたら、[プッシュ]ボタンをクリックしてプッシュプロセスを開始できます。 このサイトを初めてプッシュする場合は、プッシュする既存のサイトと上書きするサイト環境を選択する必要があります。

その後、[プッシュ]ボタンをクリックすると、サイトは以前の選択に基づいてリモートサーバーに自動的にプッシュします。
4.以上です!
もっと多くのステップを望んでいましたか? 残念です、これで完了です。 WPエンジンまたはフライホイールでローカルサイトを表示してください!
上記の手順を示すビデオがあります。
[ビデオを挿入]
LocalConnectを介した展開の長所と短所
長所:
- ワンクリックデプロイにより、サイトをローカルからWPエンジンまたはフライホイールに移行するための完全な自動化が開始されます
- MagicSyncを使用して、プッシュするファイルとフォルダーを調整し、誤って上書きするのを防ぎます
- MagicSyncを使用すると、展開されるものを正確に制御できることに加えて、Connectを使用すると、展開プロセスにより多くのことができます。
- キャッシュの無効化:変更を開始すると、サイトのキャッシュがクリアされます。
- バックアップ:変更をプッシュするときは、2時間ごとにサイトをバックアップします。
- セキュリティ:FTP(サイトへの直接接続を公開する)とは異なり、MagicSyncはデプロイする前に別のマイクロサービスを介してルーティングされます。
短所:
- WP EngineとFlywheel以外のプロバイダーでホストされているサイトは、LocalConnectを使用できません。
準備、設定、展開!
サイトをローカルから宛先サーバーに移動する場合、多くのオプションがありますが、そのいくつかを上で概説しました。
自動化に関しては、SFTPとデータベースマネージャーは展開を行うための最も自動化されていない方法であり、移行プラグインを使用するともう少し自動化できます。LocalConnectを介した展開は、ワンクリックで簡単にプッシュできる最も自動化されています。
試してみる準備はできましたか? ローカルを無料でダウンロード!
