WordPress サイトにログインする方法: 簡単なガイド
公開: 2024-09-19WordPress を初めて使用する場合、最初はログインが少し混乱するかもしれません。たとえば、ログイン ページにどうやってアクセスするか、資格情報はどこで見つけるか、思い出せないパスワードはどう変更するかなどです。市長は WordPress へのログイン方法を正確に知っているので、この問題に関してあなたの味方です。
このガイドでは、WordPress ログイン画面に関するすべてのことを見ていきます。ログイン画面の見つけ方を説明し、さまざまな関連タスクの手順を説明し、その過程で役立つヒントをたくさん提供します。
WordPress ログインページ
WordPress ログイン ページは、Web サイトのコントロール センター (ダッシュボード)への玄関と考えてください。ここで、ブログ投稿の作成、ページの作成、サイトのデザインの変更、プラグインの追加など、すべての操作が行われます。
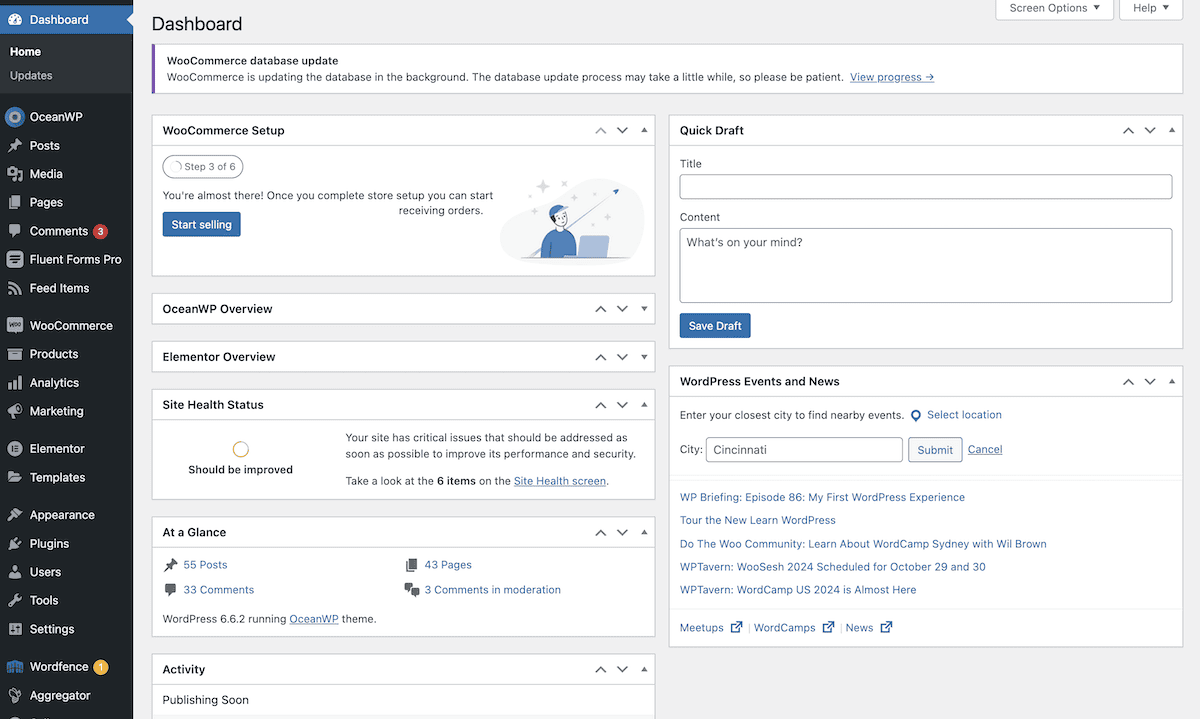
ほとんどの場合、WordPress Web サイトには非常に標準的なログイン方法があり、Web サイトのアドレスの末尾に/wp-login.phpまたは/wp-admin/を追加するだけです。たとえば、サイトのアドレス (または URL) がwww.mysite.comの場合、ログイン ページはwww.mysite.com/wp-admin/になります。
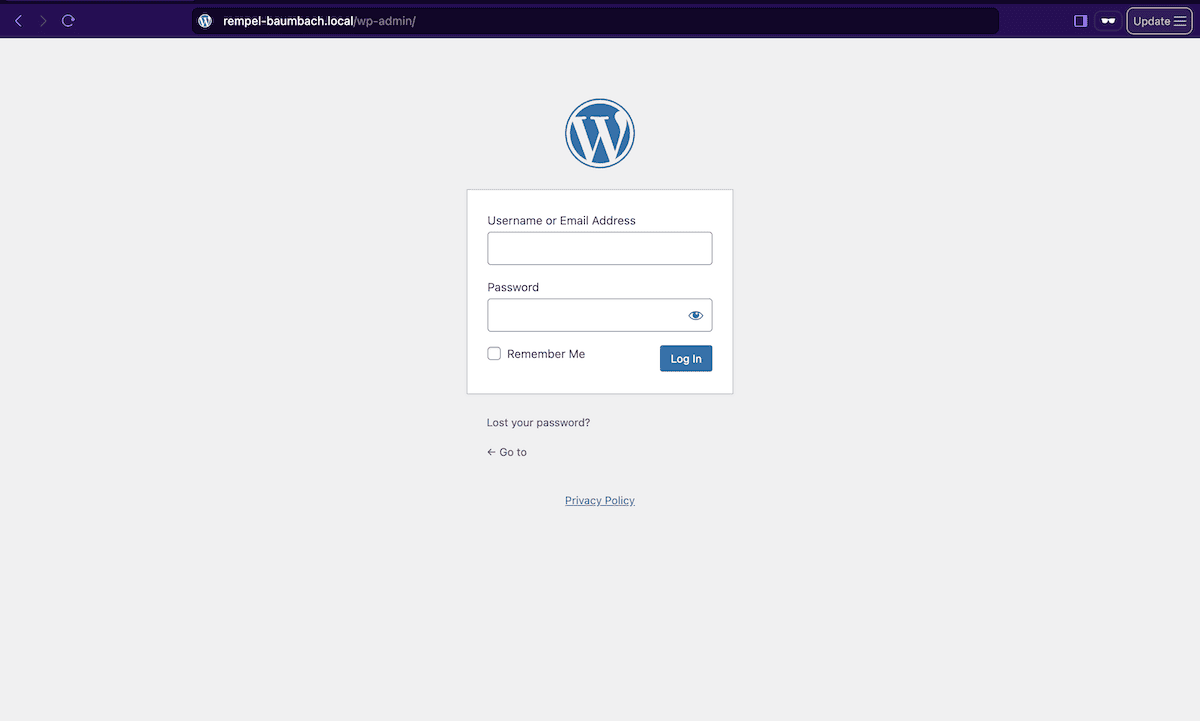
場合によっては、ログイン URL がこの「通常のデフォルト」のものと異なる場合があります。理由がわからないと頭痛の種になるかもしれないので、次に見ていきましょう。
WordPress ログインページが見つからない場合の対処方法
/wp-admin/または/wp-login.php URL にアクセスするときに 404 エラーが発生する場合は、いくつかの理由が考えられます。あなたがエラーを引き起こしたわけではない可能性があります。
- サイトはサブディレクトリ(基本的には Web サイト上のフォルダー内のフォルダー) にある場合があります。その場合は、 /blog/wp-admin/のようなものを試してください。
- サイトにはカスタム ログイン URL を含めることができます (セキュリティのためにこれを行う人もいます)。その場合、それが何であるかわからない場合は、サイトの設定者またはホスティングプロバイダーに確認してください。
後者の場合、事実上すべての Web サイトが同じ形式を使用するため、サイト所有者の中にはデフォルトのログイン URL が安全ではないと感じる人もいます。これにより、悪意のあるユーザーが通常の Web スクレイピングでは見つけられないカスタム URL が作成されるようになります。
サイトで/wp/ディレクトリが使用されているという特殊なケースもありますが、これは URL 内で見つけるのが難しい場合があります。
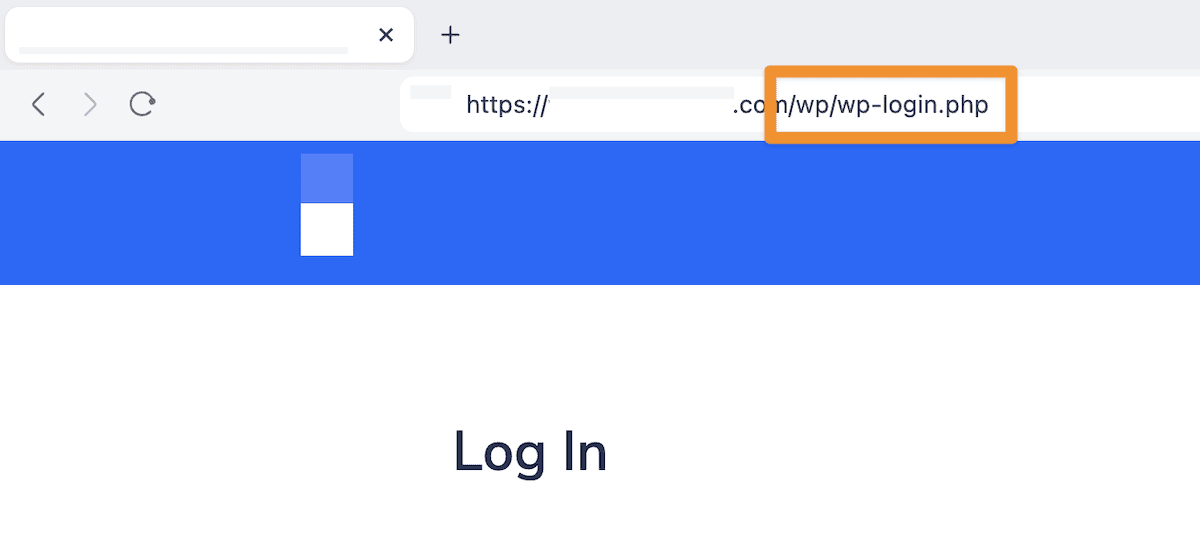
これはサブディレクトリですが、Bedrock 開発フレームワークの使用に固有です。この詳細についてはこれ以上説明する必要はありませんが、今後のログイン試行のためにメモしておいてください。とにかく、適切な URL を見つけたら、WordPress にログインするために必要な手順はわずかです。
WordPress サイトにログインする方法
ログイン画面が表示されたら、いよいよサイトにアクセスできます。幸いなことに、このプロセスは簡単で数秒かかります。お気に入りのブラウザ (Chrome、Firefox、Safari など) でタブを開き、ログイン ページのアドレスを入力します。
これにより、WordPress のログインページが表示されます。ほとんどの場合、デフォルトのデザインが使用されますが、一部のサイトではカスタムのレイアウトと配色が使用されます。ここに到達すると、2 つのボックスが表示されます。
- ユーザー名または電子メール アドレス: これは、サイトのユーザー名または電子メール アドレスのいずれかです。
- パスワード: これは、あなたが設定したパスワード、または新規サインアップ用に WordPress が生成したパスワード (詳細については近々説明します) になります。
他のログイン ページと同様に、資格情報を入力し、ログインの準備をします。
[Remember Me]チェックボックスにも注目してください。これにチェックを入れると、ログイン情報を Cookie として保存するようブラウザに指示されるため、毎回ログイン情報を入力する必要がなくなります。公共または共有のコンピュータを使用する場合は、セキュリティ上の理由からこれを行うことはお勧めしません。
![[Remember Me] チェックボックスが強調表示されている WordPress ログイン ページ。](/uploads/article/55007/qkCHiYbh8TXbgUqh.png)
準備ができたら、 「ログイン」ボタンをクリックします。サインイン資格情報が正しければ、WordPress ダッシュボードが表示されます。ここから、必要に応じてサイトを管理できます。
新規ユーザーとしてログインする
初めてサイトに参加すると、サイトの管理者がアクセスを調整します。これは、WordPress にログインするために 1 回限りのプロセスを実行する必要があることを意味します。
これはメールの受信箱から始まります。初期認証情報と直接ログイン リンクを提供する電子メールが届いているはずです。
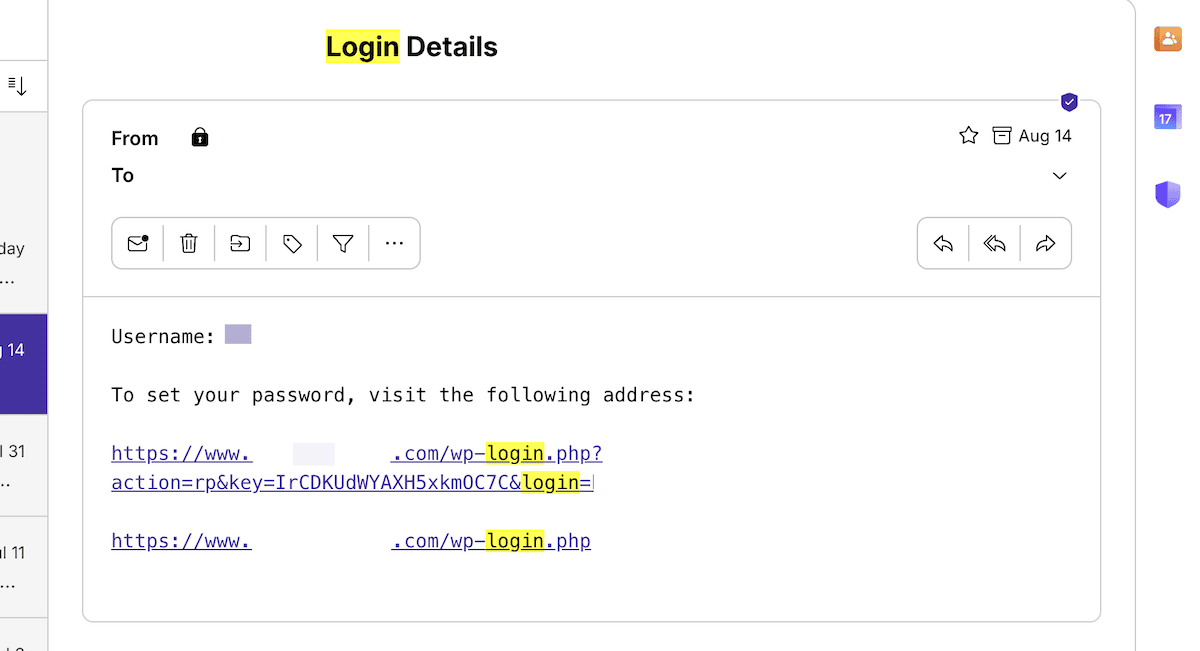
場合によっては、ここからログイン ページに移動すると、生成されたパスワードをリセットするように求められるため、続行するにはこれを行う必要があります。場合によっては、取得したリンクに有効期限があることがわかります。リンクにアクセスするのに時間がかかりすぎると、通常の方法でサインアップできなくなります。
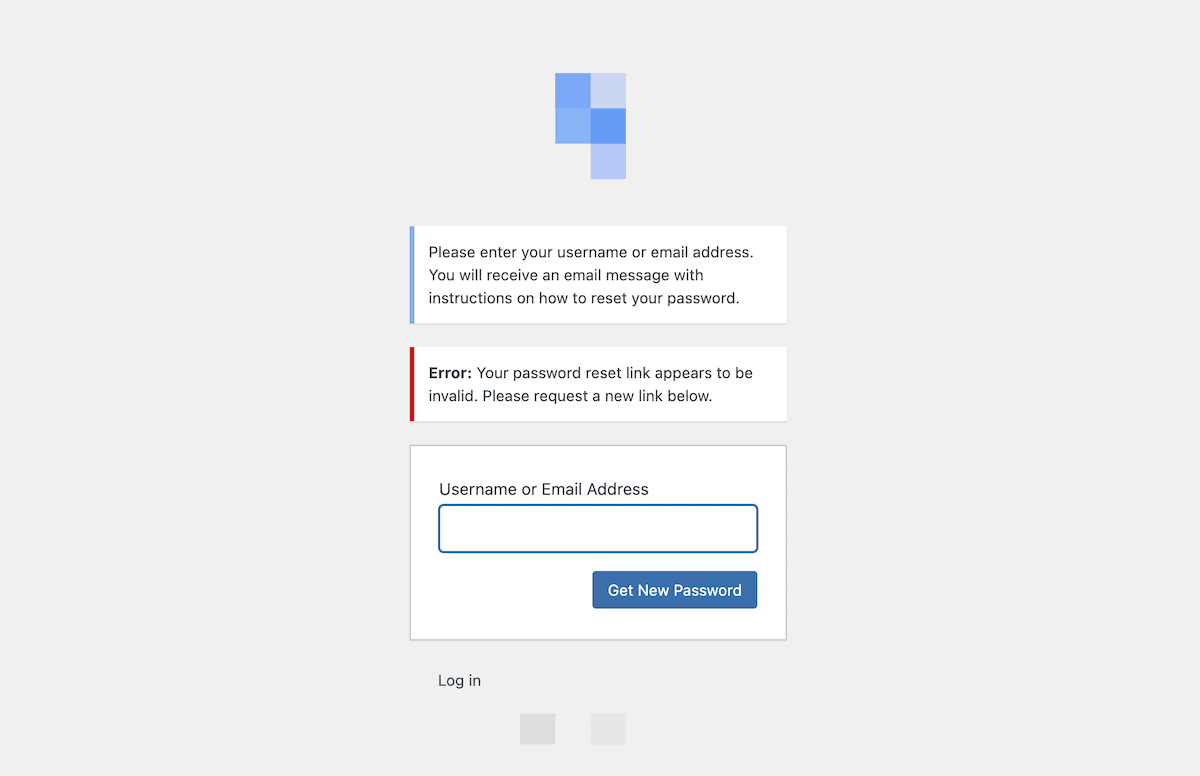
このような場合は、パスワードを忘れてしまったものとして扱う必要があります。

パスワードを忘れた場合の対処方法
正直に言いましょう。誰もがパスワードを忘れることがあります。このようなことが起こった場合、WordPress ではパスワードを簡単にリセットできます。ログイン画面で、 「パスワードをお忘れですか?」を探します。リンクをクリックしてください。
次に、電子メール アドレスまたはユーザー名(通常のログインに関連するもの) を入力し、クリックして確認する必要があります。どちらでも問題なく動作しますが、わかりやすくするために電子メール アドレスを使用します。その後、WordPress からパスワードをリセットするためのリンクが記載されたメールが送信されます。
受信トレイ内でメールを見つけ、その中のリンクをクリックします。
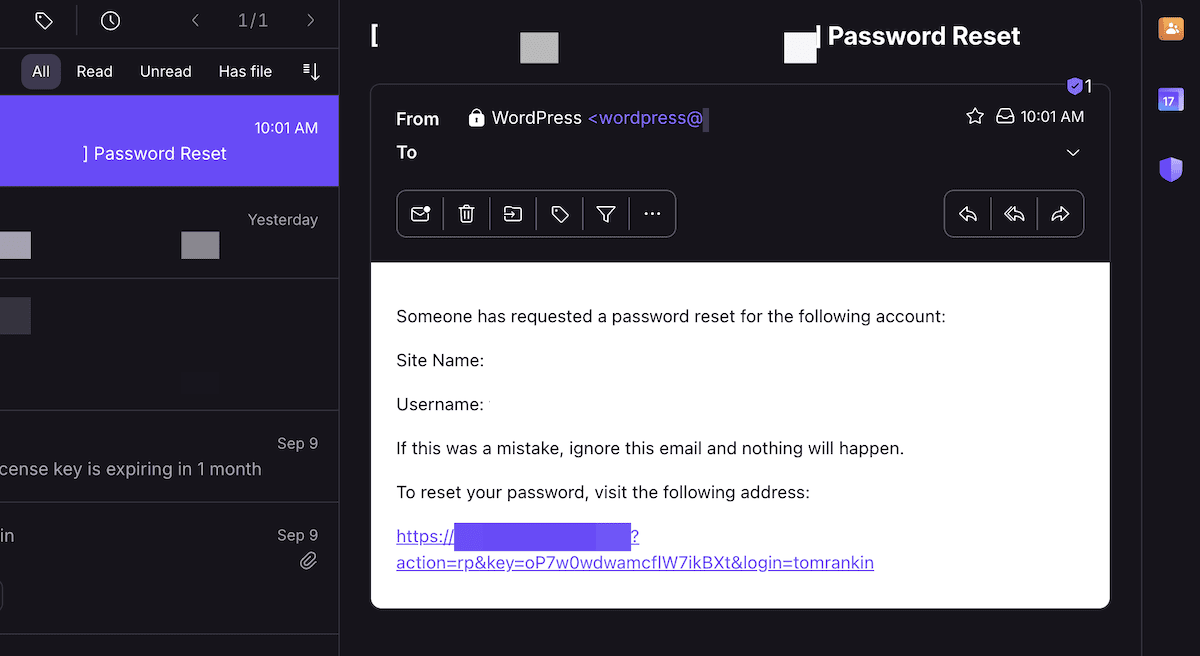
新しいパスワードを選択するページが表示されます。今回は、安全でありながら覚えやすいものを選択してください。 Bitwarden パスワード ジェネレーターを使用すると、理想的なパスフレーズを設定できます。
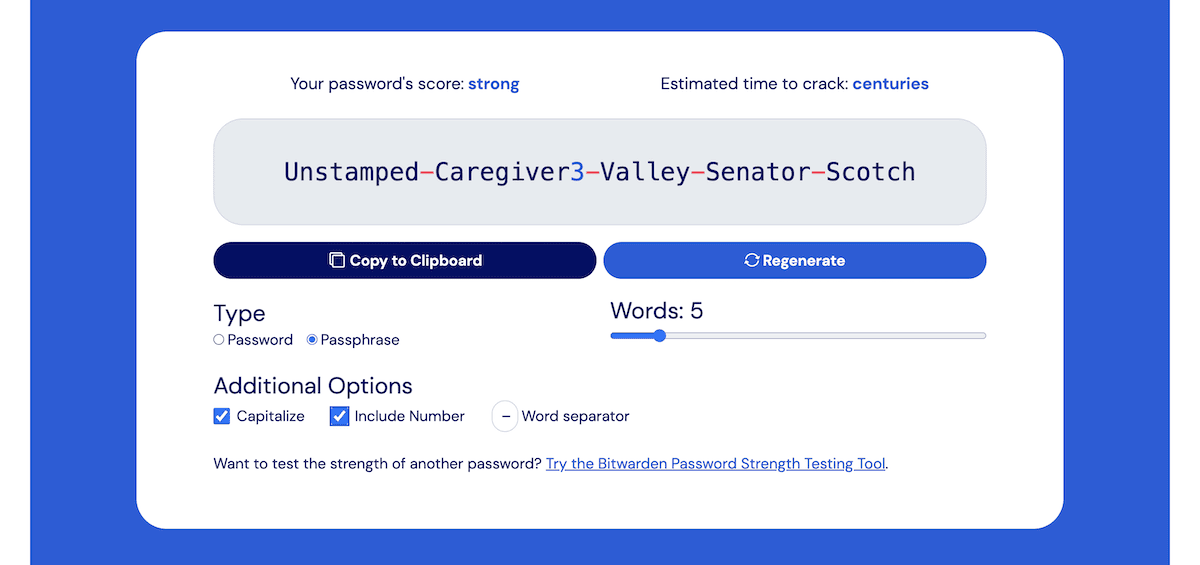
将来のためにこのパスワードのコピーを忘れずに保管してください。繰り返しになりますが、Bitwarden は、インターフェースにジェネレーターを組み込んだ優れたオープンソースのパスワード マネージャーです。いずれの場合も、この新しいパスワードを確認したら、そのパスワードを使用してサイトに再度ログインできます。
WordPress にログインできるその他の方法
一般的なログイン ページは、WordPress ダッシュボードにアクセスする最も一般的な方法です。ただし、サイトによっては、他にもいくつかの侵入方法があります。 [Remember Me]チェックボックスについて説明しましたが、さらに多くの方法を考慮する必要があります。そのうちのいくつかを見てみましょう。
ホスティングプロバイダー経由でログインする
Web ホスティング アカウントから WordPress に直接ログインできる場合があることをご存知ですか? Bluehost、Hostinger、SiteGround などのホスティング会社は、ダッシュボードから WordPress にログインするためのショートカットを提供していることがよくあります。
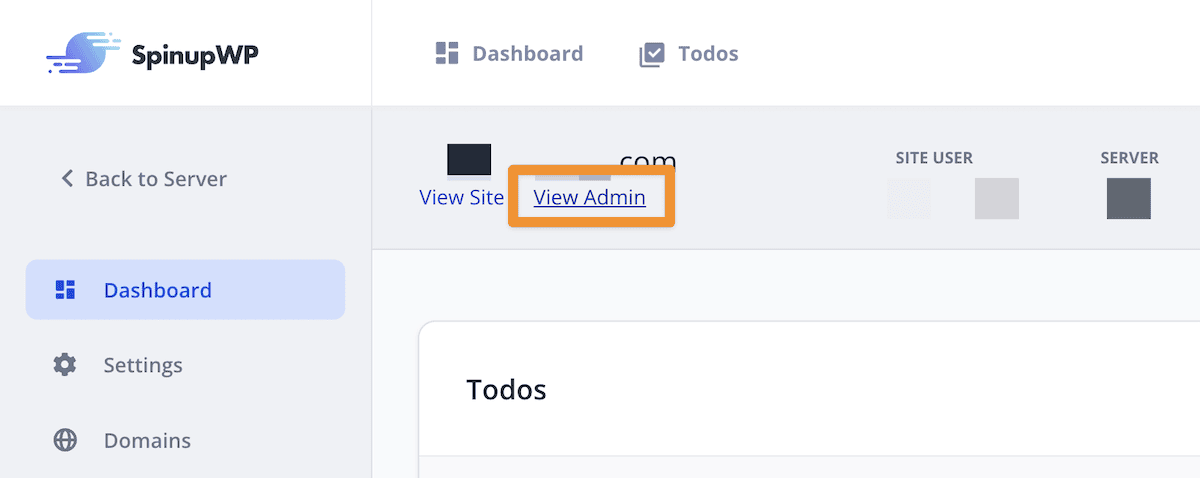
これに対するアプローチはホストごとに多少異なる可能性がありますが、手順は大まかに類似しています。
- まず、ホスティング アカウントにログインします。
- WordPressまたはWeb サイトの管理に関連するセクションを見つけてください。
- 「WordPress にログイン」ボタンを探してください。
この方法では、ログイン URL を覚えておく必要はありません。この方法では、ダッシュボードに直接アクセスできます。
複数の WordPress サイトの管理
複数の WordPress Web サイトを管理している場合は、Jetpack や ManageWP などのツールを使用することがあります。これらのサービスを使用すると、1 つのダッシュボードから複数のサイトにログインして制御できます。これにより、異なるサイト間を切り替えるのにかかる時間を節約できます。おまけの機能としては、WordPress にログインするためのワンクリック オプションがあることもよくあります。
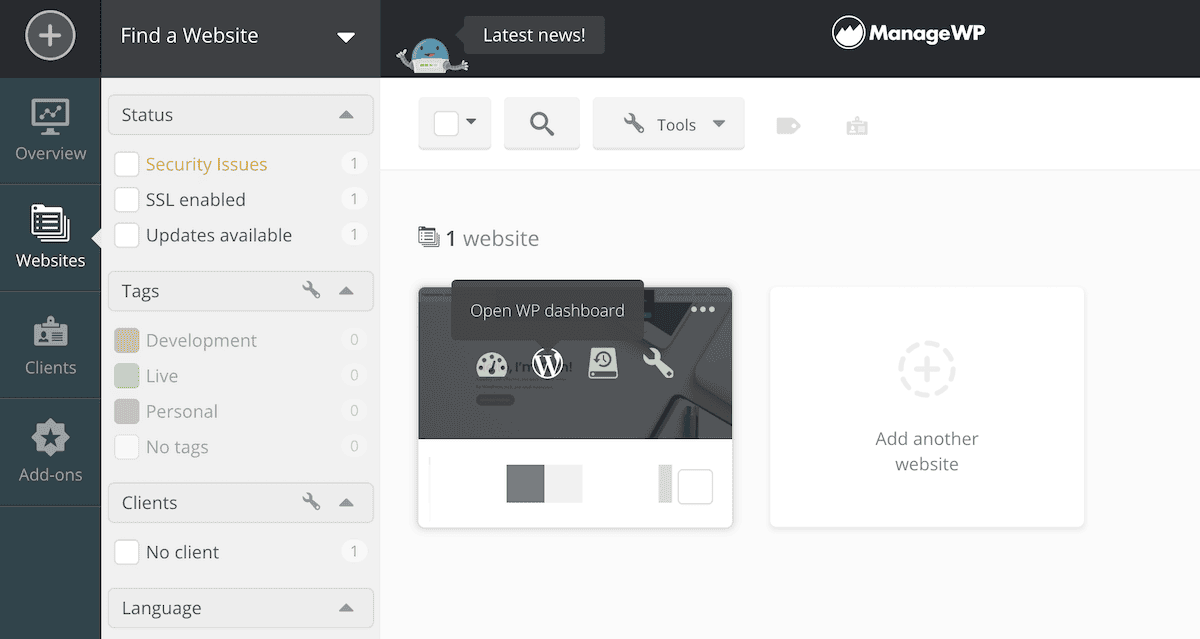
これらのツールについて説明することはこの投稿の範囲を超えていますが、興味をそそられた場合に備えて、市長が最高のサイト管理ツールをまとめました。
WordPress のログイン資格情報を安全に保つ方法
ログインできたら、同じくらい重要なこと、つまりサイトを安全に保つことについて話し合うことが重要です。ここでは、WordPress のログイン認証情報が悪意のあるユーザーから安全であることを確認するための簡単なヒントをいくつか紹介します。
- 2 要素認証 (2FA) を有効にします。これにより、セキュリティ層がさらに追加されます。 2FA を使用すると、誰かがパスワードを解読した場合でも、ログインするには携帯電話にコードが送信される必要があります。WP 2FA や Two-Factor などのプラグインを使用して 2FA を有効にできます。どちらも無料です。
- ログイン試行を制限します。これらのプラグインは、誰かがあなたのパスワードを何度も推測しようとすることをブロックします。たとえば、ログイン試行の制限をリロードすると、ログイン試行が数回失敗すると一時的にロックアウトされます。これにより、ブルートフォース戦術を使用してサイトに侵入することが困難になります。
- 定期的に更新してください。 WordPress のアップデートには重要なセキュリティ修正が含まれることがよくあります。サイト、テーマ、プラグインを更新すると、セキュリティ問題のリスクが軽減されます。 WordPress 内の潜在的なセキュリティ問題を監視できるブログもいくつかあります。 Wordfence と Patchstack のブログは、常に最新情報を把握するために必読です。
最後に、最初は強力なパスワードを使用する以外に方法はありません。 安全なパスワードの作成に関する業界のこれまでのアドバイスでは、文字、数字、記号を組み合わせて使用することが推奨されていました。ただし、最新のパスワード セキュリティでは長さが優先されます。つまり、長いパスワードは解読するのに長い時間がかかります。もちろん、「123456」や「password」などの推測しやすいパスワードの使用は避けるべきです。
結論
WordPress サイトへのログインは、思っているよりも簡単です。このガイドのヒントを使えば、WordPress ダッシュボードに問題なくアクセスできるはずです。
もちろん、パスワードも可能な限り安全であることを確認する必要があります。幸いなことに、資格情報を解読されにくくするためには、ほとんど努力はかかりません。さらに、サイトを安全に保つことにも役立ちます
WordPress へのログイン方法とそれに関連するタスクについてご質問がありますか?以下のコメント欄でぜひご意見をお聞かせください。
