WordPress でクイズを作成してエンゲージメントを高める方法
公開: 2023-10-03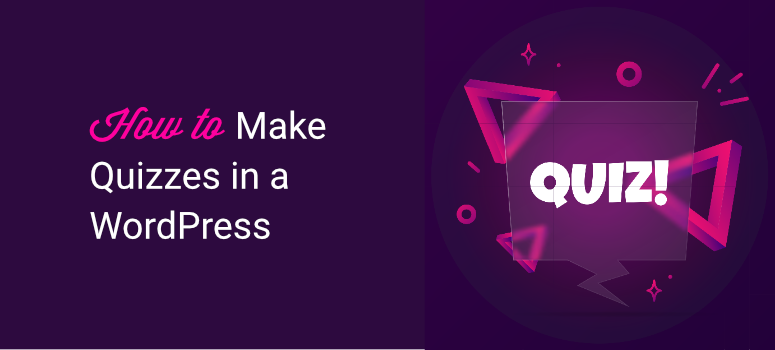
WordPress サイトにクイズを追加する簡単な方法をお探しですか?
クイズは、エンゲージメント、コンバージョン、ソーシャル メディアの話題を改善するための優れた方法です。 しかしそれ以上に、サイトに置くと楽しいのです。 適切なツールを使用すれば、クイズは簡単に作成できます。
このチュートリアルでは、わずか 10 分でサイト上にインタラクティブなクイズを作成する方法を説明します。 プラグインを使用するので、コーディングは必要ありません。
WordPress でクイズを作成するために必要なもの
WordPress に関しては、必要な機能を追加するのに役立つプラグインやツールが見つかります。 サイト上でクイズを作成してホストするために使用できる優れた WordPress プラグインがいくつかあります。
私たちの一番のおすすめは Thrive Quiz Builder です。
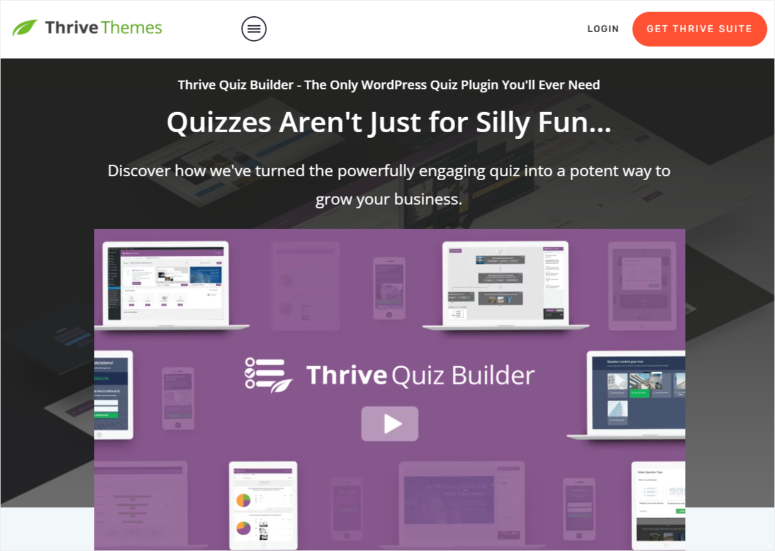
Thrive Quiz Builder は、WordPress 向けの最高のクイズ ビルダーです。 結果を数字、割合、性格、正誤、アンケートで表示するなど、5 種類のクイズから選択できます。
事前に作成されたテンプレートを使用すると、クイズの作成が簡単になり、創造的な側面に集中できるようになります。 その後、単純なドラッグ アンド ドロップ プロセスを使用してテンプレートを簡単にカスタマイズできます。
このクイズ ビルダーを使用すると、多肢選択式の質問や自由回答式の質問を追加できます。 クイズのバリエーションごとに異なる結果を作成したり、結果を別の URL に送信したりすることもできます。
進行状況バー、共有ボタン、行動喚起など、クイズに追加できる要素はたくさんあります。 画像や GIF を追加して、クイズを魅力的に見せることもできます。
Thrive はユーザーフレンドリーで初心者にも優しいため、WordPress のスキル レベルに関係なく、必要なクイズを簡単に作成できます。 各ステップを順を追って説明するセットアップ ウィザードもあります。
Thrive Quiz Builder の主なハイライトは次のとおりです。
- クイズは5種類
- 結果を表示する前にゲートを選択する
- ソーシャルシェアでクイズの人気を高める
- 編集、背景の設定、テキストの追加、サイズ変更を行うための強力な画像ツール
- すべての質問と回答とその流れを確認するためのクイズ ワークフロー
- 前の回答に基づいて別の質問をする分岐クイズ
- さまざまなクイズ段階での A/B テスト
- 視聴者をより深く知るための組み込み分析
このチュートリアルで Thrive の Quiz Builder を選択した理由はわかったので、始めましょう。
ステップ 1: Thrive Quiz Builder をインストールする
まず、Thrive Quiz Builder にサインアップしてください。 これは、スタンドアロンのプラグインとして、または変換最適化ツールのホストが付属する Thrive Suite の一部として入手できます。
サインアップすると、Thrive アカウントにログインします。 ここには、「Thrive Product Manager」をダウンロードするオプションが表示されます。
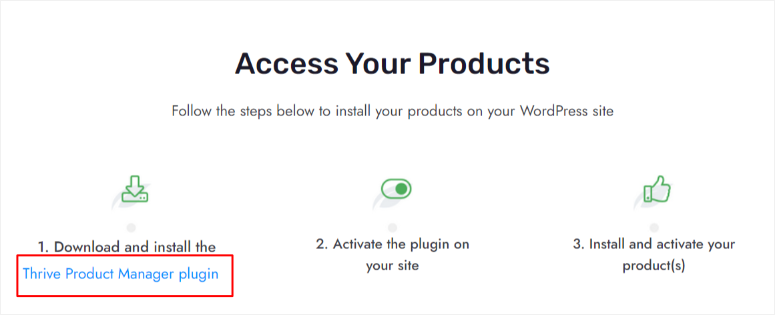
次に、WordPress ダッシュボードにプラグインをアップロードしてインストールします。 それについてサポートが必要な場合は、WordPress にプラグインをインストールする方法に関するチュートリアルに従ってください »
インストールすると、「プロダクトマネージャー」というタイトルの新しいメニューが表示されます。 WordPress ダッシュボード メニューに表示されるはずです。 クリックして。
ここで、Thrive Themes のパスワードとユーザー名を入力してアカウントにログインします。
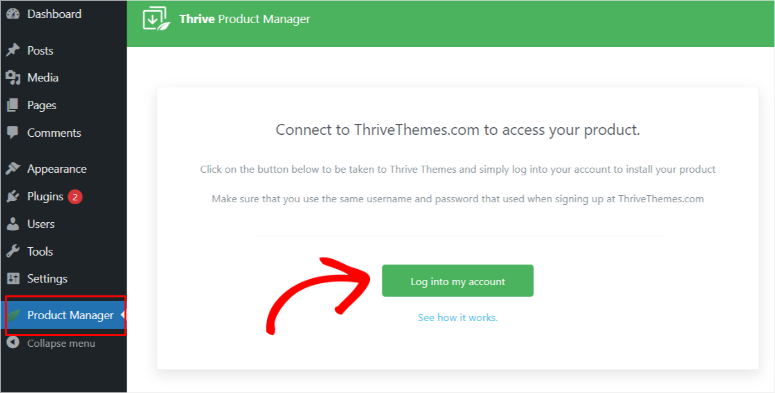
ログイン後、自動的に「Thrive Product Manager」ページにリダイレクトされ、Thrive 製品をインストールしてライセンスをアクティベートできます。 Thrive Quiz Builder を見つけて、[製品のインストール] チェックボックスをオンにして、[選択した製品のインストール] に進みます。
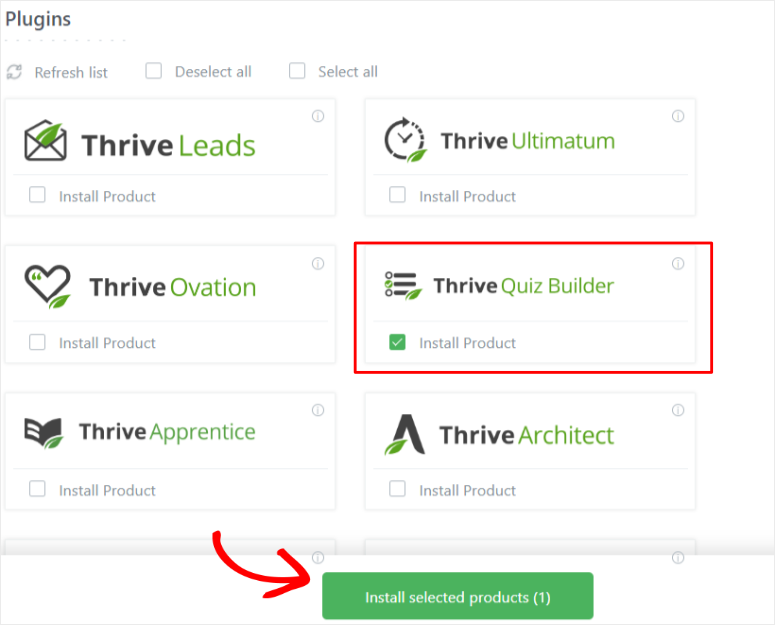
処理中のページにリダイレクトされるはずです。 プラグインが使用できる状態になったと表示されたら、「Thrive テーマ ダッシュボードに移動」ボタンに進みます。
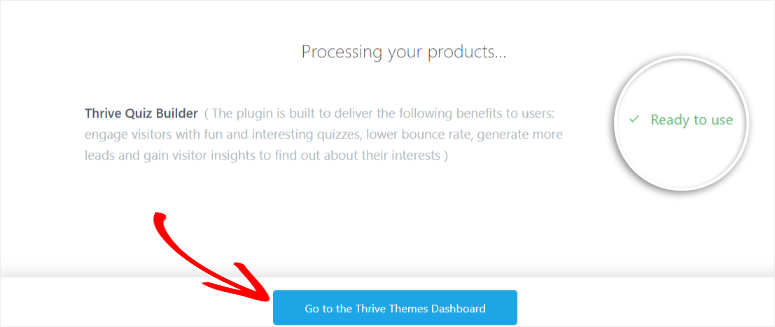
ステップ 2: Thrive Quiz Builder でクイズを作成する
このクイズ プラグインを正しくインストールしたので、「Thrive Quiz Builder」という新しいサブメニューが Thrive ダッシュボードの下に表示されるはずです。
最初のクイズを作成するには、 Thrive Quiz Builder » Quiz Builder ダッシュボードに移動して開始します。
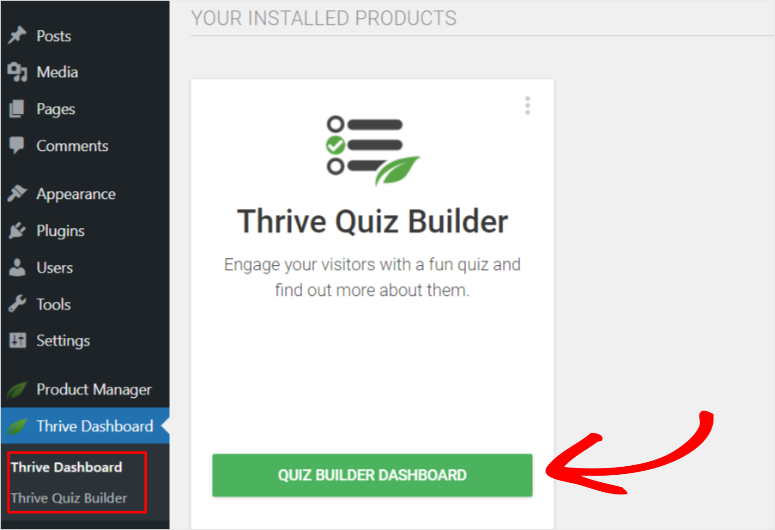
次に、「新規追加」ボタンに移動するか、「新しいクイズを追加」というプラスアイコンのあるセクションをクリックします。
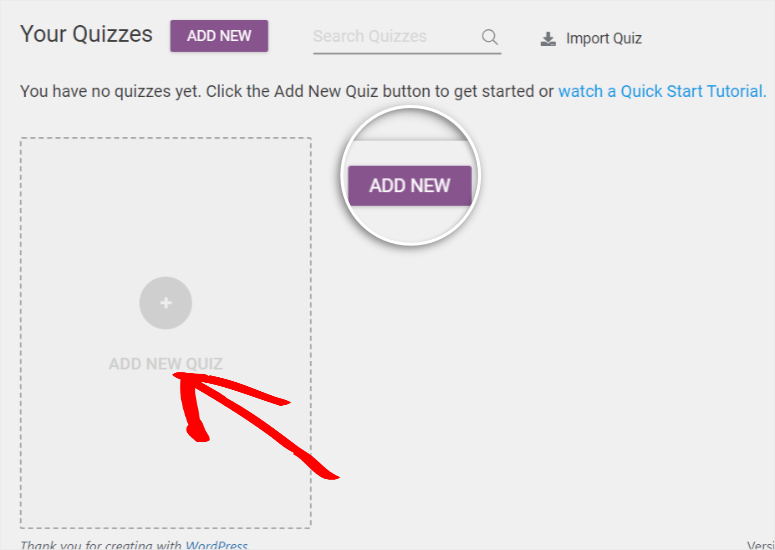
ポップアップ メニューが表示され、4 つのオプションが表示されます。
- ゼロから作成:これは、クイズを好きなようにカスタマイズするための空のテンプレートです。
- リストの構築:結果ページは、ユーザーが購読している場合にのみ表示されます。 これは、質の高い魅力的なリードを含むメール リストを作成するための優れた方法です。
- ソーシャルシェア: ソーシャルシェアボタンが含まれます。 これは、オーガニックトラフィックとブランドの露出を増やしたい場合に最適なオプションです。
- カスタム インサイトの取得:これは、視聴者をより深く理解し、データに基づいたマーケティング上の意思決定を行うのに役立つアンケート クイズ テンプレートです。
これら 4 つのテンプレート オプションが提供できる内容をよりよく理解できたので、必要なオプションを選択してください。 このチュートリアルでは、「ゼロから構築」します。
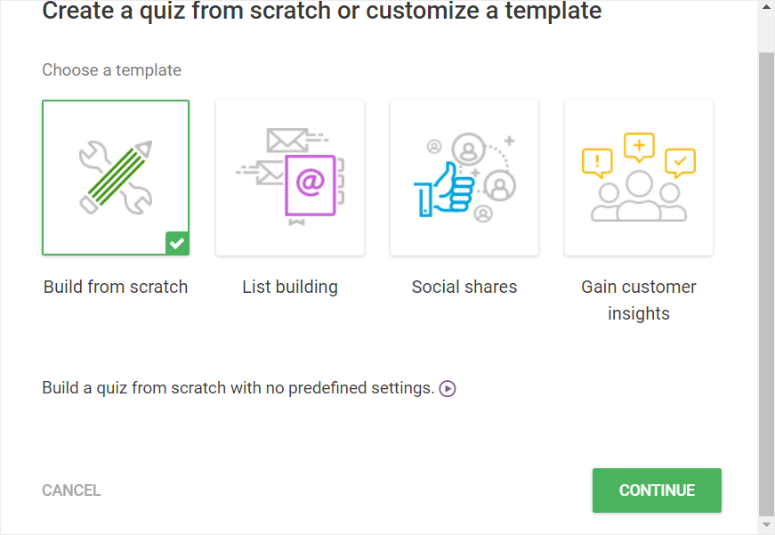
新しいポップアップウィンドウが表示されます。 ここにクイズの名前を入力します。
クイズはユーザーには表示されないため、この段階では任意の名前を付けることができます。 これは単に、作成したクイズを区別しやすくするためです。 続行すると、クイズ ビルダー ダッシュボードにリダイレクトされます。
この新しいページで、 [クイズ タイプ]に移動し、 [タイプの変更]を選択します。
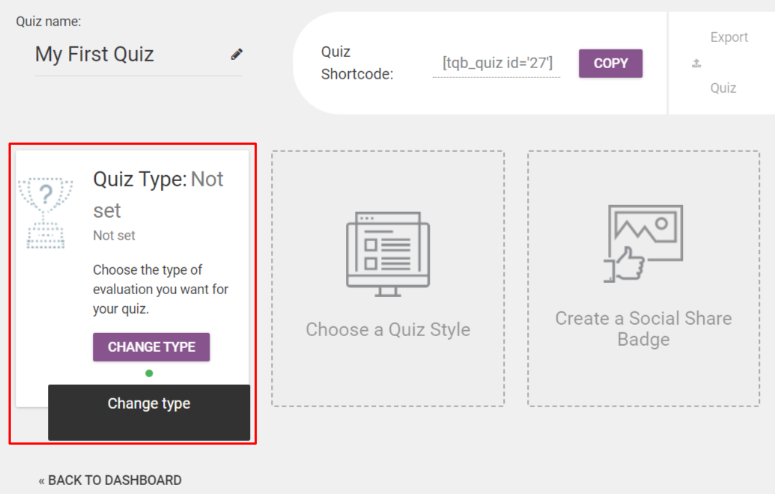
別のポップアップ ウィンドウが表示され、作成できる 5 種類のクイズが表示されます。
- 数字:クイズの結果は数字になります。 視聴者にシンプルでわかりやすい結果を提供します。 基本的に、数値が大きいほどスコアが高くなります。
- パーセンテージ:クイズの結果をパーセンテージで表示します。 パーセンテージの結果は覚えやすいため、ユーザーは他の参加者の結果を知らなくても自分自身を評価するのに役立ちます。
- カテゴリ:これらは特性クイズに優れているため、Buzzfeed で見られるような性格クイズでよく使用されます。 このようなクイズは感情的な反応を生み出すのに役立ちます。
- 正/誤:簡単な評価クイズに最適です。 また、読者がより多くの情報を保持するのにも役立ちます。
- アンケート:アンケートでは、このリストの残りのエントリのような結果は提供されません。 ただし、市場調査に役立つユーザーのフィードバックとしては最適です。
このチュートリアルでは番号を選択しましょう。
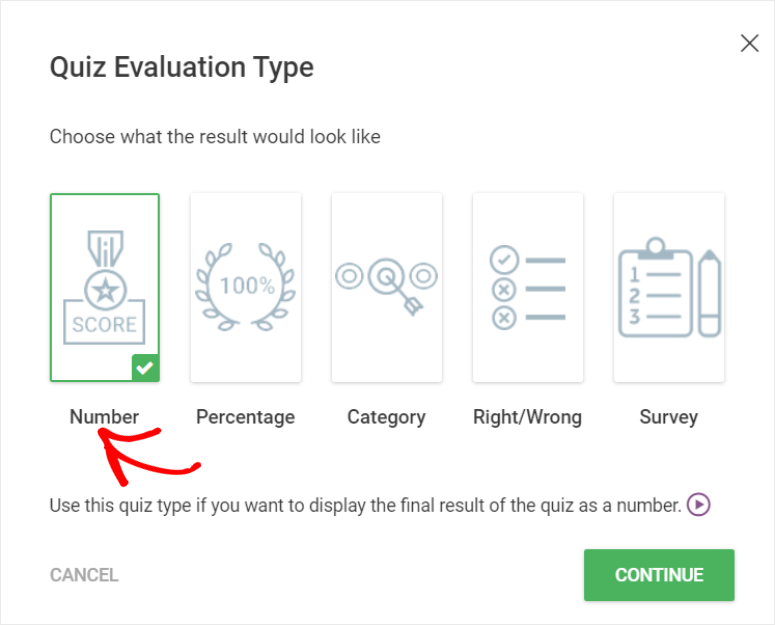
このクイズ ビルダー プラグインを使用すると、各質問の後にメッセージを表示できます。 Thrive Quiz Builder では、このメッセージをフィードバックと呼びます。
オプションから、フィードバックを表示しないこと、10 秒間、またはユーザーが「次へ」をクリックするまでフィードバックを表示することを選択できます。
10 秒間の表示フィードバックを続けます。
これに加えて、ユーザーに戻って質問を再検討してもらうかどうかを決定することもできます。 このチュートリアルでは、この機能をアクティブにしません。
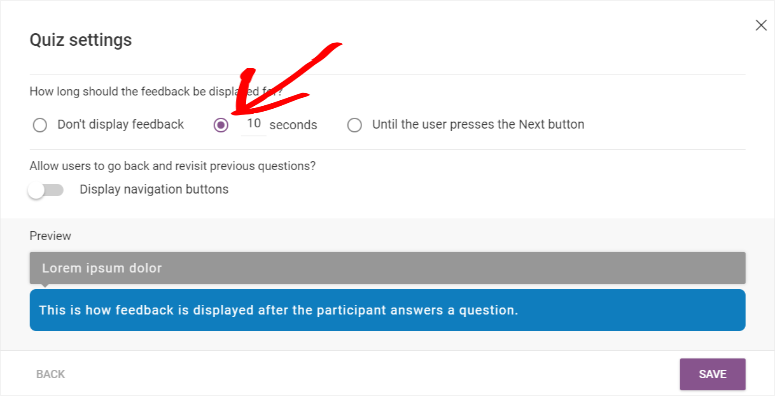
その後、「クイズ スタイル」に移動して、クイズがユーザーにどのように表示されるかを選択しましょう。
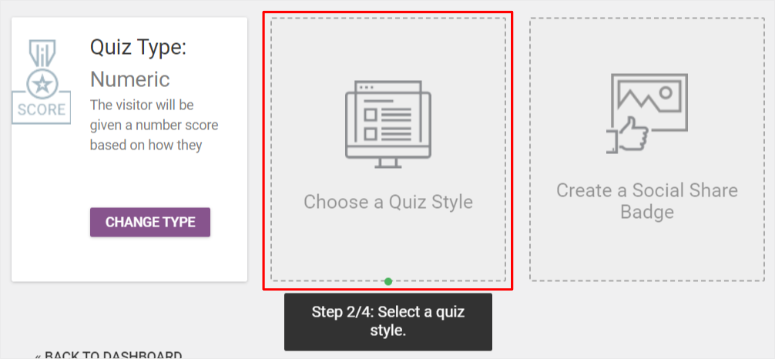
Thrive Quiz Builder には、選択できるさまざまな事前デザインされたスタイル オプションが用意されています。 気に入ったものが見つかるまでリストをスクロールします。 これで何ができるかの例として、「Lush」を選択してみましょう。
豪華なクイズ形式には次のものが含まれます。
- 刺激的な方法で読者にクイズを紹介するスプラッシュ ページ。
- ユーザーが実際にクイズを出題するQ&A。
- オプトイン ゲートにより、ユーザーは電子メールを提供した場合にのみ結果を受け取ることができます。
- ユーザーがクイズの結果を確認できるクイズ結果ページ。
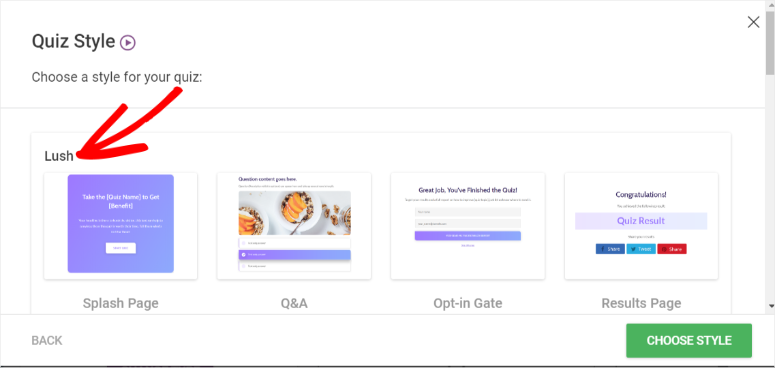
クイズのスタイルを選択したら、 [質問]という名前で作成された新しいタブに移動し、[管理] を選択します。
Thrive Live 質問エディタに移動し、そこでクイズの質問と回答を作成します。
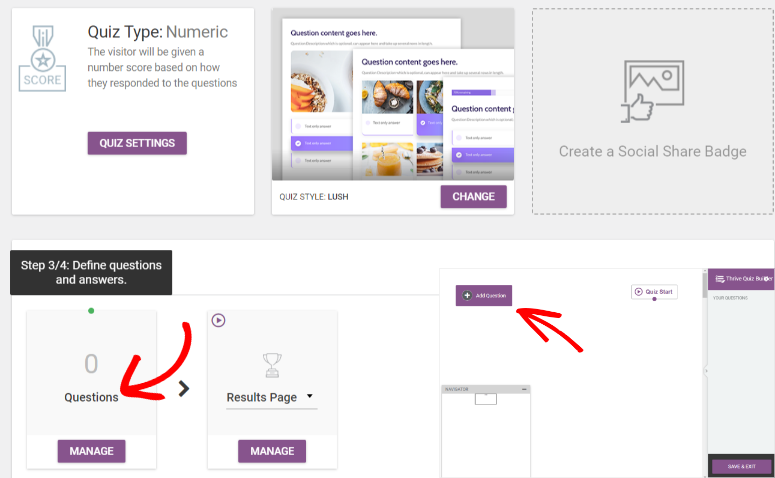
ステップ 3: クイズの質問と回答を追加する
エディターでは、ページの左上に「質問の追加」タブが表示されます。 このタブからポップアップ ウィンドウが表示されます。
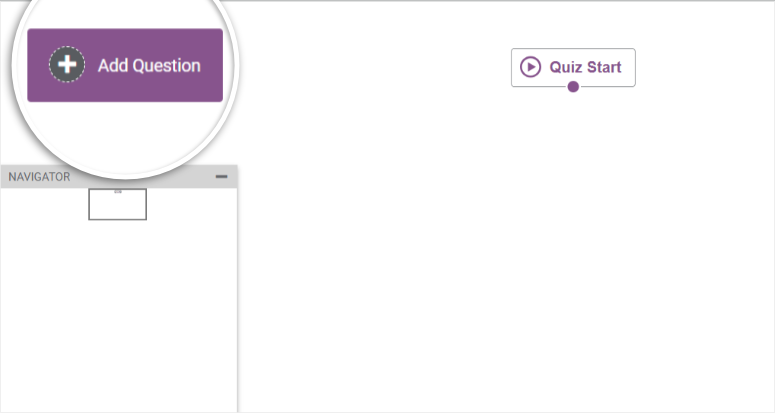
ポップアップ ウィンドウには、次の 3 つのオプションから選択できます。
- ボタンによる多肢選択:これにより、シンプルでわかりやすく、明確なクイズが作成されます。
- 画像を使用した複数の選択肢:エンゲージメントと視覚的なコンテキストを向上させるのに役立ちます。
- 自由形式の質問:これは、表現力豊かな回答を探している場合に役立ちます。
基本的で簡単なクイズを作成したいので、このチュートリアルでは「ボタンによる多肢選択」を選択して続行します。

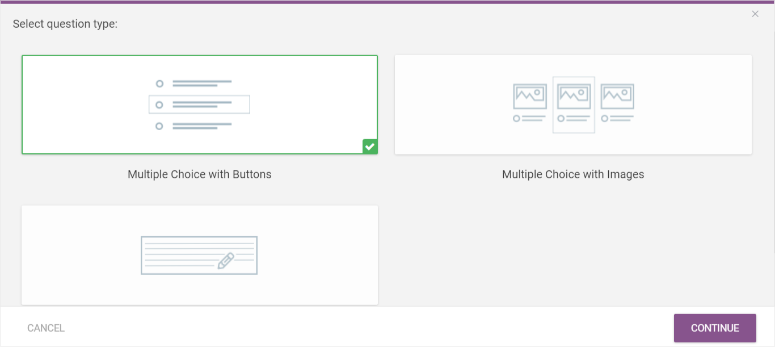
次のポップアップ ウィンドウで、クイズの質問と回答を追加します。
まず、質問を入力します。 さらに詳細を提供する必要がある場合は、質問の説明を追加できます。 各質問の後にユーザーにメッセージを表示したい場合は、「フィードバックの追加」機能を有効にすることもできます。
回答に応じてクイズ参加者を分けるタグを有効にすることもできます。 タグは、ユーザーの興味や好みに合わせた特定のフォローアップ コンテンツ、電子メール、オファーを送信するための完璧な方法を提供します。
質問に視覚的なコンテキストが必要だと思われる場合は、質問の左側に画像を追加することもできます。
最後に、ユーザーが質問に対して選択できる回答の数を決定します。
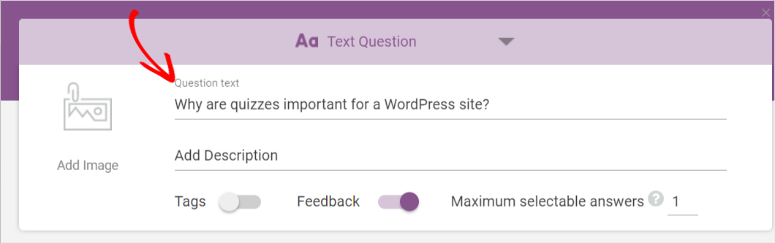
次に、最初の答えを入力し、それが正しいか間違っているかを示し、その答えが獲得するポイント数を定義します。
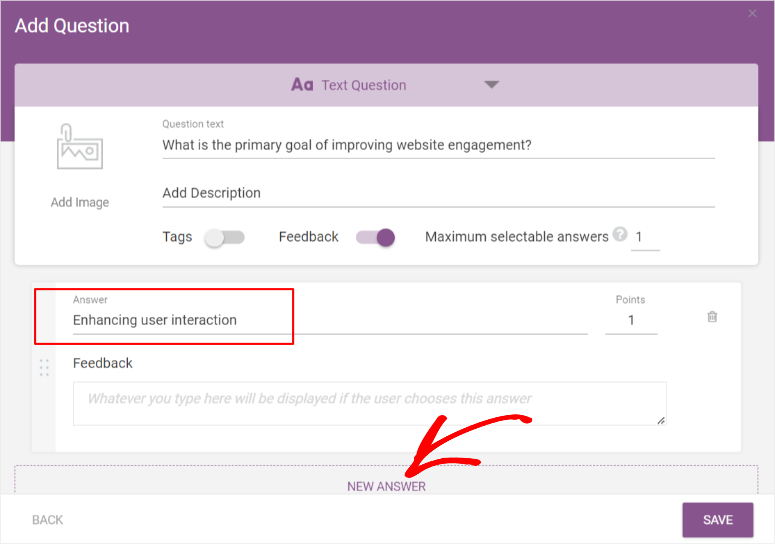
回答をさらに追加すると、受験者にとってクイズがより興味深いものになります。 次に、「保存」をクリックします。
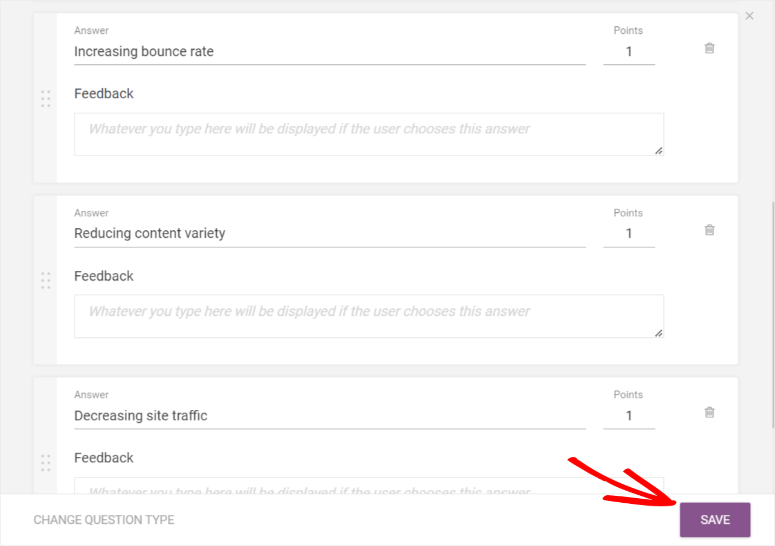
ライブ質問エディターにリダイレクトされ、最初の質問とその回答セットが灰色の長方形のブロックで表示されます。
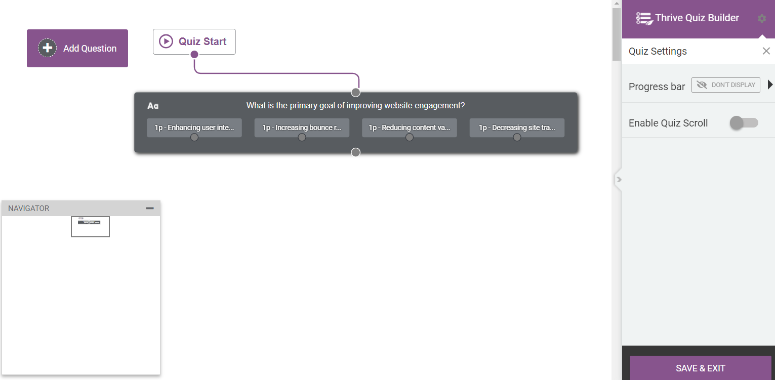
上記の手順を繰り返して、質問と回答をさらに追加します。
すべての質問と回答を追加すると、ライブ質問エディターは灰色のブロックがたくさんあるボードのようになります。 このワークフローにより、クイズの流れを管理しやすくなります。
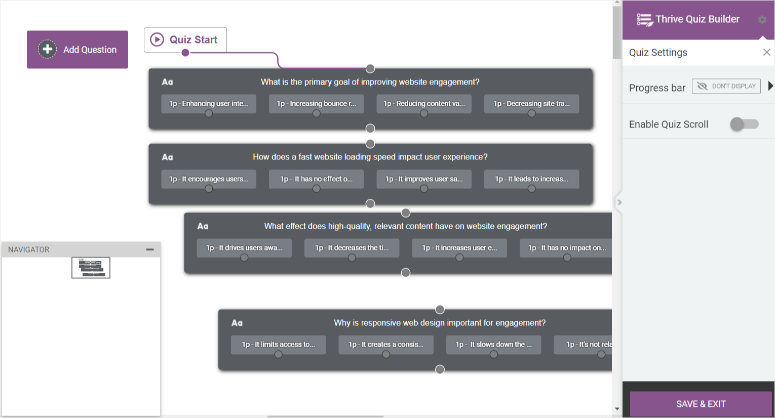
これらのブロックをライブ質問エディター内の任意の場所にドラッグすると、クイズ フローで相互に接続しやすくなります。
質問をリンクするには、ボックスの中央にある小さな灰色の円を見つけます。
マウスをクリックしてドラッグを開始すると、線が表示されます。 この線を別の長方形の質問ボックスの中心に接続します。
ユーザーが最初の質問に答えると、次の質問に誘導されるようになります。
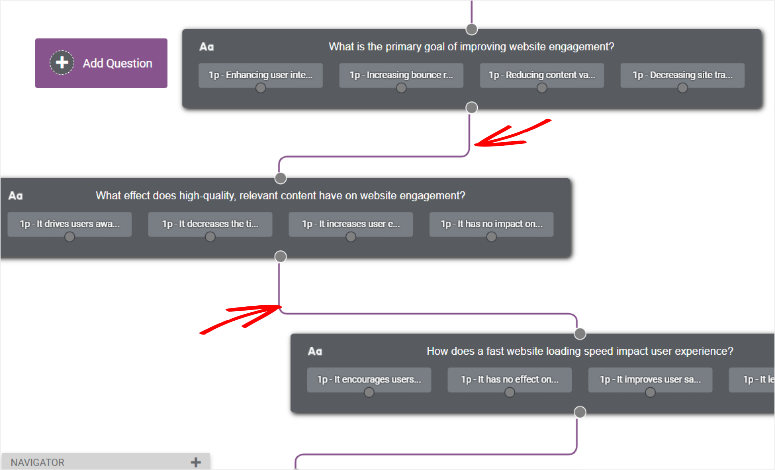
クイック サイド クエスト: 条件付きクイズを作成する
Thrive Quiz Builder を使用すると、条件付きクイズを作成できます。 これらのクイズでは、ユーザーは回答に基づいて次の質問に進みます。
条件付きクイズは、クイズを個人的なものにし、視聴者について詳しく知り、マーケティングに役立つカスタマイズされたコンテンツを提供するのに役立ちます。
条件付きクイズを作成するには、通常のクイズのように質問の下ではなく、答えの下にある灰色の円をクリックします。
次に、マウスをクリックして、ユーザーが特定の回答をした後に次に表示される質問の中心にある灰色の円まで円をドラッグします。
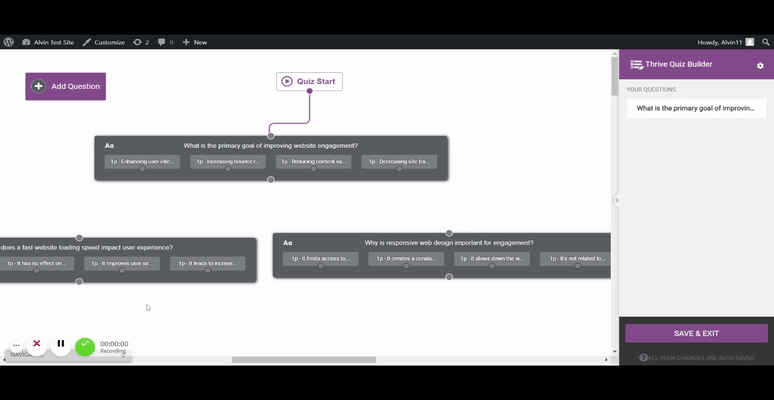
質問と回答を作成し、それらがユーザーにどのように表示されるかを定義したので、「保存して終了」します。
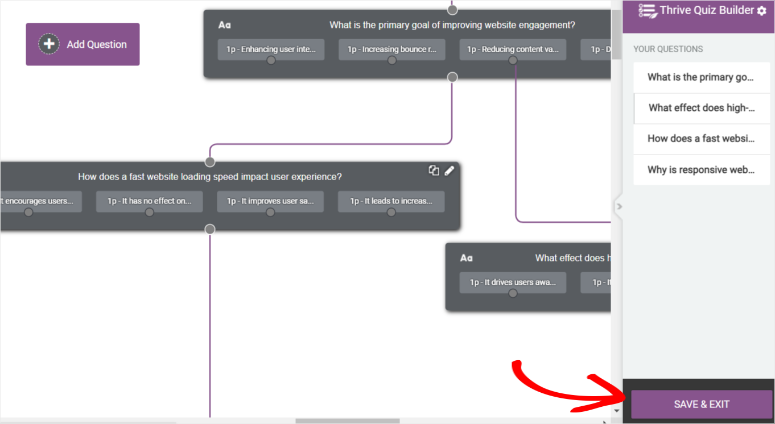
この時点でクイズの準備が完了したので、サイトに追加できます。 ただし、さらに改善するためにさらにいくつかの調整を追加します。
[クイズの構造] で、結果ページ » 管理に移動します。
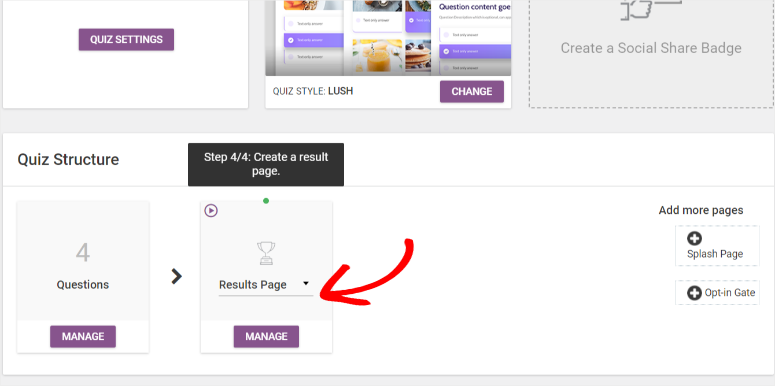
クイズ結果ページを編集するための青い鉛筆アイコンが表示されます。 これにより、「Thrive Quiz Builder」ページが表示されます。
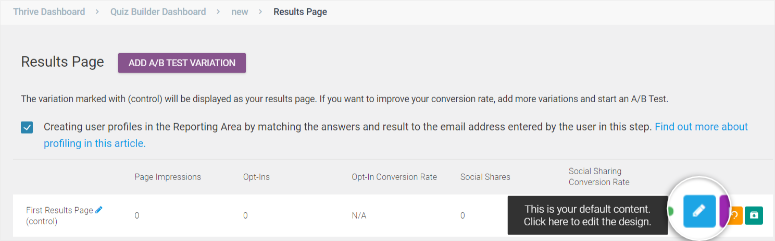
この Thrive Quiz Builder ページで、左側のメニューの要素を使用して結果ページを編集します。 色、サイズ、レイアウト、背景を好みに合わせて変更します。
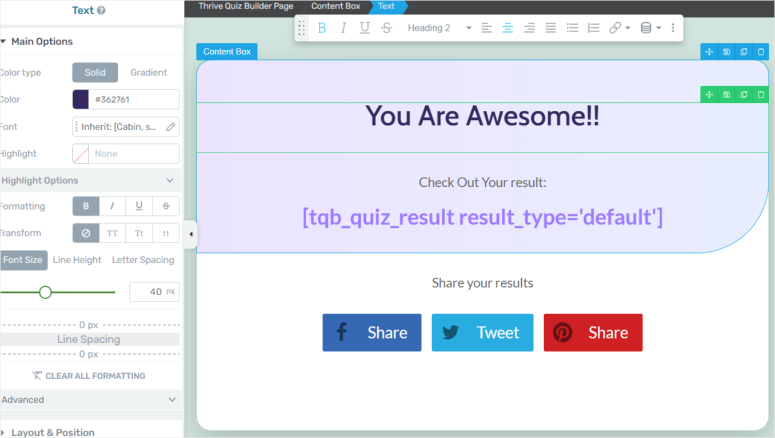
ページの下部では、さまざまな画面サイズでページがどのように表示されるかをプレビューし、ユーザーに最高のエクスペリエンスを提供できるように調整します。 最後に「作業を保存」です。
次に、最初にクイズ構造に移動して、スプラッシュ ページとオプトイン ゲート ページをパーソナライズしましょう。
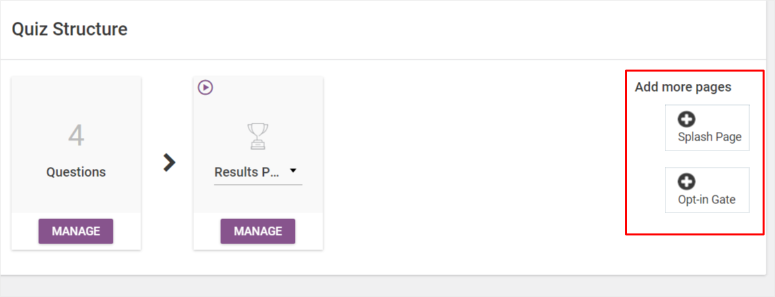
次に、右端にある [スプラッシュ] ページと [オプトイン ゲート] ページを選択します。 これらのページはどちらも同じプロセスを使用するため、スプラッシュ ページの作成方法を説明します。
スプラッシュ ページに移動し、「管理」に進みます。 次のページで、便利な青鉛筆ツールを見つけます。
Thrive Quiz Builder ページに移動しますが、今回は Splash ページを編集します。 必要な変更を加え、「作業を保存」します。
Thrive Quiz Builder プラグインに付属するもう 1 つの優れた機能は、ソーシャル シェア バッジの作成です。 ソーシャル シェア バッジは、人々がソーシャル メディアで結果を共有するのに役立ちます。
新しいクイズを作成すると、右端に「ソーシャルシェアバッジ」タブが表示されます。
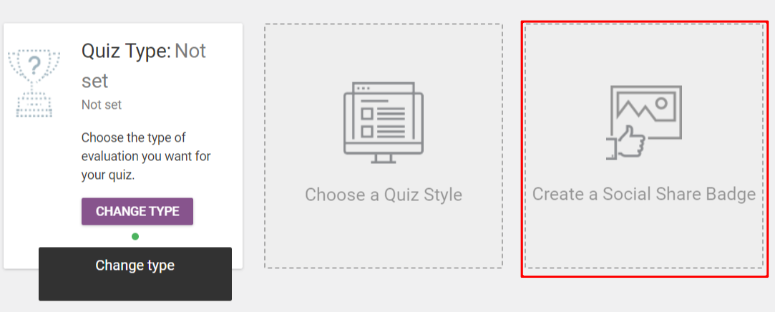
次のページで、開始するテンプレートまたは空のテンプレートを選択します。 簡単に作成できるように、テンプレートから始めることをお勧めします。
Thrive Quiz Builder を開いたら、色、背景、その他の要素を変更してページを編集します。
ソーシャルシェアバッジには、ユーザーがクイズで得た内容に応じてスコアを変更する動的結果機能があります。
その結果、ページのデザインをカスタマイズする以外に何もする必要はありません。 プラグインが結果とスコアを処理します。
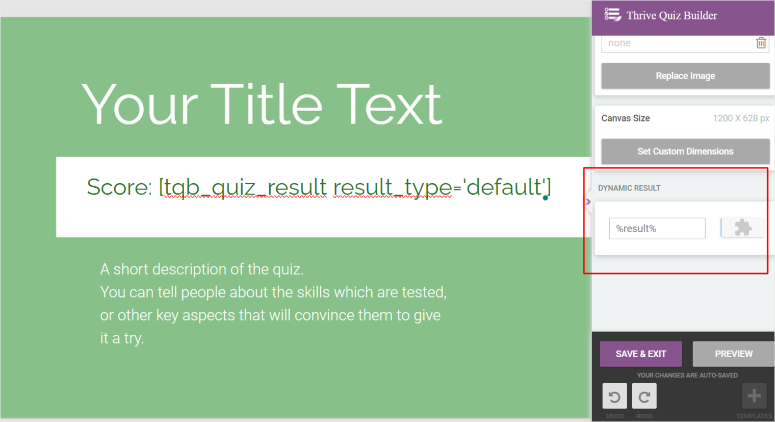
このようにして、サイトに新しいクイズを追加する準備ができました。
ステップ 4: WordPress サイトにクイズを表示する
Thrive Quiz Builder を使用すると、ページ、投稿、またはウィジェット対応の領域にクイズを表示できます。
ショートコードを使用してクイズを追加します。
この記事では、ページにクイズを追加しますが、このプロセスは投稿やウィジェット対応エリアでも同じであることに注意してください。
まず、Thrive Quiz Builder ダッシュボードの右上に表示されるクイズのショートコードをコピーします。
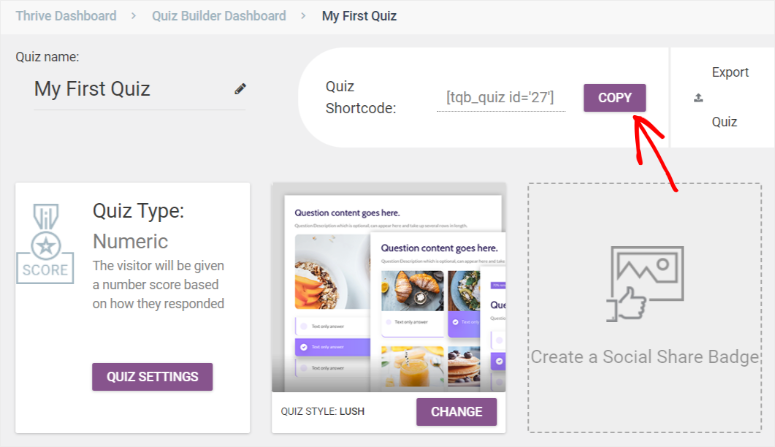
WordPress ダッシュボードで[ページ] » [ページを追加]に移動します。 新しいページで、プラス アイコンを使用してブロックを追加します。
ブロック検索バーに「ショートコード」と入力し、ページに追加します。
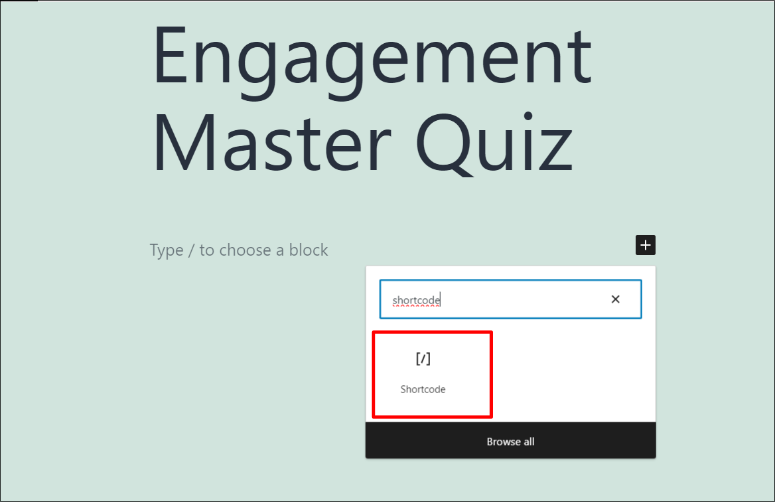
先ほどコピーしたショートコードを貼り付けます。 次に、保存して公開します。
最後に、サイトにアクセスしてクイズをライブで表示します。
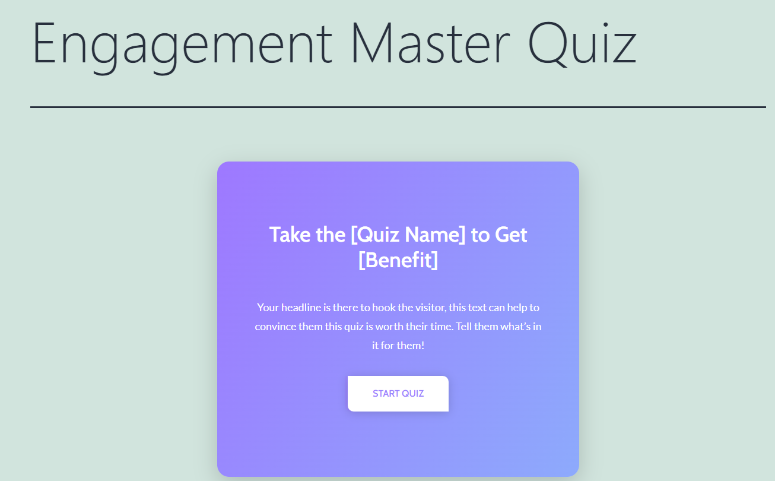
視聴者を増やすのに役立つ、魅力的で詳細なクイズが完成しました。
それでおしまい! このチュートリアルが気に入っていただければ幸いです。 Thrive は強力なツール スイートです。 このプラグインで何ができるかについて詳しくは、Thrive Leads Review および Thrive Architect Review をご覧ください。
次に、以下のクイズ作成に関するよくある質問を確認してください。
FAQ: WordPress でクイズを作成する方法
WordPress サイトでエンゲージメントを高めるためには、どのような種類のクイズが人気ですか?
WordPress サイトで訪問者の興味を引くための最も人気のあるクイズには、性格クイズ、雑学クイズ、知識評価などがあります。 性格クイズではユーザーが自分自身についてさらに知ることができ、トリビア クイズでは知識がテストされます。 Thrive Quiz Builder を使用してこれらすべてのタイプのクイズを作成し、ユーザーに結果をソーシャル メディアで共有するよう促し、WordPress サイトへのトラフィックを増やすことができます。
ユーザーに合わせてパーソナライズされた結果を生成するクイズを作成することは可能ですか?
はい、Thrive Quiz Builder のような高度にカスタマイズ可能なプラグインを使用して、WordPress 上でユーザー向けにパーソナライズされた結果を生成するクイズを作成することは絶対に可能です。 このプラグインを使用すると、ユーザーが提供した回答に応じて結果、メッセージ、または推奨事項を調整できます。 結果がパーソナライズされると、クイズ体験がより魅力的かつ関連性のあるものになり、ユーザーの満足度が高まり、結果を共有する可能性が高まります。
WordPress の検索エンジン向けにクイズを最適化するためのベスト プラクティスはありますか?
はい、WordPress の検索エンジン向けにクイズを最適化するために使用できる SEO の実践方法がいくつかあります。 まず、クイズのコンテンツが視聴者にとって関連性があり、価値のあるものであることを確認してください。 クイズ ページには、わかりやすいタイトルとメタ ディスクリプションを使用します。 アクセシビリティと SEO のために、クイズ内の画像に ALT テキストを追加します。 クイズの質問と結果に関連するキーワードを自然に追加することを検討してください。 さらに、Google はモバイル フレンドリーなコンテンツを優先しているため、Thrive Quiz Builder などのクイズ ビルダーを使用して、クイズがモバイル対応であることを確認してください。 最後に、ソーシャル メディアやその他のプラットフォームでクイズを宣伝してエンゲージメントを高め、SEO にプラスの影響を与えることができます。
テーマビルダーを使用して時間制限付きのクイズを作成することはできますか?
はい、Thrive Theme Builder を使用して、時間制限のあるクイズを作成できます。 テーマ ビルダーは、時間制限のある要素の追加など、クイズの設計と構築に柔軟性を提供します。 クイズの質問に回答するための特定の制限時間を設定できるため、緊迫感と興奮が生まれます。 時間制限付きのクイズはユーザーにとって魅力的かつ挑戦的であり、WordPress サイトでのエクスペリエンスを向上させます。
次に、クイズとは別に、Web サイトをゲーミフィケーションするその他の方法も確認したいと思うかもしれません。 それに加えて、クイズについて詳しく学ぶために次の記事を参照してください。
- ユーザーエンゲージメントを高めるための 12 のベスト WordPress クイズプラグイン
- Crowdsignal レビュー: アンケート、投票、クイズ
- 10 個以上の WordPress LMS プラグインを比較
上記の最初の 2 つの記事では、代替のクイズとアンケートのプラグインについて説明します。 最後の記事では、視聴者と対話する優れた方法を提供する学習管理システム (LMS) プラグインについて説明します。
