Shopify から WooCommerce に移行するための 8 つのステップ
公開: 2022-11-01オンラインストアをすぐに開始したい場合、Shopify は優れたプラットフォームです。 ただし、オンライン ビジネスを拡大し始めると、ホストされたプラットフォームの欠点に気付き始めます。
あなたのビジネスが何か違うものを必要としているなら、他の選択肢を探しても損はありません。 WooCommerce は、ゼロから e コマース ストアを構築するのに役立つプラグインとして人気が高まっています。
プラグインをインストールして、必要に応じて変更を加えるだけです。 WooCommerce を使用すると、ストアを完全に制御し、税金からさまざまな配送方法まですべてを変更できます。 何十万もの製品を無料で追加することもできます. そのため、時間が経つにつれて、多くの e コマース ストアの所有者が Shopify から WooCommerce に切り替えます。
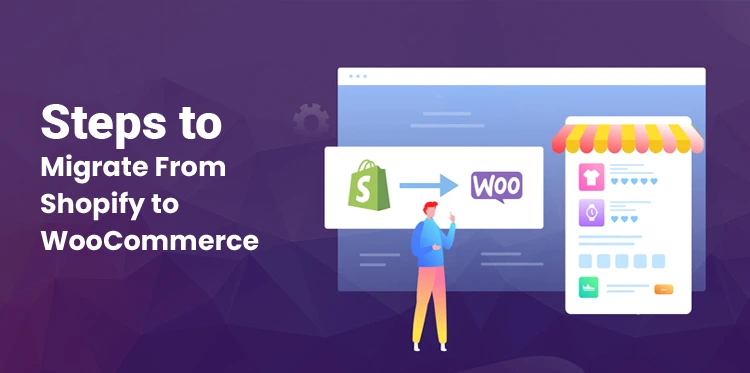
起業家が店舗を Shopify から WooCommerce に移行することを検討するのはなぜですか?
WooCommerce はオープンソース ソフトウェアであり、WordPress で任意の e コマース ストアを作成できます。 製品を販売するための手数料を支払うことなく、ストアに製品をいくつでも追加できます。
WordPress と WooCommerce を一緒に使用する場合は、ホスティング料金を支払う必要がありますが、特定のプラットフォームに縛られることはありません。 したがって、ビジネス ニーズに合ったプラットフォームを選択できます。
Shopify から WooCommerce に移行する前に考慮すべきこと
ウェブサイトをあるプラットフォームから別のプラットフォームに移行することを検討するとき。 後で問題に直面しないように、多くの要因を考慮する必要があります。 たとえば、ホスティング、データのバックアップなどを考慮する必要があります。
1. WordPress フレンドリーなウェブホストを見つける
代わりに WooCommerce と WordPress の組み合わせに移行することを検討している場合は、CMS プラットフォームに適した Web ホストも見つける必要があります。
WordPress は世界中で最も人気のある CMS の 1 つです。そのため、次の Web ホストを選択する際に多くのオプションが見つかります。 選択したホスティング パートナーが WordPress 用に最適化されていることを確認してください。
次のような機能を持つ Web ホストを選択する必要があります。
- SSD ストレージ
- 高トラフィックの最適化
- 毎日行われる自動バックアップ
- 24 時間年中無休のサポートとマルウェアの削除
- 無料のSSL証明書
1 つのホスティング プロバイダーを決定する前に、調査を行うことをお勧めします。 評判の良いホスティング プロバイダーを探している場合は、提供するサービスの一覧が表示されます。
上記のサービスを提供しているかどうかを確認できます。 選択した会社が評判が良い場合、e コマース ストアのパフォーマンスは向上します。
2. Shopify ストアのバックアップを作成する
e コマース ストアに多くの変更を加える予定がある場合は、事前にすべてのデータをバックアップすることをお勧めします。 Shopify を使用して e コマース ストアを強化することの主な欠点の 1 つは、バックアップ機能が提供されないことです。
移行プロセス中に役立つ CSV 形式で製品データをエクスポートできます。 ただし、店舗のデザインや機能はバックアップできません。 バックアップ機能に実際にアクセスしたい場合は、Shopify アプリ ストアにアクセスする必要があります。
このアプリの助けを借りて、巻き戻しバックアップなどの基本的なバックアップ機能と機能を見つけることができます。 Rewind Backups のようなアプリを使用しても、Shopify ストアの正確なコピーを作成することはできません。 また、これらのアプリを使用して Shopify ストアを移行することもできません。
通常、Shopify ストアを WooCommerce に移行してもリスクはありません。 ただし、プロセス中に問題が発生した場合は、ストアのバックアップを作成する必要があります。 安全な側にとどまることは常に良い考えです。 結局のところ、これはビジネス全体に影響します。
8 つのステップで Shopify から WooCommerce に移行する方法
Web ホストを決定したので、移行プロセスを開始します。 このプロセスでは、すべての製品と Web サイトのレイアウトを WooCommerce に移行します。 ただし、それに到達する前に、WordPress をセットアップする必要があります。
ステップ 1: WordPress をセットアップする
WordPress をインストールするには 3 つの方法がありますが、いずれも選択した Web ホストの種類によって異なります。 管理された WordPress ホストを選択すると、Web サイトの作成を開始すると、自動的に CMS がセットアップされます。 WordPress を直接インストールできない場合は、ホスティング プロバイダーの cpanel を確認してください。
ここには、WordPress を数分でセットアップできるようにする多くのソフトウェア インストーラーがあります。 どのオプションも気に入らない場合は、いつでも手動で WordPress をセットアップできます。
ソフトウェアは WordPress.org からダウンロードできます。 また、サーバーにファイルをアップロードすると、プロセス全体を順を追って説明する 5 分間のインストーラーも付属しています。
ステップ 2: WooCommerce をインストールする
WordPress をインストールできるようになると、そのダッシュボードに完全にアクセスできるようになります。 ウェブサイトのレイアウトとサイトで利用可能なコンテンツを確認できます。 あなたの主な目的は、Shopify ストアを WooCommerce に移行することです。
そのため、WooCommerce プラグインをインストールする必要があります。 これを行うには、プラグイン セクションに移動し、[新規追加] をクリックしてから、「WooCommerce」と入力します。 WooCommerce が最初の結果になります。[今すぐインストール] ボタンをクリックします。
インストールが完了したら、アクティブ化ボタンをクリックします。 これにより、WordPress サイトで WooCommerce が有効になります。 これで、製品の公開と Web サイトでの販売を開始できます。
ただし、Shopify ストアにはすでに膨大な品揃えの商品があります。 それでは、カタログを Shopify から WooCommerce に移行しましょう。
ステップ 3: Shopify から商品をエクスポートする
Shopify を使用すると、商品カタログ全体を CSV 形式でエクスポートできます。 このファイルには、移行する予定の製品のすべてのスラッグ、タイトル、タグ、価格、カテゴリ、およびバリエーションが含まれています。 エクスポート プロセスを開始するには、製品セクションに移動し、すべての製品をクリックします。
このページには、Shopify ストアのすべての商品が表示されます。 ここでデータをエクスポートまたはインポートするオプションもあります。 このデータをShopifyの外にエクスポートしたいので、エクスポートボタンをクリックする必要があります.
Shopify は、どの商品をエクスポートするかを尋ねます。 すべての製品をクリックして、Excel、数値、またはその他のスプレッドシート プログラムの CSV を選択します。 [商品のエクスポート] ボタンをクリックすると、Shopify がすべての商品に関するデータを収集し、メールで送信します。
在庫が非常に大きい場合があるため、データの編集に時間がかかります。 つまり、メールが届くまで待つ必要がある場合があります。 在庫が多いほど、メールの受信に時間がかかります。
最終的に電子メールを受信すると、製品情報全体を含む CSV ファイルをダウンロードするためのリンクが含まれています。 移行プロセスを完了するために必要なため、ファイルをシステムに保存します。
ステップ 4: Shopify 製品を WordPress にインポートする
Shopify から商品をインポートすることの良い点は、WooCommerce ストアをゼロから構築する必要がないことです。 WooCommerce と WordPress は非常に強力で、既存の製品カタログを取得すると、サイトは強力なプラットフォームになります。
Shopify 製品を WooCommerce にインポートするには、2 つの方法があります。 1 つの方法は、Woo-Commerce の組み込み製品インポーターを利用することです。 もう 1 つの方法は、移行サービスを利用することです。 お金を節約できるものから始めて、両方のオプションをカバーしましょう.
WooCommerce 製品インポーターを使用する
WooCommerce が強力なツールである理由の 1 つは、CSV ファイルをインポートできるツールが付属していることです。 前のステップで、Shopify 製品のカタログ全体を CSV 形式でダウンロードしました。
後は、WooCommerce Product Importer を使用して同じファイルをインポートするだけです。 このステップの欠点は、製品データのみをインポートすることです。 ただし、注文履歴、画像、レビューなどの他のストア履歴は Shopify に残ります。
ある意味では、Shopify と同じ在庫でストアを最初からやり直すことになります。 顧客関係を再構築し、店舗のイメージをゼロから高める必要があります。 それがあなたにとって取り決めではない場合は、プロセスを開始しましょう.
WordPress ダッシュボードに移動し、ツールをクリックしてからインポートします。 WooCommerce 製品 (CSV) オプションを検索し、[インポーターの実行] ボタンをクリックします。 次に、WooCommerce は、インポートするファイルを選択するように求めます。 Shopify からダウンロードしたファイルを覚えていますか?
そのファイルをここで選択します。 一致する SKU で既存の製品を更新するオプションもあります。 白紙の状態から開始するため、このオプションはオフのままにします。 その後、CSV ファイルの製品データを WooCommerce フィールドに一致させるための多くのオプションがあります。

リストに目を通し、WooCommerce ストアに必要なデータと省略したいデータを決定します。 後で必要になるデータ フィールドをインポートしないことを選択すると問題が発生する可能性があるため、ここでは注意が必要です。
選択に確信が持てたら、インポーターを実行すると、プロセスは数分で完了します。 インポート処理が完了すると、商品が WooCommerce にインポートされたという通知が届きます。 製品の表示オプションをクリックすると、インポートされたすべての製品をクロスチェックできます。
時間をかけて在庫を調べ、Shopify ストアのすべての商品が WooCommerce ストアの一部になっていることを確認してください。 WooCommerce は商品の画像をインポートしないため、手動で行う必要があります。
その前に、製品情報が正確であることを確認する必要があります。 商品データが欠落している場合は、すべてのデータ フィールドが一致するまで、いつでもこのプロセスを繰り返すことができます。
WooCommerce インポーターの使用は簡単ですが、WordPress 管理者による管理が必要です。 以前に何千もの商品を扱う大規模な Shopify ストアを管理していた場合、これは多忙な作業になります。
サードパーティのサービスを使用して Shopify データを WooCommerce に移行する
Shopify から WooCommerce への移行は、e コマースの世界では一般的なニーズです。 そのため、多くの企業がこのプロセスを簡素化するサービスを提供しています。 これらのサービスを使用する利点は、CSV ファイルでは不可能なデータを移行できることです。
そのような便利なサービスの 1 つが Cart2Cart です。 このツールを使用して Shopify を WooCommcerce に接続し、各データ ポイントを移行できます。 このサービスでは、限られた数の無料移行を提供しています。 ただし、一括移行にアクセスしたい場合は、料金を支払う必要があります。
価格はニーズによって異なります。 顧客データ、注文データ、ブログ投稿をインポートしたい場合は、追加料金を支払う必要があります。 100 個の製品を含む完全な Shopify ストアを WooCommerce に移行するには、約 120 ドルかかります。
Cart2Cart の使用を開始するには、サービスにサインアップするだけです。 これを行うと、ダッシュボードにアクセスできるようになり、そこからソースと宛先のカートを選択できます. ソースは Shopify で、宛先は WooCommerce です。
将来、WooCommerce から他のプラットフォームに移行する場合は、このプラットフォームも使用できます。 Cart2Cart インポーターが機能するには、Shopify API キーを生成する必要があります。 Shopifyに戻り、アプリ画面をクリックします。
一番下までスクロールし、プライベート アプリの管理というリンクをクリックします。 ただし、これを行うには、Shopify でプライベート アプリの開発を有効にする必要があります。 [プライベート アプリの開発を有効にする] ボタンをクリックします。 すでにこれを行っている場合は、気にしないでください。
Shopify は、この API キーを信頼できない第三者と共有しないように警告します。 選択内容を確認すると、プライベート アプリが作成されます。 プライベート アプリを作成すると、転送を完了するために Cart2Cart がアクセスする必要がある API キーが作成されます。
アプリの名前を設定し、メール アドレスを入力します。 アクセス許可を読み取り、リストで使用可能なすべてのアクセス許可へのアクセスをアプリに許可します。 利用可能な場合は「読み取りと書き込み」オプションを使用し、前者のオプションが利用できない場合は「読み取りアクセス」のみを使用する必要があります。
通常、アプリに完全なアクセス許可を与えるべきではありません。 ただし、不要な第三者と API キーを共有せず、後でアプリを削除する限り、すべて問題ありません。
次に、Webbook API の最新バージョンを選択します。 [保存] をクリックしてアプリを作成し、選択内容を確認します。 アプリが公開されると、詳細画面でパスワードを確認できるようになります。 API キーをコピーして、ストアの URL と一緒に Cart2Cart 移行メニューに貼り付けます。
それが終わったら、すべての大変な作業は終わりです。 ターゲット カートの設定は簡単です。WordPress アカウントの詳細を入力するだけです。 ログインすると、目的地の設定は完了です。 資格情報が正しい場合、ツールは転送するデータを尋ねます。
移動するデータを選択できますが、この手順を急いで終了しないでください。 将来の WooCommerce ストアをどのようにしたいかを考えてから、必要なデータをクリックしてください。
その後、Cart2Cart により、プロセスが成功したことを通知する画面が表示されます。 WooCommerce ストアにアクセスして、結果を自分で確認することもできます。
ステップ 5: ドメインを WooCommerce に向ける
これで、すべての製品とその他の必要なデータを備えた、完全に機能する WooCommerce ストアがすでに完成しました。 ただし、プロセス全体が完了していません。 ドメイン レコードが新しいホストを指すように更新するなど、まだ多くのことを行う必要があります。 現在、ドメインはまだ Shopify を指しており、新しいドメインを登録することはできません。
その場合、最初からオンライン トラフィックを取得する必要があるためです。 そんなことをしたら、顧客基盤を失うことになります。 ドメインが指すサイトを変更するプロセスは、管理に使用するサービスによって異なります。
ドメイン レジストラーを使用する場合は、そこでレコードを更新する必要があります。 同じことを行うプロセスは、レジストラによって異なります。 これでドメインレジストラのサポートを依頼できます.
Shopify から直接ドメインを登録した場合は、プラットフォームで DNS 設定を編集する必要があります。
ステップ 6: WordPress のパーマリンクを設定する
WordPress は、URL 構造を決定する権限をユーザーに与えます。 同じことが WooCommerce 製品にも当てはまります。 WordPress WooCommerce ストアの URL は次のようになります
yourwoocommercestore.com/?p=534
このようなドメインは、デフォルトではユーザーフレンドリーに見えません。 それはあなたのブランドに有利ではなく、あなたのSEOの努力は無駄になります. したがって、URL 構造を変更する必要があります。
そのためには、設定>パーマリンク>製品のパーマリンクに移動し、選択したオプションを選択する必要があります. 標準構造を使用することをお勧めします。 これにより、WooCommerce 製品の URL が次のように表示されます。
yourwoocommercestore.com/product/sample-name
このような URL は、ユーザーが見ている製品に関する情報をユーザーに提供し、ユーザーは何を期待すべきかを知ることができます。 これにより、ユーザー エクスペリエンスと Web サイトの SEO ベンチャーが全体的に向上します。 URL 構造がこのようになったら、製品を詳細に説明するスラッグも追加する必要があります。
Slug は Web サイトの SEO に役立ちます。 変更を行ったら、忘れずに保存してください。 WooCommerce ストアを開始する場合、パーマリンク構造を選択することが重要です。 後でパーマリンクを変更すると、サイトの健全性と SEO に影響します。
移行プロセスが完了したら、パーマリンク構造を設定することが最優先事項です。 このタスクが完了すると、今後の面倒が少なくなります。
ステップ 7: ストアのデザイン レイアウトを選択する
WooCommerce サイトを確認したことがある場合は、Shopify を利用したストアとは見た目が異なることがわかります。 移行プロセスが完了したら、優先順位を知る必要があります。 既存の顧客が簡単に移行できるようにしたいですか?
その場合、WooCommerce テーマを使用して Shopify ストアのデザインを再作成する必要があります。 これを行うと、顧客はサイトが変更されたことを知りません。 一方で、ユーザー エクスペリエンスを向上させたいという誘惑は常にあります。
WordPress は、Shopify と比較して複数のカスタマイズ オプションを提供します。 WordPress では、WooCommerce と簡単に連携する複数のページ ビルダー プラグインにアクセスできます。 どんな道を歩むこともできますが、自分にとって何が重要かを決める必要があります。
ステップ 8: WooCommerce 設定を構成する
製品を WooCommerce にインポートし、ストアのデザイン レイアウトを選択することは、ほんの始まりにすぎません。 WordPress で実際に販売を開始する前に、次の WooCommerce 設定を構成する必要があります。
- お支払いと配送のオプション
- セキュリティ設定
- メール通知オプション
- 製品設定
- 課税設定
あなたが Shopify ストアを設定した場合、これらの設定を覚えているので、簡単に再設定できるはずです。 ただし、WooCommerce を使用すると、オンライン ストアの設定方法をより詳細に制御できます。 WooCommerce では、これらのビジネス設定を構成する方法についてのガイドも提供しています。
これらの設定が構成されたら、ストアをさらに強力にする追加の WooCommerce プラグインを確認する必要があります。
結論
Shopify から WooCommerce への移行には多くの作業が必要です。 製品全体をあるプラットフォームから別のプラットフォームに移行するだけでなく、それが完了したら、ストア全体もゼロから設計する必要があります.
ただし、多くの起業家は、WooCommerce を使用するとビジネスの運営方法をより詳細に制御できるため、それを行うことを検討しています。 また、WooCommerce で不必要な手数料を支払う必要もありません。 新しい機能も常にプラグインに追加されます。つまり、ストアは常に最新のトレンドで更新されます。
