WixをWordPressに移行する方法:ステップバイステップガイド
公開: 2022-06-17いくつかの理由で、WebサイトをWixからWordPressに移動する必要がある場合があります。 たとえば、以前のWix Webサイトで十分に機能していたとしても、eコマースでビジネスを次のレベルに引き上げる準備ができているとします。 たぶん、あなたはWixの限界にとらわれていると感じている友人を助けているのでしょう。 または、おそらくあなたはウェブサイトのコストを節約しようとしているだけです。 いずれにせよ、移行の時期だと感じます。
WordPressは、Wixが提供するものよりもはるかに多くの機能と柔軟性をWebサイトに提供し、コンテンツを制御し、必要に応じてページをカスタマイズする機能を提供します。
WixサイトをWordPressに移動することは、想像するほど難しくはありません。 この記事では、切り替えを行うときに取ることができるいくつかの異なるルートを紹介します。
WixからWordPressに移行するためのオプション
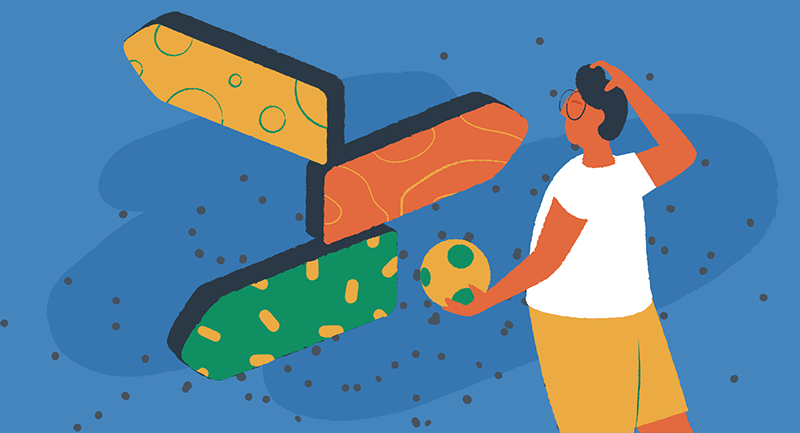
ウェブサイトのページ、投稿、アセットを移動するときは、3つのルートを取ることができます。
- プロフェッショナルサービス
WixサイトをWordPressに手動で移動するのは簡単なプロセスですが、ページやブログ投稿が多い場合は時間がかかる可能性があります。 CMS2CMSなどの移行サービスは、プラグインを介してプロセスを自動化します。
専門サービスは、あるコンテンツ管理システムから別のコンテンツ管理システムにアセットを迅速かつ正確に移動することを専門としています。 移行は、多くの場合、独自のソフトウェアを使用するWeb開発者と、サイトの移行における長年の経験によって完了します。 この経験のために、プロは多くの場合、数時間または数日ではなく、数分で仕事を処理できます。
予算があれば移行サービスは素晴らしいですが、ページ数が少ないほとんどの小規模なサイトでは、追加料金なしでコンテンツを自分で移行できます。 必要なのは時間だけです。
- RSSフィードとプラグインの方法
Wix Webサイトに多くのブログやニュースの投稿があり、移行サービスにお金を払うよりもお金を節約するというアイデアが好きな場合、これは探索するのに最適なオプションです。 新しいWixブログのRSSフィードにWixサイトを手動で接続する必要がある場合があります。 これはほんの数ステップで済み、Wixにはステップバイステップガイドがあります。 その後、WordPressで利用可能なネイティブのインポート後ツールを使用して、コンテンツを移動できます。
XMLのインポートやRSSフィードなどのプラグインも、コンテンツのインポートに役立ちます。 プラグインをインストールし、ソースフィードをアップロードし、インポートの処理をプラグインに指示することから始めます。
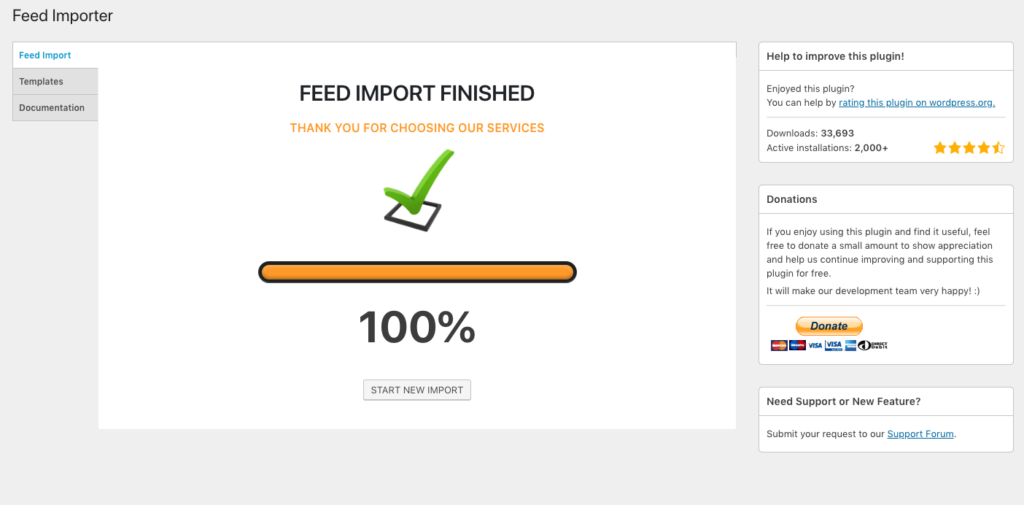
一部のユーザーは、コンテンツが1つのCMSから別のCMSに同じように処理されないため、これらのタイプのツールの問題を報告します。 コンテンツのフォーマットを適切に保つには、忍耐とスキルが必要です。
- 手動移行
はい、「手動」という言葉は「時間がかかる」という意味であることがよくあります。これは、WixをWordPressに移行する場合にも当てはまります。 ただし、高品質のWebサイトを構築するには、時間と細部への注意が必要であることを忘れないでください。 手動移行は、お金を節約したい人や、Webサイトのコンテンツを最大限に管理したい人にとって唯一の方法です。
この投稿の残りの部分では、手動移行の詳細について説明します。
引っ越しの準備
移行をできるだけスムーズにするために、いくつかの計画手順を実行できます。 まず、現在のWixサイトが最新であり、可能な限り最適化されていることを確認する必要があります。 WordPressに移行する前に、これを機会としてサイトを可能な限り優れたものにしてください。 壊れた画像を修正し、必要に応じて古いコンテンツを削除します。
次に、現在のWebサイトで公開されているすべてのページと投稿に注意してください。 XMLサイトマップを表示すると、すべてのページのリストをすばやく取得できます。 これは、すべてのコンテンツが新しいWordPressサイトに確実に届くようにするためのチェックリストを作成するのに役立ちます。 WordPressで同じURL構造を作成できるように、各ページで使用されるURLの正確なリストも必要です。
Wixサイトのすべての要素を評価し、WordPressへの移行中に維持、削除、または改善したいすべての要素についてメモを取ります。 考慮すべきリソースは次のとおりです。
- ページ
- すべてのトップページに精通し、どれが最も重要かを理解してください。
- メニュー
- トップナビゲーションやフッターリンクなど、すべてのサイトメニューについてメモを取ります。
- 投稿
- カテゴリとタグを追跡します。
- 製品
- eコマースストアの場合は、商品の詳細全体をエクスポートしたか、別のデータベースでそれらにアクセスできることを確認してください。
- メディア
- Wixに保存されているすべてのメディアファイルにオフラインでアクセスする必要があります。 Wixはライセンスされたストック画像を使用することがあり、WordPressサイトで置き換える必要がある場合があることに注意してください。
- メタタイトルと説明
- 移行中にすべてのメタデータを再入力することを忘れないでください。
- GoogleAnalyticsコード
- Google Analytics UAコードを保存するか、この機会を利用してGA4にアップグレードしてください。
- お問い合わせフォーム
- お問い合わせフォームはWordPressで再構成する必要があるため、Wixからの配信メールアドレスと配布リストをメモしてください。
- リダイレクト
- 紹介トラフィックの損失を防ぐために、古い301リダイレクトもWordPressに移行する必要があります。
古いサイトの青写真ができたので、ドメイン名がホストされている場所を確認する必要があります。 Wixがドメインホストである場合は、ドメインをNamecheapなどの別のプロバイダーに移管する必要があります。 これにより、ドメイン名を保持して、Wix以外の新しいホスティングサービスに接続できます。
これらのメモが完成したら、以下の手順に従ってWixからWordPressに移行できます。
ステップ1-WordPressホスティングプランを保護する
移行が完了すると、Wixホスティングサービスは不要になりますが、新しいWordPressホスティングサブスクリプションが必要になります。 EasyWP Turboホスティング層はWixの最も基本的なプランよりも安価で、無料のCDNと無料のSSLセキュリティが含まれています。 これはほとんどの人にとっておそらく最良のオプションですが、自分のニーズに最適なホスティングプランを取得できるように、必ず自分で比較してください。
このビデオでは、EasyWPの使用を開始するための完全なプロセスについて説明します。
ステップ2–Chromeの[名前を付けて保存]オプションを使用してWixからコンテンツを保存する
ページ、ブログ投稿、画像、およびWixで作成したその他のコンテンツを含むすべてのコンテンツを保存する必要があります。 これを行う最も速い方法は、Chromeまたは別のブラウザの[名前を付けてページを保存]オプションを使用することです。
Chromeでは、このオプションは、ページを右クリックするか、ウィンドウの右上隅にある[GoogleChrome設定のカスタマイズと制御]から[その他のツール]をクリックすると表示されます。
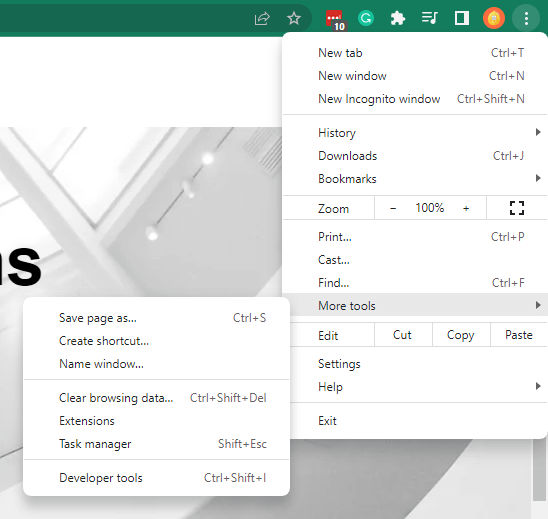
これにより、作成したコンテンツを含むHTMLファイルがダウンロードされ、ページのローカルコピーが提供されます。
これらのファイルは、後でテキストエディタまたはWebブラウザで開くことができます。 ページを手動で保存すると、WordPressの移行が完了する前にWixサブスクリプションの有効期限が切れた場合に、情報が失われるのを防ぐこともできます。
ステップ3–RSSフィードを使用してWixからブログ投稿をエクスポートする
前述のように、ブログを移行するときは、ブログの投稿をエクスポートする必要があります。 これは、RSSフィードをダウンロードし、そのRSSファイルをWordPressにインポートすることで実行されます。
WixでRSSフィードが有効になっている場合、フィードファイルはusername.wixsite.com/yourwebsite/blog-feed.xmlにあります。ここで、「username」はWixユーザー名、「yourwebsite」はサイトの名前です。 コードのあるページの任意の場所を右クリックし、[名前を付けて保存]オプションを選択して、ファイルをコンピューターに保存します。
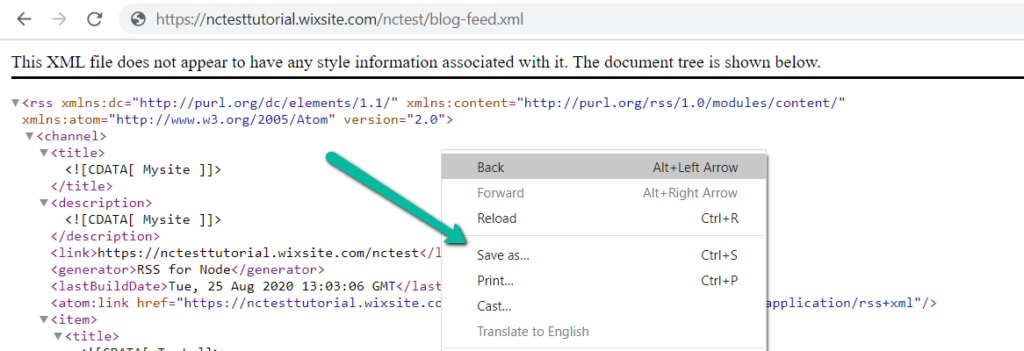
手順の完全なセットについては、ナレッジベースにアクセスしてください。
ステップ4–ニーズに合ったWordPressテーマを選択する
次のステップは、ニーズに合ったWordPressテーマを選択することです。 これを行うには、人気のある無料のWordPressテーマを検索するか、プレミアムテーマの選択を参照します。 WordPressテーマストアでWixテンプレートに完全に一致するものを見つけるのは難しいため、複数のオプションを確認するには時間がかかります。
少し努力すれば、古いWixテーマに非常によく似たWordPressテーマが見つかる可能性があります。
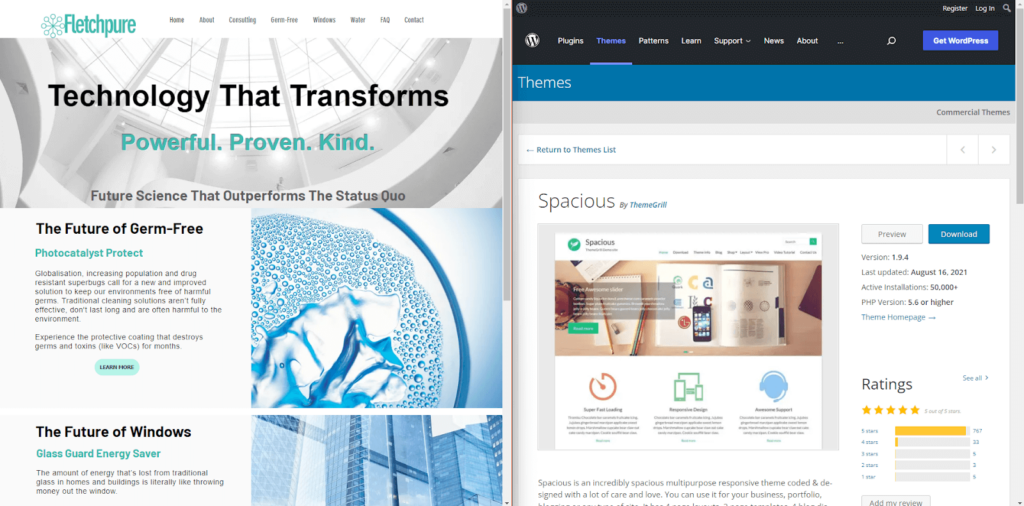
注意すべき重要な領域は次のとおりです。
- ロゴの場所
- トップナビゲーションスタイル
- デフォルトのフォントの類似性
- ページレイアウトの類似点
- 無料機能とプレミアム
WordPressエコシステムは、Wixでは得られない何千もの追加オプションを提供し、最新のテーマのほとんどは無限にカスタマイズ可能です。 ただし、すでにニーズを満たしているテーマを見つけることで、事前に時間を節約でき、各ページを個別にカスタマイズしなくても、将来的にサイトを簡単に拡張できます。
EasyWPでは、ページで利用可能なオプションを最大化するBrizyなどのページビルダーの柔軟性も享受しています。 テーマを検索するときは、スクリーンショットやWebサイトの例を見て、正しい選択が見つかるまでライブプレビューを行ってください。 そして忘れないでください、あなたはいつでも別のテーマに交換することができます。

ステップ5–WordPressブロックエディターを使用してすべてのコンテンツページをインポートしてフォーマットする
次のステップは、すべてのコンテンツをインポートし、WordPressブロックエディターを使用してフォーマットすることです。 これを行う最も速い方法は、コピーアンドペースト方式を使用することです。
ページや投稿を作成するときは、古いWixページのURLがWordPressで作成したものと同じであることを確認することが重要です。
最初のペースト
Wixサイトからテキストと画像をコピーし、WordPressページエディターに貼り付けます。 コンテンツを入手したら、フォーマットする必要があります。 これを行うには、ブロックを追加して次のような要素に変換します。
- 見出し
- 段落
- カラム
- グループ
- リスト
- 引用
- 画像
- ギャラリー
- メディアとテキスト
WordPress Gutenbergエディターに慣れていない場合は、WordPressでブロックを使用する方法に関する記事を確認することをお勧めします。 それはあなたにあなたのページをフォーマットするときに何が可能であるかについての考えをあなたに与えるでしょう。
見出しと段落
WixからテキストをコピーしてWordPressに貼り付けるときは、フォーマットを確認する必要があります。 すべての見出しは、見出しブロック内でフォーマットする必要があります。 見出しを段落テキストとして貼り付ける場合は、フローティングメニューの左端にあるアイコンをクリックして、テキストを見出しに変換します。
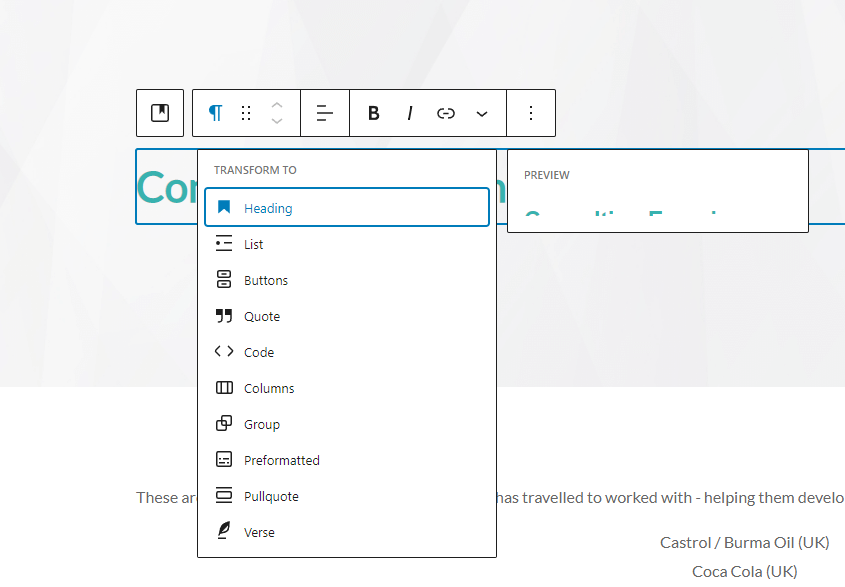
同様に、段落が最初に見出し、引用符、またはリストとしてフォーマットされている場合は、同じプロセスを使用して段落に変換します。
各ページを読みながら、WordPressの[プレビュー]オプションを使用して、新しいページと古いページを視覚的に比較し、必要に応じて調整します。
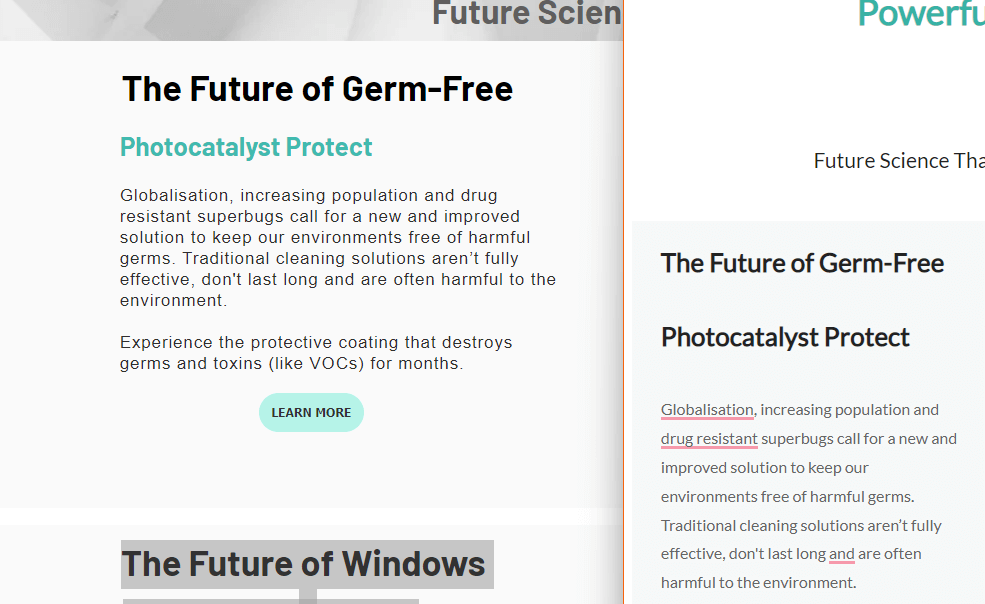
コンテンツを正しく配置するために、貼り付けたテキストブロックをメディアとテキストブロックに変換する必要がある場合もあります。 WordPressのMedia&TextsブロックシステムはWixとは動作が大きく異なりますが、WordPressは、この強力で柔軟なツールを理解するための完全なガイドを提供します。
![WordPressの[親ブロックの選択]メニューの詳細ビュー](/uploads/article/39524/xzTYe25Ay5yk5PhV.png)
リスト
リストをWixサイトからWordPressに貼り付ける場合は、番号付きの順序付きリストが必要か、単純な箇条書きの順序なしリストが必要かを評価します。 リストが自動的にフォーマットされていない場合は、フローティングバーを使用して選択します。
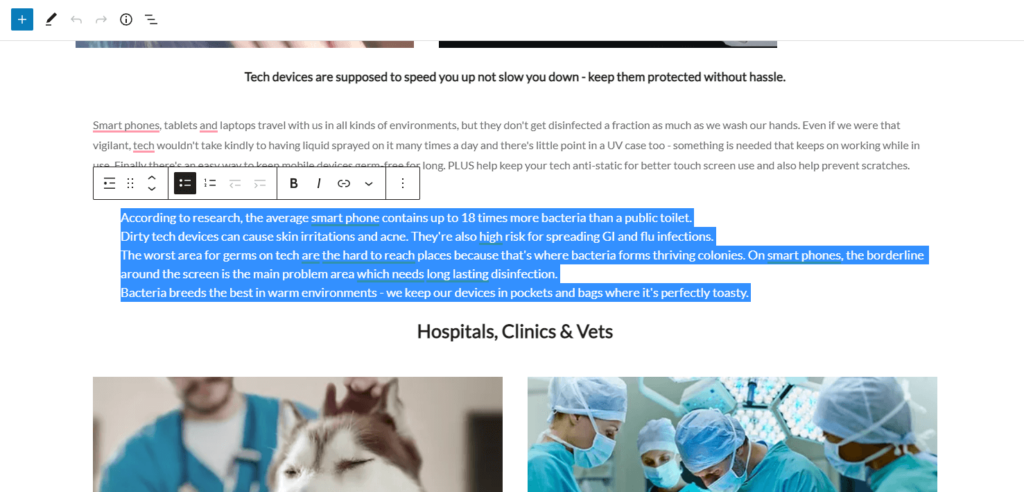
画像ギャラリーとビデオ
写真、イラスト、ビデオはページに不可欠であり、サイトを移行する際にはそれらを適切にフォーマットすることが重要です。 既にエディターに画像を貼り付けている場合でも、メディアギャラリーを使用して画像を置き換える必要があります。
画像を単に貼り付けると、WordPressはデフォルトで古いWixでホストされている画像のURLを使用するため、画像を置き換える必要があります。 編集する画像をクリックしてから、フローティングツールバーの[置換]をクリックします。
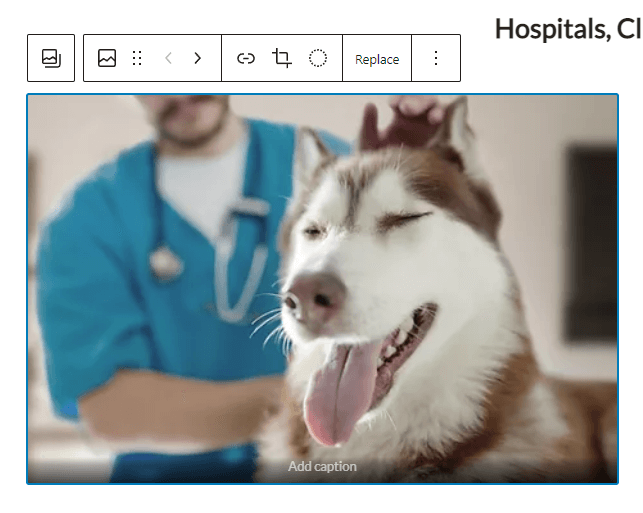
次に、以前に保存した画像ファイルをハードドライブにアップロードします。 これにより、新しいWordPressホスティングサーバーに画像の新しいコピーが作成され、古いサイトに関連付けられていないことが保証されます。
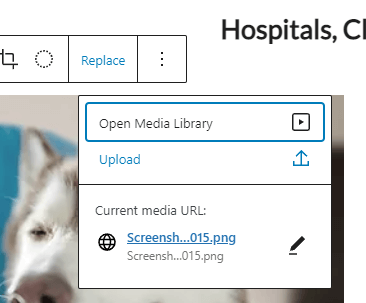
ボタン
新しいWordPressテーマのデフォルトのボタンのフォーマットを、Wixでのボタンのスタイルと比較します。 ほとんどの場合、個々のボタンのテキスト、リンク、および色を更新する必要があります。
変更するには、エディター内のボタンをクリックしてから、ブラウザーウィンドウの右側にあるブロック設定を確認します。 色とタイポグラフィの設定を使用して、必要に応じてボタンを調整します。
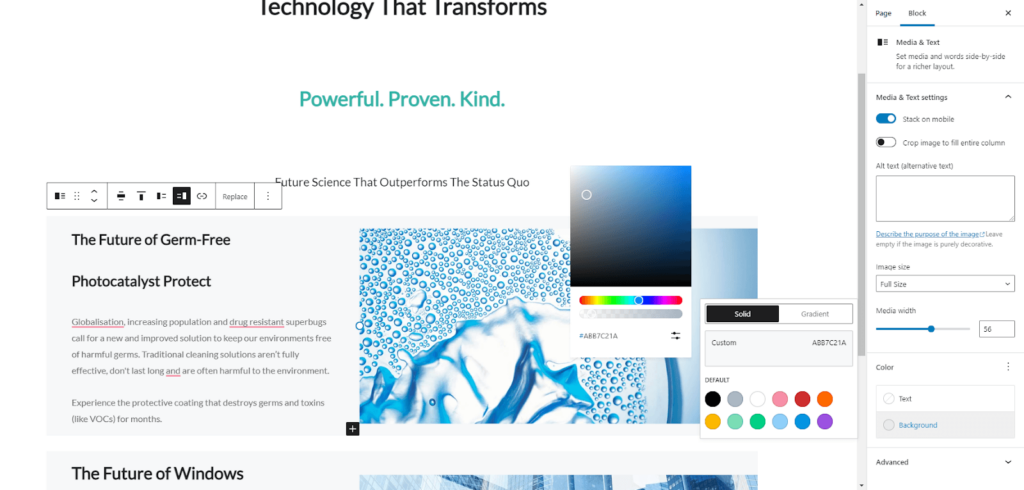
ボタンがまだ強調表示されている間に、ハイパーリンクをチェックして、ユーザーを新しいサイトの正しいページに誘導することを確認します。
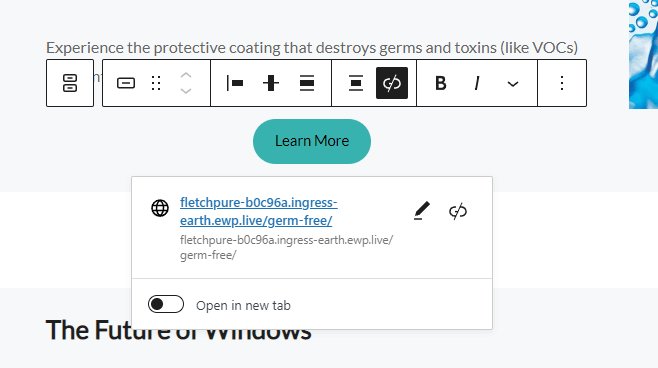
URLが変更されていない場合(そして前に述べたように、URLを同じに保つのが最善です)、問題はないはずです。 ただし、何らかの理由でページのURLが変更された場合は、すべてのボタンを更新する必要があります。
Webサイトのすべてのボタンに対してこれらの手順を繰り返す必要があり、徹底することが重要です。
フォーム
選択した移行形式に関係なく、Wixのフォーム設定はコピーされません。 WordPressでは、ニーズに合ったフォームプラグインをインストールする必要があります。 Brizyには連絡フォームの統合がありますが、利用できるオプションはたくさんあります。 Contact Form 7は、最も人気のあるWordPressお問い合わせフォームプラグインの1つです。
インストールすると、 WordPressダッシュボード>お問い合わせ>お問い合わせフォーム>編集で管理できます。 古いサイトのフォーム設定メモを使用して、新しいサイトを設定します
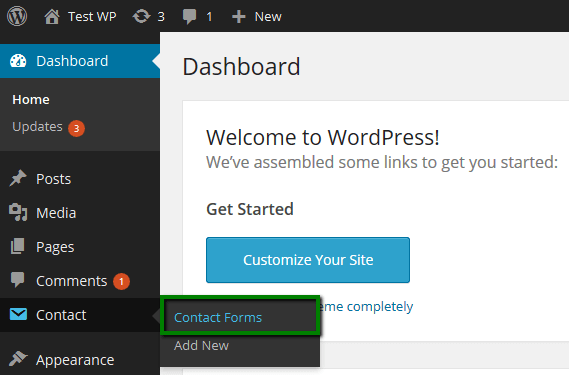
メニュー
無料のテーマを使用している場合でも、WordPressメニューは高度にカスタマイズ可能です。 [外観]設定に移動し、[メニュー]を選択して、メニュー構造を編集します。 古いサイトをチェックして、ナビゲーション内のすべてのリンクされたアイテムがWordPressに表示されることを確認することが重要です。
メニューは、ページを上下にドラッグして表示される順序を変更することで調整できます。 セカンダリページを別のプライマリページの下に表示する場合は、少し右にドラッグします。
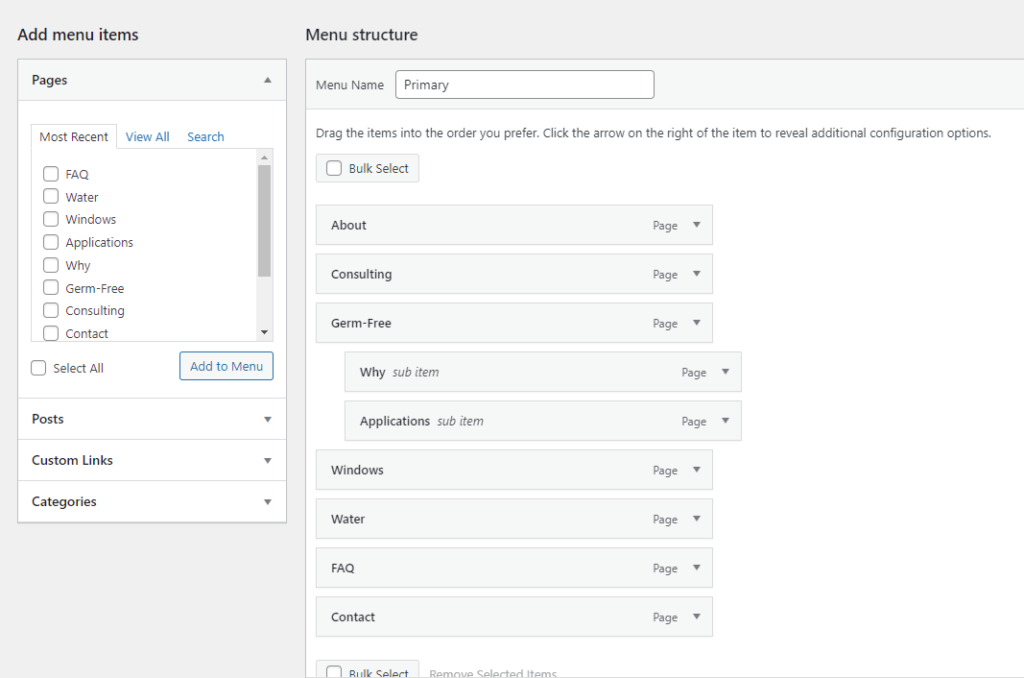
サードパーティのプラグインとコード
WordPressは無数のプラグインとテーマのおかげで非常に柔軟性がありますが、探している特定の機能がない場合があります。 たとえば、顧客報酬プログラム、ポップアップチャットウィジェット、または高度な分析を統合する場合は、カスタムコードを追加する必要があります。
幸い、WordPressを使用すると、コードを編集したり、プロジェクトに必要な変更を加えたりすることが非常に簡単になります。 カスタムHTML、CSS、およびPHPの詳細については、完全なガイドを参照してください。
ステップ6–ドメイン名をウェブサイトに接続する
この手順は非常に簡単です。Namecheapアカウントまたは別のレジストラからの情報を追加して、ドメイン名をWebサイトに接続します。 EasyWPホスティングを使用すると、カスタマーダッシュボードを介してこれをさらに簡単に行うことができます。
手順は、使用するレジストラと選択するホスティングパッケージによって異なる場合があります。 すでにURL構造をマッピングしているので、ドメインがアクティブになるとすぐにすべてが適切に配置されます。
新しいCMSを知る
WixサイトをWordPressに移行するプロセスには時間がかかりますが、移行のメリットはほぼすぐに始まります。 新しいサイトには、これまで以上に多くの機能と柔軟性があります。 最初は多くの質問があるかもしれませんが、幸いなことに、2億ページを超えるWordPressリソースをすぐに利用できます。
WixサイトをWordPressに移行するための追加のヒントがある場合はお知らせください。 私たちはあなたの洞察を共有したいと思います。
